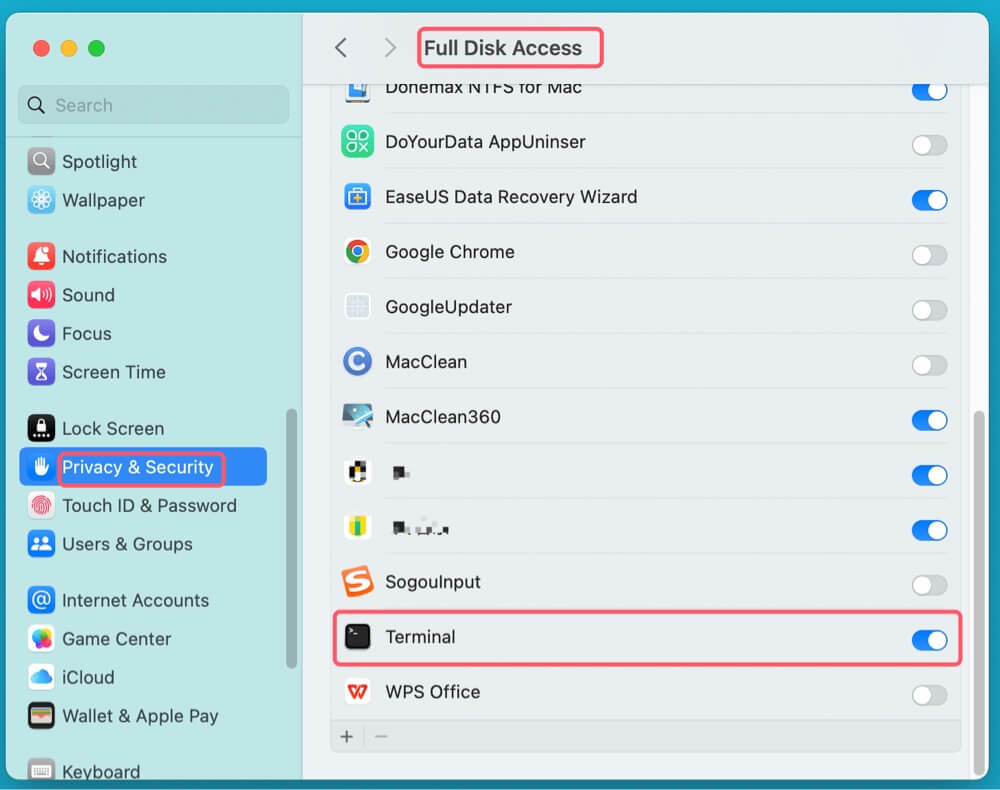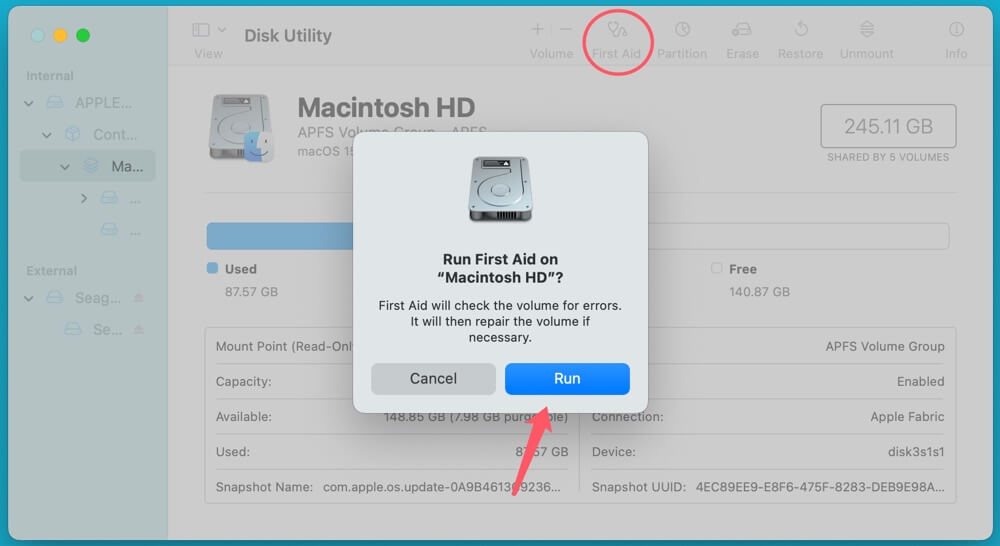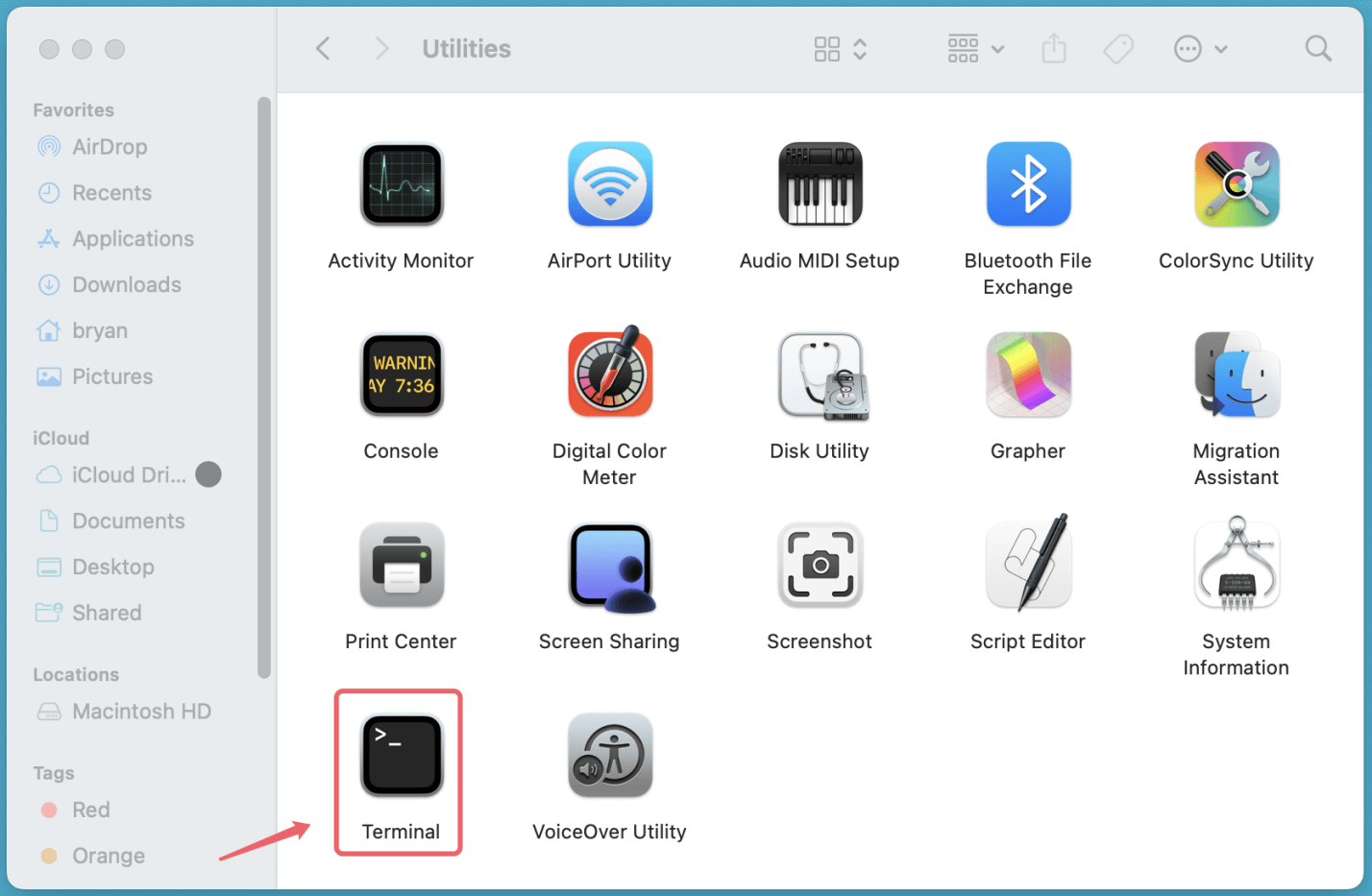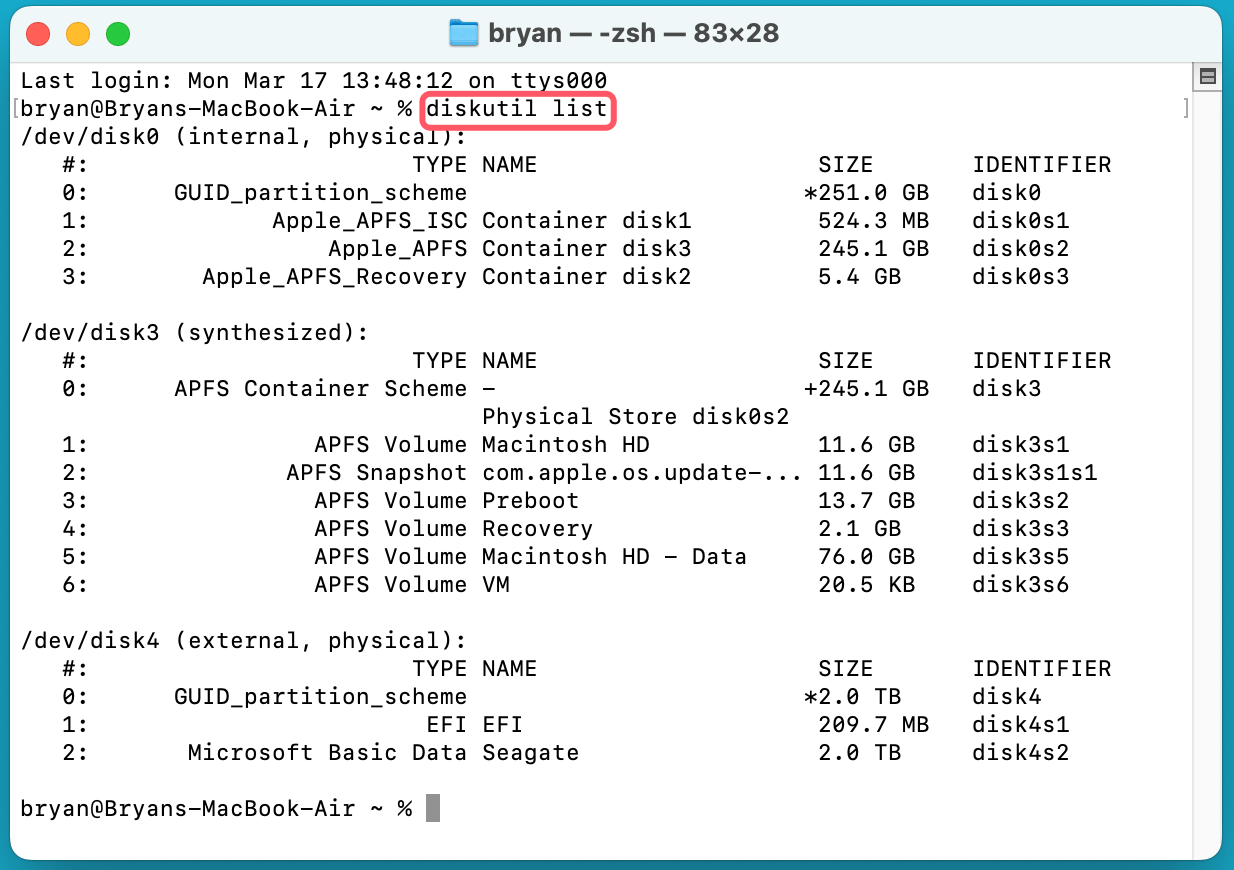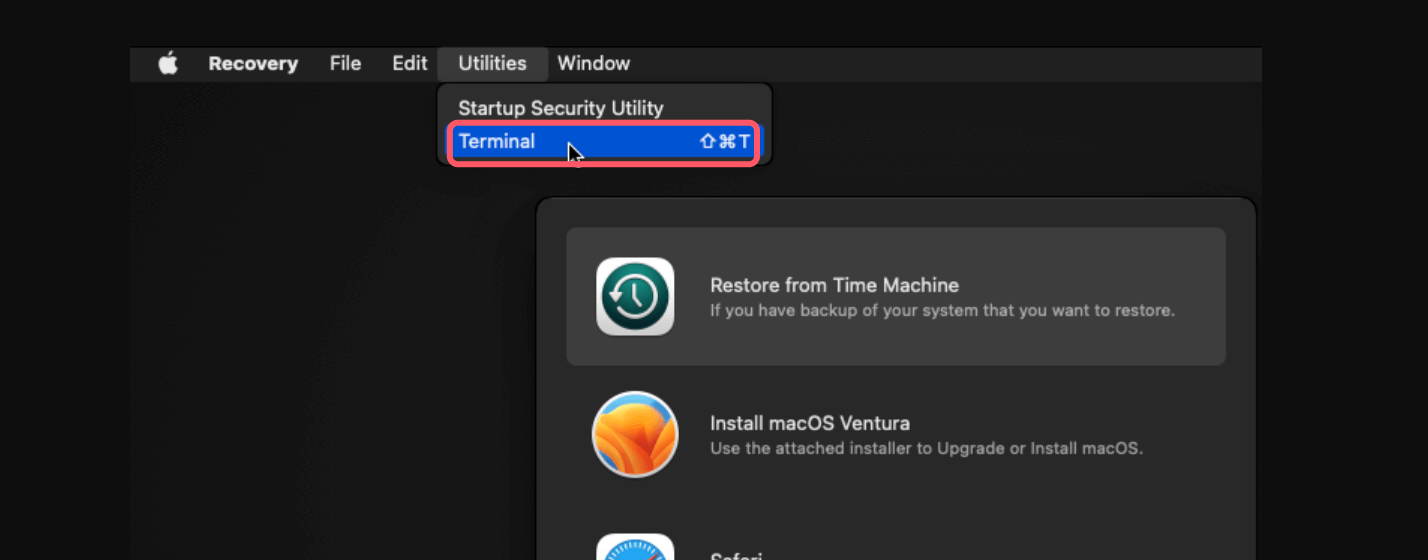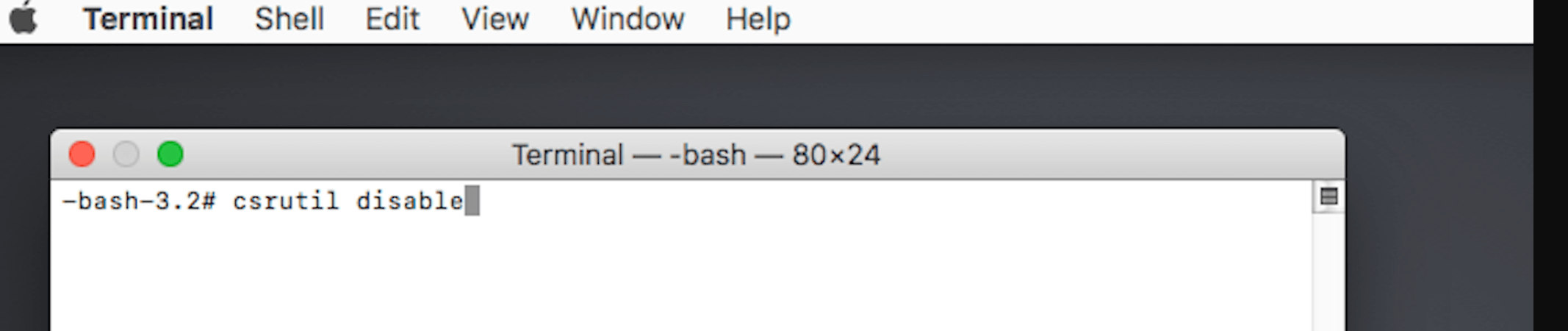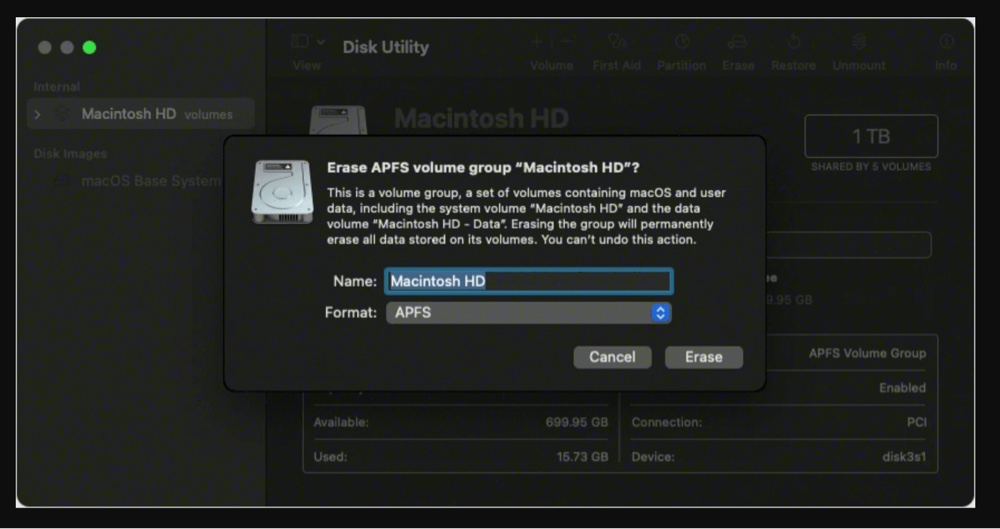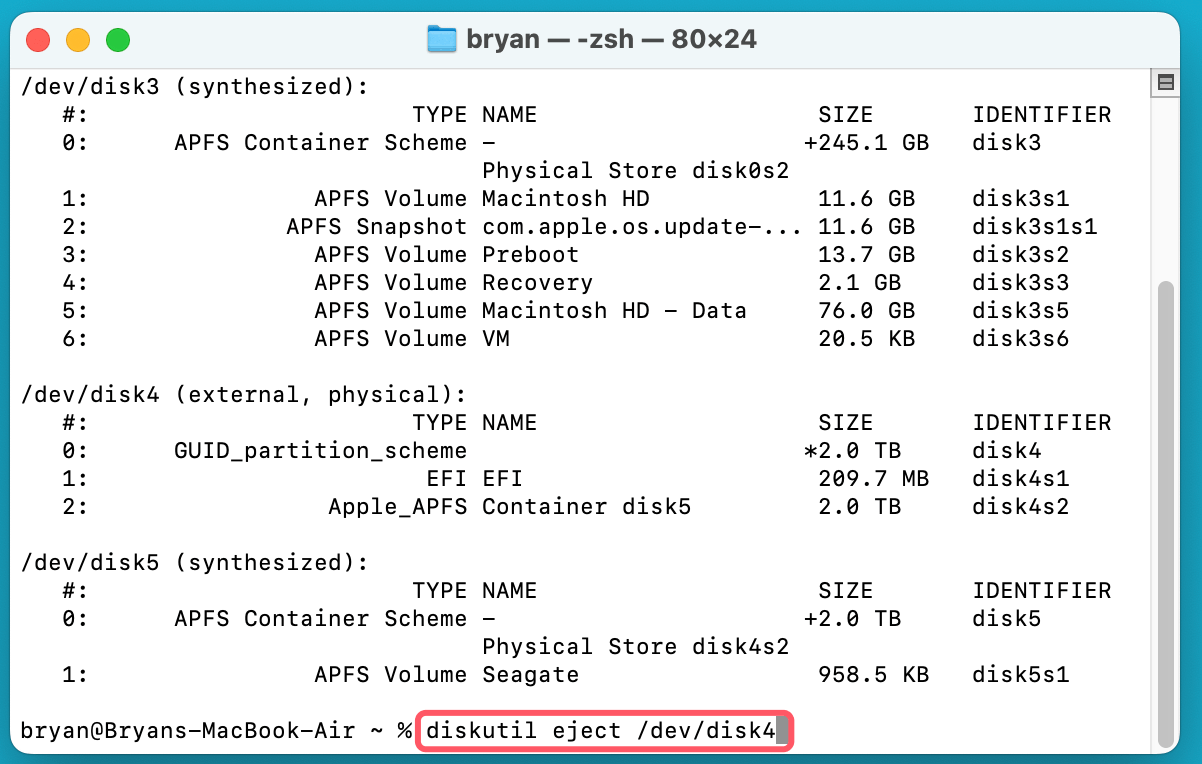Tip: Before fixing Couldn't open device 69877 error on Mac, you can use data recovery software - such as Donemax Data Recovery for Mac to recover inaccessible/lost files from the failed device or drive. It also can help you mount drive on Mac, run First Aid to repair a drive on Mac, reformat a drive on Mac, etc.
PAGE CONTENT:
Encountering errors on your Mac can be frustrating, especially when they prevent you from accessing external devices or disks. One such error is the "Couldn't Open Device 69877" error, which typically occurs when trying to access or repair a storage device using Disk Utility or Terminal. This issue can arise due to various reasons, including permission restrictions, file system corruption, or macOS security policies.
If you are encountering this error, no need to worry! In this guide, we will explore the causes and effective solutions to fix the "Couldn't open device 69877" error on Mac. Whether it's an external hard drive, USB flash drive, SD card, or even an internal disk, these troubleshooting steps will help you resolve the issue.
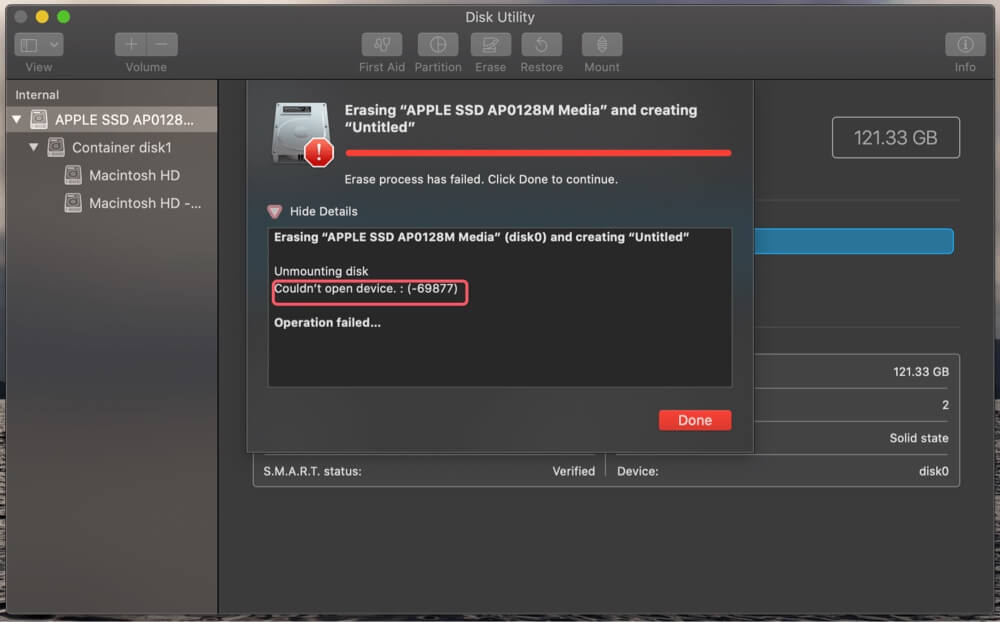
Recover Lost Files from Failed or Inaccessible Device on Mac
If you've lost data due to fixing Couldn't open device 69877 error on Mac, you can use data recovery software - such as Donemax Data Recovery for Mac to help you recover inaccessible or lost files from your device.
Step 1. Download and install Donemax Data Recovery for Mac. It can help you securely and completely recover files from internal disk and external storage device.
Step 2. Open Donemax Data Recovery for Mac, then select the target device to start data recovery.

Step 3. Click on Scan button to deeply scan the device and find all recoverable files.

Step 4. After scan, you can preview all recoverable files. Then select the wanted files, click on Recover button to save them.

Understand the "Couldn't Open Device 69877" Mac Error
What Does This Error Mean?
The "Couldn't Open Device 69877" error typically appears when you attempt to mount, format, or repair a disk using macOS utilities like Disk Utility or Terminal. The error message indicates that macOS is unable to access the storage device due to one or more underlying issues.
Common Causes of the Error
Several factors can trigger this error, including:
- Permission Issues: macOS may block access due to restricted permissions.
- Corrupted File System: If the file system of the disk is damaged, macOS may fail to mount it.
- Security and Privacy Restrictions: macOS has built-in security features like System Integrity Protection (SIP) that may prevent changes to the disk.
- Hardware Problems: Faulty cables, ports, or physical damage to the storage device can cause this issue.
- Incorrect Disk Formatting: Using an unsupported file system may prevent macOS from recognizing the disk properly.
Now that we understand the causes, let's move on to the solutions.
6 Methods to Fix the "Couldn't Open Device 69877" Error on Mac
1. Check and Reconnect the Device
Before diving into advanced troubleshooting, start with basic checks:
- Reconnect the Device: Unplug the external storage device and reconnect it to a different USB or Thunderbolt port.
- Try a Different Cable: A faulty USB or Thunderbolt cable can cause connection issues.
- Test on Another Mac: If possible, connect the device to another Mac to determine if the issue is device-specific.
If the problem persists, proceed to the next step.
2. Grant Full Disk Access to Disk Utility and Terminal
macOS security settings might be restricting access to your disk. You can grant full disk access by following these steps:
Steps to Enable Full Disk Access:
- Select System Settings by clicking on the Apple Menu.
- Go to Full Disk Access from Privacy & Security.
- Click the + button and add Disk Utility and Terminal to the list.
![Fix Couldn't Open Device 69877 Error on Mac]()
- Restart your Mac and check if the issue is resolved.
3. Use Disk Utility to Repair the Drive
If macOS detects disk errors, you can use Disk Utility to fix them.
How to Run First Aid in Disk Utility:
- Open Disk Utility from Utilities via Applications.
- Select the problematic drive from the left-hand panel.
- Click First Aid, then click Run to scan and repair disk errors.
![Fix Couldn't Open Device 69877 Error on Mac]()
- Wait for the process to complete and restart your Mac.
If Disk Utility is unable to fix the issue, move to the Terminal-based solutions.
4. Run Terminal Commands to Fix the Issue
If Disk Utility fails to resolve the "Couldn't Open Device 69877" error, macOS Terminal provides a more powerful way to diagnose and fix disk-related issues. Terminal allows you to execute advanced commands that can manually repair, unmount, and remount disks.
Below, we'll go deeper into how to use Terminal effectively to resolve this error.
Step 1: Identify the Problematic Disk
Before making any modifications, you need to locate the affected disk using the diskutil command.
How to List All Connected Disks
- Open Terminal from Utilities via Applications.
![Fix Couldn't Open Device 69877 Error on Mac]()
- Type the below command and press Enter:
diskutil list
![Fix Couldn't Open Device 69877 Error on Mac]()
- This will display a list of all storage devices connected to your Mac, including their partition structure.
- Look for the affected disk (often labeled as an external disk) and note down its identifier (e.g., /dev/disk4).
Step 2: Unmount the Disk
If the disk is currently in use or macOS has locked it, you might need to unmount it before proceeding.
Command to Unmount the Disk:
diskutil unmountDisk /dev/diskX
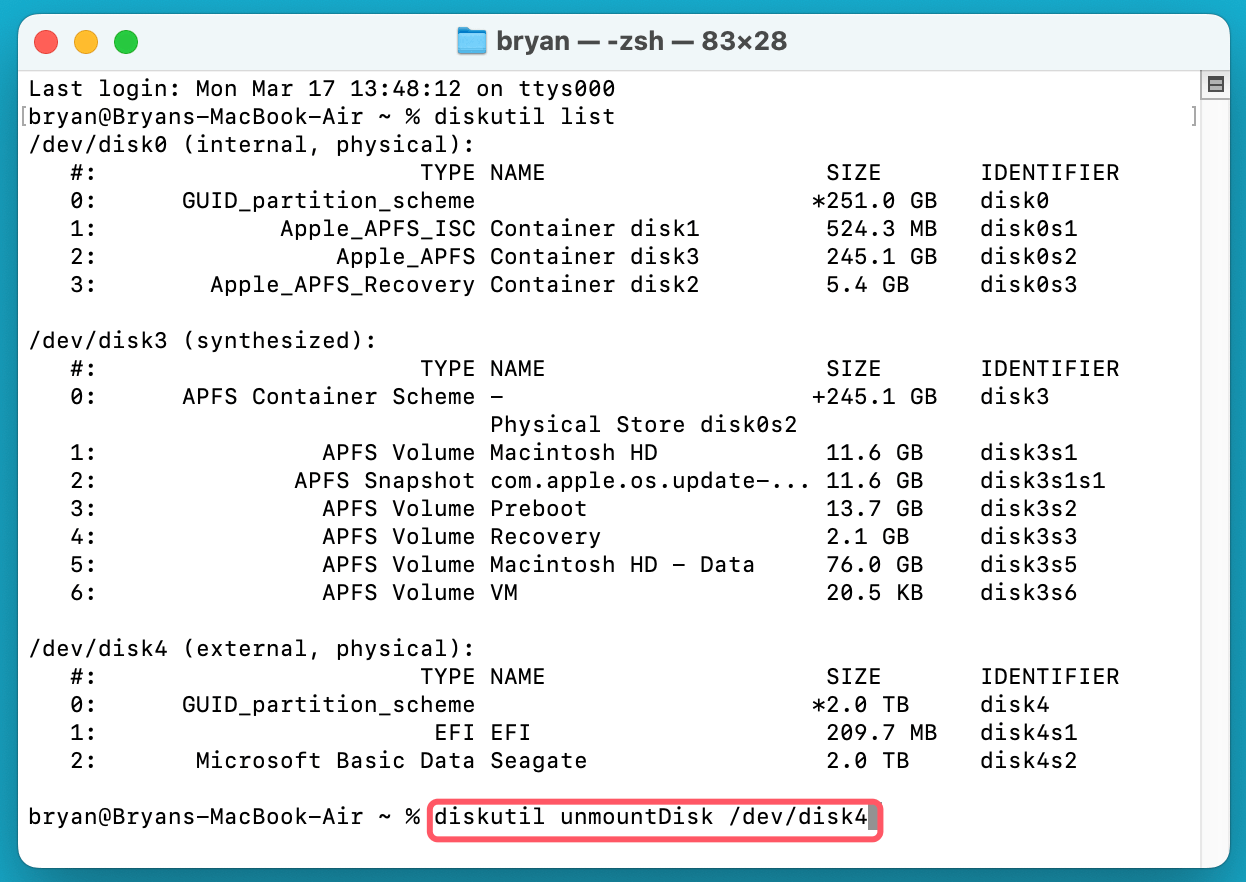
(Replace /dev/diskX with your actual disk identifier, e.g., /dev/disk4.)
If the disk doesn’t unmount normally, try forcing it:
sudo diskutil unmount force /dev/diskX
This command forces macOS to unmount the drive, even if it's busy.
Step 3: Repair the Disk Using Terminal
Once the disk is unmounted, you can attempt a repair using fsck (File System Consistency Check) or diskutil repairDisk.
Using diskutil to Repair the Disk:
diskutil repairDisk /dev/diskX
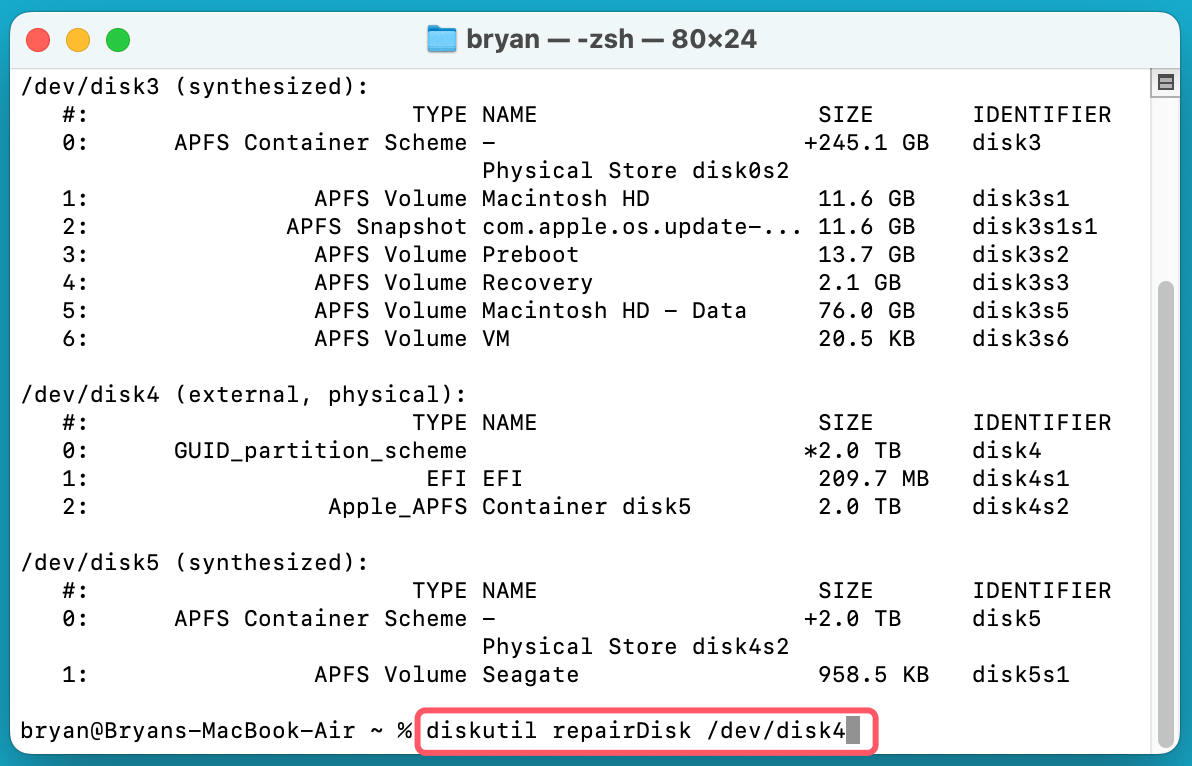
This command attempts to fix common disk errors automatically. If it succeeds, you should be able to remount the disk normally.
Using fsck for Advanced Repair:
If diskutil repairDisk fails, use the fsck (file system consistency check) command:
sudo fsck_hfs -fy /dev/diskX
- The -f flag forces a check,
- The -y flag automatically repairs detected issues.
If the disk uses APFS, use the following command instead:
sudo fsck_apfs -y /dev/diskX
If fsck finds and repairs errors, remount the disk as shown in the next step.
Step 4: Remount the Disk
After repairing the disk, try remounting it:
diskutil mount /dev/diskX

If the disk successfully remounts, check whether you can access it in Finder or Disk Utility.
In case macOS still doesn't recognize the drive, restart your Mac and check again.
Step 5: Reset NVRAM and SMC (If the Issue Persists)
Sometimes, macOS might retain disk access issues due to corrupted system settings. Resetting NVRAM and SMC can help.
How to Reset NVRAM (Intel Macs only):
- Turn off your Mac.
- Immediately hold down Option + Command + P + R after turning it back on.
- Hold down the keys until your Mac restarts, which should take roughly 20 seconds.
How to Reset SMC (Intel Macs only):
- Shut down your Mac.
- For MacBooks: For ten seconds, press and hold the Power button and Shift + Control + Option on the left side of the keyboard.
- Turn your Mac back on after releasing all the keys.
For Apple Silicon Macs, simply restart your Mac, as they don't have separate NVRAM and SMC reset options.
5. Disable System Integrity Protection (SIP) Temporarily
macOS's System Integrity Protection (SIP) prevents certain disk modifications. Disabling SIP might allow you to fix the disk issue.
Steps to Disable SIP:
- Restart your Mac and boot into macOS Recovery Mode:
- For Intel Macs: Hold Command (⌘) + R while booting.
- For Apple Silicon Macs: Hold Power until you see "Loading startup options." Click Options > Continue.
- In the macOS Utilities window, click Utilities > Terminal.
![Fix Couldn't Open Device 69877 Error on Mac]()
- Type the following command and press Enter:
csrutil disable
![Fix Couldn't Open Device 69877 Error on Mac]()
- Restart your Mac and try accessing the disk again.
Important: Once you've fixed the issue, re-enable SIP by booting into recovery mode and running:
csrutil enable
6. Format the Drive (Last Resort Solution)
If none of the above methods work, formatting the drive might be the only option. Note: This will erase all data, so back up any important files if possible.
How to Format the Drive:
- Open Disk Utility.
- Select the affected disk and click Erase.
- Choose a suitable format:
- APFS (for SSDs)
- Mac OS Extended (Journaled) (for HDDs)
- ExFAT (for cross-platform compatibility)
![Fix Couldn't Open Device 69877 Error on Mac]()
- Click Erase and wait for the procedure to finish.
Once formatted, your drive should work normally.
Prevent the "Couldn't Open Device 69877" Error on Mac in the Future
To avoid encountering this error again, follow these best practices:
1. Safely Eject External Drives
Always eject external drives before disconnecting them to prevent file system corruption.
- Right-click on the drive and select Eject.
- Use the Terminal command:
diskutil eject /dev/diskX
![Fix Couldn't Open Device 69877 Error on Mac]()
2. Regularly Check for Disk Errors
Run Disk Utility's First Aid periodically to check for issues.
3. Keep macOS Updated
Ensure your Mac is running the latest macOS version to benefit from security and compatibility updates.
4. Use Reliable Storage Devices
Avoid using low-quality external drives, as they are prone to failure.
Conclusion
The "Couldn't Open Device 69877" error on Mac can be caused by permission restrictions, disk corruption, security settings, or hardware issues. Fortunately, the solutions outlined in this guide should help you resolve the problem effectively.
From checking connections and using Disk Utility to running Terminal commands and disabling SIP, we've covered multiple troubleshooting steps. If all else fails, formatting the disk is a last resort.
By following the preventive measures, you can reduce the risk of encountering this error in the future. If you continue to experience issues, consider consulting Apple Support or a professional technician. If you have lost data, just use Mac data recovery software - such as Donemax Data Recovery for Mac to get the lost data back.


Donemax Data Recovery for Mac
Donemax Data Recovery for Mac is one of the best Mac data recovery software. It is easy-to-use and can help in recovering deleted, formatted, inaccessible or lost data from Mac HDD/SSD, external disk, USB drive, SD card, camera or other storage devices.
Related Articles
- Mar 08, 2024Fix WD My Passport Drive Is Not Detected on Windows
- Nov 25, 2024Dock Disappeared on Mac: Fix It Now
- Dec 31, 2024Disk Utility Can't Check and Repair APFS Volumes/Containers on Mac: Fix It Now
- Oct 14, 20246 Proven Methods to Fix Mac's USB Port Not Working
- Mar 31, 2025Can't Find Time Machine Icon on Apple Menu Bar? 7 Methods to Fix It
- Jun 02, 2024Can't See C Drive in File Explorer, Fix It Without Losing Data

Christina
Christina is the senior editor of Donemax software who has worked in the company for 4+ years. She mainly writes the guides and solutions about data erasure, data transferring, data recovery and disk cloning to help users get the most out of their Windows and Mac. She likes to travel, enjoy country music and play games in her spare time.

Gerhard Chou
In order to effectively solve the problems for our customers, every article and troubleshooting solution published on our website has been strictly tested and practiced. Our editors love researching and using computers and testing software, and are willing to help computer users with their problems
Hot Donemax Products

Clone hard drive with advanced clone technology or create bootable clone for Windows/Mac OS.

Completely and easily recover deleted, formatted, hidden or lost files from hard drive and external storage device.

Certified data erasure software - permanently erase data before selling or donating your disk or any digital device.