PAGE CONTENT:
Imagine that you're about to send important files for a big show when suddenly, the USB port on your Mac stops working. You feel panicked when thinking about connecting your devices or charging them.
Many things we do daily depend on USB ports; when they stop working, it can be very frustrating and stop us from being productive. Don't worry, though - help is on the way! Following the steps in this guide, you can find and fix the issue with your Mac's USB port.
We can help you, whether it's a simple program error or a more complicated hardware error. With these useful tips, you'll be able to get your USB port working again and get back to work without any problems. Jump in, and let's fix that USB port together!

Common Reasons Why Mac USB Ports Don't Work
Before going into the steps for fixing the problem, it's important to know what might be wrong with the USB port. These are some usual issues that can happen with the USB port on your Mac:
🔹Hardware Problems
Often, this is caused by damage to the USB port or connection. Pins bent or broken, connections too loose, and normal wear and tear can make joining hard. Also, dust and other particles inside the port can block connections, making the USB port work intermittently.
🔹Software Issues
Outdated or broken software, like macOS and firmware, can make USB ports stop working. Bugs in the software can make it hard for the operating system to find and talk to linked devices. Certain programs or drivers sometimes can't work with USBs, which can stop the connection.
🔹Power Supply Problems
When the USB port doesn't get enough power, it might not work. This problem could be caused by your Mac's built-in power management system or the connected gadget. If many peripherals are linked at once, the USB port might not provide enough power for devices that need it.
🔹System Configuration Errors
USB ports may not work properly if your system settings or options are not set correctly. Power management settings, like those in the Energy Saver options, can accidentally turn off USB ports. Also, the system might be unable to find linked devices because the device recognition settings are not set up correctly.
6 Methods to Fix Mac's USB Port Not Working
Method 1: Restart Your Mac
Restarting your Mac is easy and often works as the first step in fixing a USB port that won't work. Restarting the system can fix small program bugs and make the hardware connections fresh. Pick "Restart" from the drop-down menu that appears when you click the Apple menu in the upper left corner of the screen.
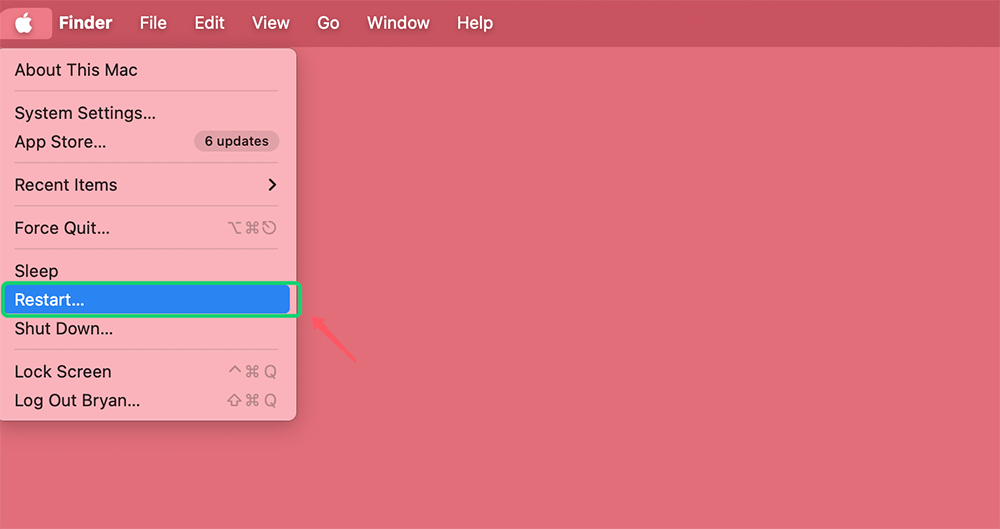
It will restart your Mac. If asked, confirm your choice and let your Mac shut down and restart from scratch. After you restart your Mac, check the USB port again to see if the problem is still there. This simple step can often temporarily fix USB connection issues.
Method 2: Update macOS
It's important to keep your macOS up to date so that all your Mac's parts, like the USB ports, work well. Outdated software can cause compatibility problems and bugs that could stop USB from working. Find "System Settings" in the Apple menu and click General > Software Update.
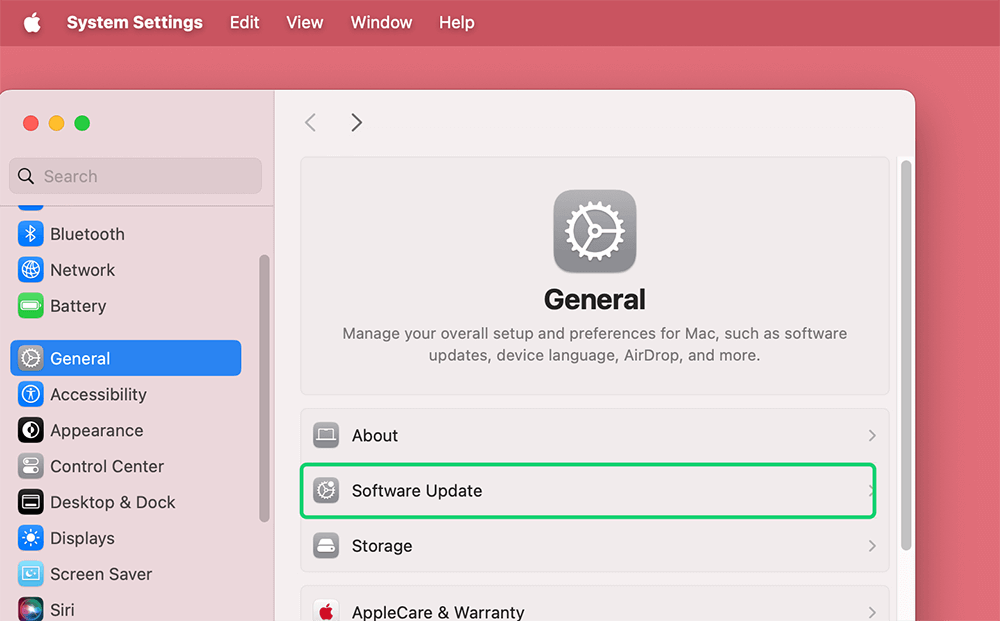
If you can find an update, click "Update Now" or "Upgrade Now" and follow the on-screen steps to set it up. When you update your system, you get the newest features, important fixes, and changes that can fix problems with USB ports and other hardware.
Method 3: Clear SMC
Resetting the SMC can fix hardware problems, such as USB port problems. The SMC handles power management and other low-level tasks on your Mac. Resetting it fixes problems that a simple restart can't.
Take the power charger out of an Intel-based Mac and turn it off. After 15 seconds, plug the power charger back in. Take a 10-second hold of the power button and the Shift, Control, and Option keys on the built-in keyboard's left side. Remove all the keys to turn on your Mac and press the power button again. This restart can help get the USB port working normally again.
Method 4: Clear the PRAM or NVRAM
Resetting the Parameter RAM (PRAM) or Non-Volatile RAM (NVRAM) can fix problems with your Mac's hardware settings, like USB port issues. PRAM and NVRAM store different system settings. Resetting them can eliminate any damaged data that could make the USB port not work. To clear PRAM/NVRAM, you must first turn off your Mac.
When you turn it on, press the Option, Command, P, and R keys simultaneously. Hold down the keys for another 20 seconds. During that time, your Mac may restart. When you let go of the keys, your Mac will keep starting up. Make sure that your USB ports now work properly.
Method 5: Check System Information
You can use the System Information tool to determine if your Mac sees the USB port and the plugged devices. It can help you determine whether the hardware or the software is the problem. If you want to get to System Information, go to "Applications" > "Utilities" > "System Information." For "Hardware," look on the left and choose "USB."
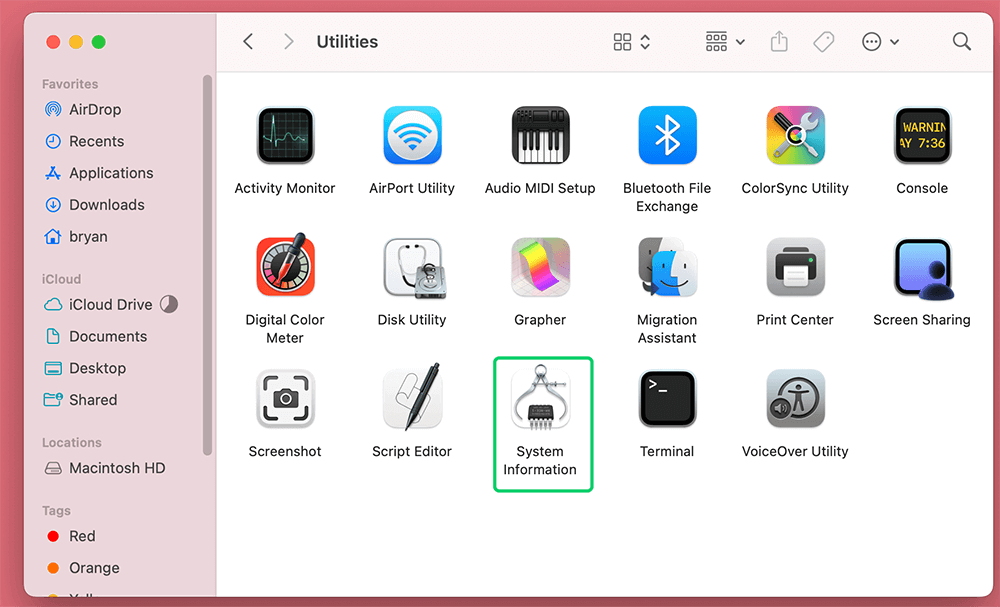
This part will show you detailed information about all the USB ports and gadgets connected to your Mac. Make sure that your USB drives are shown. If not, there might be a problem with the port or the plugged item. This step helps you determine if the problem is with the USB port's hardware or with the software that recognizes it.
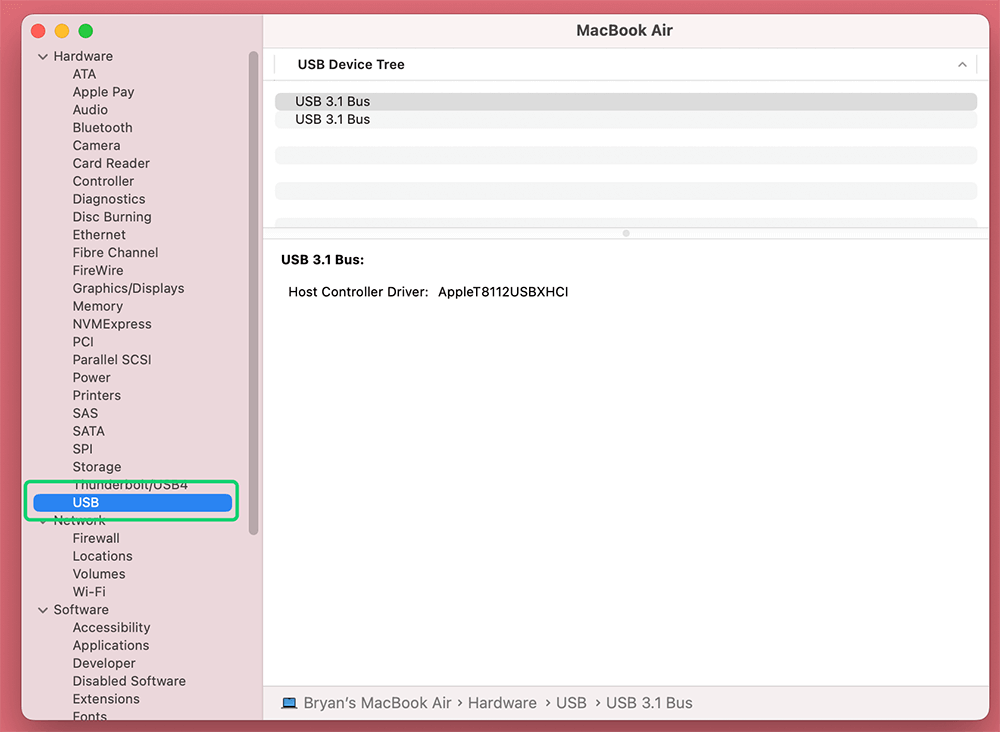
Method 6: Reset USB Ports
Resetting your Mac's USB ports can sometimes fix problems with the connection. You can use the Terminal app to reset the USB driver. In the Applications folder, open "Terminal" from the Utilities folder. Type the following code into Terminal and press Enter:
sudo killall -STOP -c usbd
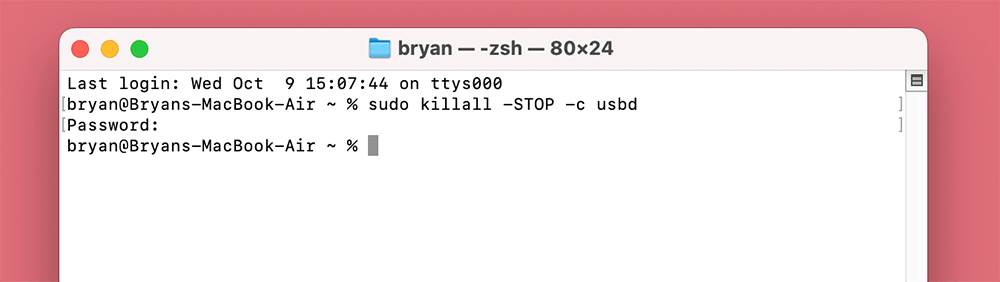
You will be asked to enter the supervisor's password. After running this command, turn off and on your Mac again to let the USB server start up again and reset the USB ports. If software problems stop your USB ports from working, this process might help fix them so they can work normally again.
Note: If the USB port is still not working, you can test the external device on another PC or Mac. If the USB port is damaged physically, clear the USB port or send your Mac to a repair store.
Recover Lost Data from Unstable USB Device on Mac
Unstable USB connection may cause data loss. Mac data recovery software can help you recover deleted/lost or disappeared files from the USB device.
Step 1. Download and install Donemax Data Recovery on your Mac. This Mac data recovery software can deeply scan HDD/SSD, USB drive, SD card, digital camera and find all recoverable files.
Step 2. Open Donemax Data Recovery from Launchpad, then check all the listed drives and devices, select the USB device where you lose your files to start data recovery.

Step 3. Click on Scan button. This Mac data recovery software will deeply scan the USB device and find all recoverable files.

Step 4. Once the scan is completed, you can preview all recoverable files. Then select the wanted files, click on Recover button to save them.

Conclusion:
If your Mac's USB port doesn't work right, it can slow you down, but if you follow the right steps to fix the problem, you can usually get it fixed quickly. You can fix problems with both software and hardware by restarting your Mac, updating macOS, resetting the SMC and PRAM/NVRAM, and looking at the system details.
If these steps don't help, restart the USB ports. Knowing the most common reasons USB ports stop working and using these fixes, you can get your Mac working again and back on track. Fix that broken USB port right now so it doesn't slow you down.
Related Articles
- Dec 13, 20246 Methods to Fix Mac Won't Boot Into macOS Recovery Mode
- Jul 31, 2023Can't Delete Files on Mac, How to Fix It?
- Nov 09, 2024(Solved) Fix macOS Sequoia Keeps Crashing or Freezing When Starting
- Apr 25, 2024GoPro Not Working on Mac, How to Fix This Issue?
- Oct 29, 202410 Solutions to Fix Can't Create a New Folder on Mac Desktop
- Mar 19, 20259 Solutions to Fix Mac Error Code -100092 on Mac

Coco Lin
Coco has been a writer and a chief programmer at Donemax software since 2018. Over 10 years of experience of writing troubleshooting articles in the software industry, she is passionate about programming and loves to providing solutions to Windows and Mac users. Also she enjoys music and palying tennis in her free time.

Gerhard Chou
In order to effectively solve the problems for our customers, every article and troubleshooting solution published on our website has been strictly tested and practiced. Our editors love researching and using computers and testing software, and are willing to help computer users with their problems
Hot Donemax Products

Clone hard drive with advanced clone technology or create bootable clone for Windows/Mac OS.

Completely and easily recover deleted, formatted, hidden or lost files from hard drive and external storage device.

Certified data erasure software - permanently erase data before selling or donating your disk or any digital device.