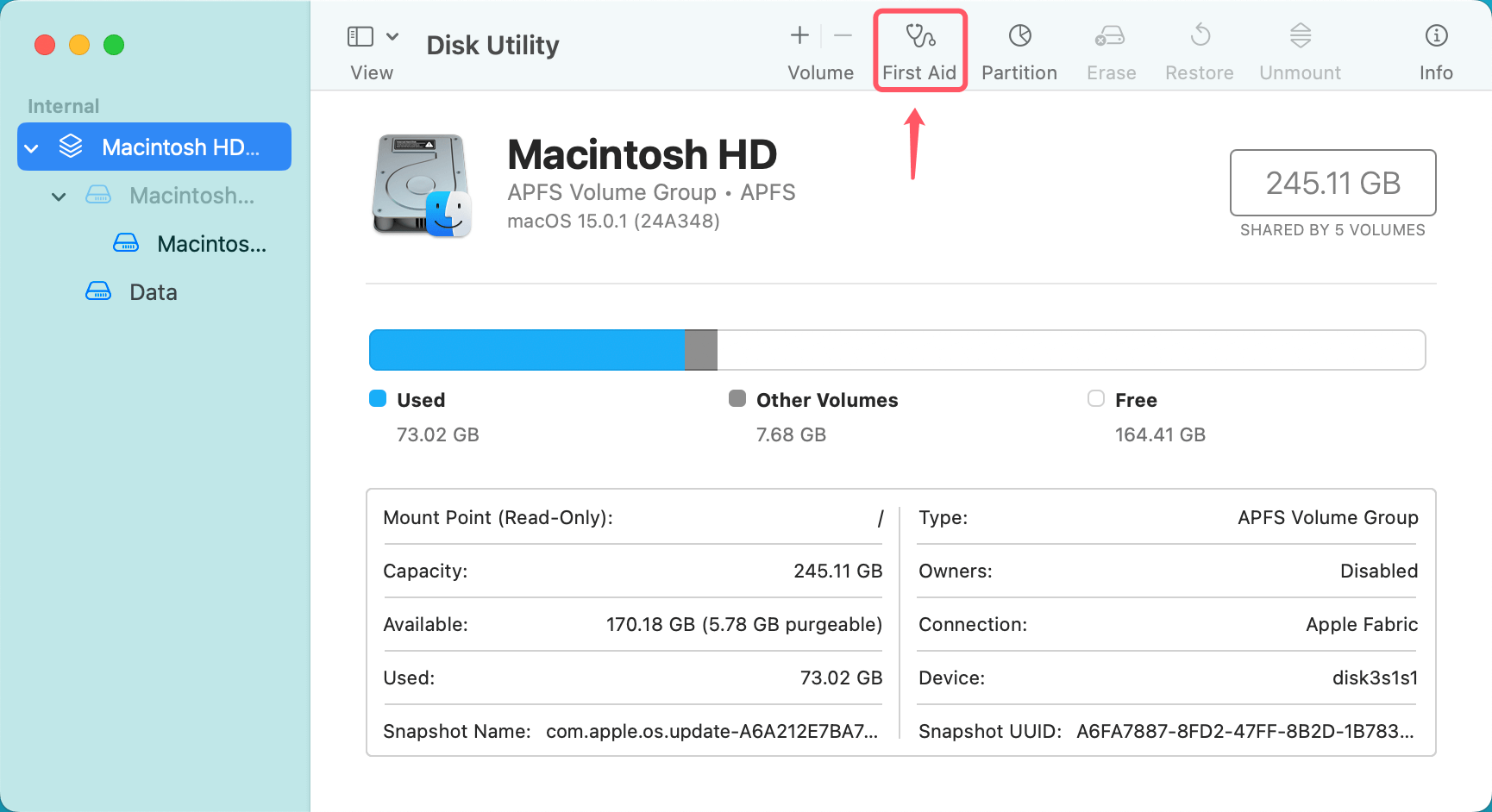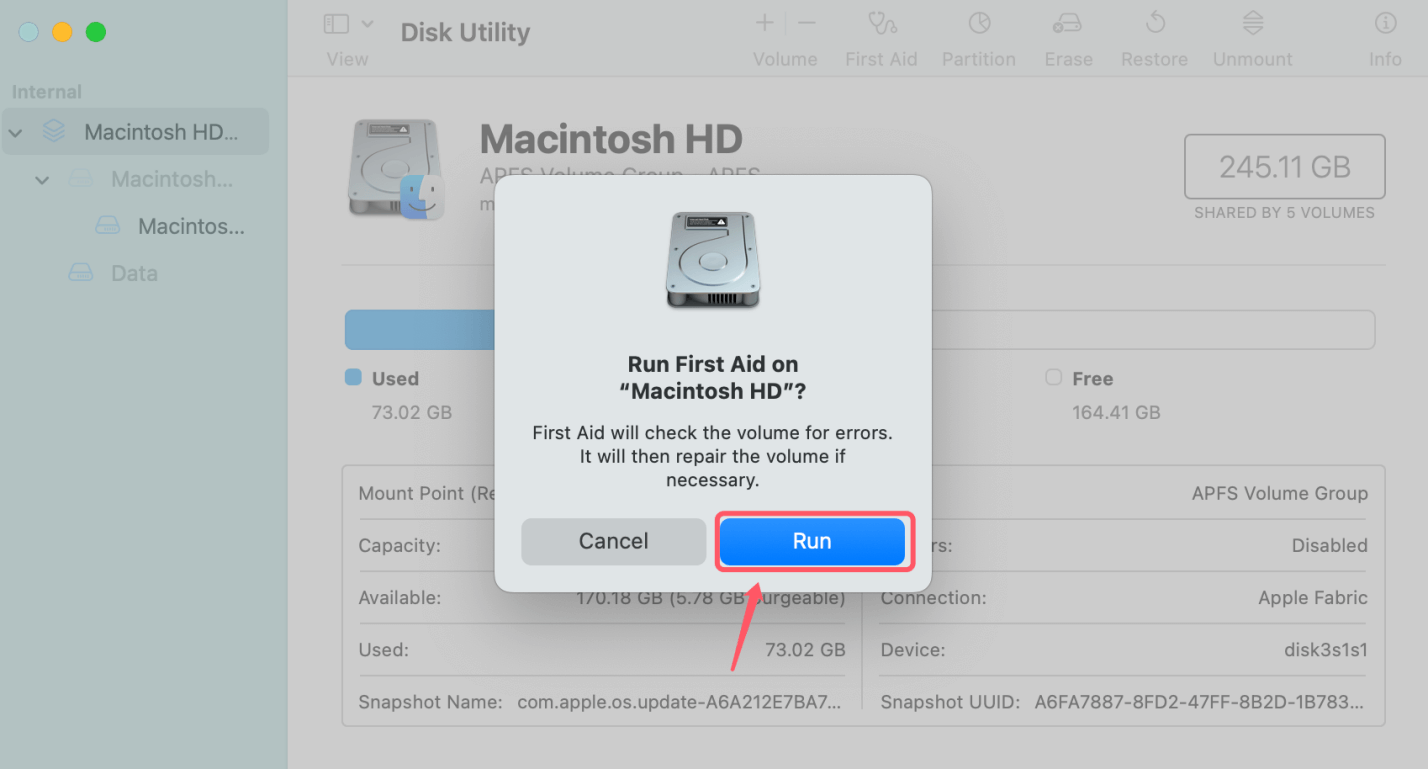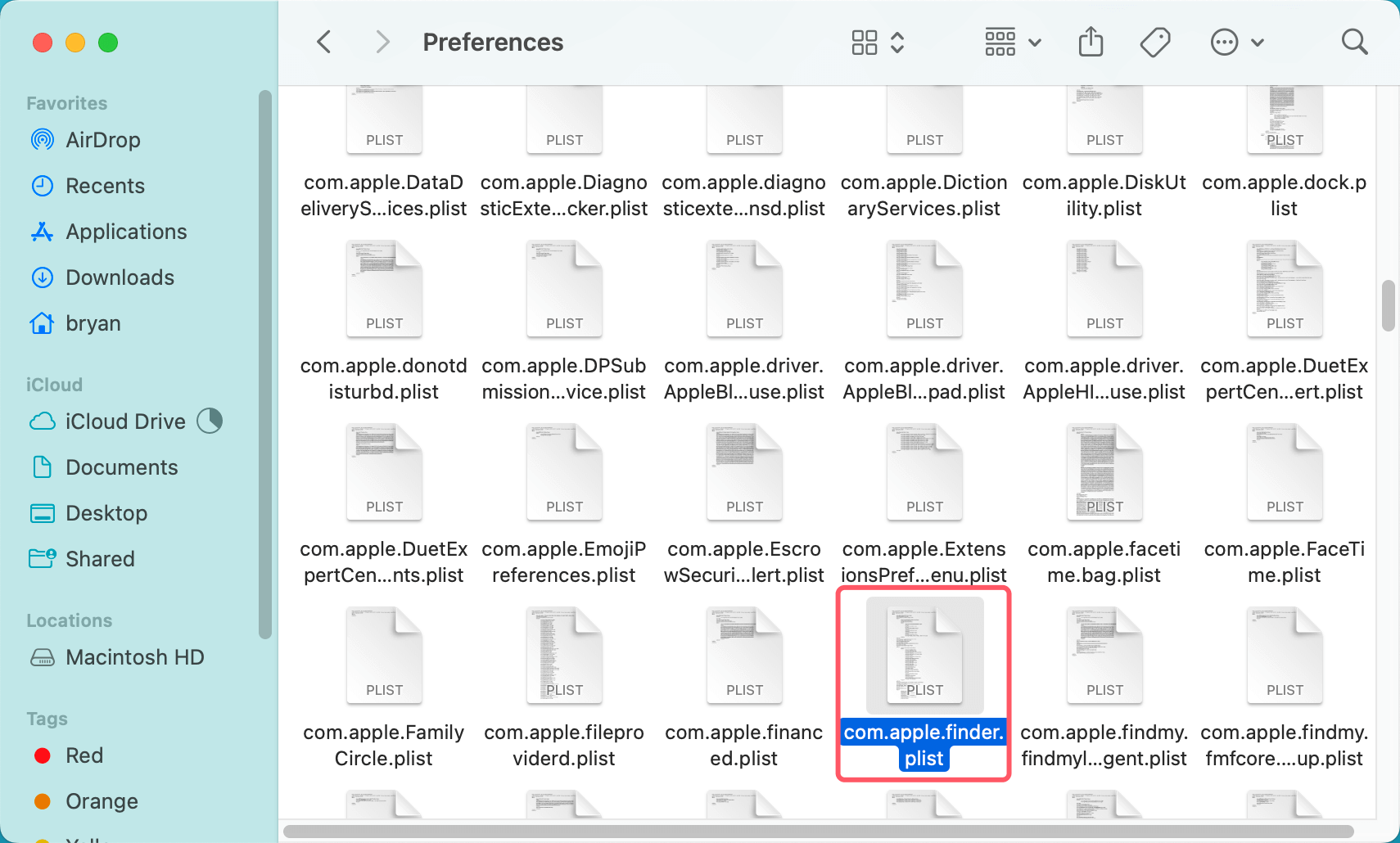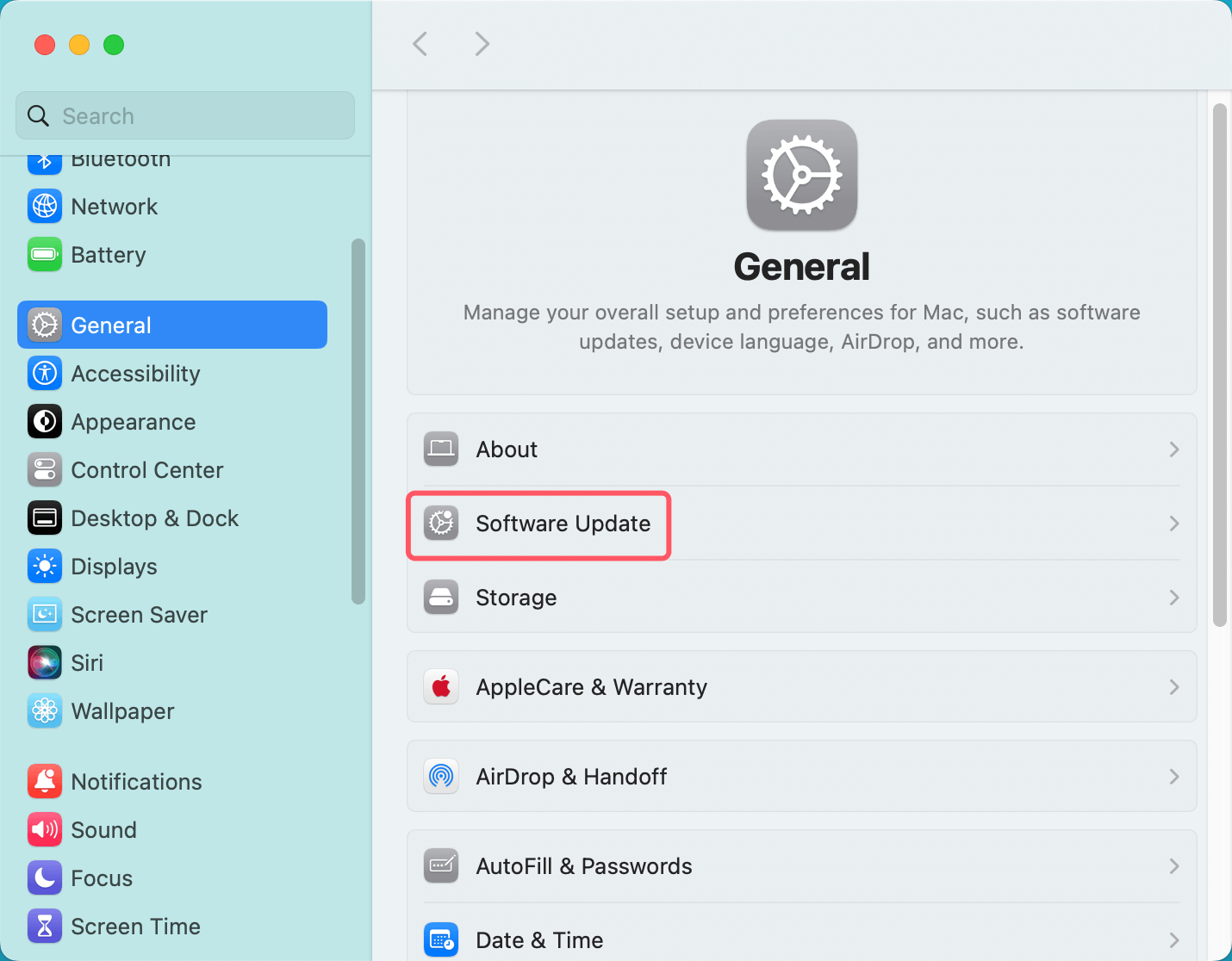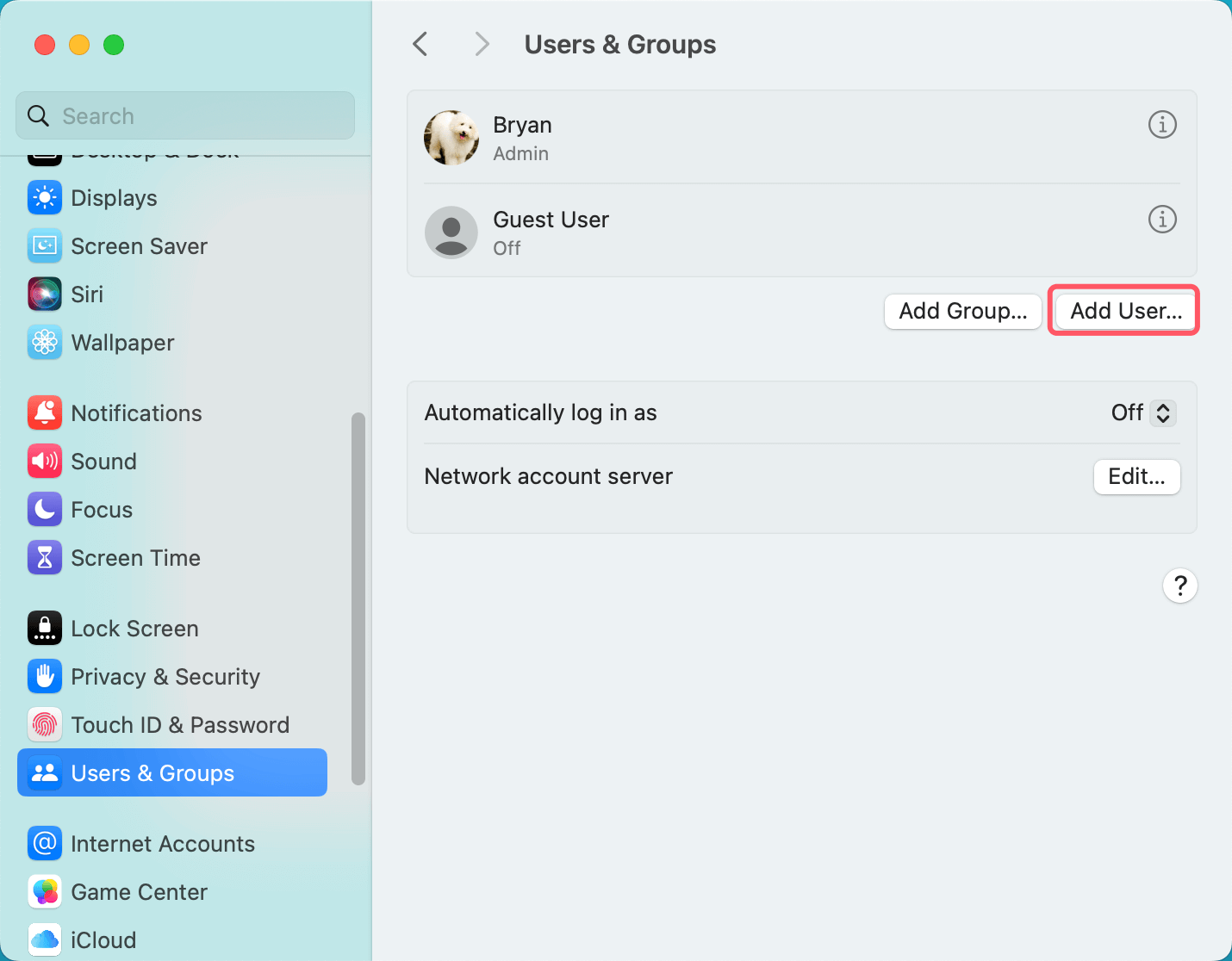Before we start: Following the 10 reliable solutions, you can easily fix the issue that you cannot create a new folder on Mac desktop. For an NTFS drive, it's not able to create a new folder on Mac directly and you need to use a Microsoft NTFS driver software - Donemax NTFS for Mac.
PAGE CONTENT:
The Mac desktop serves as a central hub for organizing files, applications, and folders for many users. It offers a user-friendly environment where you can create folders to manage your files effectively. However, there are times when users encounter a frustrating issue - the inability to create new folders on their desktop. This problem can be perplexing, especially for those who rely on seamless file management to maintain productivity. In this article, we will explore various reasons why you might face this issue and provide a step-by-step guide to resolve it.
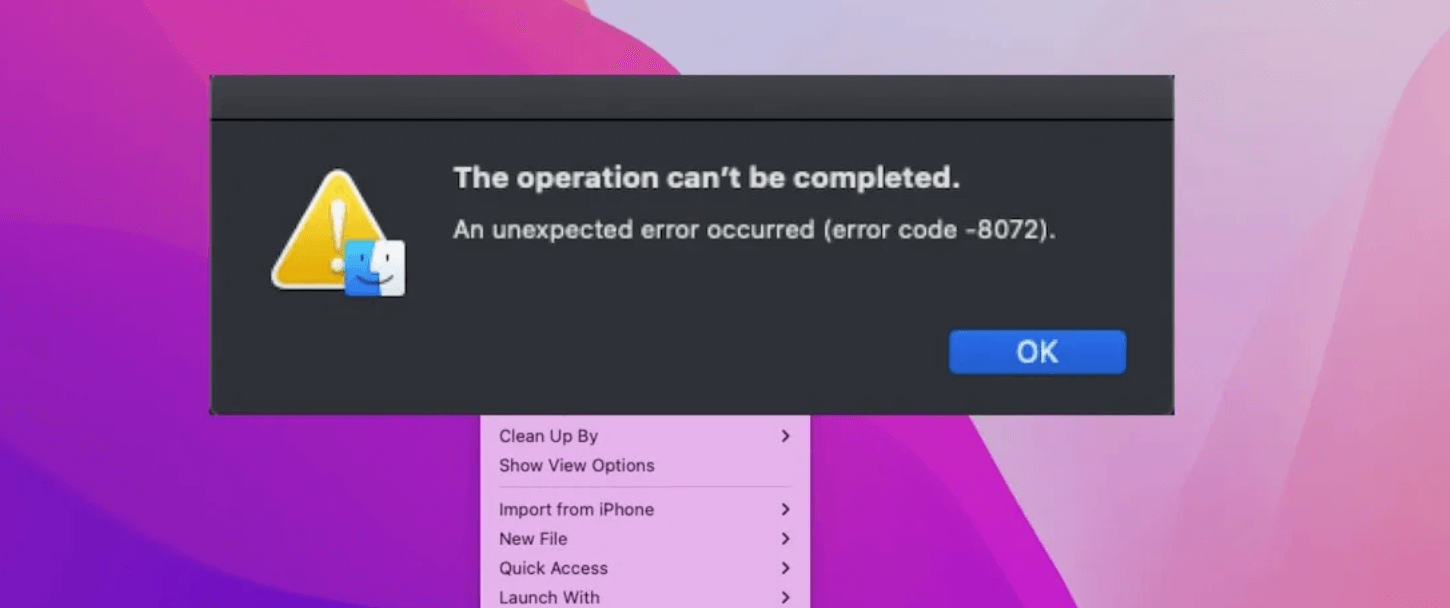
About the Issue: Why Can't You Create a New Folder on Mac?
Typically, creating a folder on the Mac desktop is a simple task that requires a right-click (or Control-click) and selecting the "New Folder" option from the context menu. Alternatively, you can use the keyboard shortcut Shift + Command + N. However, when this function stops working, it can indicate an underlying issue that needs to be addressed.
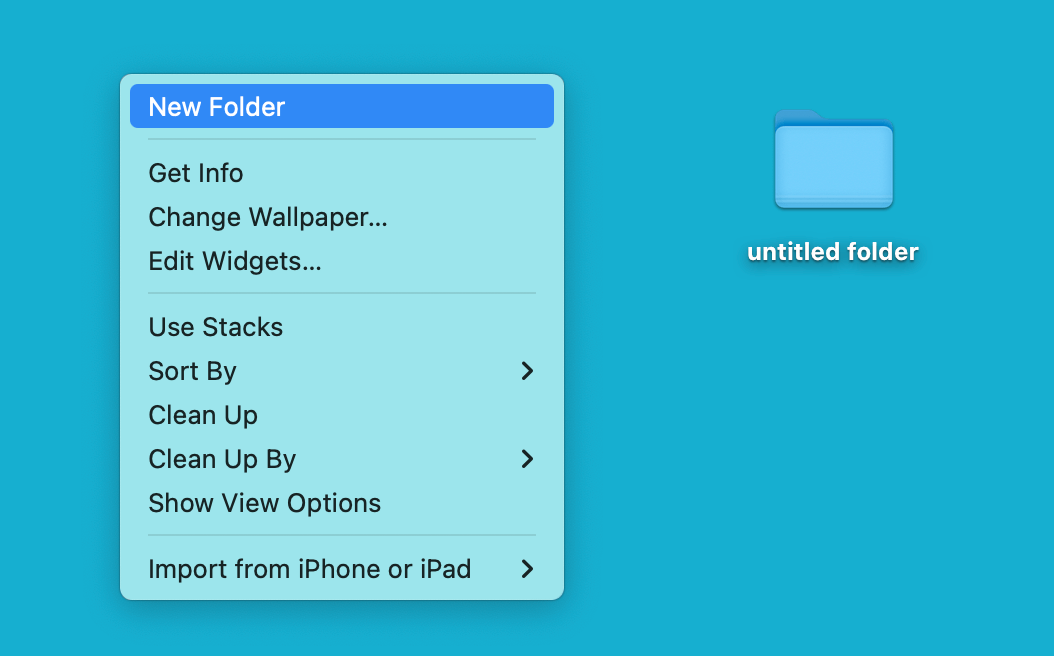
Some common reasons why you may not be able to create a new folder include:
- Permission problems - Your user account might not have the necessary permissions to create or modify files on the desktop.
- Corrupt system preferences or desktop settings - Occasionally, certain system preferences or desktop configurations can become corrupt and disrupt basic functionality.
- File system errors - The macOS file system (usually APFS or HFS+) might have encountered an error that affects its ability to create new files or folders.
- Full storage or insufficient space - A lack of available disk space could prevent new files or folders from being created.
- Third-party software conflicts - Some third-party applications may interfere with Finder or desktop functionality, making it impossible to create new folders.
- Mac system bugs or glitches - Software bugs or outdated macOS versions can also lead to temporary issues with folder creation.
Diagnosing "Cannot Create New Folder on Mac" Problem
Before attempting to resolve the issue, it's essential to understand whether this is an isolated problem affecting only your desktop or a broader issue across the system. Here are some steps to diagnose the scope of the problem:
1. Try Creating a Folder in Other Locations
Navigate to a different directory, such as Documents or Downloads, and attempt to create a new folder there. If you are unable to create folders in other locations, this suggests that the problem might not be limited to your desktop but could be a more system-wide issue.
2. Verify Disk Space
Sometimes, a full or nearly full hard drive can prevent file creation. Click the Apple menu in the top-left corner of your Mac and choose About This Mac or System Settings > General > Storage to see how much space is available. Go to the Storage tab, where you can view available disk space. If your disk is full, you will need to free up some space to resolve the issue.
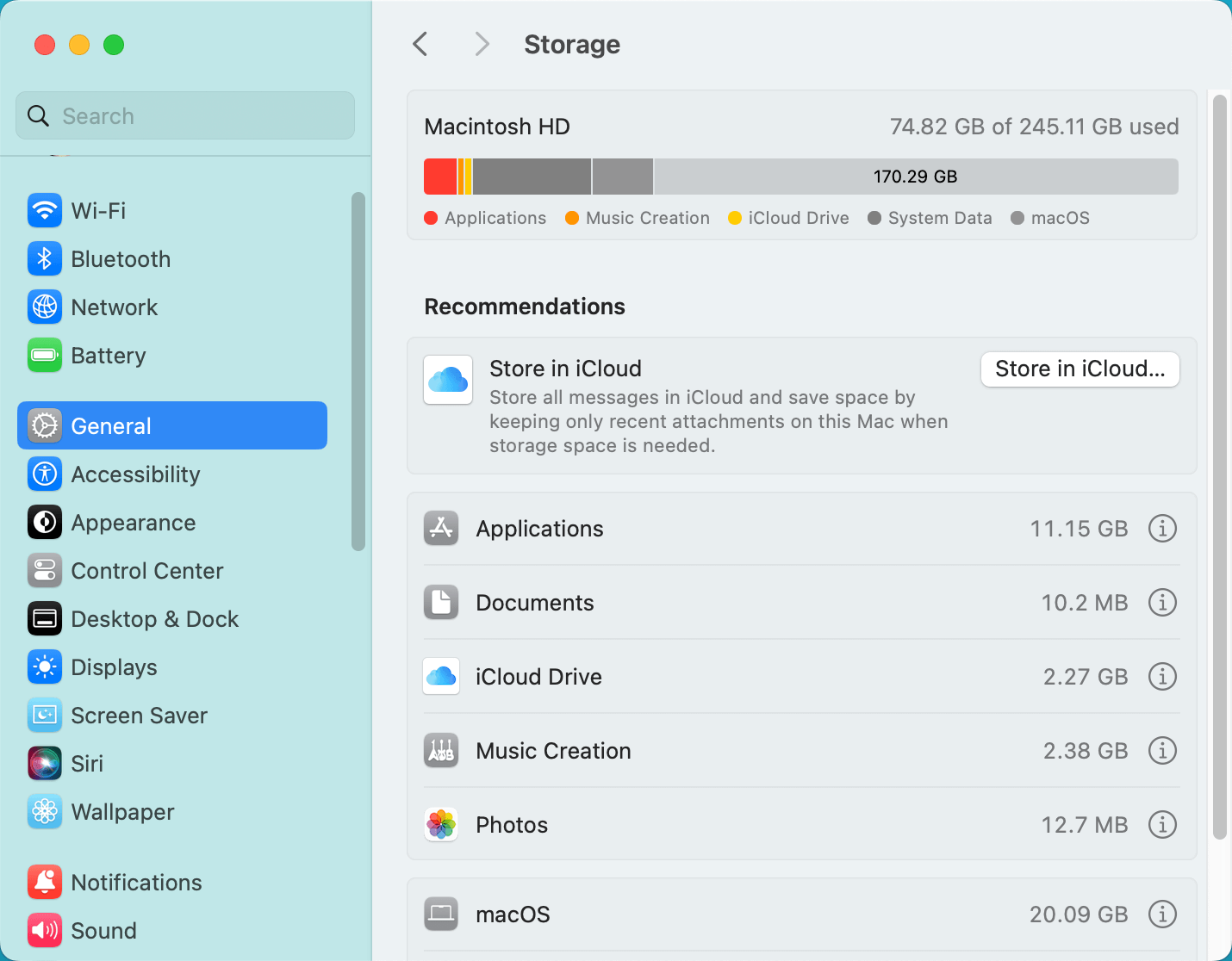
3. Check User Permissions
macOS uses a permission system to manage access to files and folders. It's possible that your user account doesn't have the appropriate permissions to create folders on the desktop. You can check this by selecting your desktop, pressing Command + I to open the Get Info window, and viewing the permissions section at the bottom.
Best 10 Fixes for "Cannot Create a Folder on Mac Desktop"
Now that you have an understanding of the potential causes and how to diagnose the issue, let's explore solutions to get your Mac back to normal.
Fix 1. Restart Finder
Finder is the default file management system in macOS, and it may occasionally encounter glitches that prevent users from creating new folders. Restarting Finder can often fix this.
Steps to Restart Finder:
- Click on the Apple menu and choose Force Quit.
- From the list of applications, select Finder.
- Click Relaunch.
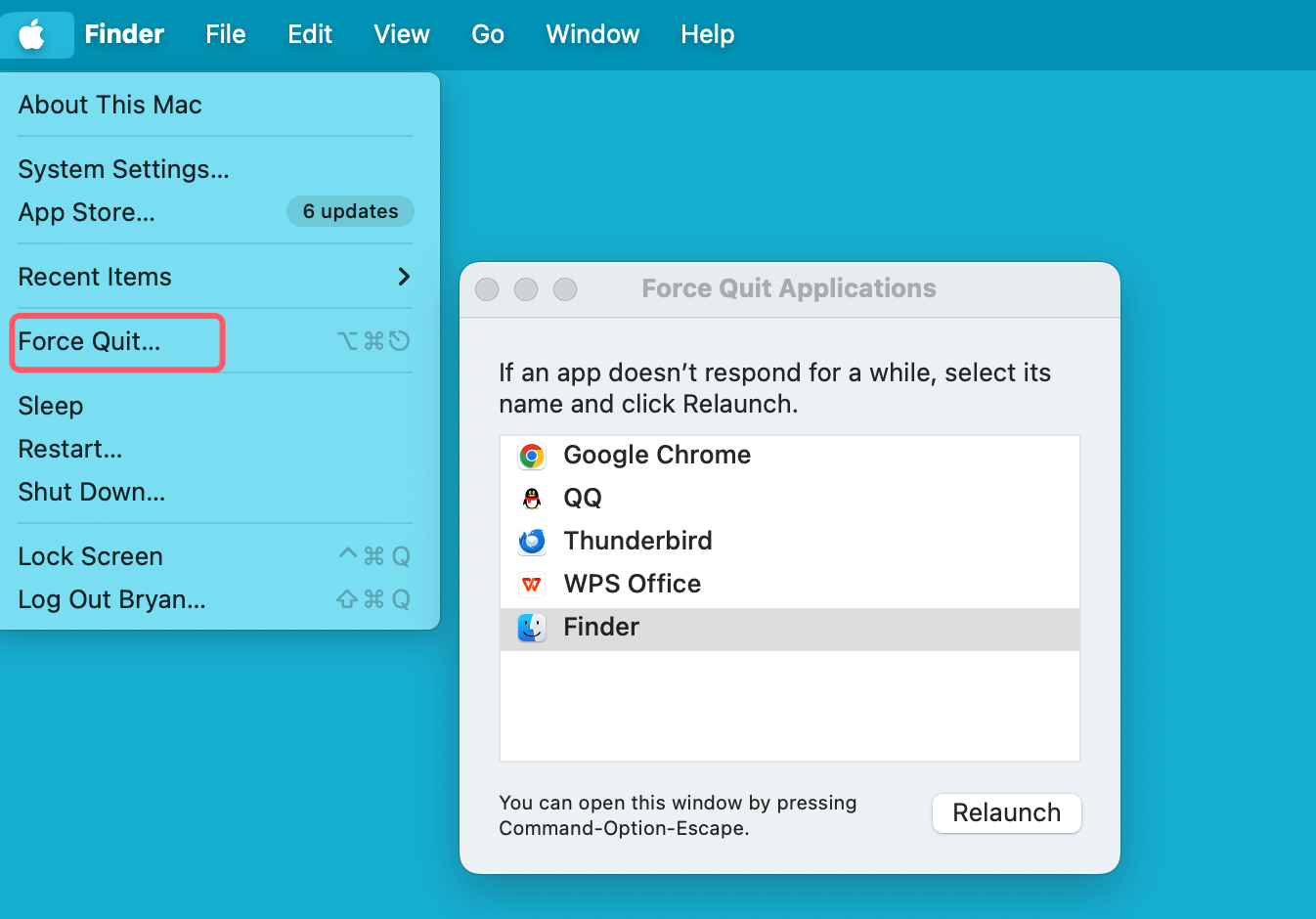
This process forces Finder to restart and refreshes any temporary glitches that may have been interfering with folder creation.
Fix 2. Adjust Permissions for Desktop Folder
If you have determined that a permissions issue is preventing you from creating folders, you can adjust the permissions for the desktop folder to ensure that your user account has full read and write access.
Steps to Fix Permissions:
- Click Go in the menu bar, then choose Home to open the Finder and navigate to your Home folder.
- Right-click on the Desktop folder and select Get Info.
- In the Sharing & Permissions section, check whether your user account has Read & Write privileges.
- If not, click the lock symbol to modify the rights to Read & Write and enter your administrator password.
- Try creating a folder once again after closing the Get Info box.
Fix 3. Reset NVRAM and PRAM
NVRAM (non-volatile random-access memory) and PRAM (parameter RAM) store certain settings and system preferences on your Mac. Resetting these can sometimes resolve issues related to file management and folder creation.
Steps to Reset NVRAM/PRAM:
- Turn off your Mac.
- Switch it on by pressing and holding the Option, Command, P, and R keys at the same time.
- Hold onto the keys for approximately 20 seconds, then let go.
- Your Mac will restart, and the NVRAM/PRAM will be reset.
After resetting the NVRAM and PRAM, try creating a folder on the desktop to see if the issue is resolved.
Fix 4. Run Disk Utility to Repair Your Drive
File system errors can cause problems with folder creation. macOS includes a built-in tool called Disk Utility that can scan your drive for errors and repair them.
Steps to Use Disk Utility:
- The Disk Utility may be accessed via Utilities under Applications folder.
- From the list on the left, choose your starting disk, also known as Macintosh HD.
- In the window's upper menu, select First Aid.
![Run Disk Utility to Repair Your Drive]()
- Click Run to start the process of checking and repairing your disk.
![Run Disk Utility to Repair Your Drive]()
Once Disk Utility completes the process, restart your Mac and check if you can create folders on your desktop again.
Fix 5. Create a Folder via Terminal
If Finder is still not allowing you to create folders, you can bypass Finder altogether and use the Terminal application to create a new folder directly.
Steps to Create a Folder in Terminal:
- Open Terminal from Applications > Utilities.
- Type the following command:
mkdir ~/Desktop/NewFolder
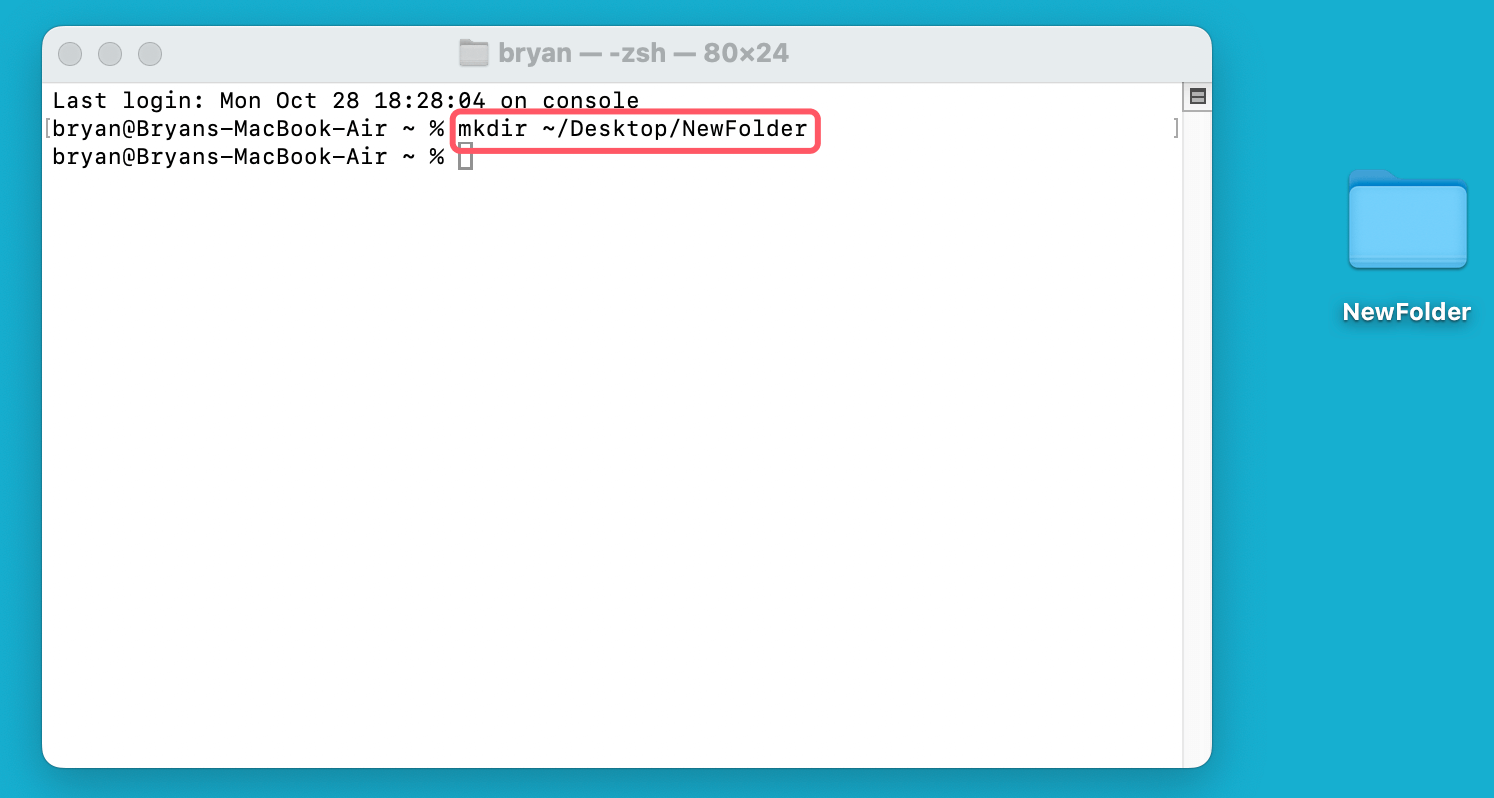
This command will create a new folder named “NewFolder” on your desktop.
If this method works, it confirms that the problem lies with Finder or desktop settings, and not with your file system.
Fix 6. Check for Third-Party Software Conflicts
Certain third-party software, especially security or productivity apps, can interfere with Finder's normal functionality. To troubleshoot whether this is the case, try restarting your Mac in Safe Mode, which disables third-party extensions.
Steps to Start in Safe Mode:
- Turn off your Mac.
- Press and hold the Shift key as soon as you turn it on.
- Hold on until the login screen appears.
- Log in to your account, and your Mac will be in Safe Mode.
💡 Note: If you are using a Mac with Apple silicon, boot into macOS Recovery mode, select the startup disk, select it and press and hold Option key, click on Continue button to enter into Safe mode.
Try creating a folder while in Safe Mode. If you are successful, it’s likely that third-party software is causing the issue. Restart your Mac normally, and consider uninstalling or updating any recently installed apps.
Fix 7. Reset Finder Preferences
Corrupt Finder preferences can also cause problems with basic file management tasks. Resetting Finder preferences can help resolve this.
Steps to Reset Finder Preferences:
- Open Finder and click on Go > Go to Folder from the menu.
- Enter the following text and hit Enter:
~/Library/Preferences/com.apple.finder.plist
![Reset Finder Preferences]()
- Move the com.apple.finder.plist file to the trash.
- Restart your Mac.
Finder will create a new preferences file, which may resolve any issues you were experiencing with folder creation.
Fix 8. Update macOS
If your macOS version is outdated, it’s possible that bugs in the system are causing the issue. Apple regularly releases updates that fix bugs and improve performance.
Steps to Update macOS:
- To access System Settings (or System Preferences, based on your macOS version), click the Apple menu.
- Select General > Software Update and look for any updates that are available.
![Update macOS]()
- Install any updates that are available by following the prompts on the screen.
After updating, check if the folder creation issue has been resolved.
Fix 9. Reboot Your Mac
Sometimes, a simple reboot is all that's needed to fix temporary glitches and restore functionality to your system. If you haven't already, try restarting your Mac and then attempt to create a folder on the desktop again.
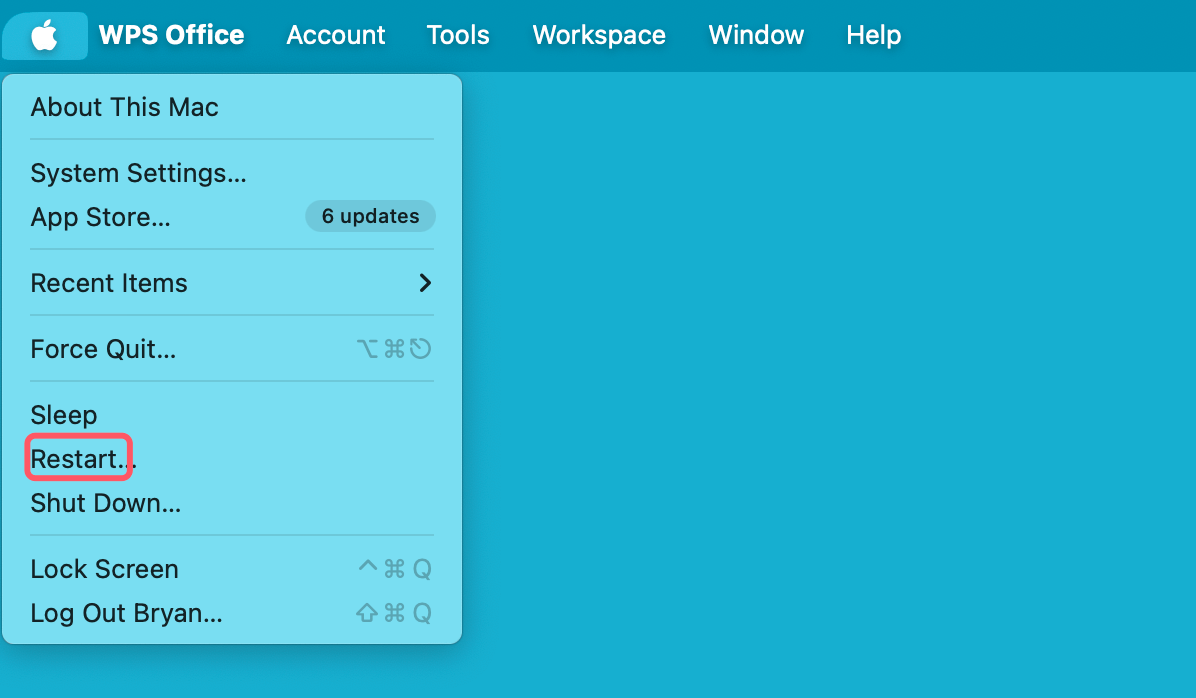
Fix 10. Create a New User Account
If none of the above solutions work, the issue may be specific to your user profile. Creating a new user account can help determine whether this is the case.
Steps to Create a New User Account:
- Open System Settings (or System Preferences).
- Go to Users & Groups and click the + button or Add User button to add a new user.
![Create a New User Account]()
- To establish a new account, comply to the instructions.
- Log into the new account and see if you can create a folder on the desktop.
If the new account works fine, the issue is likely related to settings or files specific to your original account.
How to Create a Folder on NTFS External Hard Drive on Mac?
When using an NTFS drive, you will find it's unable to create new folder on Mac. It's because NTFS is not compatible with macOS. If you want to create a new folder on an NTFS external hard drive, you should download and install an NTFS driver on your Mac.
Step 1. Download and install the best NTFS driver - Donemax NTFS for Mac on your Mac, open it.
Step 2. Open Donemax NTFS for Mac, select the NTFS external hard drive, click on Enable Writable button.

Step 3. Open the external hard drive, try to create a new folder on it.
Conclusion
Being unable to create a new folder on your Mac desktop can be a frustrating experience, but with the right troubleshooting steps, you can quickly identify and resolve the problem. Whether it's a simple permissions issue, a software glitch, or a deeper system problem, following the solutions outlined in this guide should help restore normal functionality. Try all of these fixes if the problem still exists, and if not, contact Apple Support for more help.
Related Articles
- Mar 11, 2025Fix Seagate Ultra Compact SSD Not Showing Up on Windows or Mac Computer
- Feb 11, 2025How to Fix SD Card Not Showing Up in File Explorer?
- Mar 17, 202510 Solutions to Fix Seagate External Hard Drive Not Mounting on Mac
- Apr 30, 2025Mac Won't Start into Safe Mode? Here's How to Fix It
- Mar 11, 2024Fix External Hard Drive Not Mounting on Mac Studio
- Mar 08, 2024Fix WD My Passport Drive Is Not Detected on Windows

Christina
Christina is the senior editor of Donemax software who has worked in the company for 4+ years. She mainly writes the guides and solutions about data erasure, data transferring, data recovery and disk cloning to help users get the most out of their Windows and Mac. She likes to travel, enjoy country music and play games in her spare time.

Gerhard Chou
In order to effectively solve the problems for our customers, every article and troubleshooting solution published on our website has been strictly tested and practiced. Our editors love researching and using computers and testing software, and are willing to help computer users with their problems
Hot Donemax Products

Clone hard drive with advanced clone technology or create bootable clone for Windows/Mac OS.

Completely and easily recover deleted, formatted, hidden or lost files from hard drive and external storage device.

Certified data erasure software - permanently erase data before selling or donating your disk or any digital device.