PAGE CONTENT:
Error Code 50 on macOS is a common but frustrating issue for many users. It typically appears when attempting to copy files, delete them, or transfer data between devices, particularly to or from external storage drives. While the exact cause can vary, the result is often the same: disruption to your workflow and potential concern over the safety of your data. This guide provides a detailed explanation of Error Code 50, its causes, and actionable steps to resolve it, ensuring a smoother macOS experience.
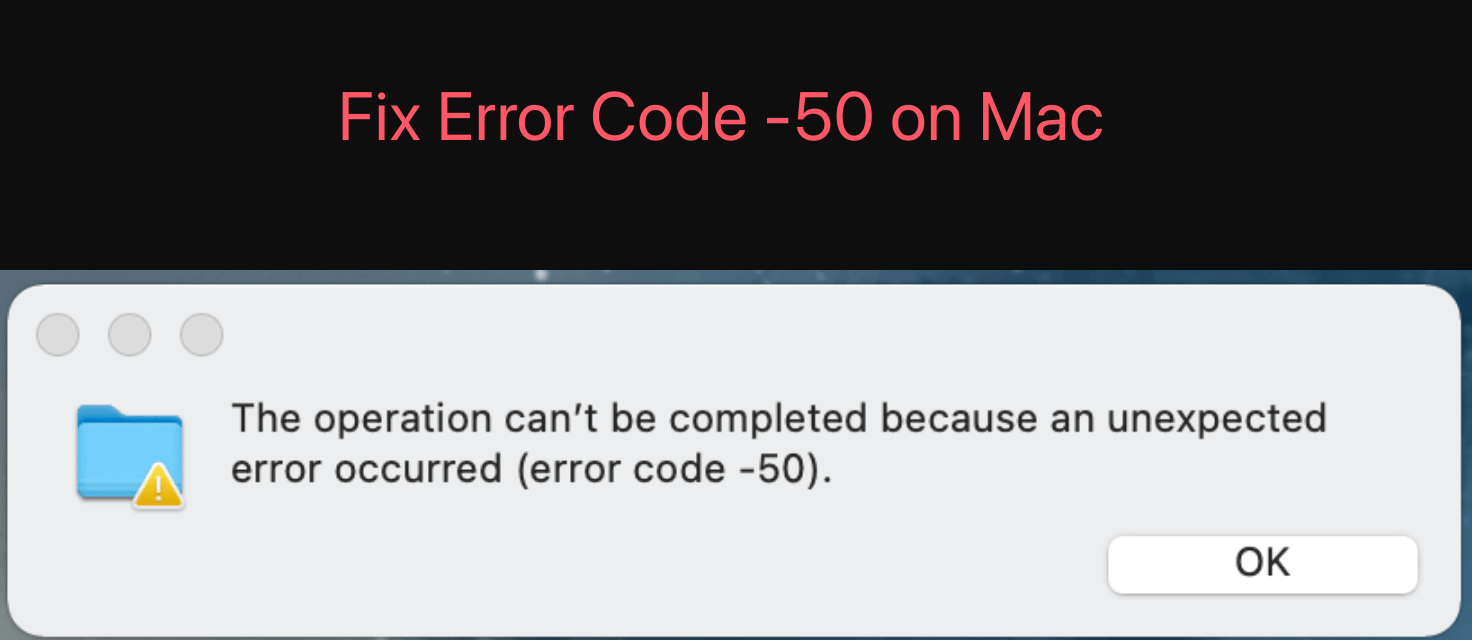
What is Mac Error Code 50?
Error Code 50 is a system-level alert that signals a failure during a file operation. It can occur for several reasons, ranging from corrupted files and disk errors to hardware connection issues. When this error appears, macOS halts the operation, leaving users unable to complete the intended action.
Common Scenarios Where Error Code 50 Occurs:
- Copying or moving files between internal and external drives.
- Deleting files on a macOS system.
- Transferring files over a network or to cloud storage.
Understanding the root causes of this error is crucial to resolving it effectively.

Diagnosing the Problem:
Before diving into solutions, it's essential to diagnose the issue correctly. Diagnosing the error helps identify whether the problem lies with the macOS system, a specific file, or hardware.
Step 1: Identify the Trigger
Pay attention to the specific operation that causes the error. Is it a particular file or folder? Does the error appear with all files on a specific drive? These details can narrow down the issue.
Step 2: Review the Error Details
When the error occurs, macOS may display additional information in Finder. You can also check the Console app for more technical logs about the error. Advanced users can use Terminal to investigate file operations.
Step 3: Inspect Hardware Connections
Hardware issues are a common cause of Error Code 50. If you are using an external drive or USB device:
- Ensure the connection is secure.
- Check the cables and ports for damage.
- Test the drive on another computer to see if the error persists.
If no hardware issues are apparent, the problem likely lies within the macOS file system or specific files.
6 Solutions to Fix Error Code 50
Error Code 50 may appear daunting at first glance, but it's often the result of specific issues that can be resolved with targeted troubleshooting. In this section, we'll explore a range of solutions, starting with the simplest fixes and progressing to more advanced methods. Whether the problem lies in temporary system glitches, file permissions, or external drive compatibility, these steps provide a comprehensive roadmap to resolve the error.
Solution 1: Restart Your Mac
Restarting your Mac might sound overly simplistic, but it's an effective way to resolve many minor system issues. A restart clears temporary files and resets system states that might be contributing to Error Code 50.
Steps to Restart Your Mac:
- In the upper-left corner of your screen, select the Apple menu.
- From the drop-down option, select Restart.
![Error Code 50 on macOS]()
- Allow your Mac to shut down and reboot.
Once the system is back up, retry the operation that caused the error. If the error persists, move to the next solution.
Solution 2: Check and Repair the Disk with Disk Utility
Disk Utility is macOS's built-in tool for diagnosing and repairing disk issues. Many users report success using the First Aid feature, which scans for and fixes file system problems.
How to Use Disk Utility's First Aid:
- Open Disk Utility from Utilities via Applications
- From the sidebar, choose the drive that is having problems.
- To begin the repair procedure, select First Aid and confirm.
![Error Code 50 on macOS]()
- Wait while Disk Utility scans and fixes errors.
If Disk Utility successfully resolves the issue, retry your file operation. For unresolved issues or a report that the disk is "unrepairable," consider reformatting the disk (see Solution 5).
Solution 3: Reset NVRAM/PRAM and SMC
System management components like NVRAM and SMC store essential low-level settings. Corruption in these components can lead to errors like Error Code 50.
Resetting NVRAM/PRAM:
- Shut down your Mac.
- Press and hold Option + Command + P + R as soon as you turn it on.
- After roughly 20 seconds, or when the startup chime sounds (on earlier Macs), release the keys.
Resetting SMC (For Macs with Intel Processors):
- Turn off your Mac and unplug the power supply.
- For ten seconds, hold down the Power button and Shift + Control + Option.
- Reconnect the power adapter and power on the Mac.
These resets often resolve system-level glitches that might be causing the error.
Solution 4: Verify and Adjust File and Folder Permissions
Incorrect file or folder permissions can block operations and trigger Error Code 50. macOS allows you to verify and adjust permissions easily via Finder or Terminal.
Using Finder to Check Permissions:
- Right-click the problematic file or folder and select Get Info.
![Error Code 50 on macOS]()
- Expand the Sharing & Permissions section.
- Ensure your user account has Read & Write access.
![Error Code 50 on macOS]()
- If changes are needed, click the lock icon at the bottom-right to unlock and modify permissions.
Advanced Method – Using Terminal:
For users comfortable with command-line tools, Terminal can adjust permissions with more control:
- Open Terminal (Applications > Utilities > Terminal).
- Use the chmod command to modify permissions. For example:
chmod 755 /path/to/file
- Use the chown command to change file ownership, if needed:
chown username:groupname /path/to/file
Retry the operation after modifying permissions to see if the error is resolved.
Solution 5: Format or Reformat the External Drive
If Error Code 50 occurs while working with an external drive, the issue could stem from file system incompatibility or corruption. Reformatting the drive can resolve such issues, but be sure to back up your data first.
Steps to Reformat Using Disk Utility:
- Open Disk Utility.
- Select the external drive from the sidebar.
- Click the Erase button at the top.
- Choose a file system:
- APFS: Optimized for macOS.
- ExFAT: Compatible with macOS and Windows.
- Provide a name for the drive and click Erase.
![Error Code 50 on macOS]()
After reformatting, test the drive to ensure the error no longer occurs.
Solution 6: Update or Reinstall macOS
Outdated system software or corrupted installations can sometimes lead to persistent errors. Keeping macOS up-to-date can resolve bugs and improve compatibility with hardware and software.
Updating macOS:
- Open System Preferences or System Settings > General and click Software Update.
- Check for updates and install any available.
![Error Code 50 on macOS]()
Reinstalling macOS (if updates don't help):
- Restart your Mac and hold Command + R (for Intel-based Mac) or Power button (for Apple silicon Mac) to enter macOS Recovery. For Apple silicon Mac, select Options, click Continue, select a user account, enter the password to open Recovery app.
- Select Reinstall macOS from the Utilities menu.
![Error Code 50 on macOS]()
- Follow the on-screen instructions to complete the installation.
A reinstall is a more drastic step but ensures your system is free of corruption and operating optimally.
Why These Solutions Work
Error Code 50 often stems from issues with hardware compatibility, file permissions, or system-level glitches. By addressing these areas systematically, you increase the likelihood of resolving the error quickly. Start with the simplest solutions (like restarting or repairing disks) and progress to advanced methods (like reformatting drives or reinstalling macOS) if necessary.
Each solution is designed to address a specific aspect of Error Code 50’s underlying causes, providing a comprehensive path to resolution.
Recover Missing Files on Mac
If you have lost data due to error code 50 or erasing the external hard drive, you can use data recovery software - such as Donemax Data Recovery for Mac to help you get the lost files back.
Step 1. Download and install the reliable Mac data recovery software - Donemax Data Recovery for Mac on your Mac, ensure the external hard drive is connected to your Mac.
Step 2. Open this Mac data recovery software, then select the external hard drive to start data recovery.

Step 3. Click on Scan button to deeply scan the external hard drive and find all recoverable files.

Step 4. Once the scan is completed, you can preview all recoverable files. Then select the wanted files, click on Recover button to save them.

Preventing Future Issues
After resolving Error Code 50, take steps to prevent it from recurring. Preventative measures safeguard your data and minimize future disruptions.
Regular Disk Maintenance:
Perform regular checks on your drives to ensure their health:
- Use Disk Utility to run "First Aid" periodically.
- Avoid force-quitting apps or improperly ejecting drives.
Use Reliable Hardware:
Choose high-quality external drives and cables to avoid hardware-related issues. Always eject drives safely using the Finder or the "Eject" icon in the menu bar.
Backup Strategies
Backing up your data ensures you can recover it in case of errors or drive failures. Use Time Machine for automatic backups, or consider cloud services like iCloud or Google Drive for additional redundancy.
When to Seek Professional Help
In some cases, Error Code 50 may persist despite your best efforts. Knowing when to seek professional assistance can save time and prevent data loss.
Signs You Need Expert Help:
- The error occurs system-wide, affecting multiple drives or files.
- Disk Utility reports unrepairable errors.
- External drives show physical damage or are unreadable by other systems.
Professional Support Options:
- Apple Support: Schedule a Genius Bar appointment or use Apple's online support tools.
- Authorized Repair Services: Third-party services approved by Apple can diagnose and repair hardware issues.
- Data Recovery Specialists: If data loss is a concern, professional recovery services can attempt to retrieve your files.
Conclusion
Error Code 50 on macOS is undoubtedly frustrating, but with the right approach, it's typically easy to resolve. Start by diagnosing the problem, then work through the solutions provided, from simple restarts to more advanced techniques like reformatting drives or reinstalling macOS. Implementing preventative measures, such as regular disk maintenance and reliable backups, can help avoid future issues.
Most importantly, don't hesitate to seek professional help if the problem persists or if data recovery is required. By addressing Error Code 50 promptly and thoroughly, you can ensure your Mac continues to run smoothly, allowing you to focus on what matters most.


Donemax Data Recovery for Mac
Donemax Data Recovery for Mac is one of the best Mac data recovery software. It is easy-to-use and can help in recovering deleted, formatted, inaccessible or lost data from Mac HDD/SSD, external disk, USB drive, SD card, camera or other storage devices.
Related Articles
- Dec 19, 20249 Solutions to Fix WD My Passport Not Showing Up on Mac
- Feb 11, 2025(12 Solutions) Fixed: Nothing Happens When Plugging in a USB Flash Drive
- Jun 02, 2024Can't See C Drive in File Explorer, Fix It Without Losing Data
- Jan 21, 2025Fix SD Card Won't Read or Open
- Jul 15, 2024How to Fix SD Card Not Mounting on Mac?
- Dec 23, 20247 Solutions to Fix 'APFS Object Map is Invalid' on Mac Without Losing Data

Charles
Charles, who lives in Sydney, Australia, is an editor & writer of Donemax Team. He is good at writing articles related with Apple Mac computers, Windows operating systems, data recovery, data erasure, disk clone and data backup, etc. He loves reading and playing tennis in his spare time and is interested in testing new digital devices such as mobile phones, Macs, HDDs, SSDs, digital cameras, etc.

Gerhard Chou
In order to effectively solve the problems for our customers, every article and troubleshooting solution published on our website has been strictly tested and practiced. Our editors love researching and using computers and testing software, and are willing to help computer users with their problems
Hot Donemax Products

Clone hard drive with advanced clone technology or create bootable clone for Windows/Mac OS.

Completely and easily recover deleted, formatted, hidden or lost files from hard drive and external storage device.

Certified data erasure software - permanently erase data before selling or donating your disk or any digital device.







