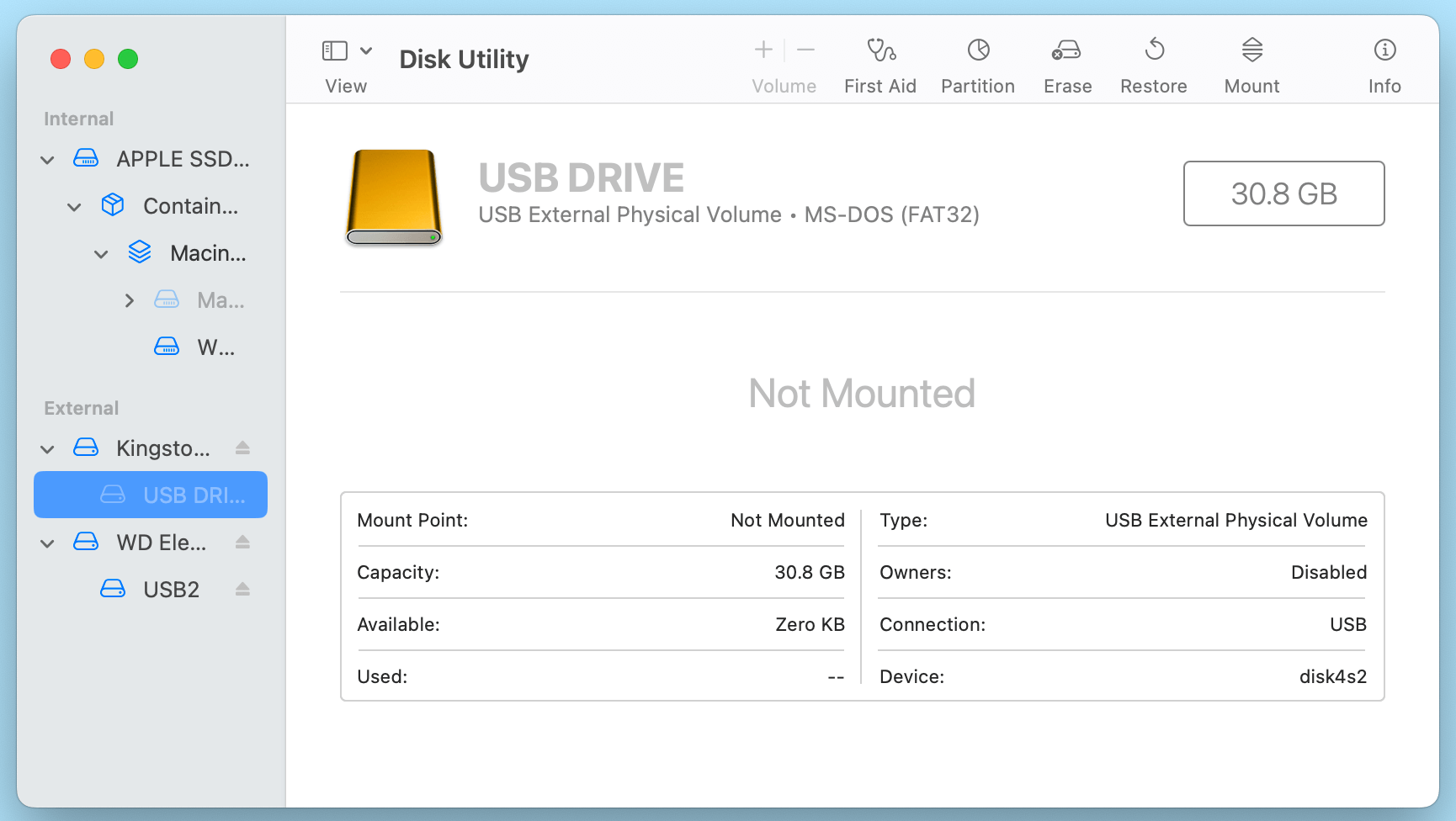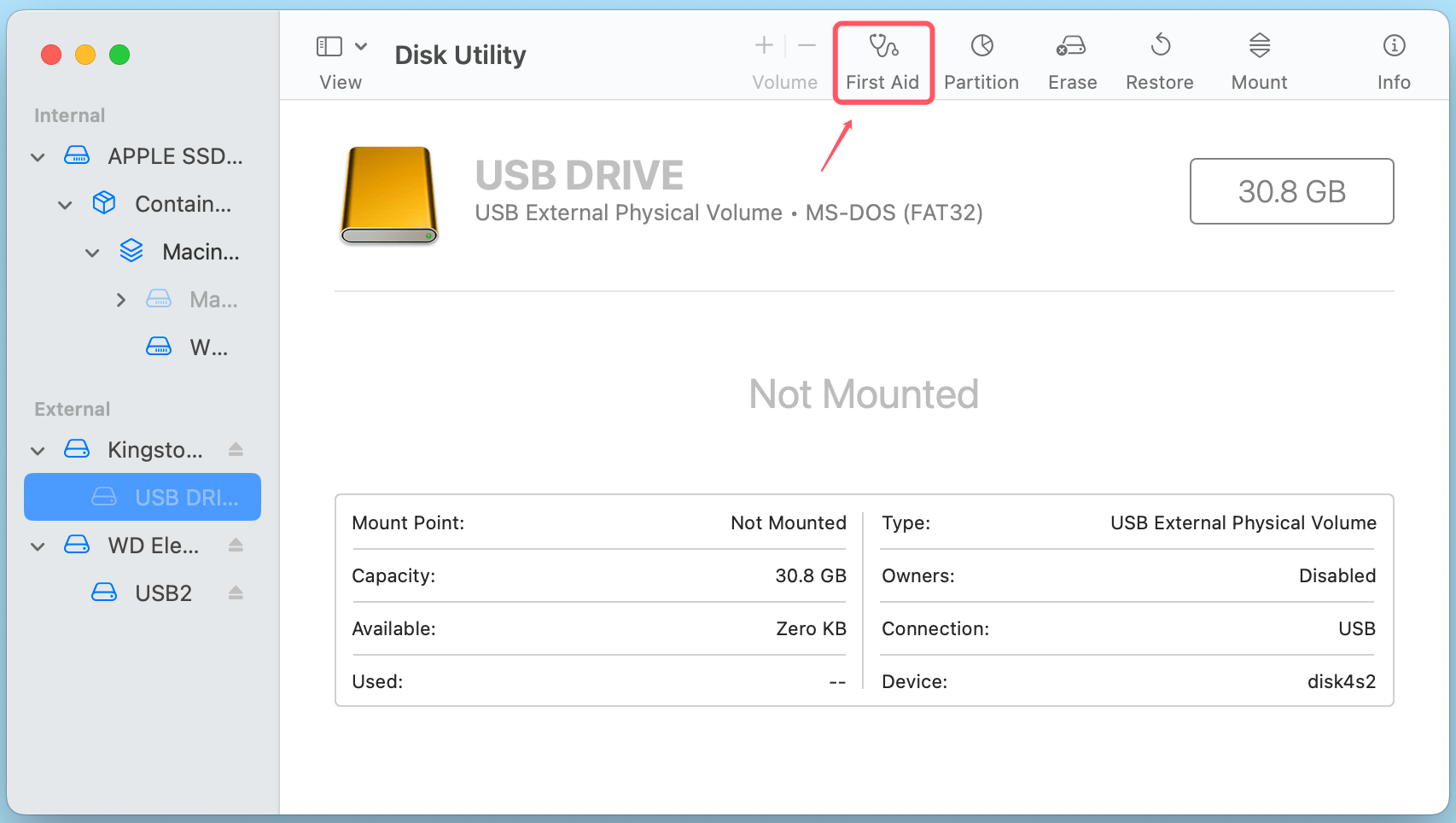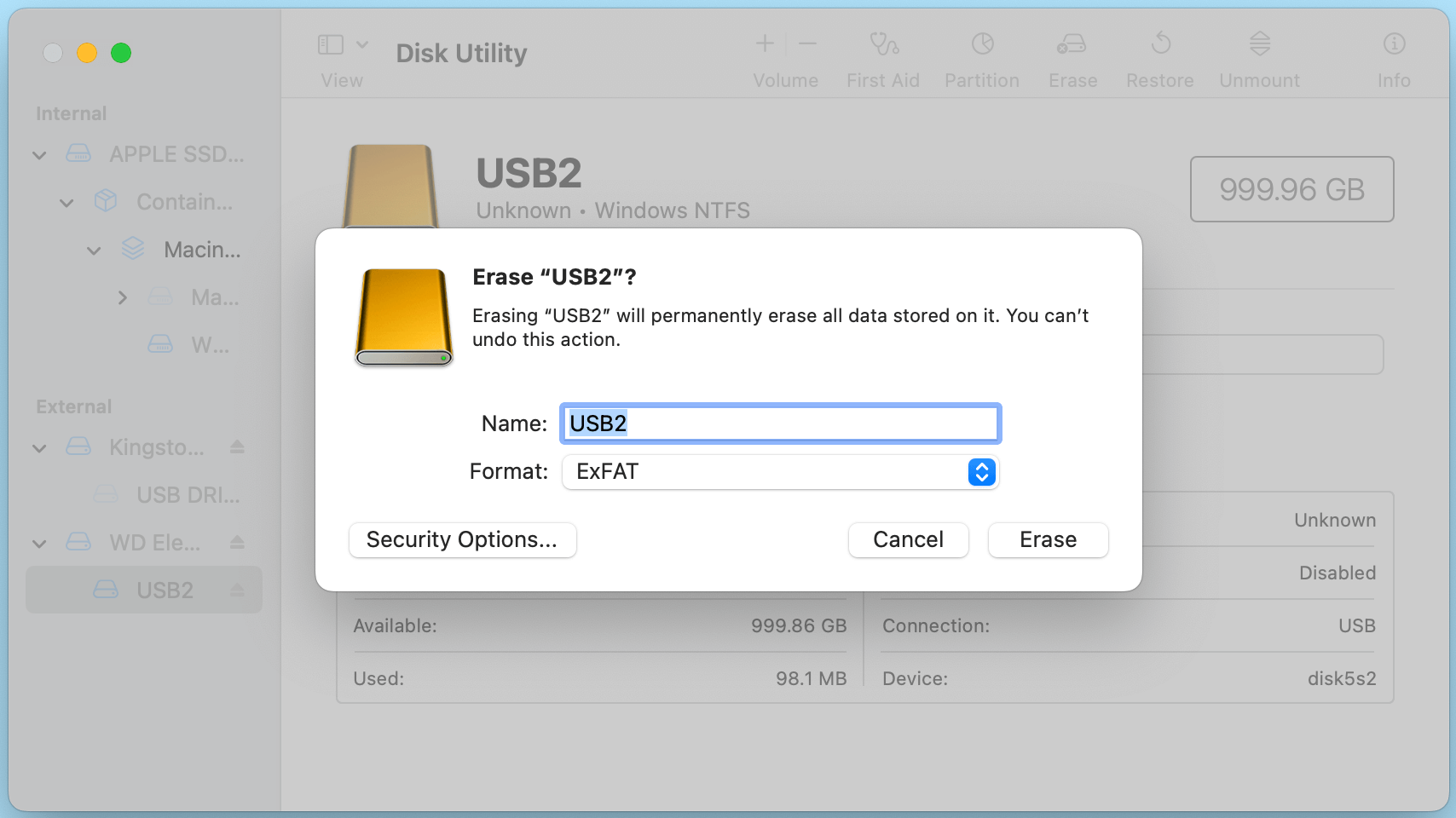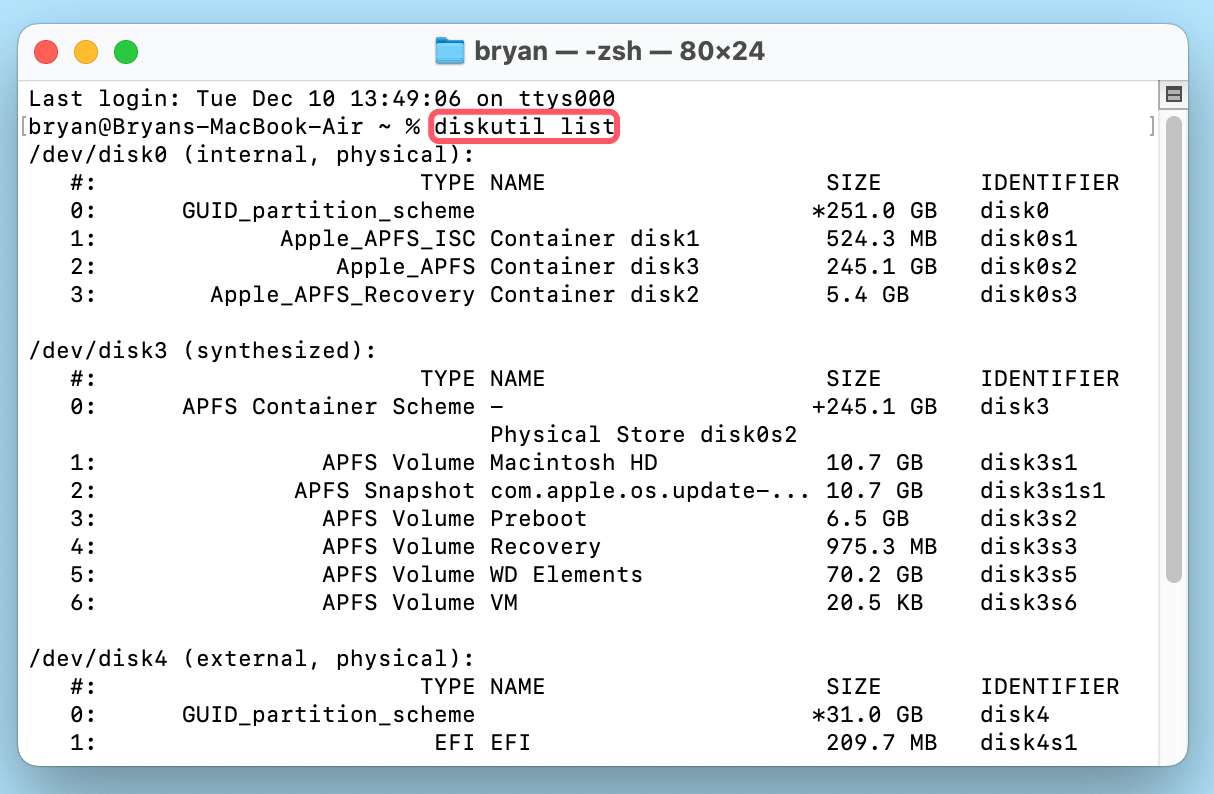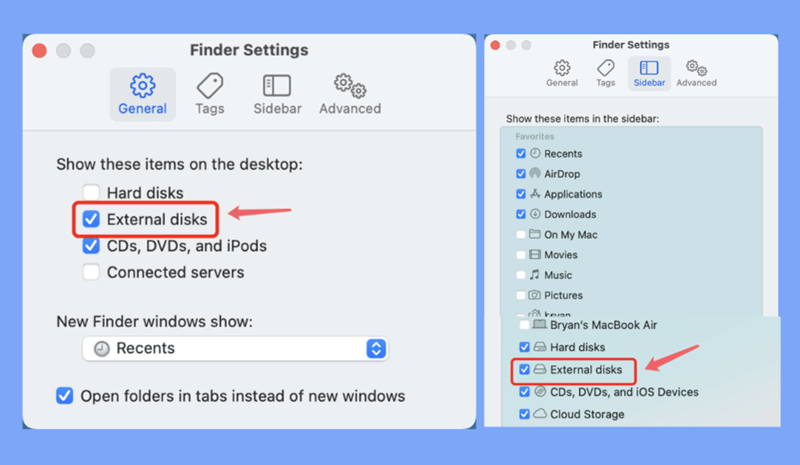Before we start: Donemax NTFS for Mac tool is an all-in-one disk management tool for M3-chip Macs. It can help grant full read-write access to NTFS drives on M3 Mac, mount NTFS drives on M3 Macs and help repair damaged drives, reformat external USB devices, etc.
PAGE CONTENT:
The M3-chip Mac represents Apple's latest leap in computing technology, but as with any new hardware, compatibility issues can arise - especially with external devices like hard drives. One common problem reported by users is that their external hard drives are not working or recognized by their M3-chip Macs. This can be frustrating, especially when you rely on your external drive for backups, data transfer, or daily work. But don't worry! This guide will walk you through troubleshooting and fixing these issues to get your external hard drive working again on your M3-chip Mac.

Understand the M3 Chip and Compatibility Issues
Apple's M3-chip has brought new levels of performance and efficiency, thanks to its advanced architecture. However, the switch from Intel-based Macs to Apple Silicon chips (M1, M2, and now M3) has introduced some compatibility issues with external hardware. These issues can be particularly noticeable with older external hard drives or devices that rely on third-party drivers or software for operation.
Some users experience issues where their external hard drives don't mount, are not recognized, or display read/write errors. Understanding that these problems are partly rooted in hardware and software compatibility with Apple's new M3-chip can help you better address them.
Full Guide to Fix External Hard Drive Not Working on M3 Mac
#1 Preliminary Checks Before Fixing
Before diving into complex troubleshooting steps, it's a good idea to go through some basic checks. Sometimes, simple things can cause the drive to malfunction, and these quick fixes could save you time and effort.
- Check the Connections: Ensure that the USB or Thunderbolt cable is properly connected to your Mac and the external hard drive. A loose or faulty cable could be causing the problem. If possible, use a different cable or port to rule out this issue.
- Test the Drive on Another Device: Try connecting the external hard drive to another Mac (Intel or M1/M2) or even a Windows PC. If the drive works on other devices, the issue may lie with the M3-chip Mac or its configuration.
- Power Supply Issues: Some external hard drives, especially larger ones, require an external power source to function properly. If your drive has a separate power supply, ensure it is connected and functioning. Without adequate power, the drive might not be detected by your M3-chip Mac.
If these initial checks don't resolve the issue, it’s time to move on to more in-depth troubleshooting.
#2 Check for Drive Detection in Disk Utility
If your external hard drive doesn't appear on your desktop or in Finder, the next step is to check whether it's detected in Disk Utility, which can be found under Applications > Utilities.
1. Open Disk Utility
Launch Disk Utility and check if your external hard drive appears in the sidebar. There are two potential scenarios here:
- Drive is detected but not mounted: If the drive appears in the sidebar but is grayed out, it means the drive is detected but not mounted. Click on the drive and choose the Mount option to see if that resolves the issue.
- Drive is not detected at all: If the drive doesn't show up in Disk Utility, it could be due to a file system incompatibility or a deeper hardware issue.
![External Hard Drive Not Working on M3-Chip Mac]()
2. Repair Disk Using First Aid
If your drive is detected but still not working, you can try running First Aid in Disk Utility to repair any disk errors. First Aid checks for problems with the drive's file system and attempts to repair them.
- Select your external drive in Disk Utility.
- Click on First Aid at the top.
![External Hard Drive Not Working on M3-Chip Mac]()
- Follow the prompts to allow macOS to check and repair the disk.
If First Aid successfully repairs the disk, your external hard drive should start working. However, if First Aid fails, this could indicate a more serious issue, such as disk corruption or physical damage, which might require additional troubleshooting.
#3 Software Issues: macOS and Driver Compatibility
Sometimes, the problem lies not with the external hard drive itself but with the software on your Mac.
1. Update macOS: Ensure that your M3-chip Mac is running the latest version of macOS. Apple regularly releases updates to fix bugs and improve compatibility with external devices. Go to System Settings > General > Software Update to check for updates and install them.
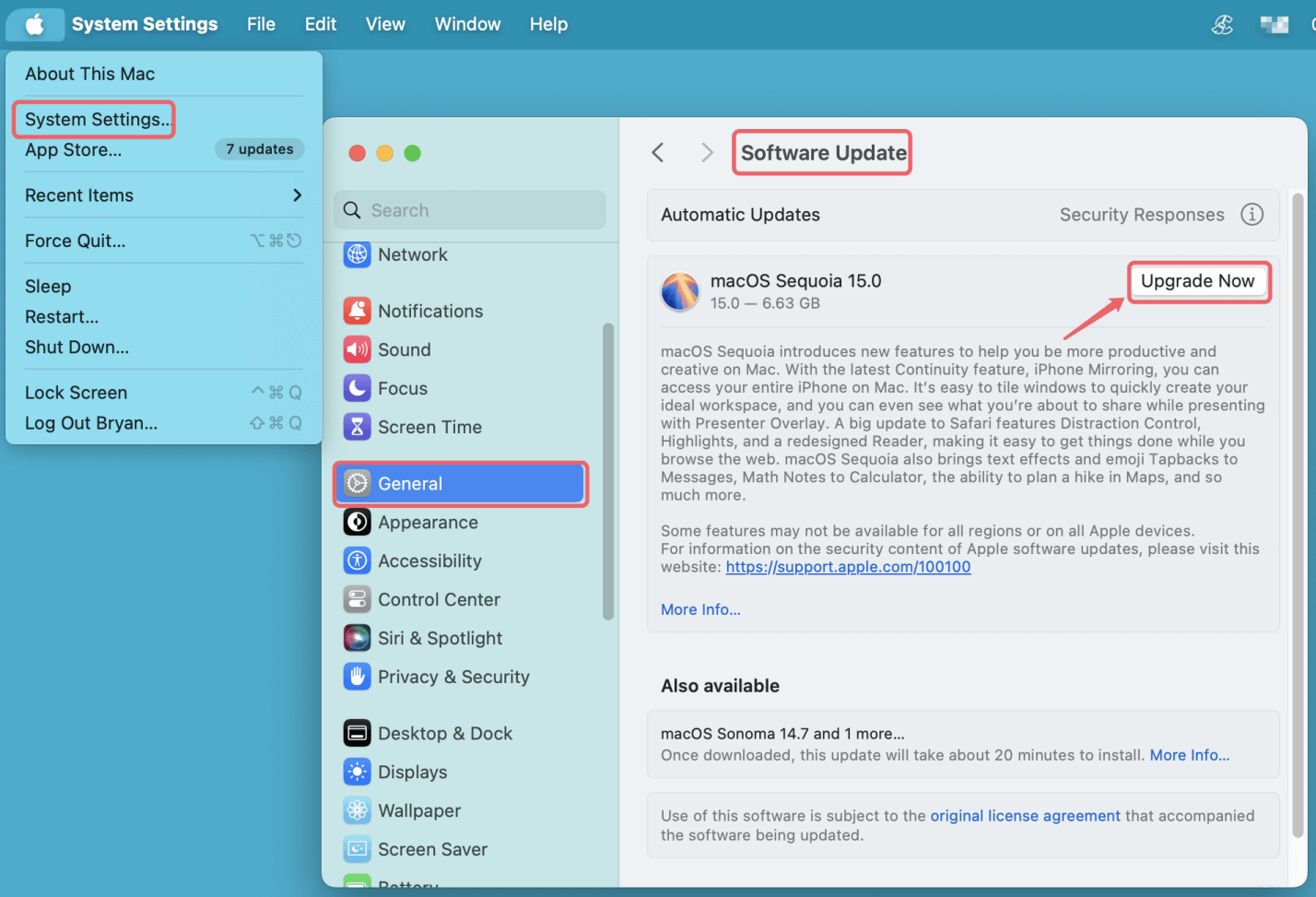
2. Check for External Hard Drive Driver Issues: Some external hard drives, especially those manufactured by brands like Seagate or Western Digital, rely on proprietary drivers or software to enable full functionality, such as enabling read/write permissions on Mac (especially for NTFS-formatted drives). If your drive uses such software, visit the manufacturer's website to check for updated drivers or software specifically designed for Apple Silicon Macs.
Even if your external drive was working fine with an Intel-based Mac, it might need an updated driver for the M3 chip.
#4 Reset NVRAM/PRAM and SMC
Sometimes resetting your Mac's NVRAM, PRAM, or SMC can fix hardware-related issues, including problems with external drives.
Resetting NVRAM/PRAM:
NVRAM/PRAM stores certain settings that your Mac needs to boot properly and function correctly. Resetting these can help resolve issues with peripherals.
To reset the NVRAM/PRAM on an M3-chip Mac:
- Turn off your Mac.
- Turn it back on while holding Option + Command + P + R keys.
- Keep holding the keys for about 20 seconds, then release.
Resetting the SMC:
The SMC manages hardware functions such as battery management, fans, and ports. Resetting it can sometimes resolve external device detection issues.
For Apple Silicon Macs (including M3), there is no dedicated SMC reset as it's handled automatically during shutdown. Simply restarting your Mac can trigger an SMC reset.
#5 File System Incompatibility: Use NTFS for Mac Tool
Another common reason an external hard drive won't work on your M3-chip Mac is file system incompatibility. Macs and Windows PCs use different file systems, and if your external hard drive is formatted in an incompatible format (like NTFS), your Mac might not be able to read or write to it.
1. Check the File System: In Disk Utility, select your external drive and look at the file system. Common formats include:
- NTFS: Typically used by Windows PCs. macOS can read NTFS drives but cannot write to them without third-party software.
- ExFAT: Supported by both macOS and Windows, making it ideal for drives used on both platforms.
- APFS or Mac OS Extended: Apple’s native file systems for macOS.
2. Reformat the Drive: If the file system is incompatible, and you don't need to keep the data on the drive, you can reformat it. Warning: Reformatting will erase all data on the drive, so ensure you have backups.
To reformat the drive:
- Open Disk Utility.
- Select your external drive.
- Click on Erase.
- Choose a new format (APFS, Mac OS Extended, or ExFAT if you need Windows compatibility).
- Confirm the operation.
![External Hard Drive Not Working on M3-Chip Mac]()
Once the drive is reformatted, it should work smoothly with your M3-chip Mac.
3. Use NTFS for Mac Tool: NTFS for Mac can allow you to mount NTFS drives, read-write NTFS drives on Mac without formatting the drive.
Step 1. Download and install the reliable NTFS for Mac tool - Donemax NTFS for Mac.
Step 2. Open Donemax NTFS for Mac, select the NTFS external hard drive, click on Enable Writable button.

#6 Use Terminal to Mount the Drive
If the external hard drive is detected by macOS but not mounting, you can use Terminal to attempt a manual mount.
Steps to Mount the Drive Manually:
- Open Terminal (Applications > Utilities).
- Type the command:
diskutil list
![External Hard Drive Not Working on M3-Chip Mac]()
This will list all the drives connected to your Mac.
- Find your external hard drive in the list and note its identifier (e.g., disk2s1).
- To manually mount the drive, type:
sudo diskutil mount /dev/disk2s1
Replace disk2s1 with the correct identifier for your external drive.
This process can help in situations where the drive is recognized but fails to mount automatically.
#7 Check for External Device Interference
Sometimes, the issue might be caused by interference from other external devices. If you have multiple USB devices connected to your Mac, one of them might be conflicting with the external hard drive.
Troubleshooting Steps:
- Disconnect all other peripherals except the external hard drive.
- Try using the external hard drive on its own to see if it mounts properly.
If the drive works when other devices are disconnected, one of the peripherals might be causing the problem. Reconnect each device one at a time to determine which one is interfering.
#8 Hardware Issues: Physical Damage and Professional Repair
If you've tried all of the above steps and your external hard drive still isn't working, there could be a hardware issue. Some signs of physical damage include:
- The drive makes clicking or grinding noises.
- The drive overheats after being plugged in for a few minutes.
- The drive doesn't spin up when connected.
If you suspect the drive is physically damaged, it's best to consult a professional data recovery service. Attempting to fix a physically damaged drive yourself could lead to permanent data loss.
#9 Alternatives: Using a USB Hub or Adapter
If your external hard drive uses an older connection standard (such as USB-A) and your M3-chip Mac only has USB-C ports, you might need to use a USB-C hub or adapter to connect the drive. Ensure the adapter or hub you are using supports both power delivery and data transfer at the required speeds.
Additionally, some adapters may not supply sufficient power to run certain external hard drives, so it's important to use one that supports your drive’s power requirements.
#10 Check Finder Settings
If the external hard drive is recognized by Disk Utility, but not showing up on desktop or Finder, just check Finder Settings.
- Open a Finder on Mac.
- Click Finder on Apple menu.
- Choose Settings.
- Click General and Sidebar.
- Select External disks.
![External Hard Drive Not Working on M3-Chip Mac]()
How to Recover Lost Data from External Hard Drive on M3 Mac?
Mac data recovery software can help you recover lost data from unmounted or erased external hard drive on M3 Mac.
Step 1. Find and download the best Mac data recovery software for M3-chip Mac. Donemax Data Recovery for Mac is one of the best M3 Mac data recovery software, just download and install it on your M3 Mac.
Step 2. Donemax Data Recovery for Mac will list all drives and devices once you run it on your M3 Mac. Just select the external hard drive to start data recovery.

Step 3. Click on Scan button to deeply scan the external hard drive and find all recoverable files.

Step 4. Once the scan is completed, you can preview all recoverable files. Then select the wanted ones, click on Recover button to save them.

Conclusion
External hard drives are essential tools for data storage, backups, and file transfers. While the M3-chip Mac offers cutting-edge performance, its compatibility with older external hard drives can sometimes be problematic. By adhering the troubleshooting steps described in this guide article, you should be able to resolve most issues and get your external hard drive working again. From checking cables to resetting NVRAM, updating software, and reformatting the drive, each step brings you closer to the solution.
Remember to always back up your data, keep your macOS updated, and seek professional help if you suspect hardware damage. With a little patience, you can overcome these external hard drive issues and continue to enjoy the enhanced performance of your M3-chip Mac.


Donemax Data Recovery for Mac
Donemax Data Recovery for Mac is one of the best Mac data recovery software. It is easy-to-use and can help in recovering deleted, formatted, inaccessible or lost data from Mac HDD/SSD, external disk, USB drive, SD card, camera or other storage devices.
Related Articles
- Mar 26, 2024How to Fix A Broken USB Drive and Get Lost Data Back?
- Sep 23, 2024Fix Bad Sectors on HDD/SSD/USB Drive: A Comprehensive Guide
- Jan 22, 2025[8 Methods] Fix CF Card Not Reading/Recognized/Detected: A Complete Troubleshooting Guide
- Jul 02, 2024Cannot Format Samsung SSD? Fix It Now
- Mar 17, 2025[7 Fixes] Fix Couldn't Unmount Disk 69888 Error on Mac
- Mar 13, 2024Samsung Portable SSD Not Mounting on Mac, Fix It Now

Christina
Christina is the senior editor of Donemax software who has worked in the company for 4+ years. She mainly writes the guides and solutions about data erasure, data transferring, data recovery and disk cloning to help users get the most out of their Windows and Mac. She likes to travel, enjoy country music and play games in her spare time.

Gerhard Chou
In order to effectively solve the problems for our customers, every article and troubleshooting solution published on our website has been strictly tested and practiced. Our editors love researching and using computers and testing software, and are willing to help computer users with their problems
Hot Donemax Products

Clone hard drive with advanced clone technology or create bootable clone for Windows/Mac OS.

Completely and easily recover deleted, formatted, hidden or lost files from hard drive and external storage device.

Certified data erasure software - permanently erase data before selling or donating your disk or any digital device.