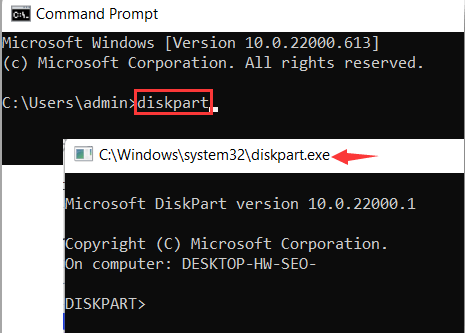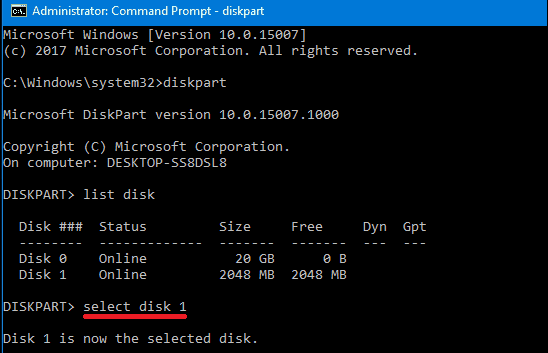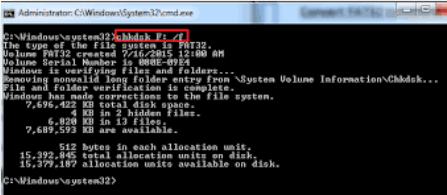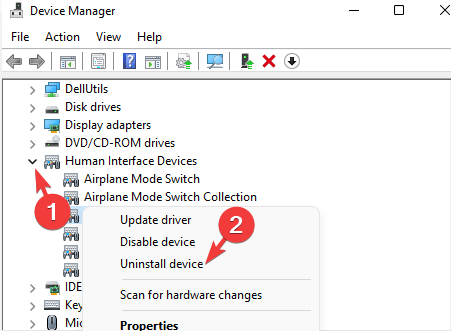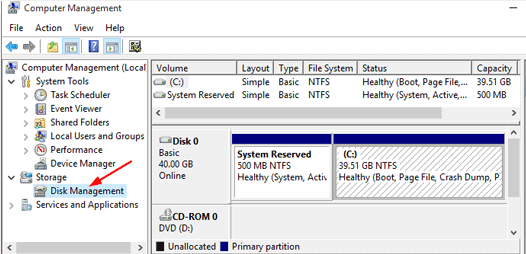PAGE CONTENT:
Are you having difficulty formatting your Samsung SSD and getting annoyed by the mistakes you keep making? When people try to format their solid-state drives, they often have problems. These problems can be caused by technical issues like write security, file system corruption, bad sectors, or too old drivers.
These issues can be scary, but they can usually be fixed with the right method. This guide will show you four good ways to format your Samsung SSD, each broken down into easy steps, so you can get past these issues and easily format your SSD.
Whether you're new to technology or a seasoned pro, these solutions are designed to be simple and easy to use so you can quickly restore your SSD to full functionality.

Causes Why Samsung SSD Not Formatting
It's important to know why you might not be able to reset your Samsung SSD. There are several reasons why this problem might happen, and each one needs a different solution:
- Write Protection
The SSD can be write-protected, meaning it can't be changed, not even formatted. Write protection can be turned on through software settings or hardware switches on the SSD itself. It makes the drive read-only and prevents anyone from changing its data.
- File System Corruption
If the file system has problems, the SSD might not respond to orders to format it. When this happens, the operating system can't properly handle the SSD's file structure. It can happen because of improper shutdowns, software crashes, or malware.
- Bad Sectors
Bad sectors or physical damage to the SSD can make it impossible to erase. Bad sectors are storage parts that can't be read or written to. They usually happen over time because of normal wear and tear and can stop the drive from being formatted correctly.
- Driver Issues
Drivers who are outdated or broken can make the editing process harder. SSD drivers make it easier for the operating system and the SSD to talk to each other. If these drivers are out of date or broken, they could cause the SSD not to work correctly.
- Software Conflicts
Formatting can't happen if there are problems with other programs, especially security programs like antivirus suites. These programs may lock files or partitions on the SSD, which will stop the format process.
- Partitions Problems
Partitions that are already there but aren't being recognized properly by the system can make formatting harder. These could be partitions made by different operating systems or were removed incorrectly, leaving the SSD in a state that the current OS can't handle well.
Can't Format Your Samsung SSD? Fix This Issue Now
Method 1: Checking and Removing Write Protection
Write protection can stop you from changing your SSD, even formatting it. You can easily change disk attributes with the Diskpart utility. If you clear the read-only property, you eliminate the write protection that might stop the formatting process. Once you've done these things, try formatting your SSD again to see if the problem is fixed.
- To open Command Prompt, press Win + R, type cmd, and press Enter.
- To open the Diskpart tool, type diskpart into the Command Prompt and press Enter.
![type diskpart into the Command]()
- You can see a list of all the linked drives by typing list disk and pressing Enter.
- Pick your Samsung SSD from the list and write down its disk number. Type pick disk X and press Enter. Replace X with the number of the disk on your SSD.
![Pick your Samsung SSD]()
- Type attributes disk clear read-only and press Enter to eliminate the safety against writing.
- Press "exit" to close the Diskpart tool.
Method 2: Repairing File System Corruption
File system corruption can cause the SSD to not respond to or format orders. The Check Disk (CHKDSK) tool looks for errors on the drive and fixes them, ensuring the file system remains intact. Running this tool can fix problems that stop formatting from happening. You should format the SSD again after CHKDSK is done to see if the problem is fixed.
- To start Command Prompt as an administrator, press Win + X and choose Command Prompt (Admin).
- Type chkdsk X: /f and press Enter. Put your SSD drive letter in it instead of X.
![Repairing File System Corruption]()
- CHKDSK will look for flaws in the drive's file system and try to fix them. It could take a while if the drive is big and in good shape.
- Restart your PC when the scan is done.
Method 3: Updating or Reinstalling Drivers
Outdated or broken drivers can prevent your SSD from working properly, even when you try to reset it. Installing the latest drivers ensures the SSD and your operating system can talk to each other properly. If updating doesn't fix the problem, restarting the drivers can fix any problems that prevent them from working correctly. After you've done these things, try to format the SSD again.
- To get to the Device Manager menu, press Win + X.
- Open the Disk drives area in Device Manager and look for your Samsung SSD.
- To update the driver, right-click on your SSD and choose to do so. In the search box, type "automatically" and then follow the on-screen instructions.
- If the driver update doesn't help, right-click on the SSD and choose "Uninstall device." Make sure the removal works.
![Updating or Reinstalling Drivers]()
- Start up your computer again. Windows will reinstall the drivers for you immediately.
Method 4: Fixing Partition Issues
Problems with partitions can make editing hard if the partitions are damaged or not recognized. By removing all the current partitions and making a new one, you reset the partition table and make sure that the formatting process starts from scratch.
You can easily control partitions and fix these problems with Disk Management, a built-in Windows tool. The SSD should work properly after the new partition is made and cleaned.
- To get to Disk Management, press Win + X.
![Fixing Partition Issues]()
- Find your Samsung SSD in the Disk Management box. To remove all the partitions, right-click on each one and choose "Delete Volume." This will leave an empty room.
- Right-click on the space and choose "New Simple Volume."
- Use the New Simple Volume Wizard to set up a new folder on the SSD.
Method 5: Use third-party software to force the Samsung SSD
If you still cannot format the Samsung SSD, just use a third-party disk formatting tool to help you format the SSD. Donemax Data Eraser is a powerful disk wipe program. It can help you force format the damaged or unresponsive Samsung SSD.
Step 1. Download and install Donemax Data Eraser on your computer, then open this software.
Step 2. Connect the Samsung SSD to your computer, then choose Erase Hard Drive mode, select the Samsung SSD.

Step 3. Click on Erase Now button. Select a data erasure standard, then click on Continue button.
It will securely format and wipe the Samsung SSD, fix all logical errors.
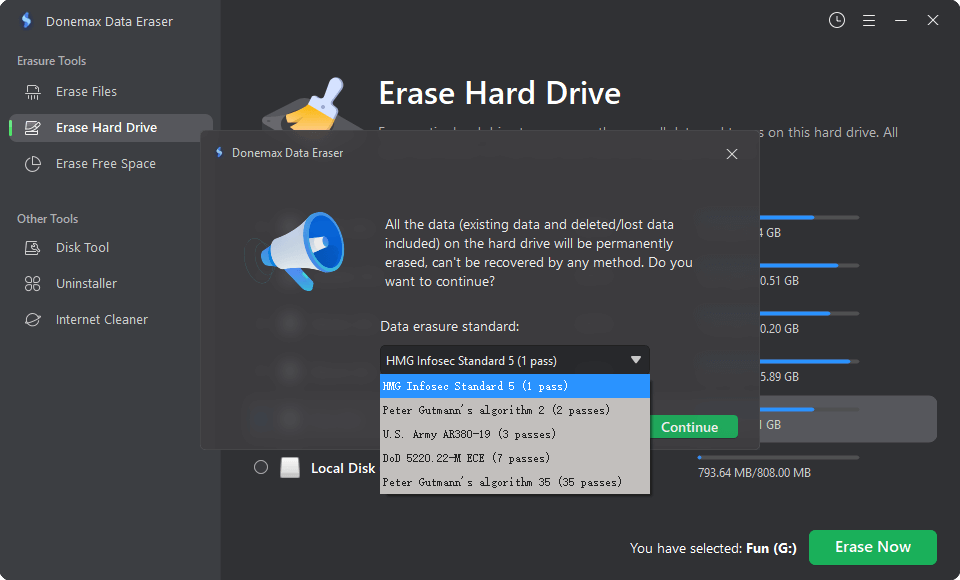
Note: Once the data is erased by Donemax Data Eraser, the data is lost for good, can't be recovered by any method.
Recover Lost Data from Your Damaged or Formatted Samsung SSD
A powerful data recovery program can help you completely recover lost data from a damaged or formatted Samsung SSD.
Step 1. Download and install Donemax Data Recovery on your PC or Mac. Make sure the Samsung SSD is connected to your computer.
Step 2. Open Donemax Data Recovery, then select the Samsung SSD to start data recovery.

Step 3. Click on Scan button to deeply scan the Samsung SSD and find all recoverable files.

Step 4. Once the scan is completed, you can preview all recoverable files. Then select the wanted files, click on Recover button to save them.

Conclusion:
It can be annoying when your Samsung SSD has formatting problems, but they are usually easy to fix if you know what to do. You can take steps to fix the problem if you know what might be causing it, such as write protection, file system corruption, bad sectors, old drivers, software clashes, and partition problems.
By checking for and removing write protection, fixing file system corruption, installing or updating drivers, and solving partition problems, this guide shows you how to get your SSD back to working order. With these steps, you can easily fix formatting problems and keep your SSD running well and reliably.
Related Articles
- Mar 21, 2025Word, Excel, PowerPoint Keep Crashing on Mac? Fix It Now!
- Dec 23, 20247 Solutions to Fix 'Cannot Reinstall macOS' – Troubleshooting and Solutions
- Aug 21, 2023How to Fix Toshiba External Hard Drive Not Showing Up?
- Feb 17, 20255 Methods to Fix a Corrupted USB Flash Drive Without Formatting It
- Sep 23, 2024Fix Bad Sectors on HDD/SSD/USB Drive: A Comprehensive Guide
- May 20, 2024Seagate Backup Plus External Hard Drive Not Showing Up on Mac, Fix It

Christina
Christina is the senior editor of Donemax software who has worked in the company for 4+ years. She mainly writes the guides and solutions about data erasure, data transferring, data recovery and disk cloning to help users get the most out of their Windows and Mac. She likes to travel, enjoy country music and play games in her spare time.

Gerhard Chou
In order to effectively solve the problems for our customers, every article and troubleshooting solution published on our website has been strictly tested and practiced. Our editors love researching and using computers and testing software, and are willing to help computer users with their problems
Hot Donemax Products

Clone hard drive with advanced clone technology or create bootable clone for Windows/Mac OS.

Completely and easily recover deleted, formatted, hidden or lost files from hard drive and external storage device.

Certified data erasure software - permanently erase data before selling or donating your disk or any digital device.