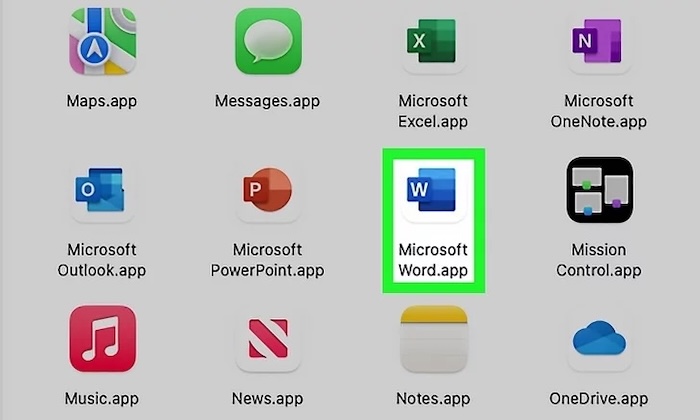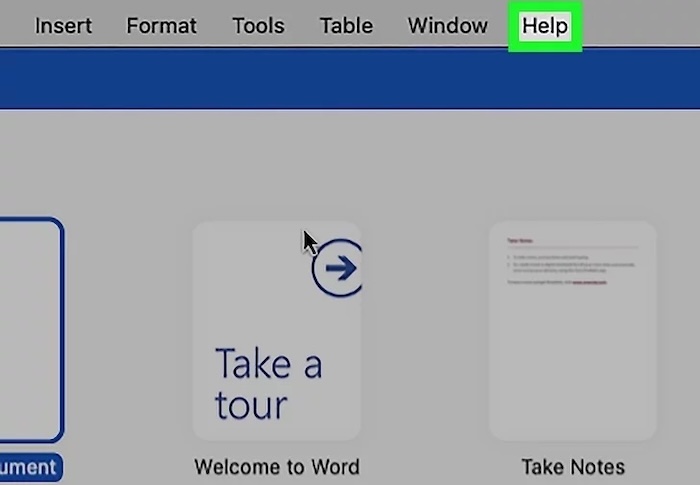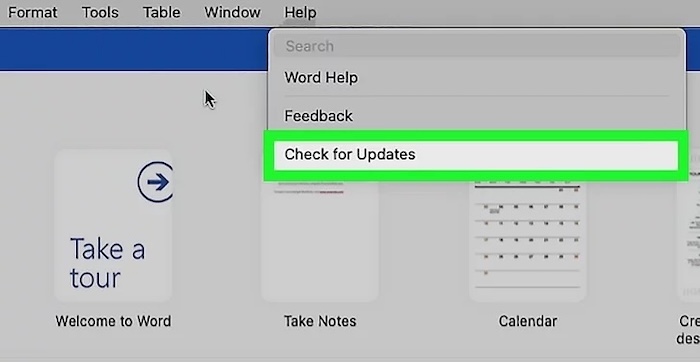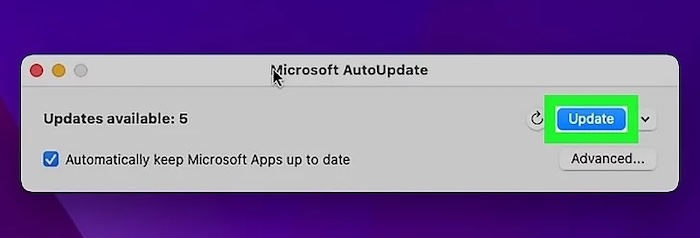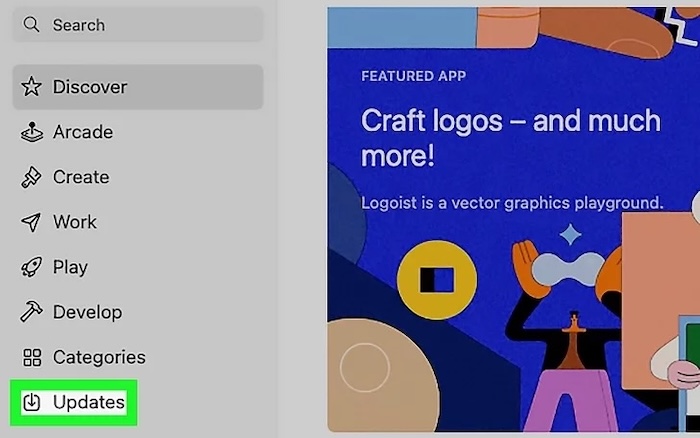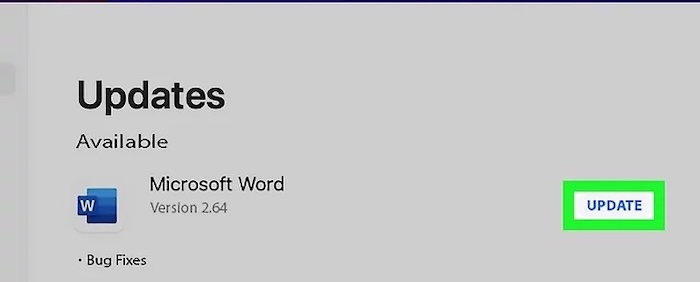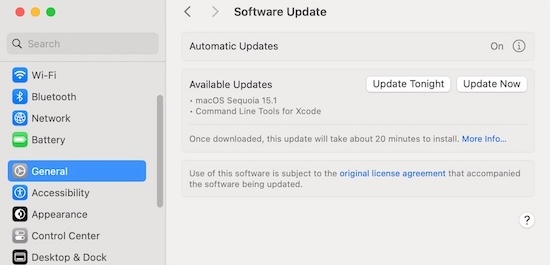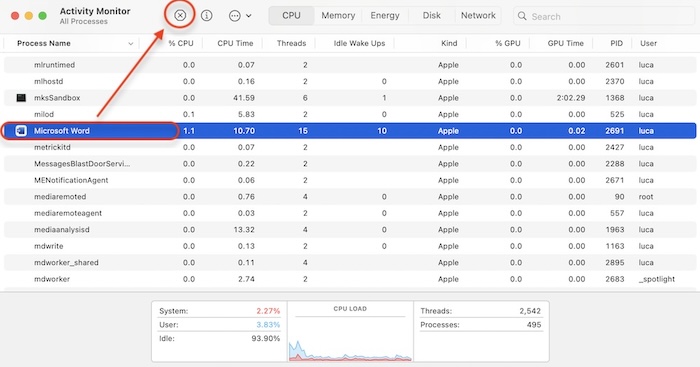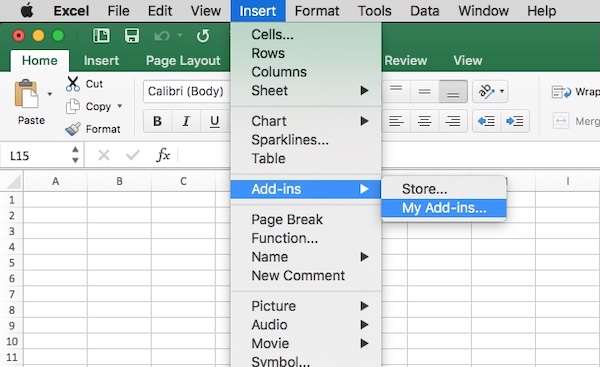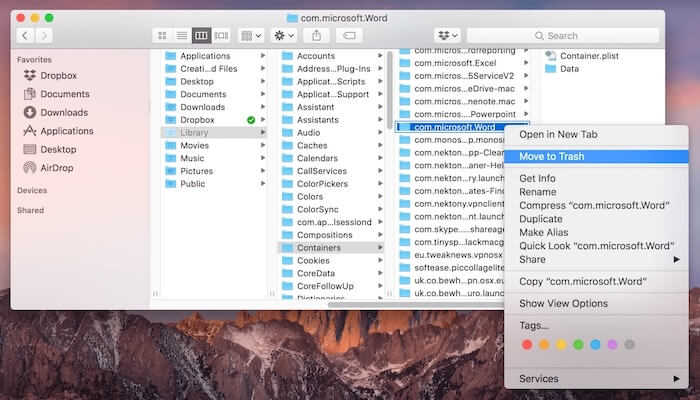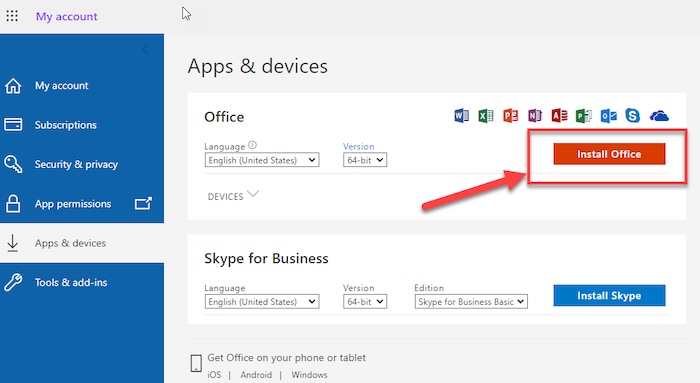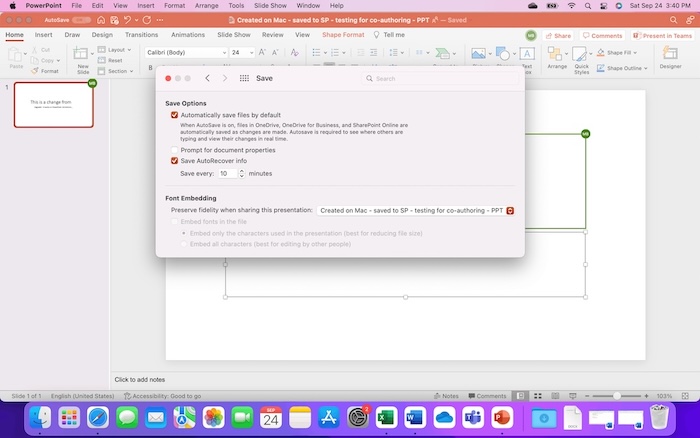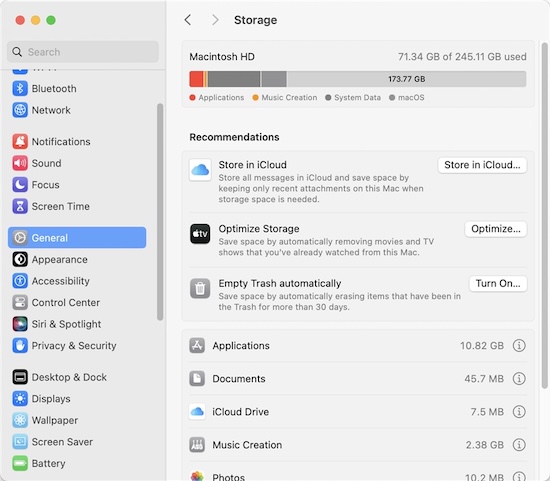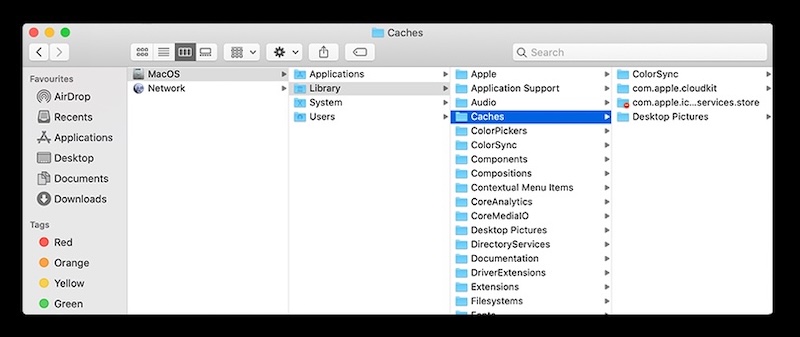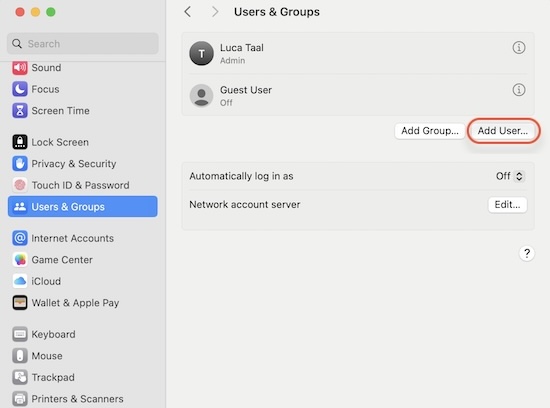PAGE CONTENT:
Microsoft Office applications like Word, Excel, and PowerPoint are essential tools for both professional and personal use. However, users sometimes encounter frustrating Word/Excel/PowerPoint crashes on Mac that interrupt productivity. If you've been dealing with frequent crashes, you're not alone. In this guide, we will explore the common causes of these crashes and provide detailed, step-by-step solutions to get your Office apps running smoothly again.
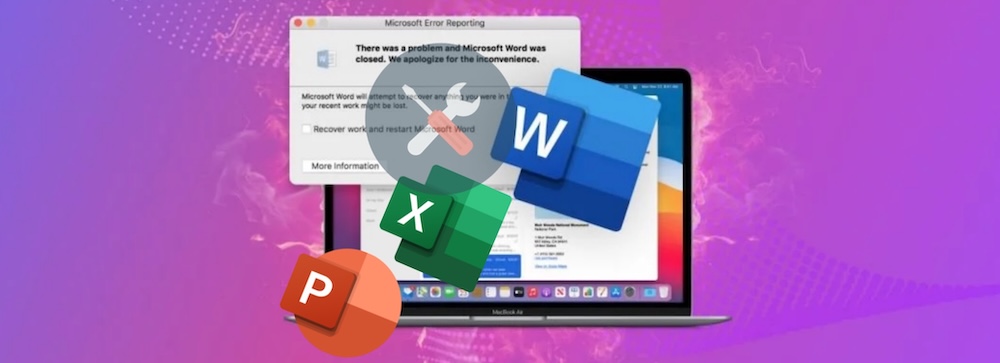
Why Do Word, Excel, and PowerPoint Keep Crashing on Mac?
Before diving into the solutions, it's important to understand why these crashes happen. Here are some of the most common reasons:
- Outdated Office Applications – Running an outdated version of Microsoft Office can lead to bugs, compatibility issues, and performance instability.
- macOS Compatibility Issues – If your macOS version is not compatible with your Office version, you may experience crashes or unexpected errors.
- Corrupt Preference Files – Office applications store preference files that can become corrupted, causing instability.
- Add-ins or Third-Party Software Conflicts – External add-ins or software installed on your Mac may interfere with Office applications.
- Insufficient System Resources – If your Mac is running low on memory (RAM) or disk space, Office apps may struggle to function properly.
- Corrupt User Profile – Sometimes, user profiles on macOS become corrupted, leading to persistent app crashes.
Now that we understand the potential causes, let's explore the solutions.
Step-by-Step Fixes for Word, Excel, and PowerPoint Crashes on Mac
🛠️ Fix 1. Update Microsoft Office and macOS
Outdated software is a leading cause of application crashes. Ensuring that both Office and macOS are up to date can resolve many stability issues.
How to Update Microsoft Office on Mac:
Update within program: You can check and update the software within the program directly:
- Launch Word, Excel, or PowerPoint, or any other Office program.
![fix Word/Excel/PowerPoint keep crashing on Mac]()
- In the menu bar, select Help.
![fix Word/Excel/PowerPoint keep crashing on Mac]()
- To activate Microsoft AutoUpdate, select Check for Updates.
![fix Word/Excel/PowerPoint keep crashing on Mac]()
- Click Update and let the process finish if there are any updates available.
![fix Word/Excel/PowerPoint keep crashing on Mac]()
Update in App Store: You can also update the Office program from App Store. Here is how:
- Open App Store from launchpad and then click Updates.
![fix Word/Excel/PowerPoint keep crashing on Mac]()
- If there is updated version available, click Update button to update the program.
![fix Word/Excel/PowerPoint keep crashing on Mac]()
How to Update macOS:
- In the upper-left corner, select the Apple menu ().
- Choose System Settings (or System Preferences in older versions).
- Click General and then Software Update and install any available updates.
- Restart your Mac after updating.
![fix Word/Excel/PowerPoint keep crashing on Mac]()
🛠️ Fix 2. Restart Your Mac and Check for Background Conflicts
A simple restart can resolve temporary system issues. Additionally, closing background apps that consume excessive resources can help.
Steps to Restart and Free Up Resources:
- Click on the Apple menu () and select Restart.
- After rebooting, open Activity Monitor (found in Utilities via Applications).
- Check for any high CPU or memory usage apps. If Office apps are consuming excessive resources, force quit them and relaunch.
![fix Word/Excel/PowerPoint keep crashing on Mac]()
🛠️ Fix 3. Reset Microsoft Office Preferences
Corrupt preference files can lead to instability. Resetting these files often resolves crashes.
Steps to Reset Office Preferences:
1. Shut down every Microsoft Office program.
2. Launch Finder, then go to ~/Library/Preferences.
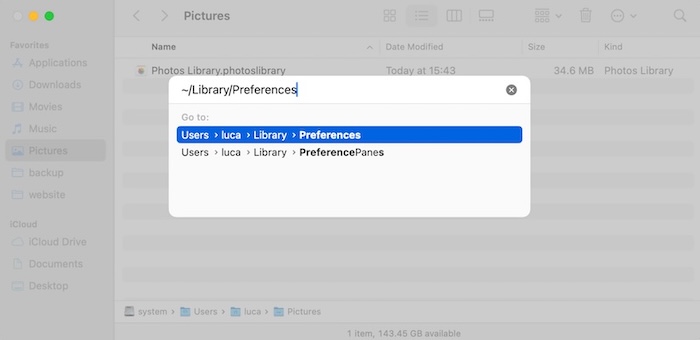
3. Locate and delete the following files (they will regenerate automatically when you reopen the apps):
- com.microsoft.Word.plist
- com.microsoft.Excel.plist
- com.microsoft.Powerpoint.plist
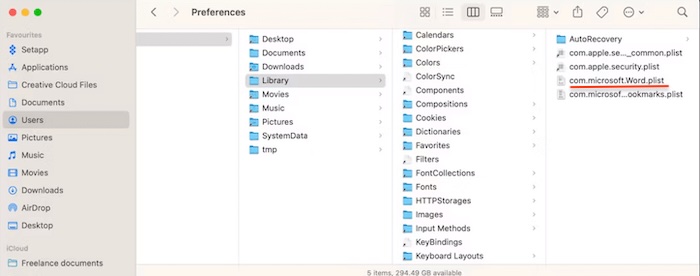
4. Restart your Mac and reopen Office applications to see if the problem is resolved.
🛠️ Fix 4. Disable Add-ins and Open in Safe Mode
Third-party add-ins can cause Office applications to crash. Running the apps in Safe Mode can help identify the issue.
How to Open Office Apps in Safe Mode:
- Turn off all Office applications.
- Press and hold the Shift key while opening Word, Excel, or PowerPoint.
- If the app works fine in Safe Mode, a faulty add-in is likely the cause.
- How to Disable Add-ins:
- Open the Office application normally.
- Click Insert > Add-ins > My Add-ins.
![fix Word/Excel/PowerPoint keep crashing on Mac]()
- Disable all add-ins and restart the application.
- Enable add-ins one by one to identify the problematic one.
🛠️ Fix 5. Repair or Reinstall Microsoft Office
When Word, Excel, or PowerPoint keeps crashing on your Mac, one of the most effective solutions is to repair or reinstall Microsoft Office. Over time, Office applications can accumulate corrupted files, conflicting settings, or damaged installation components that may lead to instability. Reinstalling Office ensures you have a fresh, clean copy of the software, free from any previous issues. Below, we'll cover the steps in more detail.
Why Reinstalling Office Can Fix Crashes
Reinstalling Microsoft Office removes all corrupted files, resets configurations to their default state, and ensures that the latest version is installed. Some of the most common problems that reinstalling Office can resolve include:
- Persistent crashes upon startup – If Office apps crash as soon as you open them, a corrupt installation may be the cause.
- Features not functioning correctly – Missing toolbars, broken formatting, or disabled options can indicate installation issues.
- Problems after a macOS update – Sometimes, an update to macOS can cause compatibility issues that a fresh install of Office can resolve.
- Repeated error messages – If you keep seeing errors related to missing files or failed updates, reinstalling may be necessary.
Step-by-Step Guide to Repair or Reinstall Microsoft Office on Mac
5.1. Check for Built-In Repair Options
Unlike Windows, macOS does not have a built-in repair tool for Microsoft Office. However, before uninstalling, you can try resetting the Office apps to their default state:
- Open any Office app (Word, Excel, or PowerPoint).
- Click Help in the menu bar.
- Select Check for Updates and install any available updates.
- Restart the application and see if the problem persists.
If Office apps continue to crash, proceed with a full uninstallation and reinstallation.
5.2. Uninstall Microsoft Office Completely
To fully remove Microsoft Office from your Mac, follow these steps:
- Close all Office applications – Make sure Word, Excel, PowerPoint, and Outlook are not running.
- Open Finder and go to Applications.
- Locate the Microsoft Office folder and drag it to the Trash.
- Delete related Office files from your Library folder:
- Open Finder, click Go in the menu bar, and select Go to Folder.
- Type ~/Library/Containers/ and press Enter.
- Look for any folders starting with com.microsoft. (e.g., com.microsoft.Word, com.microsoft.Excel) and delete them.
![fix Word/Excel/PowerPoint keep crashing on Mac]()
- However, we would recommend that you also check the following directories for possible leftovers:
~Library/Application Support
~Library/Caches
~Library/Preferences
~Library/LaunchDaemons
~Library/PrivilegedHelperTools
- Empty the Trash to permanently delete these files.
- Restart your Mac before reinstalling Office.
5.3. Reinstall Microsoft Office on Mac
Now that you've removed the old installation, it's time to download and install the latest version of Microsoft Office.
- Open Safari (or any browser) and go to the Microsoft Office website.
- Sign in with your Microsoft account. If you have an Office 365 subscription, use your credentials to access your downloads.
- Click Install Office and select the appropriate version for your Mac.
![fix Word/Excel/PowerPoint keep crashing on Mac]()
- Once the download is complete, open the .pkg file and follow the on-screen installation instructions.
- After installation, open an Office app and sign in with your Microsoft account to activate the software.
- Check if the issue is resolved by opening Word, Excel, and PowerPoint one by one.
5.4. Verify the Installation and Adjust Settings
Once you've reinstalled Office, it's a good idea to tweak a few settings to prevent future crashes:
- Disable Add-ins: Go to Insert > Add-ins > My Add-ins and disable unnecessary extensions.
- Enable AutoSave: This prevents data loss in case of future crashes. Click Word (or Excel, PowerPoint) from the menu bar and select Preferences, then Save option. There you can enable the option for AutoSave or AutoRecover.
![fix Word/Excel/PowerPoint keep crashing on Mac]()
- Adjust Performance Settings: If your Mac is older, lowering the animation settings in PowerPoint and disabling unnecessary features in Word can improve stability.
5.5. What If Office Still Crashes After Reinstallation?
If you've reinstalled Office but are still experiencing crashes, consider these additional troubleshooting steps:
- Try a Different User Profile – A corrupted user profile can still cause Office to crash, even after reinstalling. Try creating a new macOS user account and see if Office works there.
- Check for macOS Compatibility – If your Mac is running an older version of macOS, consider updating it.
- Contact Microsoft Support – If none of the solutions work, reach out to Microsoft Support for further assistance.
🛠️ Fix 6. Free Up Disk Space and Optimize Performance
If your Mac is running low on disk space, Office applications may crash due to memory constraints.
How to Check Available Storage:
- Click the Apple menu () and go to System Settings > General > Storage.
- If storage is low, delete unnecessary files or transfer them to an external drive.
![fix Word/Excel/PowerPoint keep crashing on Mac]()
How to Clear Cache and Temporary Files:
- Open Finder, click Go in the menu bar, and select Go to Folder.
- Type ~/Library/Caches/ and press Enter.
- Delete unnecessary cache files related to Microsoft Office.
![fix Word/Excel/PowerPoint keep crashing on Mac]()
🛠️ Fix 7. Create a New User Profile on macOS
A corrupt user profile may cause Office applications to crash. Creating a new profile can determine if this is the issue.
How to Create a New User Profile:
- Click the Apple menu () and go to System Settings > Users & Groups.
- Click Add User and create a new account.
![fix Word/Excel/PowerPoint keep crashing on Mac]()
- Log in with the new account and open Office applications.
- If the crashes don't occur, the issue is likely related to your original user profile.
When to Contact Microsoft Support
If none of the above solutions work, you may need professional assistance. Contact Microsoft Support if:
- Office apps crash immediately upon opening.
- Reinstalling Office does not fix the issue.
- Crashes occur after a macOS update, and no available fixes work.
You can reach Microsoft Support through:
- The Microsoft Office website.
- The Help section in any Office application.
- Microsoft's official support chat or phone line.
Recover Data after Word/Excel/PowerPoint Crashes
If data loss happen after the Word/Excel/PowerPoint is crashed, don't worry, you can first check the autosaved versions first if the feature was enabled. Otherwise, you can still try to recover the missing MS Office files with the professional Mac data recovery software Donemax Data Recovery.
Donemax Data Recovery for Mac
- Most effective data recovery software for macOS.
- Recover lost MS Office files or other documents, pictures, videos, etc.
- Support data recovery for deleted, formatted or other lost files.
The software can deeply scan your hard drive and then try to find any lost files on Mac. Here are the detailed steps to use the software:
Step 1. Download and install the software on Mac. Run the software from launchpad and then select the drive where you lost data.

Step 2. Click Scan button and then the software will deeply scan the selected drive to search for any possible missing files.

Step 3. After the scan process is done, check and preview the files to locate the wanted files. At last, select the wanted files and click Recover button to save them to another drive.

Conclusion
Frequent crashes of Word, Excel, and PowerPoint on Mac can be incredibly frustrating, but in most cases, the issue is fixable. Updating your software, resetting preferences, disabling add-ins, and optimizing your system resources can significantly improve stability. If all else fails, reinstalling Office or creating a new user profile may be necessary.
By following these troubleshooting steps, you can restore the smooth functionality of Microsoft Office on your Mac and get back to working without interruptions. If you found this guide helpful, feel free to share it with others experiencing similar issues!


Donemax Data Recovery for Mac
Donemax Data Recovery for Mac is one of the best Mac data recovery software. It is easy-to-use and can help in recovering deleted, formatted, inaccessible or lost data from Mac HDD/SSD, external disk, USB drive, SD card, camera or other storage devices.
Related Articles
- Feb 17, 2025External Hard Drive Won't Show Full Capacity: How to Fix It?
- Dec 17, 2024External Hard Drive Not Mounting on macOS Big Sur, Fix It Now
- Feb 19, 2025Fix WD My Passport Access Denied Error or Fix Unreadable WD My Passport Drive
- Feb 17, 2025Fix SanDisk Device Won't Format Error on Windows 11/10/8
- Jan 26, 2025USB Drive or SD Card Shows 0 Bytes: How to Fix It and Get Your Data Back
- Jul 15, 2024How to Fix SD Card Not Mounting on Mac?

Maria
Maria is one of the senior writers & editors of Donemax who lives and works in Sydney, Australia. She loves PC, Mac and Internet Technology. She has 6 years of writing articles about data recovery on PC/Mac, disk cloning solution, data eraser and computer OS optimization, etc. She is also interested in testing various software and digital products.

Gerhard Chou
In order to effectively solve the problems for our customers, every article and troubleshooting solution published on our website has been strictly tested and practiced. Our editors love researching and using computers and testing software, and are willing to help computer users with their problems
Hot Donemax Products

Clone hard drive with advanced clone technology or create bootable clone for Windows/Mac OS.

Completely and easily recover deleted, formatted, hidden or lost files from hard drive and external storage device.

Certified data erasure software - permanently erase data before selling or donating your disk or any digital device.