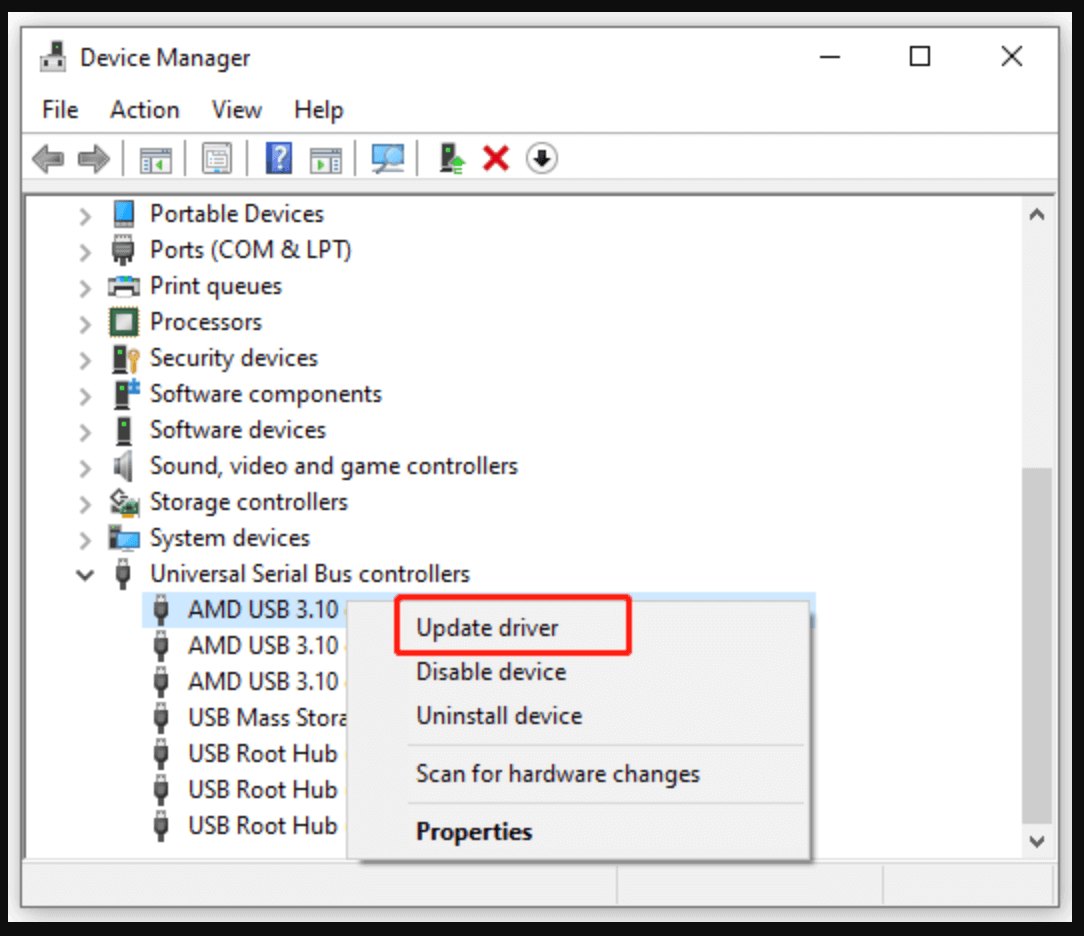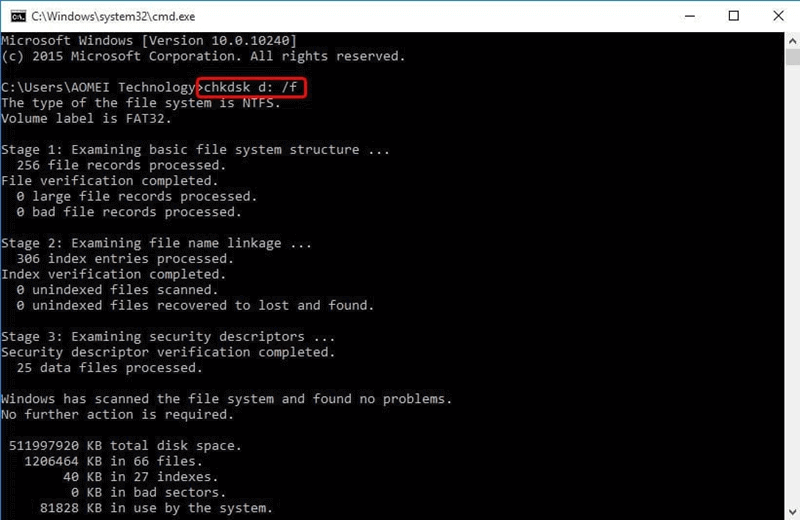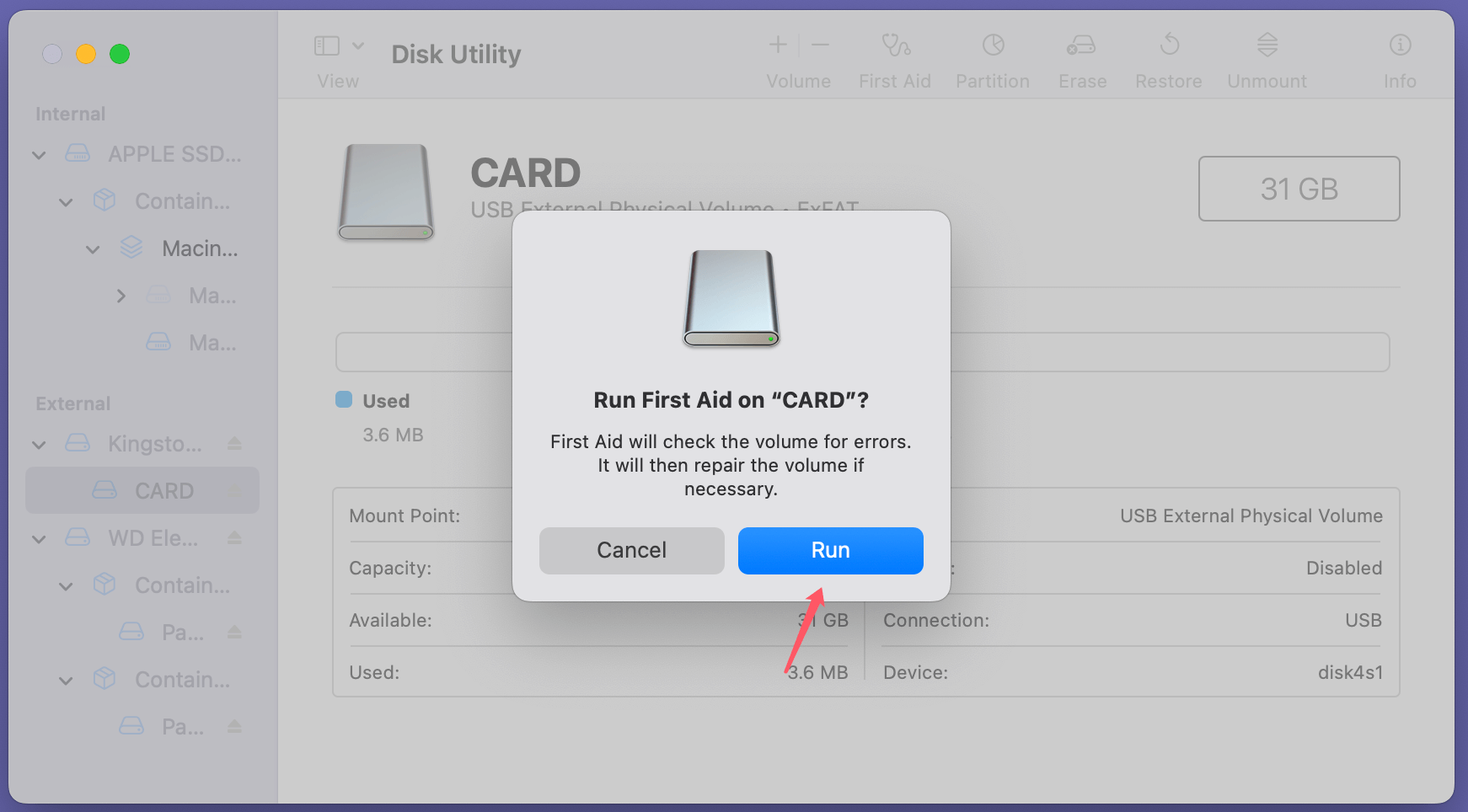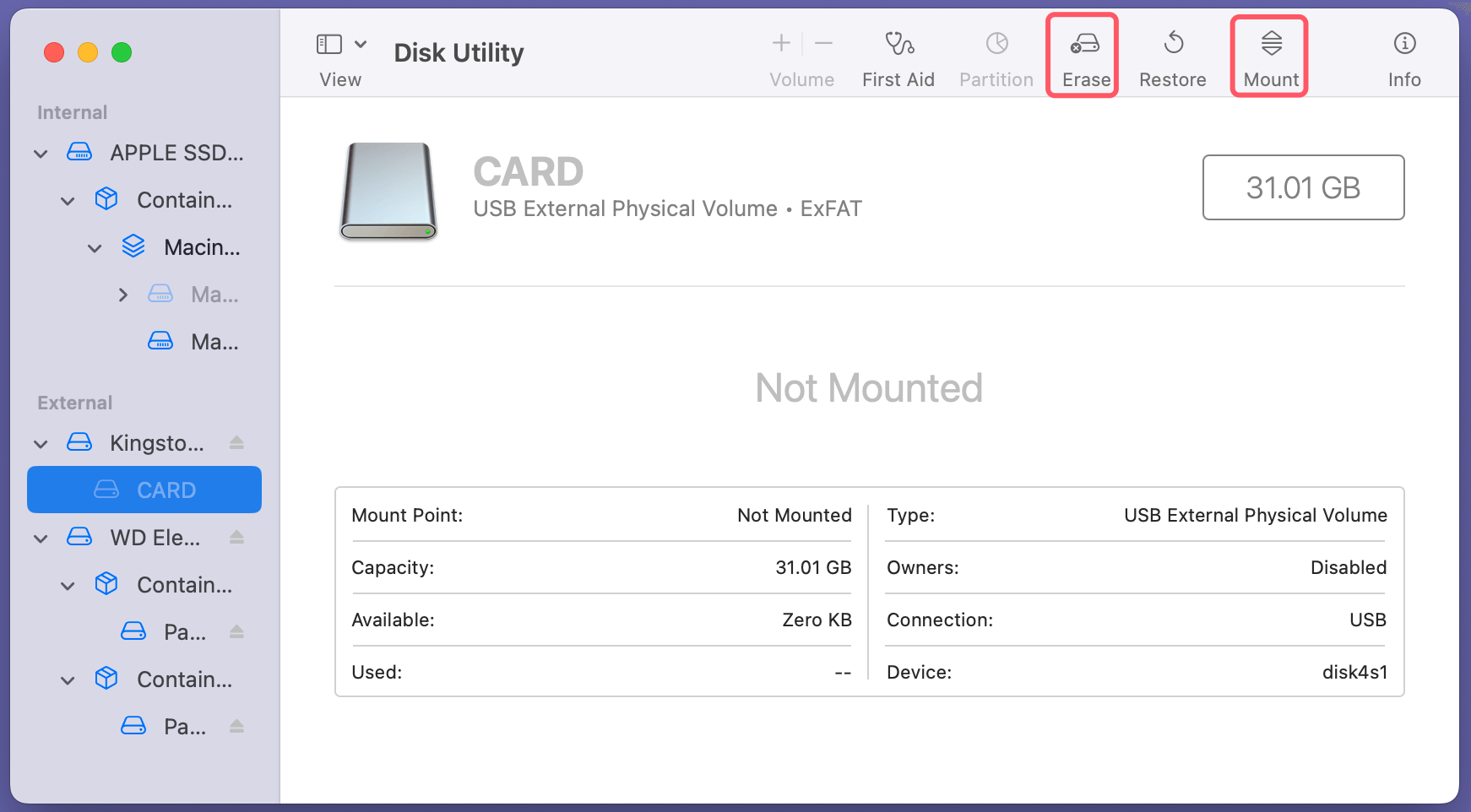Before we start: Before fixing CF card issues, you can use data recovery software - such as Donemax Data Recovery to help you export or recover data from your CF card. Donemax Data Recovery can help you recover lost data from CF card on Windows or macOS, fix damaged CF card, mount CF card, etc. Download it here:
PAGE CONTENT:
CompactFlash (CF) cards are one of the most widely used forms of digital storage, primarily in cameras, video equipment, and other portable devices. CF cards provide a reliable method of storing data, but like any electronic device, they are prone to issues. One of the most common problems users encounter is the CF card not being read, recognized, or detected by their device or computer. This can lead to frustration, especially when trying to access important files. In this article, we will explore the possible causes of this issue and provide detailed, step-by-step troubleshooting instructions to help you resolve the problem.

CF cards have been a trusted storage medium for decades, offering fast data transfer speeds and large capacities. They are used in a variety of devices, from professional cameras to older video game consoles. However, issues can arise where the CF card is not detected by the device or computer. When this happens, it can prevent users from accessing stored files, which could be critical for photographers, videographers, or anyone working with important data.
This article will guide you through the process of identifying the cause of the issue and provide solutions that will help you fix the problem and restore your CF card's functionality.
Possible Causes for CF Card Not Being Detected
Before diving into troubleshooting, it's important to understand the potential reasons why a CF card might not be detected. Identifying the root cause is essential for effectively addressing the issue.
1. Physical Issues
- Dirt or Dust: Over time, dirt, dust, or debris can accumulate on the CF card or its contacts. This can cause connectivity problems, as the card may not be making proper contact with the card reader or device.
- Damaged Card: Physical damage to the CF card, such as bent or broken connectors, can prevent it from being detected. The card may not be able to be repaired if it has physical damage.
2. File System Corruption
Corrupted File System: The file system of the CF card can become corrupted due to improper ejection, system crashes during data transfer, or malware. This corruption can make the card unreadable by most devices.
3. Driver or Software Issues
- Outdated or Missing Drivers: On computers, outdated or missing drivers can prevent the system from recognizing the CF card. This is especially common when using external card readers that require specific drivers.
- Incompatible Software: Certain software installed on the computer or device may be incompatible with the CF card, leading to detection issues.
4. Incompatible or Faulty Card Reader
Card Reader Issues: Sometimes, the problem lies not with the CF card itself but with the card reader. The card reader might be damaged, or it may not be compatible with the CF card.
5. Device Configuration Settings
Device Settings: Some devices, like cameras, have settings that control whether the CF card is recognized or accessed. If these settings are misconfigured, the device may not read the card.
6. Operating System Issues
Operating System Conflicts: Operating systems like Windows, macOS, or Linux have their own methods of detecting and managing external storage. If there's an OS-level conflict or issue, the CF card might not be recognized.
7. Power Supply Problems
Insufficient Power: Some devices, especially cameras and older laptops, may not provide sufficient power to the CF card, especially if the card is high-capacity or requires more power to operate. Without enough power, the device may fail to detect the card.
Recover Lost Data from Corrupted/Unrecognized or Formatted CF Card?
Before fixing CF card issues, you can use data recovery software to export or recover all data from it to your computer.
Step 1. Download and install Donemax Data Recovery - a powerful CF card data recovery program and insert the CF card into your computer.
Step 2. Open Donemax Data Recovery, select the CF card to start data recovery.

Step 3. Click on Scan button to deeply scan the CF card and find all recoverable files including existing files, inaccessible files, deleted/formatted/lost files, etc.

Step 4. Once the scan is completed, you can preview all recoverable files. Then choose the wanted ones, click on Recover button to save them.

Donemax Data Recovery also can help you fix corrupted CF card on Windows or macOS.
8 Methods to Fix CF Card Not Working (Such as not reading/not detected/not recognized)?
Once you've identified the potential causes, it's time to follow a systematic approach to troubleshoot and resolve the issue. Here's a step-by-step guide to help you get your CF card back to working condition.
Step 1: Inspect the CF Card for Physical Damage
The first thing you should do is inspect the CF card for any visible damage or signs of wear. If the card appears damaged, such as broken connectors or visible cracks, it may not be recoverable.
Clean the CF Card: If the card appears clean but the issue persists, try cleaning it gently. Use a soft cloth or a small brush to remove any dirt or dust. Be cautious not to scratch the contacts on the CF card. You can also use compressed air to blow out any debris from the card's connectors.
Step 2: Try the CF Card in Another Device or Computer
To rule out the possibility of the issue being specific to your device, try inserting the CF card into another compatible device or computer. If the CF card is recognized by another device, the problem likely lies with your original device's settings, card reader, or ports.
If the card is not detected in another device, the problem is most likely with the CF card itself.
Step 3: Reboot the Device or Computer
Sometimes, a simple reboot can solve the issue. Restarting your device or computer can reset the system and resolve temporary software glitches or conflicts that might be preventing the CF card from being recognized.
Step 4: Update or Reinstall Device Drivers
Outdated or corrupted drivers can prevent your device from recognizing the CF card.
For Windows:
- Locate your card reader in Device Manager under Universal Serial Bus Controllers or Disk Drives. Then, right-click on it and choose Update Driver.
![CF card that is not recognized or detected]()
- Try deleting the device and then reinstalling it by restarting the computer if updating the driver doesn't work.
For macOS:
- Ensure that the software and operating system are up-to-date. Most CF card reader issues on macOS are resolved by installing the latest system updates.
Step 5: Check for File System Errors
If your CF card appears to be physically intact, but it's still not recognized, there might be file system corruption.
For Windows:
- Use the built-in CHKDSK tool to check and repair the file system. Enter chkdsk X: /f in a Command Prompt window (substitute the drive letter of your CF card for "X").
![CF card that is not recognized or detected]()
For macOS:
- Open Disk Utility and select the CF card. Click on First Aid to check for and repair file system errors.
![CF card that is not recognized or detected]()
💡 Note: If the file system is severely corrupted, you might need to format the CF card. Formatting the card will erase all data on it, so use this option only as a last resort.
Step 6: Test with a Different Card Reader
If your CF card is still not being detected, the issue might be with the card reader itself. Try using a different card reader to see if the card is detected.
If you're using a built-in card reader (for example, on a laptop), try using an external USB card reader. Some older or integrated card readers may not be compatible with newer CF cards.
Step 7: Ensure Correct Device Settings
If you are using a camera or other device to read the CF card, check the device's settings. For example, some cameras have an option to disable the card slot or may require the device to be in a certain mode to read the card. Consult the device's user manual for instructions on how to enable the card reader or troubleshoot the issue.
Step 8: Use Disk Management Tools (Windows) or Disk Utility (macOS)
If the CF card is visible in the system but lacks a drive letter or is listed as unallocated, use disk management tools to assign it a drive letter.
For Windows:
- To access Disk Management, right-click on This PC, choose Manage.
- To assign a new drive letter, locate the CF card in the drive list, right-click on it, and select Change Drive Letter and Paths.
![CF card that is not recognized or detected]()
For macOS:
- Open Disk Utility and check whether the CF card appears. If it does, try mounting the drive or reformatting it.
![CF card that is not recognized or detected]()
Advanced Solutions for Fixing CF Card Issues:
If the previous steps didn't resolve the issue, you may need to consider advanced solutions.
1. Use Data Recovery Software
If the CF card is detected but the files are missing or corrupted, you can attempt to recover lost data using data recovery software. Some popular options include:
- Donemax Data Recovery (for Windows and macOS)
- Recuva (for Windows)
- EaseUS Data Recovery Wizard (for Windows and macOS)
- Disk Drill (for Windows and macOS)
These tools scan the card for recoverable files and help you restore them to your computer. Some of them also can help you repair damaged CF cards.
2. Format the CF Card
If the CF card remains undetected or unusable, and data recovery is not a priority, formatting the CF card might be the last resort. This process will erase all data on the card, but it can resolve file system corruption and restore the card to working order.
For Windows and macOS: You can format the CF card via Disk Management (Windows) or Disk Utility (macOS). Be sure to choose the correct file system format (e.g., FAT32 or exFAT).
3. Consider Hardware Repair or Replacement
If none of the troubleshooting steps work and the CF card is still not being detected, the issue may be due to internal hardware failure. In this case, you may need to consult a professional data recovery service or consider replacing the CF card.
Preventive Measures to Avoid Future Issues of CF Card
Once your CF card is working again, it's important to take steps to prevent similar issues from occurring in the future.
● Proper Ejection of CF Cards
Always eject your CF card properly before removing it from the device or computer. Avoid pulling the card out while the device is writing or reading data to prevent corruption.
● Avoid Power Failures
Ensure that your device is properly powered when transferring files to or from the CF card. Sudden power loss during data transfer can corrupt the file system.
● Regular Backups
Regularly back up important data stored on your CF card. Use cloud storage or external drives to keep copies of important files.
● Storage and Care
Store CF cards in a cool, dry place and keep them in a protective case to prevent physical damage. Avoid exposing them to extreme temperatures or moisture.
Conclusion
Having a CF card that is not recognized or detected can be a frustrating problem, especially if you rely on it for storing important files. However, by following a systematic troubleshooting approach, you can diagnose and resolve the issue in most cases. Remember to inspect the card physically, test it in different devices, update drivers, check for file system errors, and try different card readers. If all else fails, you may need to format the card or use data recovery software.
Taking preventive measures like proper ejection, avoiding power failures, and regularly backing up your data will help ensure that your CF card continues to function properly in the future. If you have lost data from your CF card, you can use data recovery program - such as Donemax Data Recovery to get the lost data back.


Donemax Data Recovery
Powerful, safe & easy-to-use data recovery software to easily and completely recover deleted, formatted, inaccessible and lost data from PC, Mac, HDD, SSD, USB drive, camera, SD card, RAID and other storage devices.
Related Articles
- Feb 05, 2025External Hard Drive Is Detected, but Can't Open It: How to Fix It
- Apr 11, 2025(Solved) Camera Says the SD Card Is Full, But Nothing on It
- Mar 13, 2024Samsung Portable SSD Not Mounting on Mac, Fix It Now
- Jun 30, 2025Fix External Hard Drive Won't Show Files on Mac
- Apr 18, 2025Best 4 Methods to Fix Memory Card Not Formatted Error
- Nov 23, 20246 Methods to Fix com.apple.DiskManagement.disenter error 49244 on Mac

Christina
Christina is the senior editor of Donemax software who has worked in the company for 4+ years. She mainly writes the guides and solutions about data erasure, data transferring, data recovery and disk cloning to help users get the most out of their Windows and Mac. She likes to travel, enjoy country music and play games in her spare time.

Gerhard Chou
In order to effectively solve the problems for our customers, every article and troubleshooting solution published on our website has been strictly tested and practiced. Our editors love researching and using computers and testing software, and are willing to help computer users with their problems
Hot Donemax Products

Clone hard drive with advanced clone technology or create bootable clone for Windows/Mac OS.

Completely and easily recover deleted, formatted, hidden or lost files from hard drive and external storage device.

Certified data erasure software - permanently erase data before selling or donating your disk or any digital device.