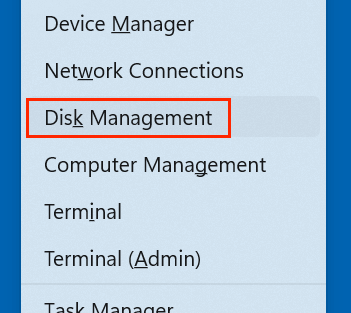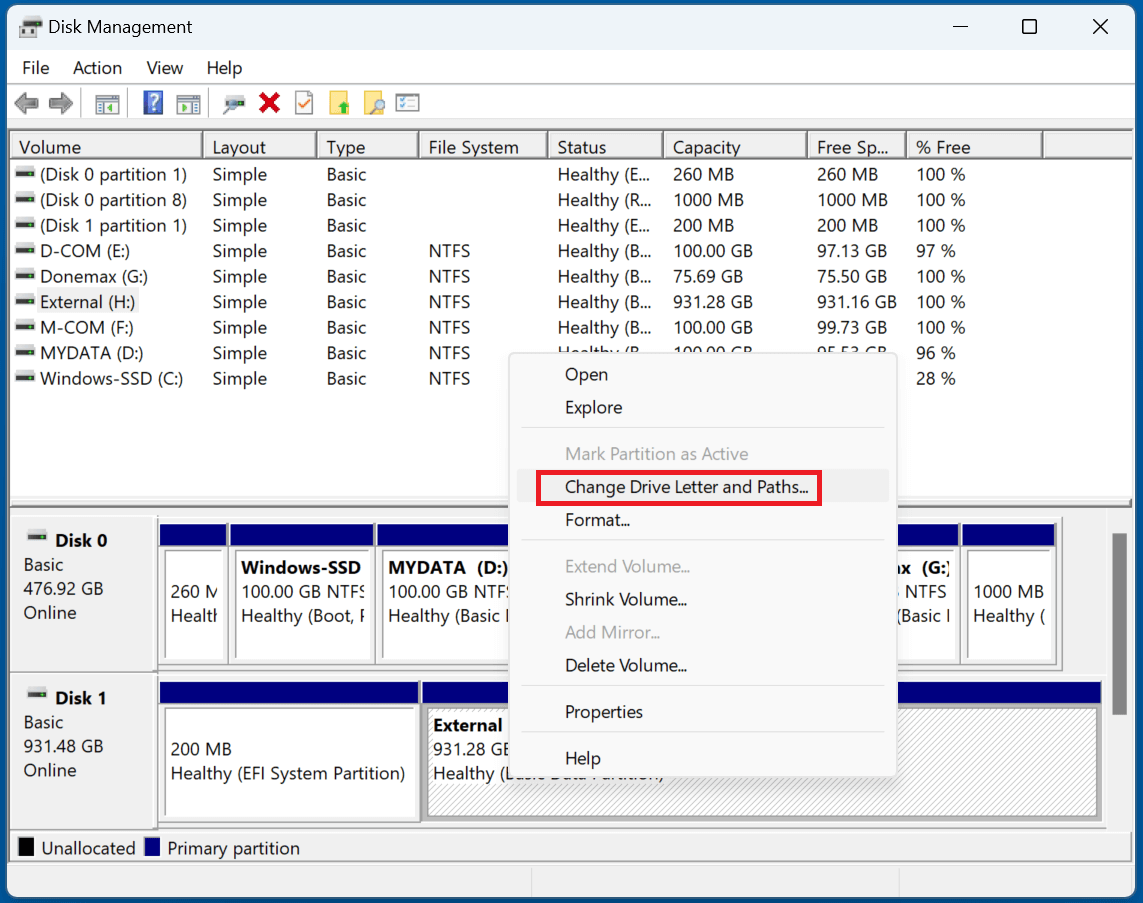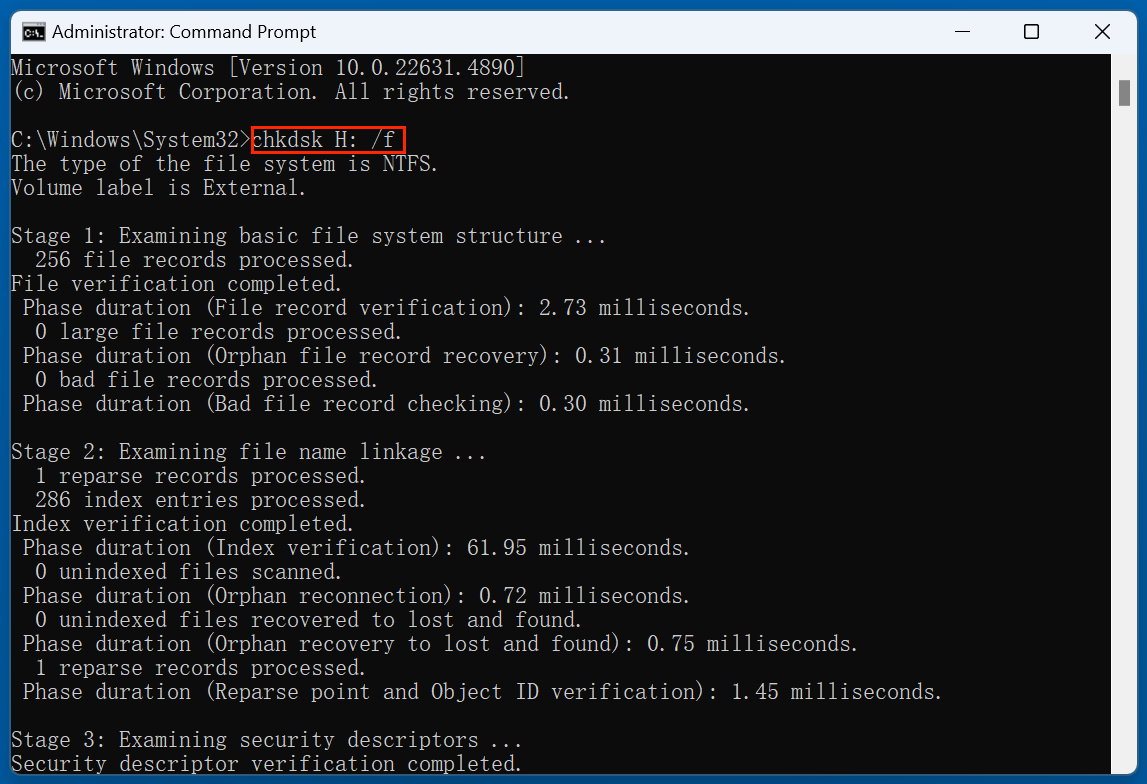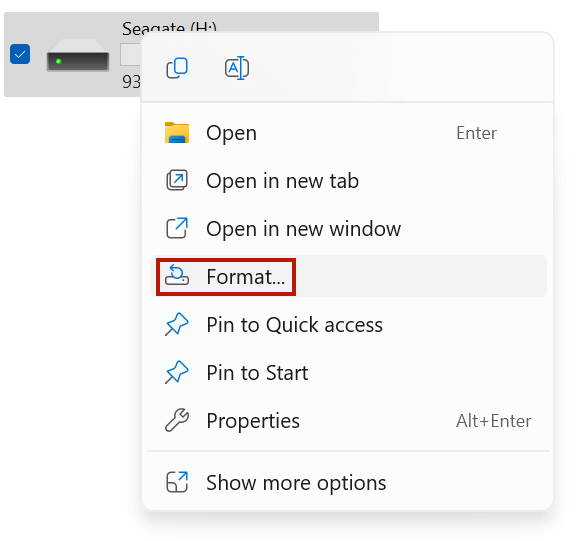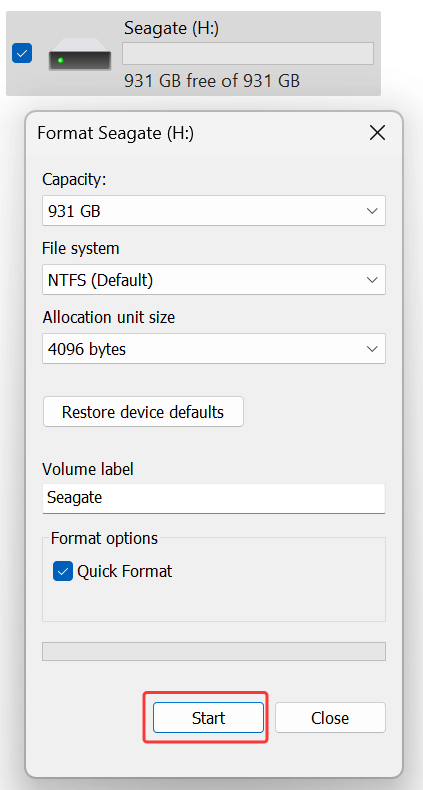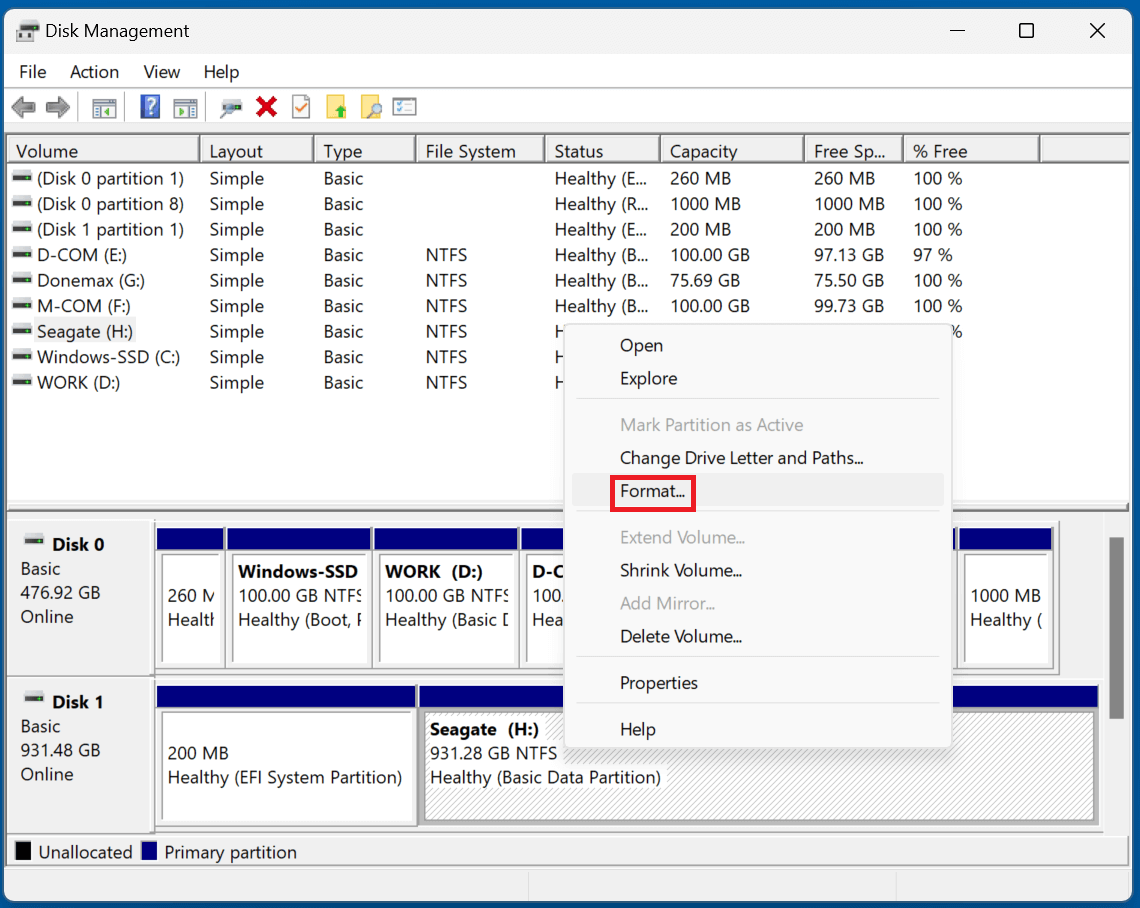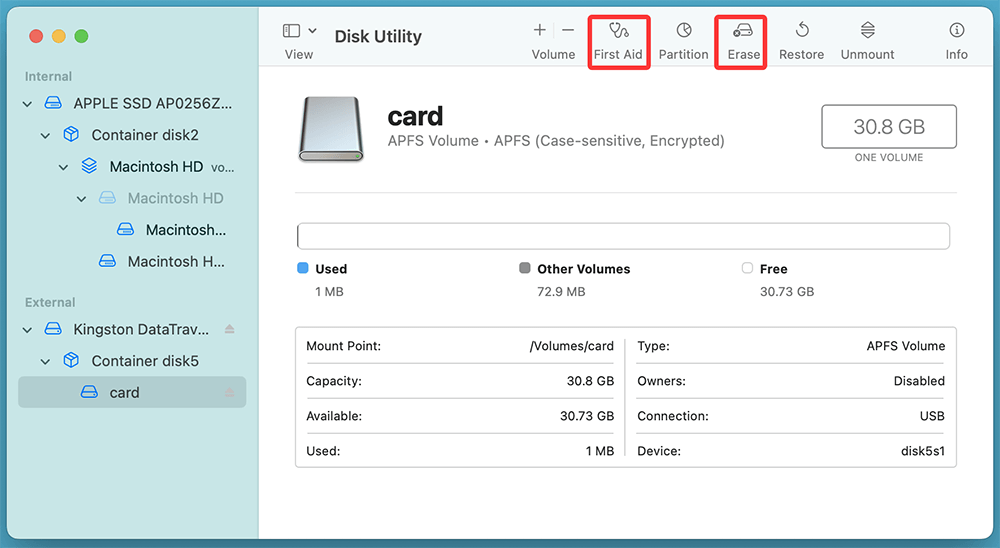Before we begin: To prevent data loss, you can use data recovery program - such as Donemax Data Recovery to recover inaccessible/lost data from the memory card before fixing Not Formatted error. After data recovery, you can run this data recovery program to repair the corrupted memory card.
PAGE CONTENT:
Memory cards are essential for storing photos, videos, documents, and other types of data in smartphones, cameras, drones, tablets, and more. However, one of the most frustrating issues users can encounter is the dreaded "Memory Card Not Formatted" error. This error message can be alarming - especially if you have valuable data on the card that you haven't backed up.

In this article, we'll explore what causes this error, how to safely recover your data, and the various ways to fix the issue without losing important files. We'll also cover best practices to prevent it from happening again in the future.
What Causes the 'Memory Card Not Formatted' Error?
Before you jump into solutions, it's important to understand why this error occurs. Some of the most common causes include:
1. Corrupted File System
When the file system of the memory card becomes corrupted, your device may no longer recognize it. This corruption can occur due to interrupted data transfers, system crashes, or virus attacks.
2. Improper Ejection
Removing a memory card while files are still being written or transferred can lead to corruption. This is a frequent cause of the error message.
3. Virus or Malware Infection
If you connect your memory card to an infected computer or device, it can become corrupted or inaccessible due to malicious code.
4. Physical Damage
Wear and tear, moisture, or physical breakage can render the memory card unreadable by devices.
5. Incompatibility
Sometimes, a card formatted for one device (like a DSLR camera) may not be readable by another device (like a smartphone), leading to a format error.
6. Bad Sectors or Logical Errors
Over time, memory cards can develop bad sectors or other logical issues that make them unreadable.
Initial Precautions Before Fixing the Memory Card Not Formatted Error
When you see the "Memory Card Not Formatted" error, it's crucial not to panic. Follow these precautions:
- Stop using the memory card immediately. Continued use can overwrite data and make recovery impossible.
- Do not format the card even if the device prompts you to do so.
- Safely remove the card from the device and avoid any physical handling that might worsen the condition.
How to Recover Data from the Memory Card Before Formatting (If Needed)?
Before attempting any fixes - especially formatting - it's vital to recover your important files. Formatting a memory card, even if it's recommended by your device, will erase all data stored on it. Fortunately, even if your computer says the memory card is not formatted, the data may still be recoverable with the right tools and approach.
Why You Should Recover Data First?
Many users immediately format the card in hopes of fixing it quickly, only to realize later that all their photos, videos, or documents are gone. Even though formatting may make the card usable again, it doesn't solve the problem of lost files. That's why the first step should always be data recovery.
What You Need for Recovery?
- A card reader (if your PC or laptop doesn’t have a memory card slot)
- A computer (Windows, macOS, or Linux)
- Data recovery software (free or paid depending on your needs)
Best Data Recovery Tools (with Pros and Cons):
1. Donemax Data Recovery
- Pros: Recover all file formats, free version, easy to use.
- Cons: No portable version.
- Best For: Recover inaccessible or lost data from any memory card even it gets corrupted.
2. EaseUS Data Recovery Wizard (Windows & macOS)
- Pros: Intuitive UI, deep scan mode, preview files before recovery.
- Cons: Limited free version (up to 2GB recovery).
- Best For: Users with large volumes of data or varied file types.
3. Disk Drill (Windows & macOS)
- Pros: Excellent interface, supports over 400 file types.
- Cons: Paid version needed for full recovery.
- Best For: Professionals and creatives dealing with large media files.
4. PhotoRec (Windows, macOS, Linux)
- Pros: Free and open-source, powerful recovery engine.
- Cons: No graphical interface, not beginner-friendly.
- Best For: Tech-savvy users or developers.
Step-by-Step Guide to Recover Data:
Here's how to safely retrieve your files before fixing the error:
Step 1: Connect the Memory Card
- Use a card reader to connect the memory card to your computer.
- Wait for the system to detect the card. It might still show as RAW or unformatted - this is normal.
Click Download button below to download and install Donemax Data Recovery on your computer.
Step 2: Launch Recovery Software
- Open the data recovery tool you've chosen.
- Make sure it detects the memory card. It will often appear without a file system or as a removable device.

Step 3: Scan the Card
- Select deep scan or thorough scan if available. This scans for recoverable data even on damaged or RAW partitions.
- The scan can take several minutes to hours depending on the card size.
Donemax Data Recovery will deeply scan the selected SD card after clicking Scan button.

Step 4: Preview Recoverable Files
- After the scan, the software will display files it found.
- Most programs let you preview images, videos, or documents before recovery to confirm they're intact.
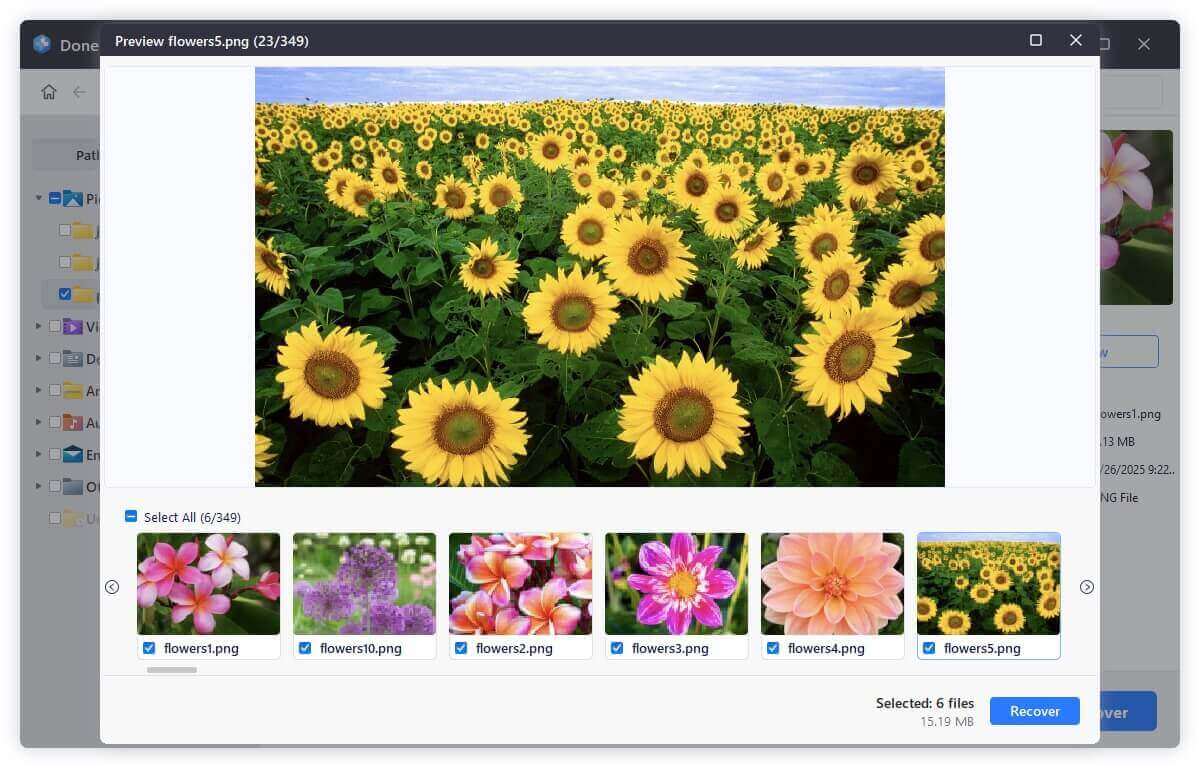
Step 5: Recover and Save
- Select the files you want to recover, click on Recover button.
- Important: Save them to your computer's internal storage - not the same memory card - to avoid overwriting.

What to Do If Recovery Fails
If the software cannot find your data, it may be due to:
- Physical damage to the memory card
- Overwritten data
- Extremely corrupted file system
In such cases, consider using professional data recovery services. These services use advanced tools in controlled environments to extract data from physically or logically damaged cards. They are often expensive but can be worth it if your data is critical (e.g., wedding photos, business files, etc.).
Best 4 Methods to Fix 'Memory Card Not Formatted' Error
Once you've secured your important data, you can proceed to fix the memory card. There are several methods depending on the cause and device you're using.
Method 1. Try the Memory Card in Another Device
Sometimes the issue is with the device rather than the card itself.
- Insert the memory card into another smartphone, camera, or computer.
- If it works fine, your original device may be at fault.
- If the error persists, continue with the following methods.
Method 2. Use Disk Management (Windows) to Repair Corrupted Memory Card
Windows Disk Management tool can help you identify the card and possibly assign it a drive letter if it's missing.
- Press Win + X and select Disk Management.
![select Disk Management]()
- Locate your memory card from the list.
- If it shows "RAW" or "Unallocated," right-click and try to assign a drive letter or format it after recovery.
![try to assign a drive letter or format it after recovery]()
- Check if the card becomes accessible after the operation.
Method 3. Use CHKDSK Command to Repair Memory Card
CHKDSK is a Windows utility that scans and fixes file system errors.
How to Use CHKDSK:
- Open Command Prompt as Administrator.
- Type the following command:
chkdsk X: /f
![Use CHKDSK Command to Repair Memory Card]()
Replace X: with the drive letter of your memory card.
- Press Enter and wait for the scan to complete.
- Once done, try accessing the card again.
CHKDSK can often fix logical issues that cause the "Not Formatted" error, but it's not a guaranteed fix if the card is heavily damaged.
Method 4. Format the Memory Card (As a Last Resort)
If all else fails and you've already recovered your data, formatting the card is the final solution.
Quick Format vs Full Format:
- Quick Format simply deletes file entries and is faster.
- Full Format checks for bad sectors and is more thorough.
How to Format on Windows:
- Insert the card and open File Explorer.
- Right-click the drive and choose Format.
![Right-click the drive and choose Format]()
- Choose the file system (usually FAT32 or exFAT).
![Choose the file system]()
- Click Start to begin the format process.
Format Using Disk Management
- Open Disk Management.
- Right-click on the memory card and select Format.
![Right-click on the memory card and select Format]()
- Assign a volume label and file system, then proceed.
Use SD Formatter Tool
The SD Memory Card Formatter from the SD Association is ideal for formatting SD/SDHC/SDXC cards. It ensures the card is formatted according to official specifications and maximizes compatibility.

Fix the Error on Android Devices
If your Android phone says the card needs formatting, try the following:
- Remove the card and insert it into a computer for recovery and repair.
- Use apps like DiskDigger on rooted devices to try recovery.
- If recovery fails, use your PC to run CHKDSK or format the card as described above.
- Once fixed, reinsert into your phone and check functionality.
Fix the Error on Mac Devices
Mac users can also try several methods to resolve the error:
Use Disk Utility
- Open Disk Utility via Applications from Utilities.
- Select the memory card from the sidebar.
- Click First Aid to check and repair the disk.
- If needed, click Erase to format the card (after recovery).
![Use Disk Utility]()
Use Terminal
Advanced users can use Terminal to repair the card:
diskutil list
diskutil repairDisk /dev/disk4
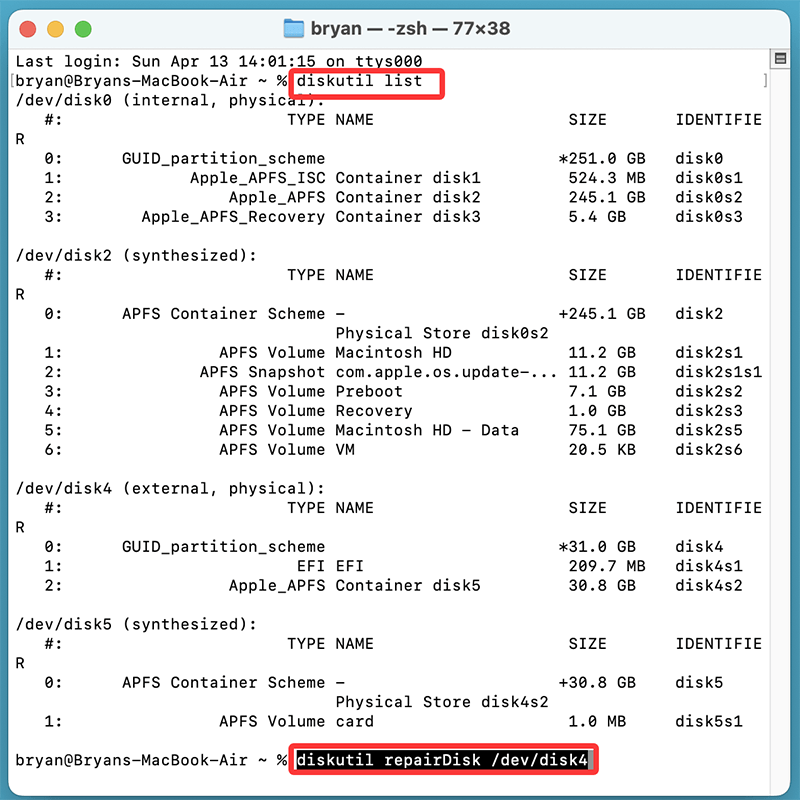
Replace /dev/disk4 with the identifier for your memory card.
Prevent Future Memory Card Not Formatted or Need To Be Formatted Errors
You can reduce the chances of this error happening again by following a few best practices:
- Always Eject Properly: Use "Eject" or "Safely Remove Hardware" before unplugging the card from any device.
- Use One Device Per Card: Avoid switching the same card between multiple devices without reformatting it for each.
- Keep Cards Virus-Free: Scan regularly and avoid connecting to untrusted PCs.
- Handle with Care: Keep cards dry, clean, and away from magnets and extreme heat.
- Backup Frequently: Always keep a copy of important files on cloud storage or another drive.
- Use Quality Brands: Invest in well-known brands like SanDisk, Samsung, Kingston, and Lexar for better reliability.
When to Replace Your Memory Card:
Even with the best care, memory cards have a limited lifespan. It might be time to replace your card if:
- You frequently encounter errors or corrupted files.
- The card becomes unreadable even after formatting.
- Data transfer is unusually slow.
- The card has visible physical damage.
Replacing an unreliable card is better than risking the loss of precious data.
Conclusion
The "Memory Card Not Formatted" error is common but manageable. By understanding the causes, taking immediate precautions, and using proper recovery tools, you can often restore access to your files without major losses. If data recovery is successful, formatting the card can resolve the issue and restore its normal functionality.
Regular backups, careful handling, and using quality memory cards can go a long way in preventing future errors. In cases where the card is beyond repair, replacing it is the safest option.
If you encounter this error, don't panic - just follow the steps above methodically, and you'll likely be able to fix the problem and save your data.


Donemax Data Recovery
Donemax Data Recovery offers advanced scan technology to ensure finding every recoverable file from your computer hard drive or external storage device. It supports to recover lost data or inaccessible data due to deletion, emptying recycle bin, format, OS upgrade, partition loss, hard drive crash, device damage, logical error, etc.
Related Articles
- Nov 19, 2024Fix 'You cannot upgrade this version of macOS because a new version is installed' Error on Mac
- Apr 10, 2025Fix com.apple.DiskManagement.disenter error 0 on Mac
- Dec 23, 20247 Solutions to Fix 'APFS Object Map is Invalid' on Mac Without Losing Data
- Jan 12, 20255 Fixes for Fixing Partition Map Error on Mac
- Feb 06, 20254 Solutions to Fix Pen Drive (or USB drive/flash drive) Shows Empty Although It Has Data
- Mar 29, 2024How to Fix Broken External Hard Drive?

Coco Lin
Coco has been a writer and a chief programmer at Donemax software since 2018. Over 10 years of experience of writing troubleshooting articles in the software industry, she is passionate about programming and loves to providing solutions to Windows and Mac users. Also she enjoys music and palying tennis in her free time.

Gerhard Chou
In order to effectively solve the problems for our customers, every article and troubleshooting solution published on our website has been strictly tested and practiced. Our editors love researching and using computers and testing software, and are willing to help computer users with their problems
Hot Donemax Products

Clone hard drive with advanced clone technology or create bootable clone for Windows/Mac OS.

Completely and easily recover deleted, formatted, hidden or lost files from hard drive and external storage device.

Certified data erasure software - permanently erase data before selling or donating your disk or any digital device.