Before we start: Donemax Data Recovery for Mac is a powerful Mac data recovery program. It can completely recover data from a drive which has partition map error. It also can help you repair damaged drives on Mac.
PAGE CONTENT:
A partition map is an essential component of any disk. It serves as a guidebook for your Mac to locate, access, and manage different partitions on a drive. Think of it as the table of contents for your hard drive, ensuring data is organized and accessible.
The partition map error is a frustrating issue that Mac users may encounter. This error often appears during operations such as formatting a drive, partitioning it, or booting macOS. It prevents users from properly accessing their drives, leading to data loss or functionality issues. In this article, we'll explore the causes of this error, how to diagnose it, and, most importantly, how to fix it.
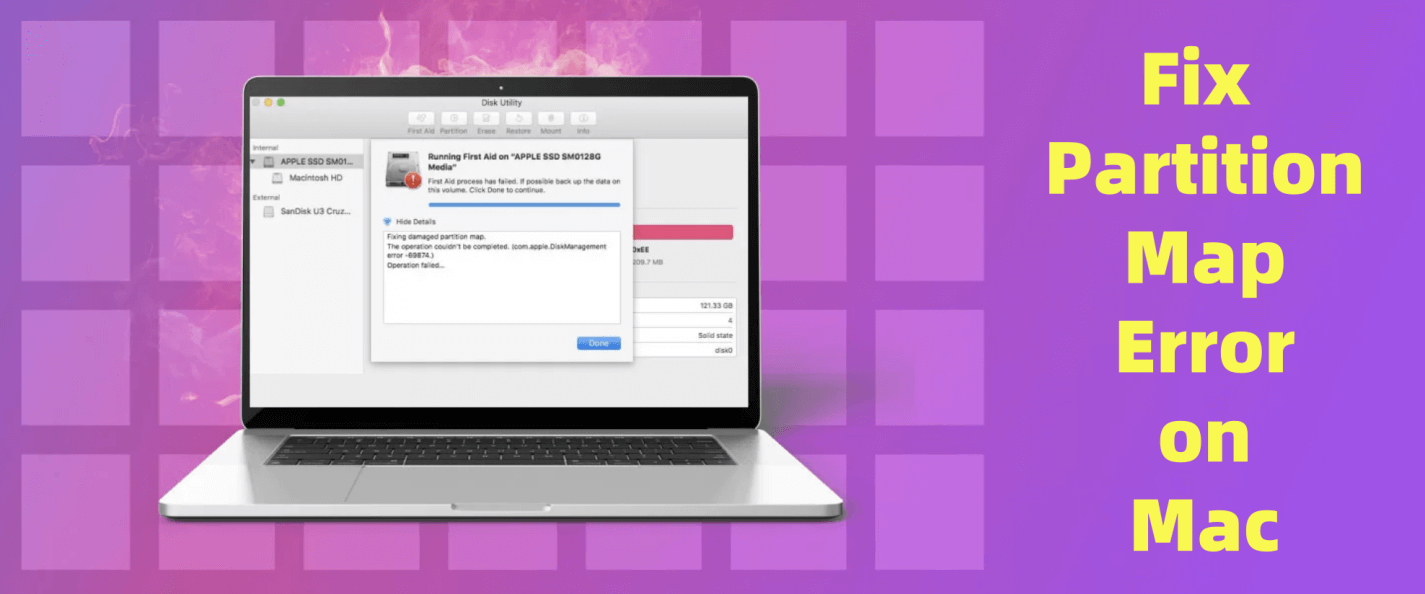
Causes of Partition Map Error on Mac
Understanding the causes of the partition map error is key to resolving it effectively. Here are some of the most common reasons:
- Corrupted Partition Map: Corruption in the partition map can happen for various reasons, such as abrupt power failures, improper shutdowns, or malware attacks. A corrupted map means your Mac cannot read the structure of your disk, resulting in errors.
- Hardware Issues: Physical problems with your drive, such as bad sectors or disk damage, can interfere with the partition map. Hard drives and SSDs wear out over time, increasing the likelihood of errors.
- Software Glitches: macOS updates or software crashes during disk operations can also lead to partition map errors. Conflicts with third-party software that access your disk can further exacerbate the problem.
- Incorrect Partitioning: Manual partitioning errors - like misconfiguring disk sizes or using unsupported file systems - can break the partition map.
Diagnose the Partition Map Error on Mac
Before you can fix the issue, it's crucial to diagnose it properly.
1. Symptoms:
Some common signs of a partition map error include:
- Your Mac fails to boot or gets stuck on the loading screen.
- Disk Utility shows the error "Partition map is invalid or corrupted."
- External drives fail to mount or appear inaccessible.
- Data becomes corrupted or inaccessible.
2. Tools for Diagnosis:
Diagnosing a partition map error can be done using the following tools:
- Disk Utility: Open Disk Utility from Utilities visa Applications. Select the problematic disk and review its status. If the partition map is corrupted, the drive may appear grayed out or show an error message during the "First Aid" check.
- Terminal Commands: Terminal is a powerful tool for diagnosing disk issues. Use the diskutil list command to display all connected disks and their partition maps. If the map is missing or corrupted, it will show errors or an incomplete structure.
- Third-Party Tools: Applications like Donemax NTFS for Mac, TechTool Pro or Drive Genius can provide advanced diagnostics and repair options for partition errors.
How to Fix the Partition Map Error on Mac?
Resolving a partition map error may seem daunting, but macOS provides several tools, and third-party solutions can further enhance your repair options. This section delves deeper into each method to help you confidently address the issue.
Fix1. Use Disk Utility (In-Depth Guide)
Disk Utility is a graphical interface that simplifies disk diagnostics and repair. Here's a more detailed breakdown of how to use it effectively:
Step 1. Open Disk Utility: Move to Disk Utility from Utilities via Applications or use Spotlight Search (Command + Space) to find it.
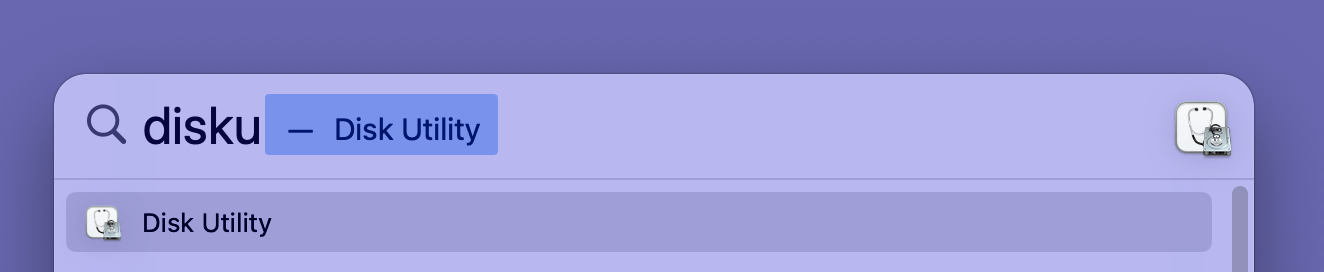
Step 2. Select the Affected Disk: In the left sidebar, all connected drives and their partitions will appear. Select the drive with the issue.
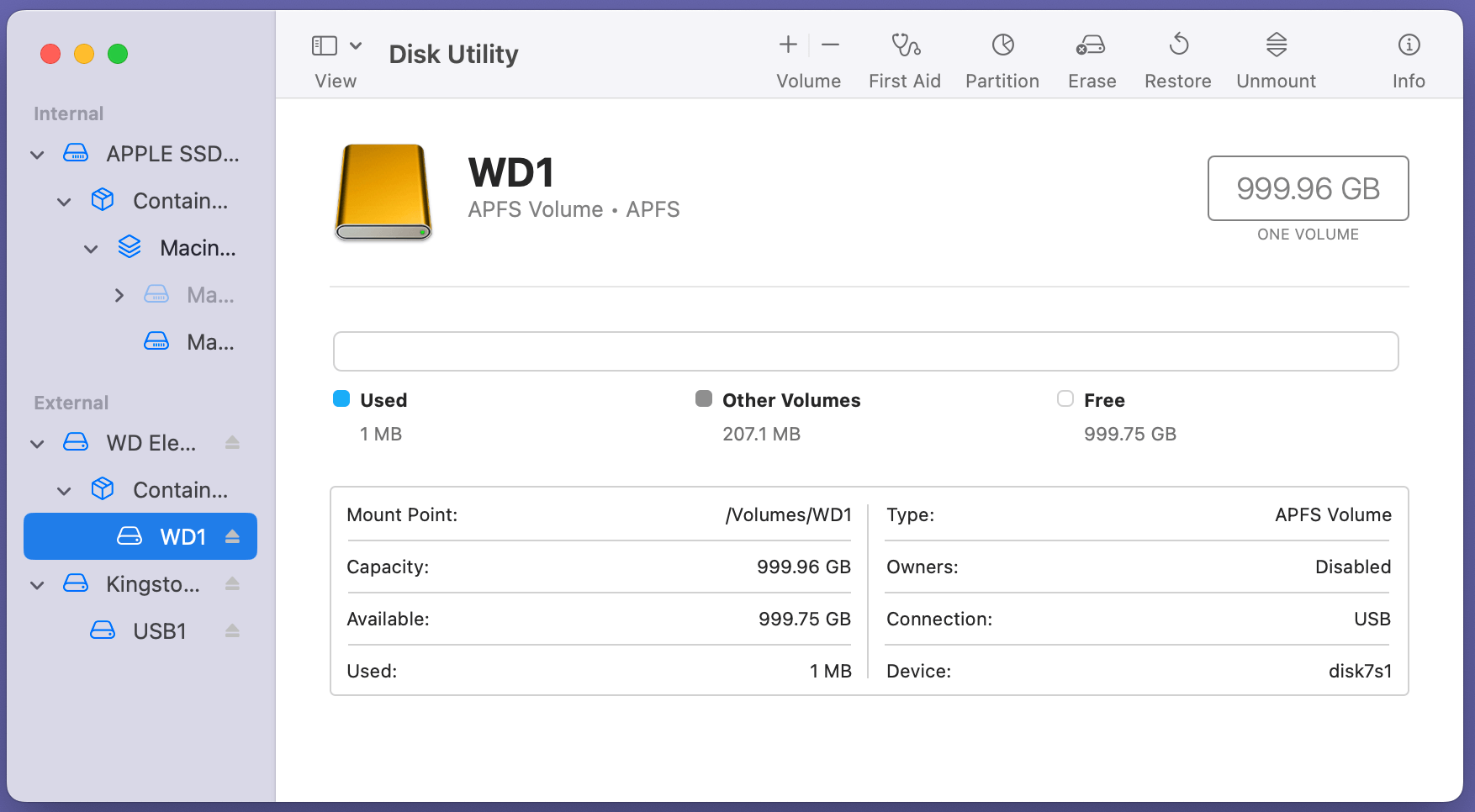
Step 3. Run First Aid: Press the First Aid button located at the window's top.
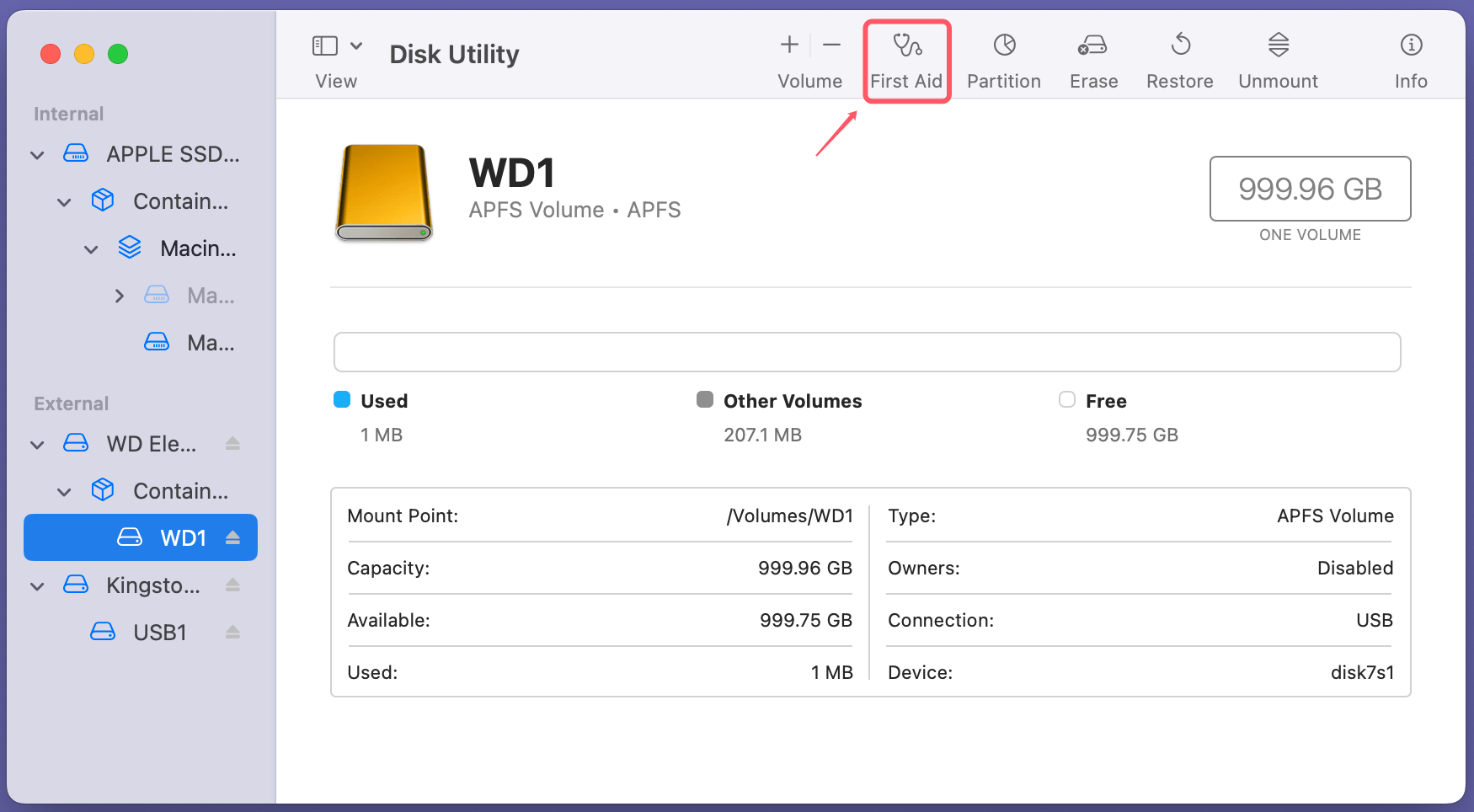
Disk Utility will scan the disk for errors, including partition map corruption, and attempt to repair them.
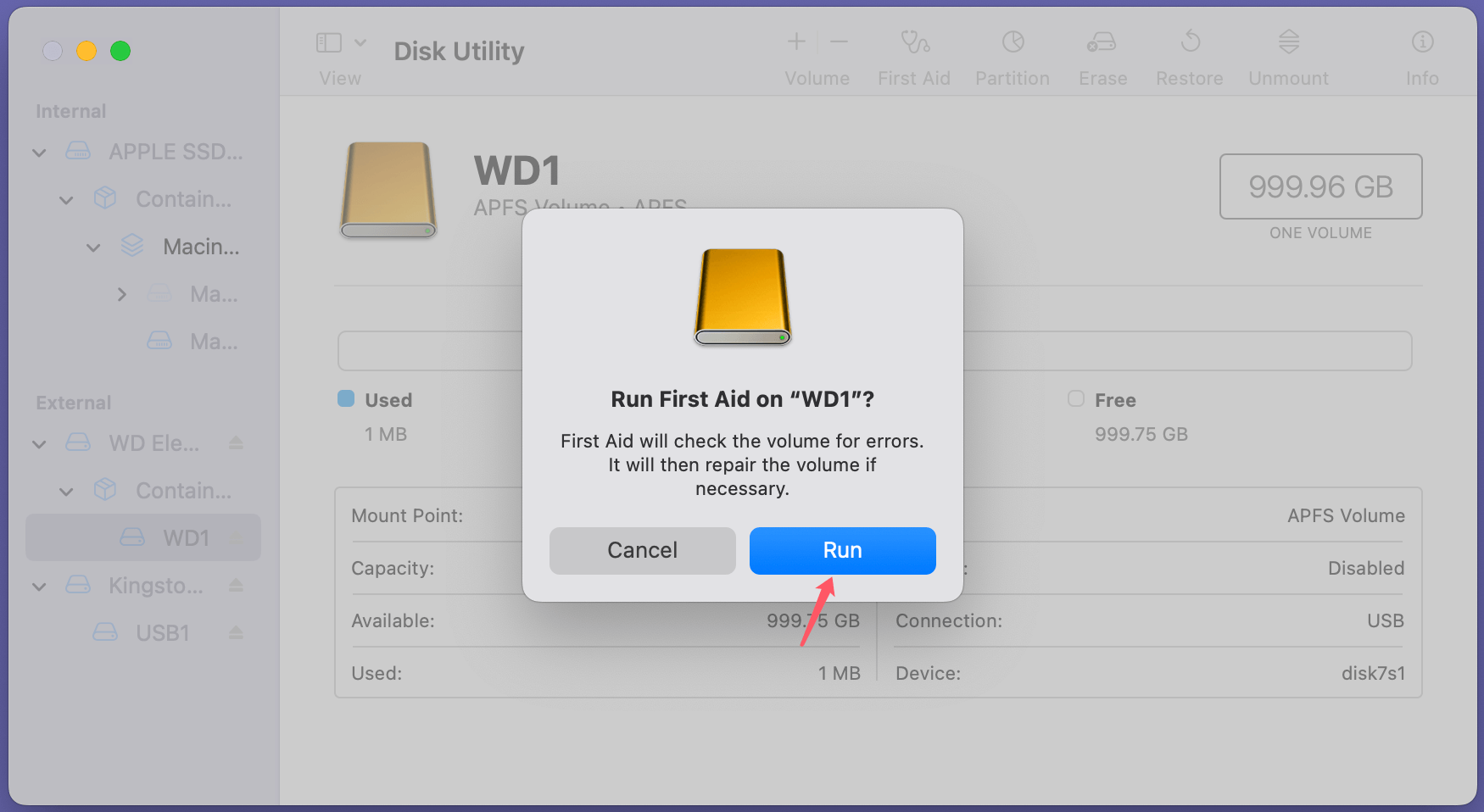
💡 Pro Tip: If the disk doesn't appear in the sidebar, click View > Show All Devices to reveal the entire disk hierarchy.
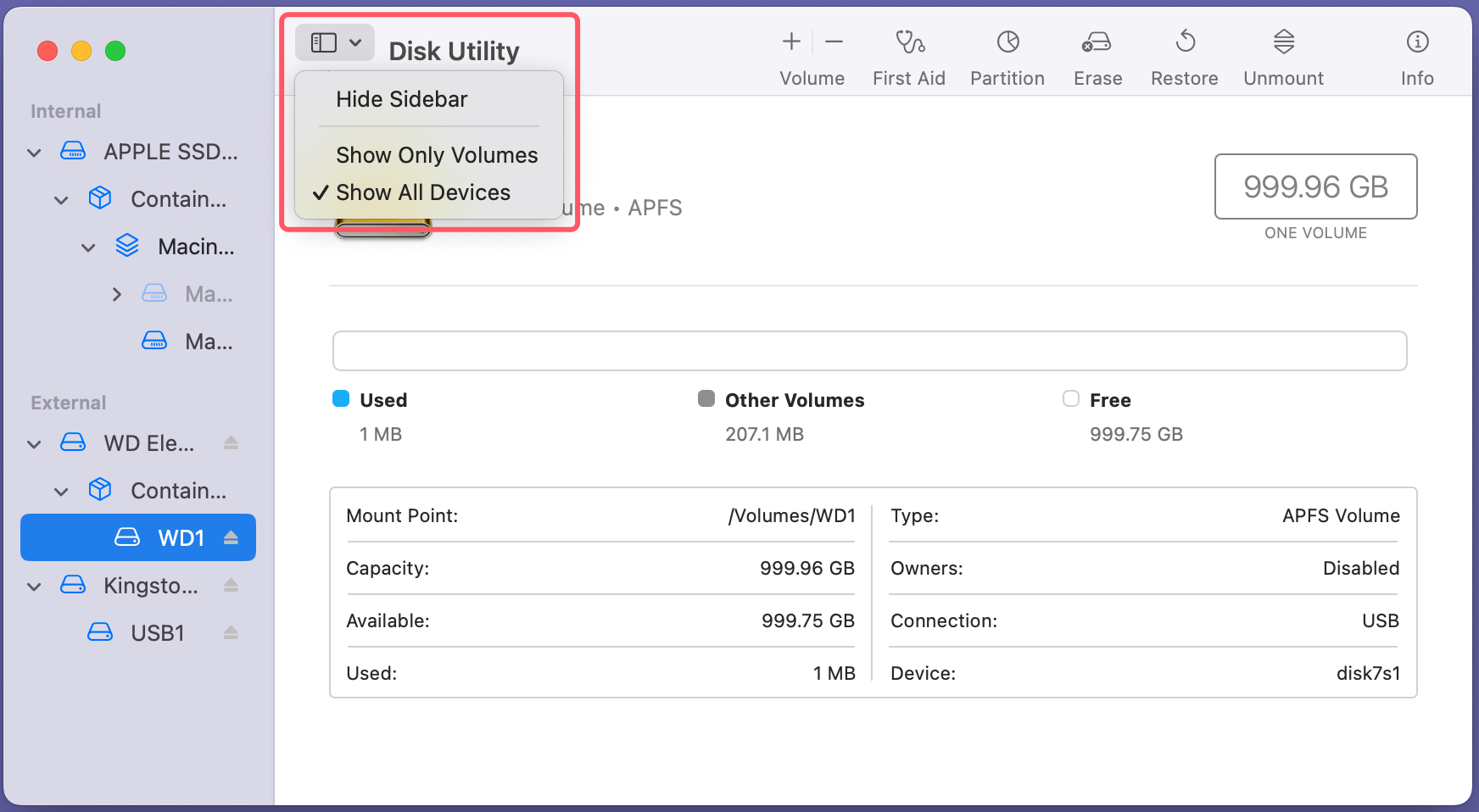
Step 4. Interpret Results: If First Aid reports "Operation successful," the partition map has been repaired.
If First Aid fails, note the error message - it may provide clues, such as "Partition map needs repair" or "Disk structure is corrupt."
Step 5. Erase and Reformat (if necessary): Proceed to wipe the disk if repairs are unsuccessful. Before continuing, make sure you have a backup because this step will erase all of the drive's data.
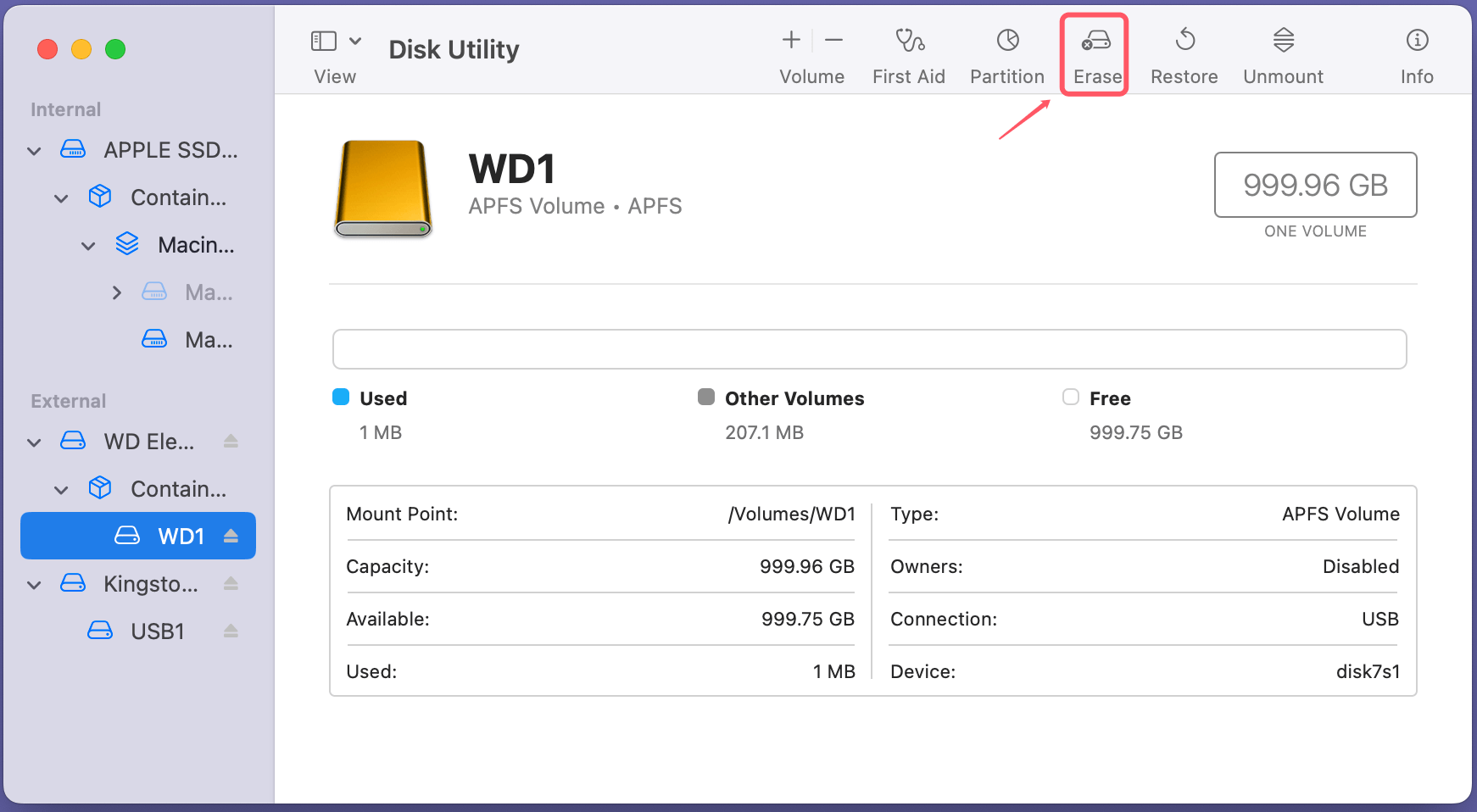
Fix2. Terminal Commands
For users comfortable with the command line, Terminal offers precise control over disk operations.
Locate the Disk: Use the following command to list all connected disks and their identifiers:
diskutil list
This will display each disk and its partitions. Look for the disk experiencing issues (e.g., /dev/disk7).
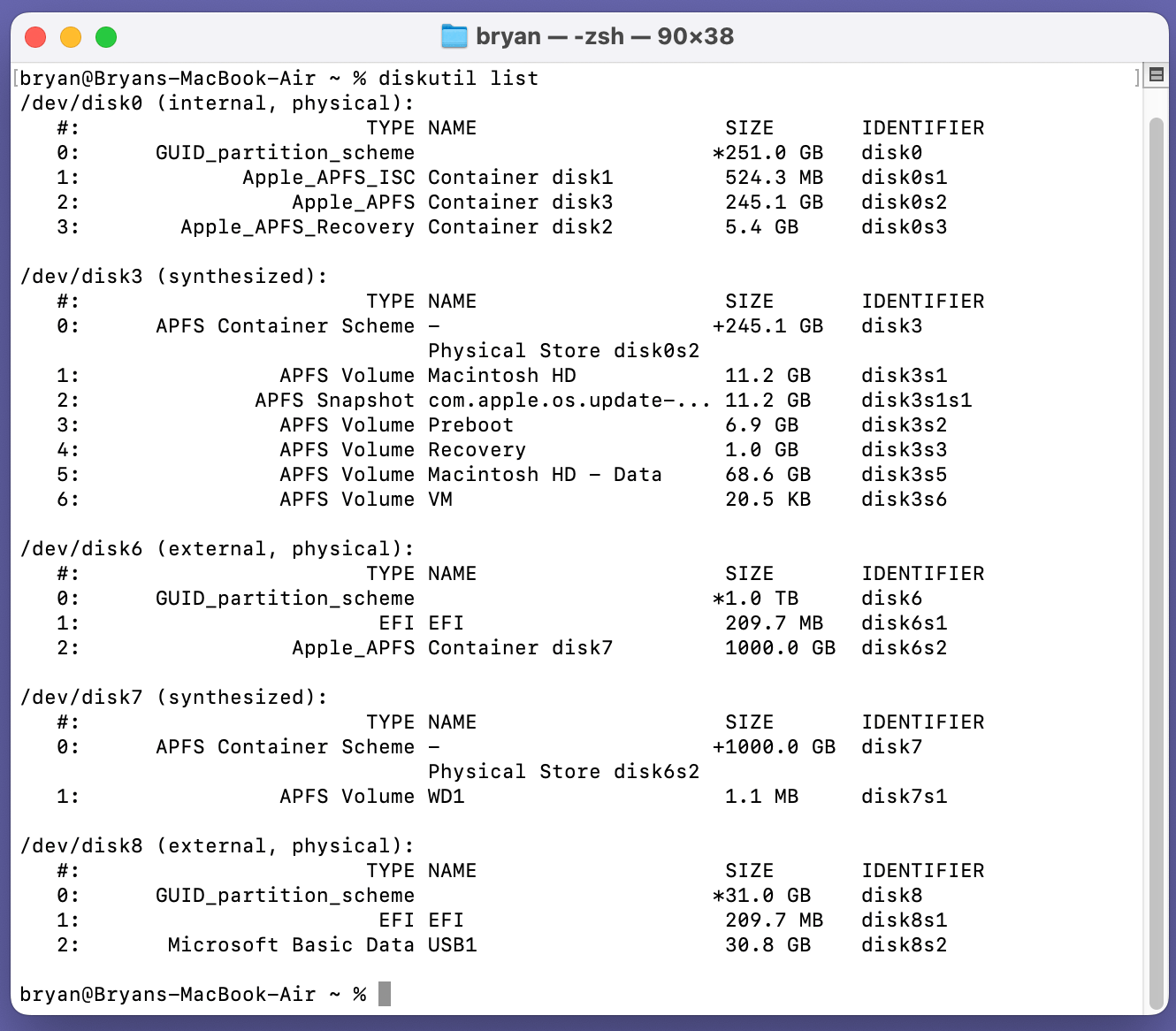
Repair the Disk: Run the following command to attempt repairing the partition map:
diskutil repairDisk /dev/diskX
Replace diskX with the identifier of your disk (e.g., /dev/disk7).
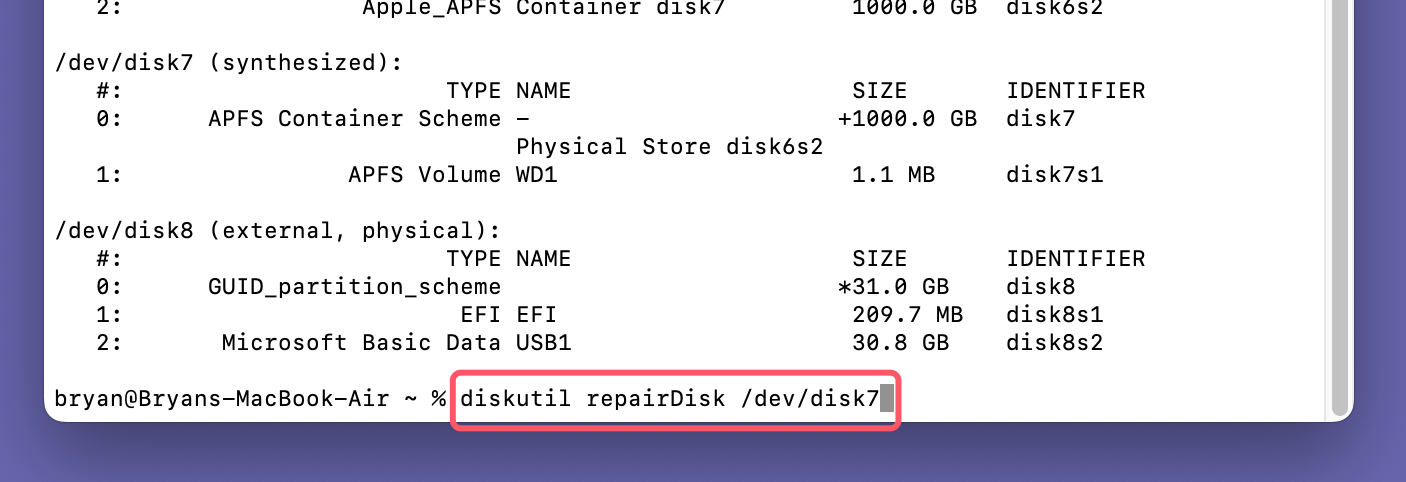
💡 Note: Terminal may provide additional details about the repair process that Disk Utility does not reveal, which can be helpful for troubleshooting.
Rebuild Partition Map: If the repair fails, rebuild the partition map entirely:
diskutil eraseDisk APFS NewDiskName /dev/diskX
Replace NewDiskName with a desired name for your disk.

Advanced Commands: For stubborn issues, consider using advanced tools like fsck (file system consistency check).
fsck_hfs -fy /dev/diskX
This tool scans and repairs HFS+ partitions specifically.
Fix3. Reformatting the Drive
Reformatting is often a last resort but ensures the partition map is entirely rebuilt.
Step 1. Backing Up Data: If the drive is accessible, copy important files to another location before reformatting.
Step 2. Use Disk Utility to Erase: Open Disk Utility, select the affected disk, and click Erase.
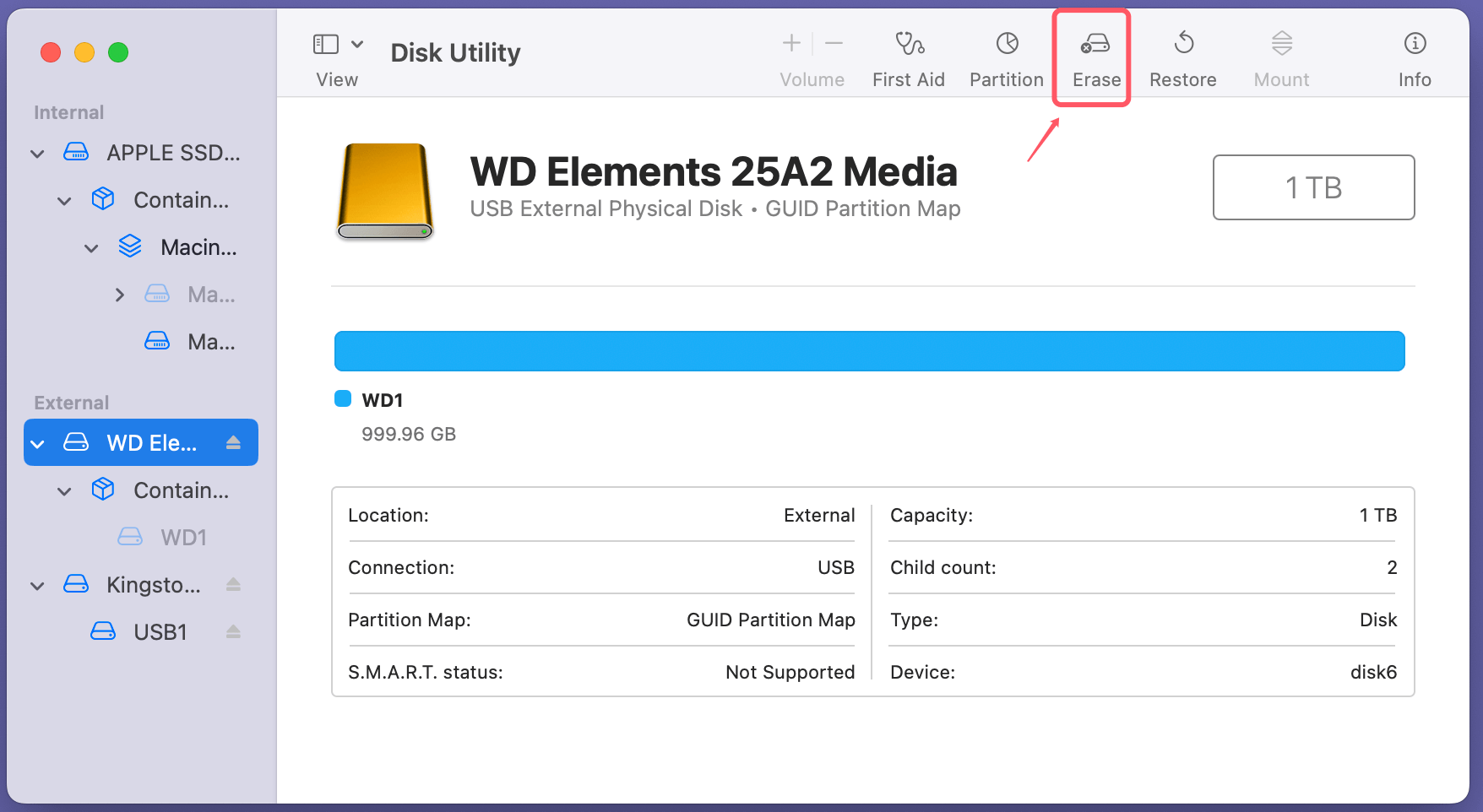
Under the Format dropdown, choose a format:
- APFS: Best for SSDs and macOS High Sierra or newer.
- Mac OS Extended (Journaled): Best for traditional HDDs or older macOS versions.
Under the Scheme dropdown, select GUID Partition Map (required for macOS boot drives).
Confirm the action to erase and reformat the disk.
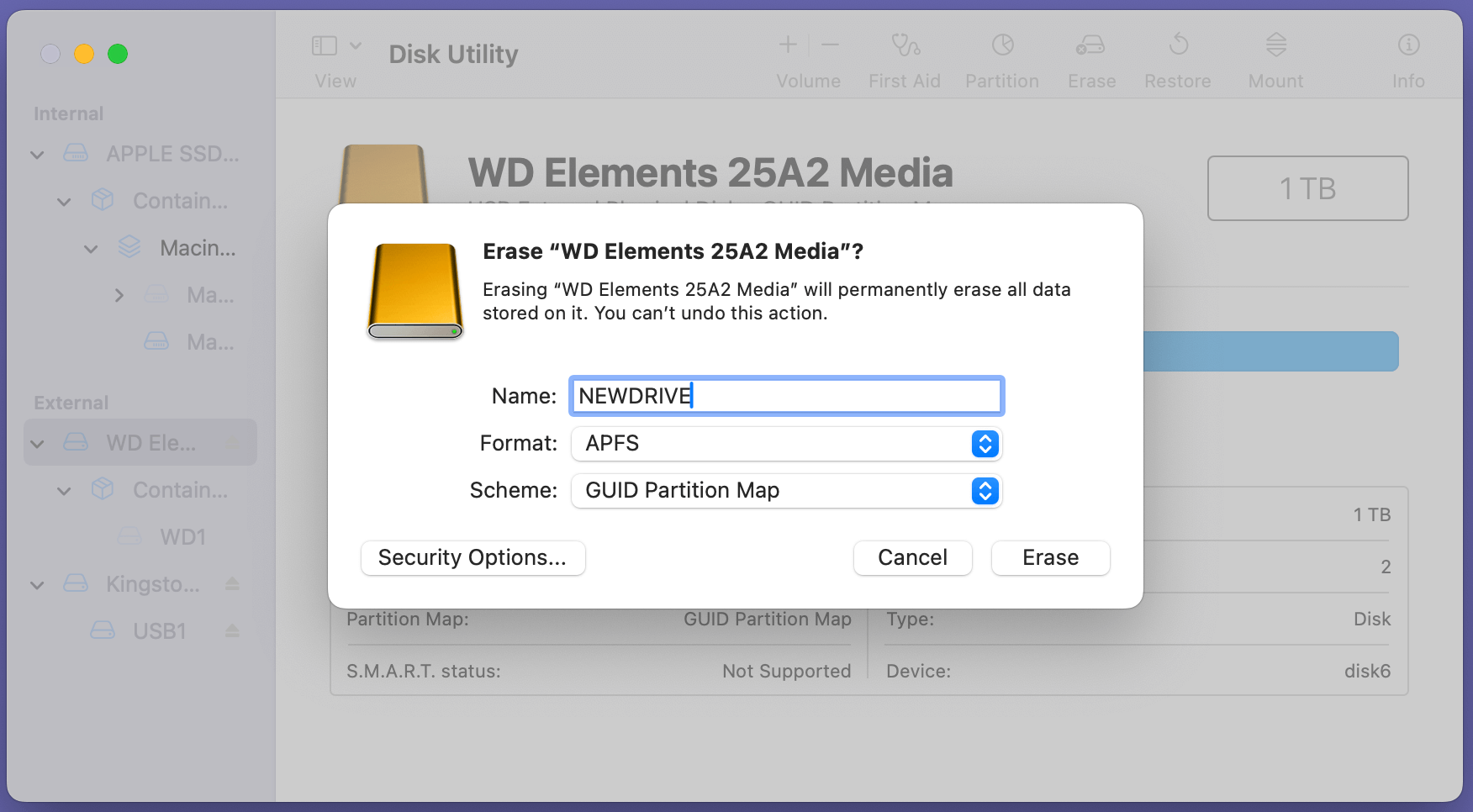
Creating Partitions:
- After erasing the disk, click the Partition button.
- Add new partitions as needed, specifying their sizes and file systems.
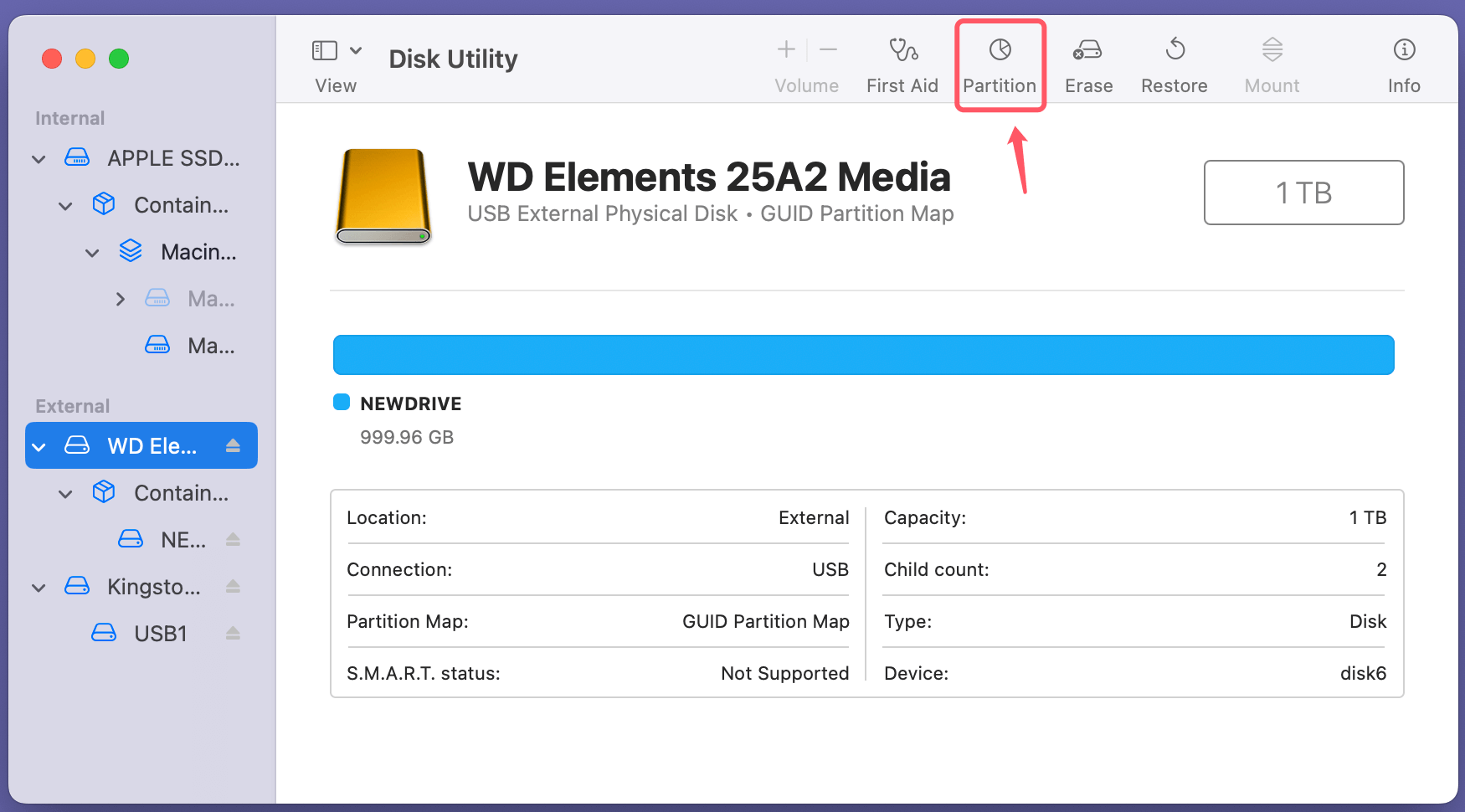
Important: Ensure you do not interrupt the reformatting or partitioning process, as it may cause further corruption.
Fix4. Use macOS Recovery Mode
Recovery Mode offers tools for fixing disks and reinstalling macOS. Here's how to use it effectively:
Step 1. Enter Recovery Mode:
- For Intel-based Mac: Shut down your Mac, then restart it and press & hold Command (⌘) + R until it boots into macOS Recovery mode. (Release the keys when the Apple logo or a spinning globe appears.)
- For Apple silicon Mac: Turn on your Mac, press and hold Power button immediately until Loading startup options appears, then select Options, click on Continue button.
Step 2. Disk Repair in Recovery Mode: From the macOS Utilities menu, select Disk Utility. Follow the same steps as outlined in Section 4.1 to run First Aid or reformat the disk.
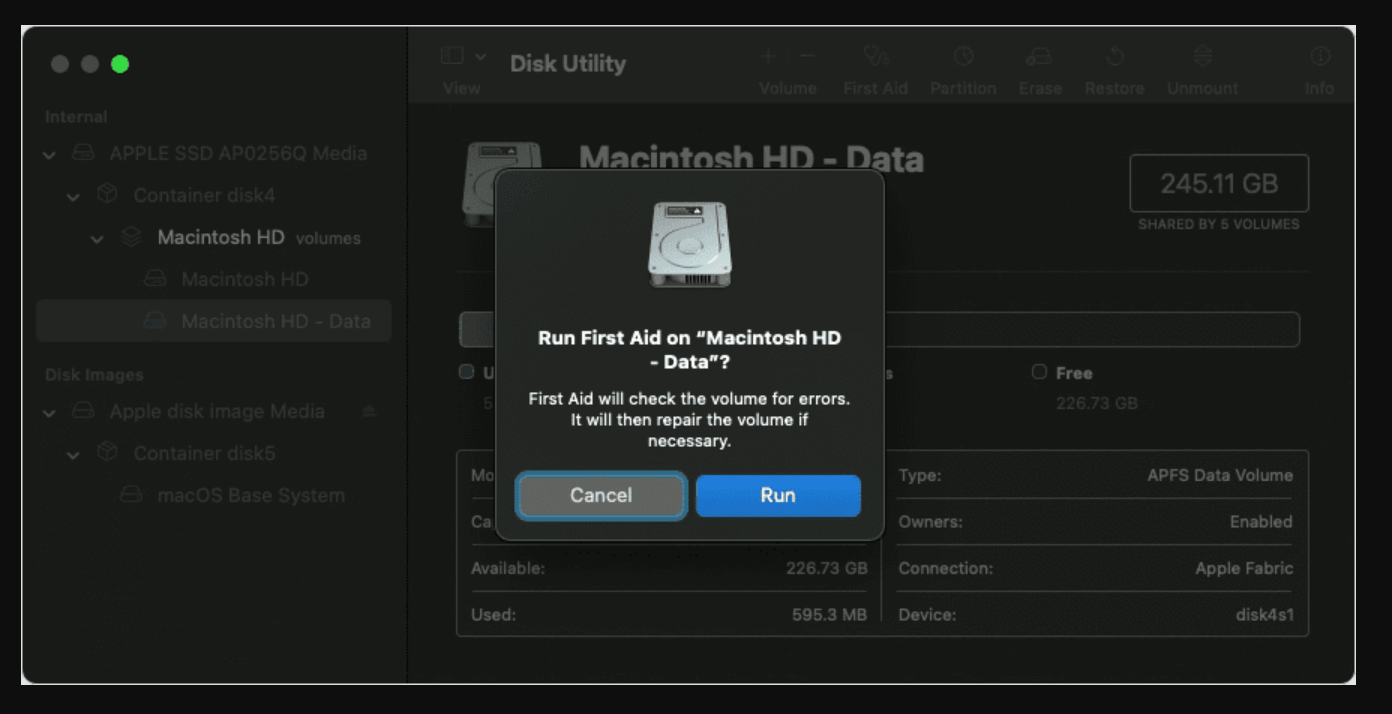
Step 3. Reinstalling macOS: If the disk is repaired but macOS is not bootable, choose Reinstall macOS from the Utilities menu.

To install a new version of macOS, adhere to the instructions.
Fix5. Third-Party Tools
If built-in tools fail, third-party utilities provide powerful alternatives:
- TechTool Pro: This software includes tools for repairing disk directories, checking hardware health, and rebuilding partition maps. It‘s especially useful for advanced diagnostics.
- Drive Genius: Known for its intuitive interface, Drive Genius offers tools for defragmenting disks, scanning for bad sectors, and repairing partition maps.
- Donemax Data Recovery for Mac: Focused on data recovery, Disk Drill allows you to recover lost partitions and files before fixing the disk. It supports multiple file systems, including APFS and HFS+.
Each tool has its strengths, and selecting the right one depends on the nature of the error and whether data recovery is a priority.
How to Recover Data from a Corrupted/Erased Drive on Mac?
Mac data recovery software can help in recovering existing data or lost data from a corrupted/erased drive on Mac even the drive has partition map error. Donemax Data Recovery for Mac is one of the best Mac data recovery software. It can help you fix damaged drives and get all lost data back.
Step 1. Download and install Donemax Data Recovery for Mac on your Mac.
Step 2. Select the corrupted or erased drive after launching Donemax Data Recovery for Mac.

Step 3. Click on Scan button to deeply scan the drive and find all recoverable files.

Step 4. Once the scan is completed, you can preview all recoverable files. Then select the wanted files, click on Recover button to save them.

Prevent Partition Map Errors on Mac
Prevention is always better than cure, and taking proactive measures can save you from future headaches.
- Regular Backups: Use Time Machine or third-party backup software to create regular backups of your data. This ensures you can recover critical files if a partition map error occurs.
- Disk Maintenance: Periodically run Disk Utility’s "First Aid" to check for and repair minor disk errors before they escalate.
- Avoiding Unsafe Practices:
- Always eject external drives safely.
- Avoid abrupt shutdowns during disk operations.
- Be cautious with third-party software that manipulates disks.
When to Seek Professional Help
While the steps outlined above can resolve most partition map errors, some situations may require professional assistance.
- Unresolved Errors: If your attempts to repair or reformat the disk fail, consult a professional technician who can perform more advanced diagnostics and repairs.
- Data Recovery Needs: If the drive contains critical data you cannot afford to lose, use a data recovery specialist. Services like DriveSavers and Secure Data Recovery specialize in recovering files from damaged disks.
- Hardware Repair: If the error is due to physical damage or wear and tear, replacing the drive may be necessary. Professionals can help identify whether your disk is salvageable or needs replacement.
Conclusion
Partition map errors can be disruptive and frustrating, but with the right tools and techniques, they are often fixable. Start by diagnosing the problem using macOS's built-in utilities or Terminal commands. If the issue persists, consider reformatting the drive or using third-party tools for advanced repairs.
Prevention is equally important - regular backups, disk maintenance, and safe disk-handling practices can go a long way in ensuring the health of your drives. For particularly stubborn issues, don't hesitate to seek professional help.
By following these steps, you can restore your drive's functionality and minimize data loss, ensuring a smooth and error-free experience on your Mac.


Donemax Data Recovery for Mac
Donemax Data Recovery for Mac is one of the best Mac data recovery software. It is easy-to-use and can help in recovering deleted, formatted, inaccessible or lost data from Mac HDD/SSD, external disk, USB drive, SD card, camera or other storage devices.
Related Articles
- Jan 02, 20255 Methods to Fix APFS Snapshot Invalid or APFS Snapshot Metadata Tree Is Invalid on Mac
- Mar 11, 2025How to Repair a Corrupted SD Card with Command Prompt?
- Jan 15, 2025USB Drive Requires to Be Formatted: How to Fix It
- Jun 17, 2024How to Fix Install Windows on Wrong Hard Drive?
- Jan 22, 2025Fix The Device Is Not Ready Issue – A Complete Guide
- Feb 17, 2025External Hard Drive Won't Show Full Capacity: How to Fix It?

Christina
Christina is the senior editor of Donemax software who has worked in the company for 4+ years. She mainly writes the guides and solutions about data erasure, data transferring, data recovery and disk cloning to help users get the most out of their Windows and Mac. She likes to travel, enjoy country music and play games in her spare time.

Gerhard Chou
In order to effectively solve the problems for our customers, every article and troubleshooting solution published on our website has been strictly tested and practiced. Our editors love researching and using computers and testing software, and are willing to help computer users with their problems
Hot Donemax Products

Clone hard drive with advanced clone technology or create bootable clone for Windows/Mac OS.

Completely and easily recover deleted, formatted, hidden or lost files from hard drive and external storage device.

Certified data erasure software - permanently erase data before selling or donating your disk or any digital device.