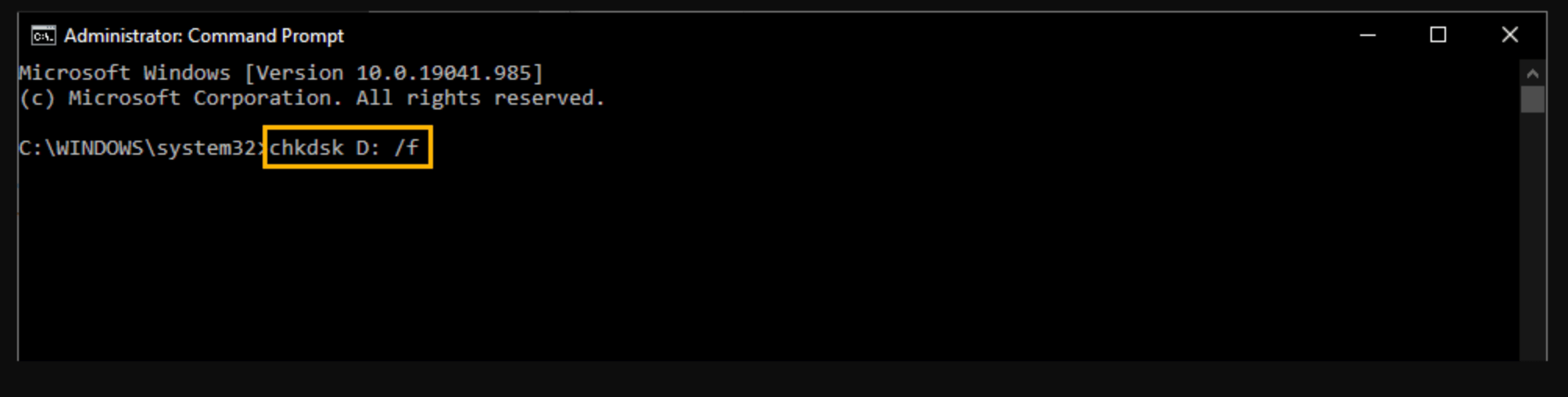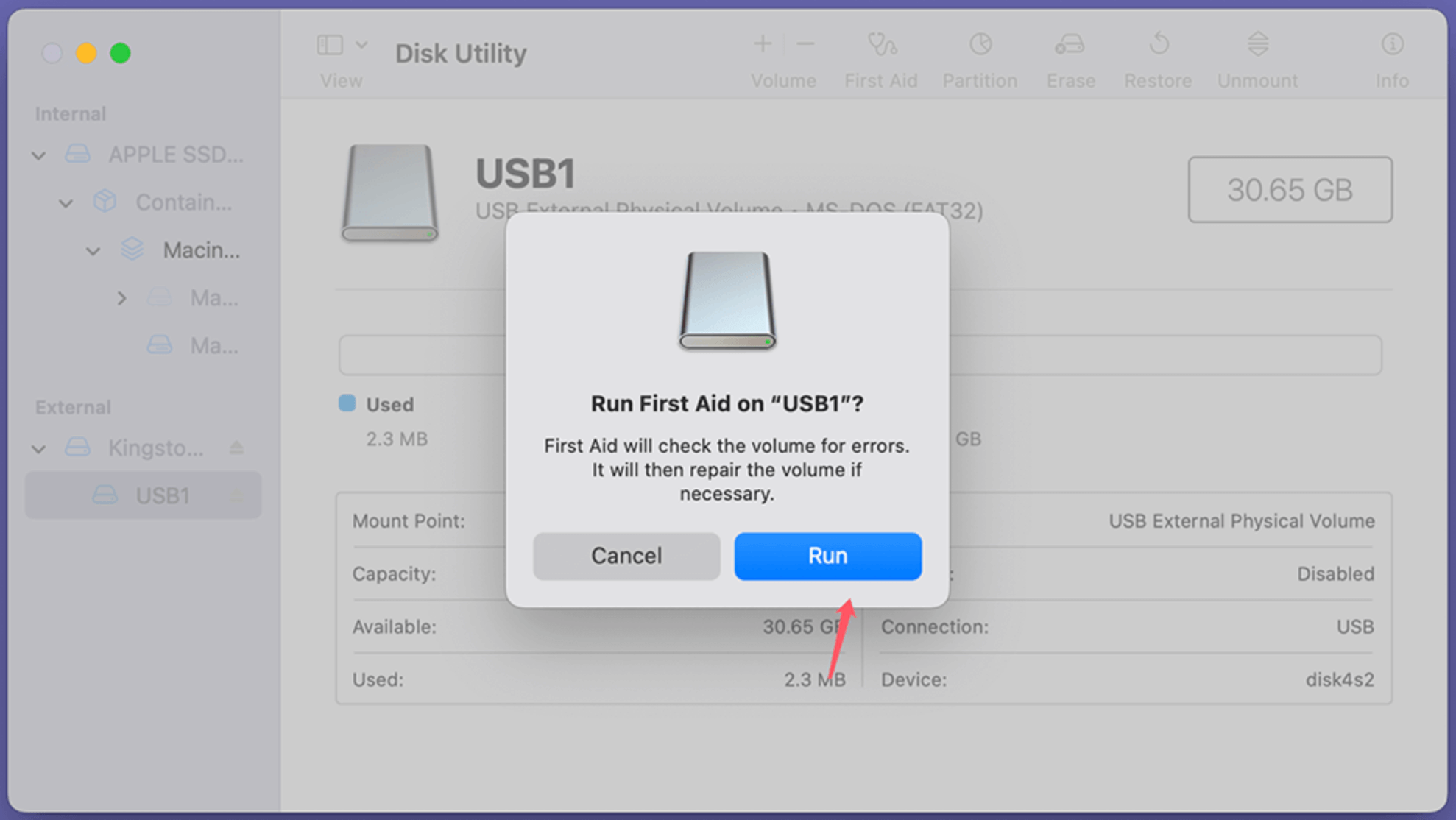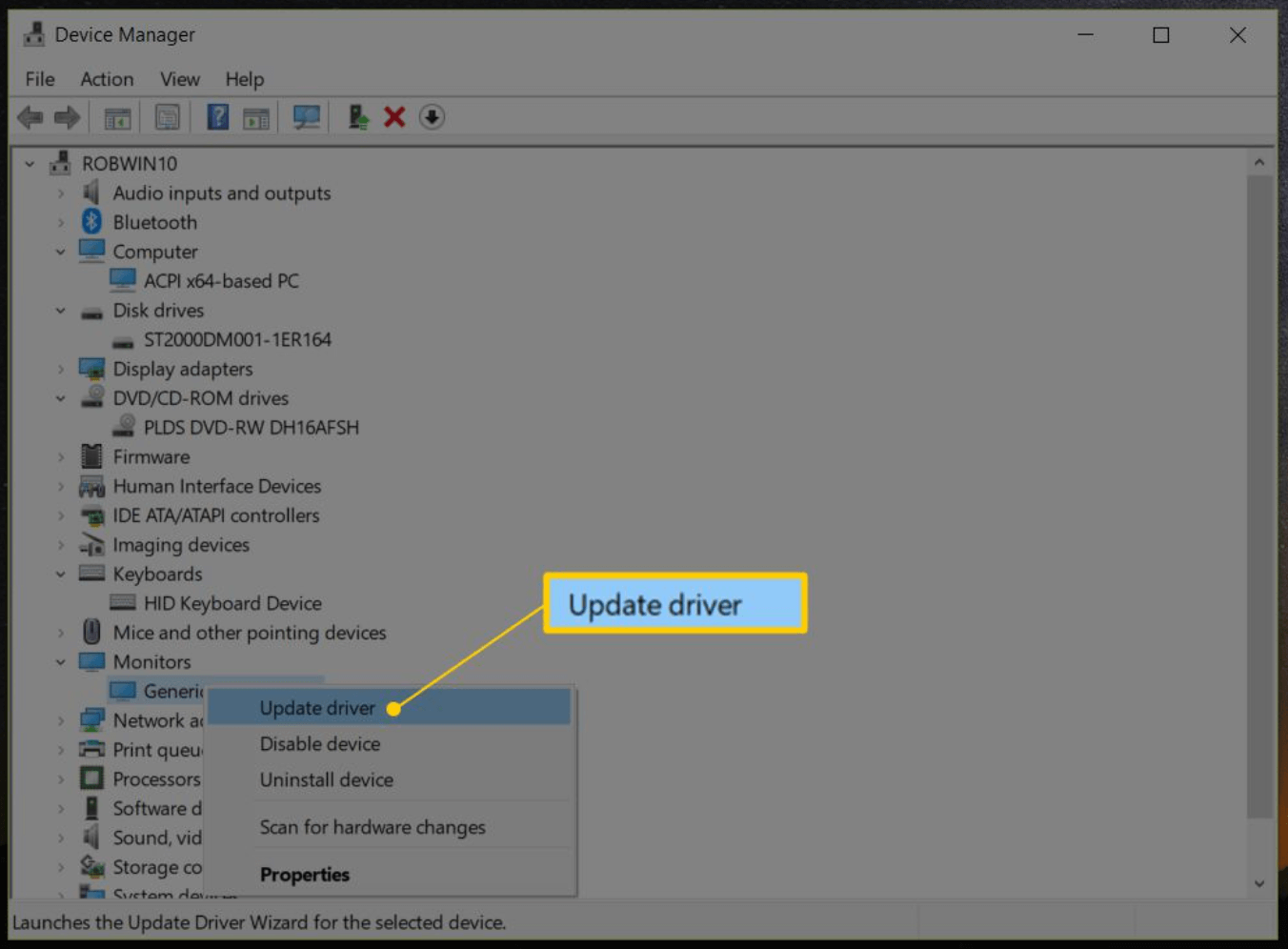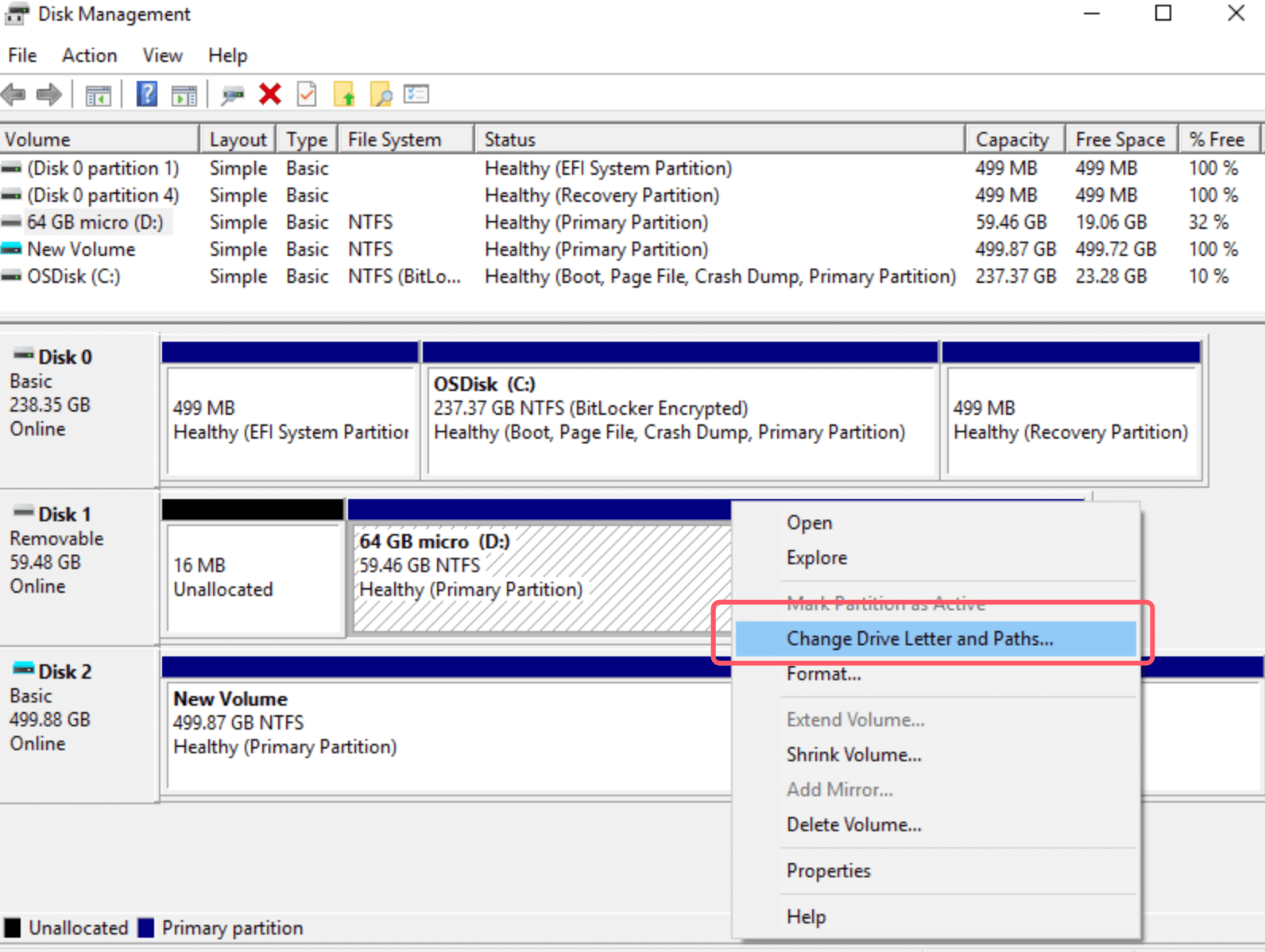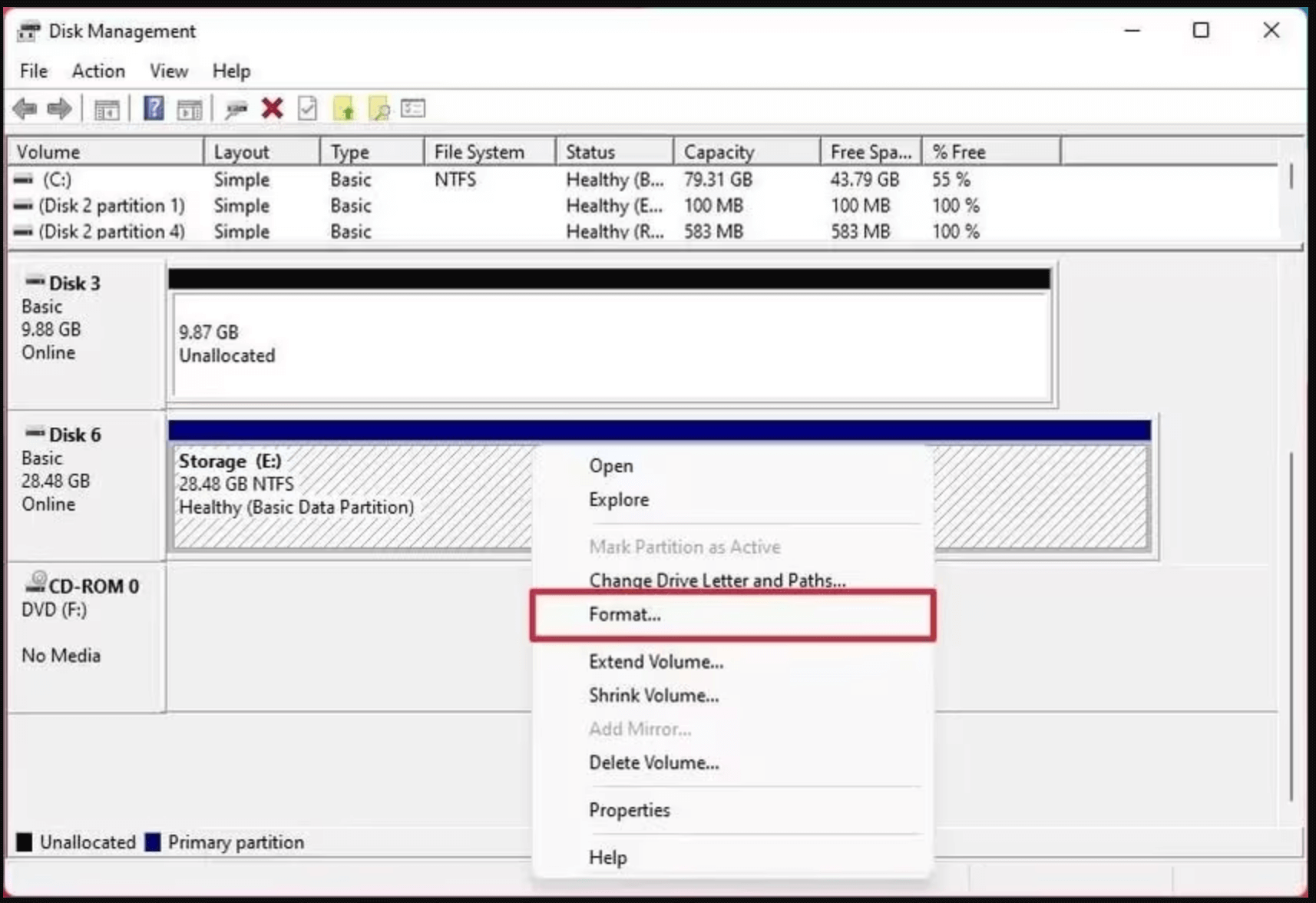Tip: Before fixing USB drive Not Formatted error, you can use data recovery software - such as Donemax Data Recovery to export all data from the USB drive to another drive. Then repair it with Donemax Data Recovery or other tools.
PAGE CONTENT:
USB drives are a convenient tool for storing and transferring data, but encountering an error stating that the drive needs to be formatted can be both frustrating and alarming. This issue can prevent access to important files and raises concerns about potential data loss. However, understanding the causes and exploring potential solutions can help you address the problem effectively. This article provides a comprehensive guide to resolving the "USB drive requires to be formatted" error, including detailed methods to recover data, repair the drive, and prevent future issues.
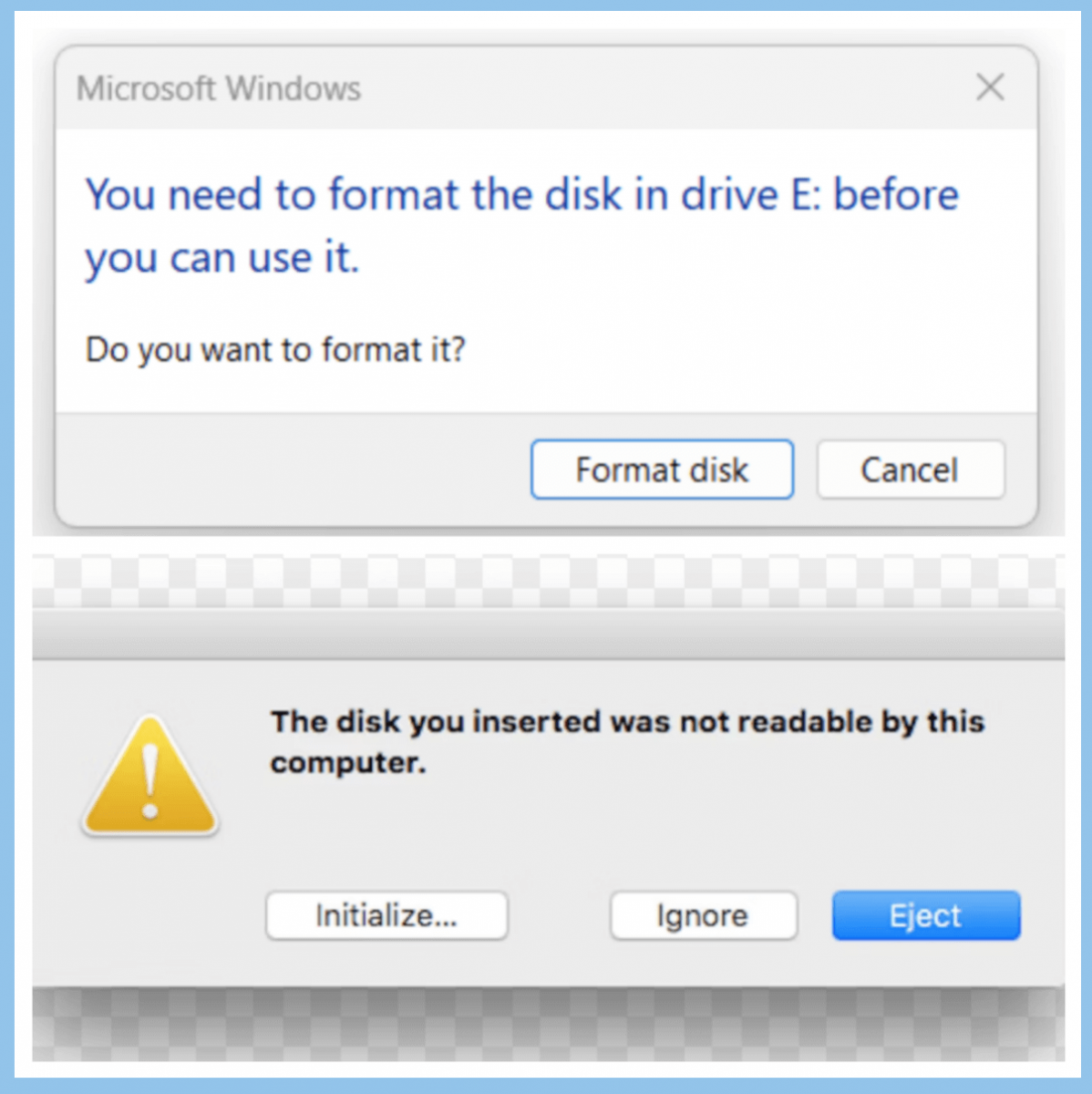
Understand the Problem: What Causes USB Drive Not Formatted Error
When your USB drive prompts you to format it, it's essentially the system's way of saying, "I can't read this drive properly." This is a common issue, but understanding its root causes is crucial for determining the best course of action. Below, we'll dive deeper into the common causes and their implications.
● Improper Ejection
Improper ejection is one of the most frequent causes of USB drive corruption. When you disconnect a USB drive without using the "Safely Remove Hardware" option (or its macOS equivalent), you interrupt any active read/write processes. This interruption can result in incomplete data transfers or corruption of the drive’s file system, rendering it unreadable.
For example, if you were copying a large file to your USB drive and unplugged it midway, the file system might fail to register the completed operation. The next time you plug in the drive, the system might not recognize the file system, prompting you to format it.
● File System Corruption
File systems (e.g., FAT32, NTFS, exFAT) act as the organizational structure of your USB drive. They dictate how files are stored and retrieved. Corruption can occur due to:
- Sudden power outages while the drive is in use.
- System crashes during file transfers.
- Using the drive across multiple operating systems (e.g., moving between Windows and macOS without proper formatting).
Once corrupted, the file system becomes unreadable to your computer, which interprets this as a formatting requirement.
● Virus or Malware Infection
USB drives are highly susceptible to viruses, especially when used on shared or public computers. Malicious software can:
- Corrupt the file system.
- Hide or encrypt files.
- Infect the drive with scripts that make it appear unreadable.
For instance, some malware might replace the file system metadata with malicious code, tricking your computer into thinking the drive needs formatting. Scanning the USB drive with a robust antivirus program can often resolve this issue.
● Physical Damage
While USB drives are designed to be durable, they are not invincible. Physical damage can result from:
- Frequent plugging and unplugging, which wears out the connectors.
- Exposure to water, extreme heat, or cold.
- Being dropped or mishandled.
Even minor physical damage can disrupt the electrical signals needed for the drive to function correctly. Unlike software issues, physical damage often requires professional repair or replacement.
● Driver Issues
The software elements known as drivers enable your operating system to interact with hardware, such as USB drives. Outdated, corrupted, or incompatible drivers can prevent your system from recognizing the drive, even if it's fully functional.
This problem is particularly common when using older USB drives on newer operating systems or vice versa. Updating or reinstalling drivers can often resolve these compatibility issues.
Initial Precautions Before Taking Action
Before diving into potential fixes, it's crucial to follow some initial steps to minimize risks and increase the chances of recovering your data.
- Avoid Formatting Immediately: While it may be tempting to format the drive to make it usable again, doing so will erase all the data on the drive. Instead, prioritize recovery efforts.
- Test on Another Device: Sometimes, the issue may be with your computer rather than the drive itself. To check if the problem still occurs, try connecting the USB device to a different computer.
- Scan for Malware: Use a reliable antivirus program to scan the USB drive for potential infections that may be causing the problem.
- Backup Accessible Data: If any files are accessible, copy them to another location immediately to prevent further data loss.
Data recovery software can help you recover all data whether you have formatted the USB drive or not, follow the steps below to export all data from the USB drive to another drive.
Step 1. Download and install the reliable data recovery software - such as Donemax Data Recovery on your computer.
Step 2. Open Donemax Data Recovery, it lists all internal drives and external devices. Just select the USB drive to start data recovery.

Step 3. Click on Scan button after selecting the USB drive. It will deeply scan the USB drive and find all recoverable files including existing files, inaccessible files, deleted/formatted/lost files, etc.

Step 4. Once the scan is completed, you can select the wanted files, then click on Recover button. Save the files to another drive such as location partition or an external hard drive.

5 Methods to Fix USB Drive Requires to Be Formatted Error
Below are several methods to fix a USB drive that prompts for formatting. Depending on the cause, one or more of these solutions may work for you.
Method 1: Use Data Recovery Tools
If the USB drive contains important files, data recovery should be your first priority. Numerous tools are available to retrieve files from an unformatted or corrupted drive:
Recommended Software:
Tools like Donemax Data Recovery, EaseUS Data Recovery Wizard, Recuva, or Disk Drill can scan the drive and recover lost files.
Steps for Recovery:
- Get a reliable recovery tool and install it on your PC.
- Connect the USB drive and launch the recovery software.
- Select the USB drive from the list of detected devices.
- Initiate a scan to locate recoverable files.
- Save the recovered files to a safe location, such as your computer's internal storage.
Once your data is secure, proceed with repairing the USB drive. Some data recovery tools also can help you repair damaged drives. For example, Donemax Data Recovery can help you repair damaged USB drives on both Windows and macOS.
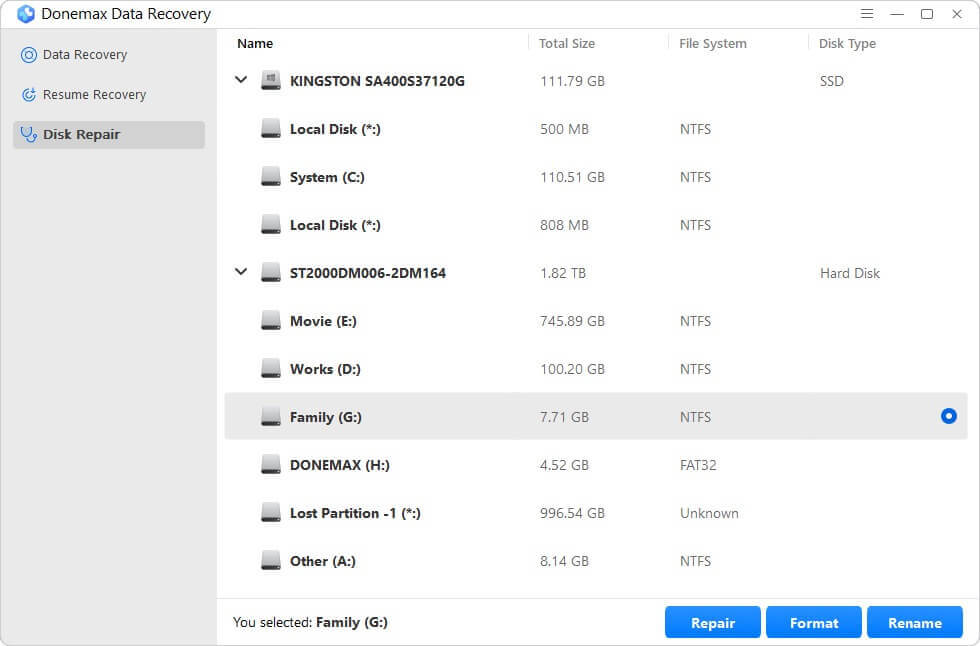
Method 2: Check and Repair Drive with Built-in Tools
Modern operating systems include utilities to repair storage devices. Depending on your platform, these tools can often resolve file system issues without requiring formatting.
For Windows:
Use the CHKDSK (Check Disk) command in Command Prompt.
- Attach your computer to the USB drive.
- Launch the Command Prompt in administrator mode.
- Enter chkdsk X: /f, substituting the USB drive letter for X.
![USB drive requires to be formatted]()
- Hit Enter and watch for the procedure to finish.
If successful, CHKDSK will fix the errors and restore access to your drive.
For macOS:
Use Disk Utility's First Aid feature.
- From the Applications > Utilities folder, launch Disk Utility.
- From the list of linked devices, pick the USB drive.
- Click on "First Aid" and follow the prompts to repair the drive.
![USB drive requires to be formatted]()
Method 3: Update or Reinstall Drivers
Sometimes, the issue is caused by outdated or corrupted drivers on your computer.
Steps to Update Drivers on Windows:
- Press Win + X and select "Device Manager."
- Expand the "Disk Drives" category.
- Right-click your USB drive and choose "Update Driver."
![USB drive requires to be formatted]()
- Select "Search automatically for drivers" and follow the prompts.
Steps for macOS:
Ensure your system is up to date by navigating to System Preferences > Software Update or System Settings > General > Software Update.
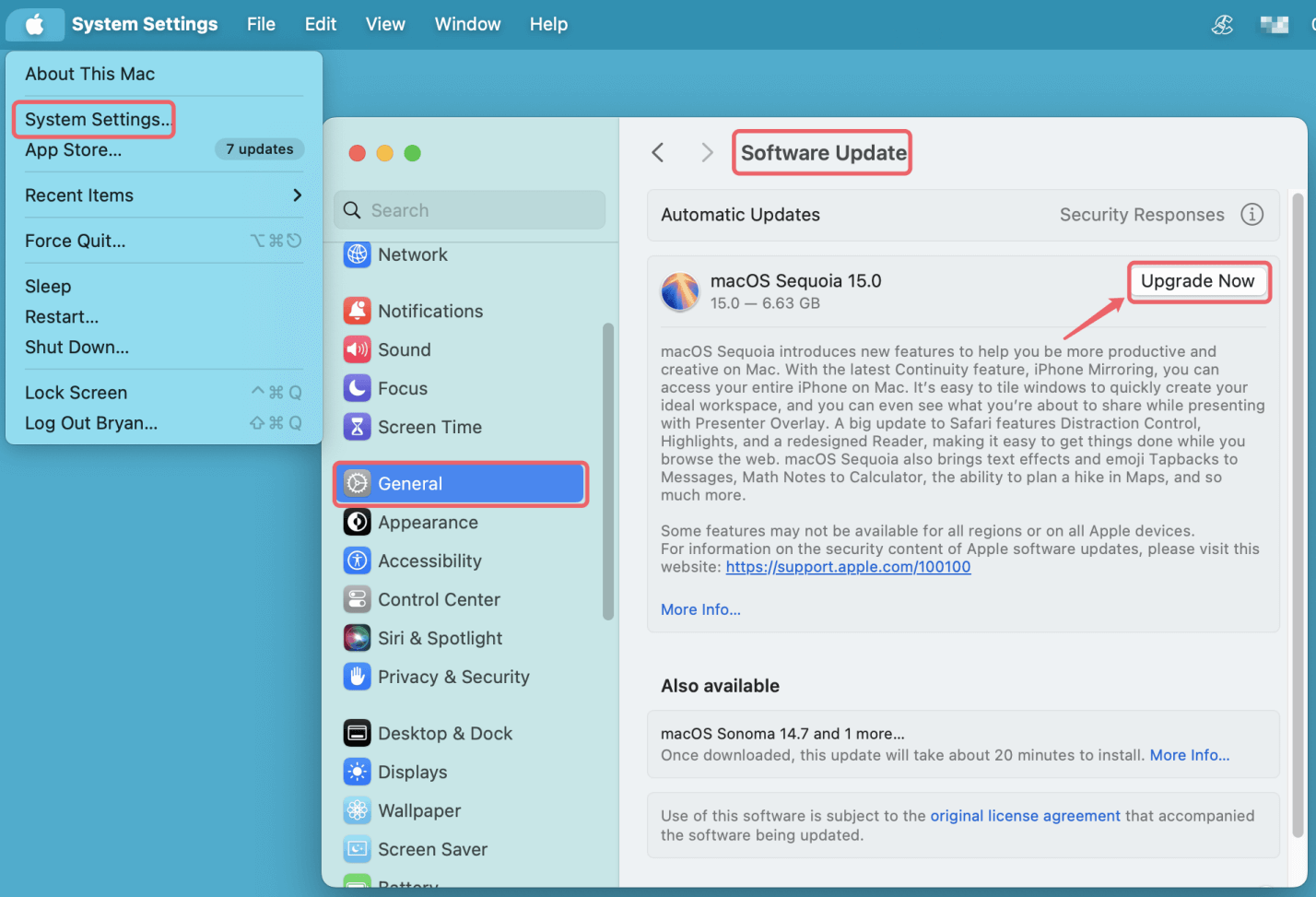
Method 4: Reassign Drive Letter
In Windows, conflicts with drive letters can sometimes cause the system to misread the USB drive.
Steps to Reassign Drive Letter:
- Open Disk Management by typing diskmgmt.msc in the Windows search bar.
- Locate your USB drive in the list of devices.
- Right-click the drive and select "Change Drive Letter and Paths."
![USB drive requires to be formatted]()
- Assign a new drive letter and click "OK."
This simple step can resolve recognition issues in many cases.
Method 5: Format the Drive as a Last Resort
If none of the above methods work, formatting the USB drive may be necessary to restore its functionality. Before proceeding, ensure you have recovered all important data.
Steps to Format on Windows:
- Connect the USB drive and open File Explorer.
- Right-click the USB drive and select "Format."
![USB drive requires to be formatted]()
- Choose a file system (e.g., NTFS, FAT32, or exFAT) and click "Start."
Steps to Format on macOS:
- Open Disk Utility and select the USB drive.
- Click "Erase," choose a format, and confirm.
![USB drive requires to be formatted]()
Formatting will erase all data on the drive but should resolve file system errors.
Tips to Prevent This Issue in the Future
Prevention is always better than cure. By following these tips, you can minimize the risk of encountering the "requires to be formatted" error:
- Eject Drives Properly: Always use the "Safely Remove Hardware" option before unplugging a USB drive. This ensures that all read/write processes are complete.
- Regular Backups: Make a habit of backing up important files to a secure location, such as cloud storage or an external hard drive.
- Keep Your System Secure: Install reliable antivirus software to protect your devices from malware that could corrupt USB drives.
- Avoid Infected Devices: Do not use your USB drive on computers that may be compromised by viruses.
- Handle Drives Carefully: Protect your USB drive from physical damage by storing it in a safe place and avoiding exposure to extreme temperatures.
Conclusion
Encountering a "USB drive requires to be formatted" error can be a stressful experience, but it doesn't have to result in permanent data loss or unusable hardware. By following the methods outlined in this guide, you can recover your files, repair your USB drive, and take steps to prevent similar issues in the future. Whether you're using data recovery tools, built-in system utilities, or advanced troubleshooting methods, patience and careful action are key to resolving the problem. Do not be afraid to seek additional help from a professional data recovery service if the problem continues after you have tried everything else.


Donemax Data Recovery
Powerful, safe & easy-to-use data recovery software to easily and completely recover deleted, formatted, inaccessible and lost data from PC, Mac, HDD, SSD, USB drive, camera, SD card, RAID and other storage devices.
Related Articles
- Dec 25, 2024Unable to Delete Files from External Hard Drive on Mac? 6 Solutions
- Feb 08, 2025Fix 'APFS Volume/Container Superblock is Invalid' Error on Mac
- Jan 02, 2025(Solved) Can't Repair Volume Because Other APFS Volumes in Its Container Are Mounted
- Nov 13, 2024Deleted App Still Shows Up on Top Menu Bar of Mac: How to Fix It
- Feb 15, 2024SSD Not Detected In BIOS, Fix It in Simple Steps
- Mar 26, 2025Fixed: Can't Erase a Disk on Mac Due to The Calling Process or User Lacks the Proper Privileges to Perform

Maria
Maria is one of the senior writers & editors of Donemax who lives and works in Sydney, Australia. She loves PC, Mac and Internet Technology. She has 6 years of writing articles about data recovery on PC/Mac, disk cloning solution, data eraser and computer OS optimization, etc. She is also interested in testing various software and digital products.

Gerhard Chou
In order to effectively solve the problems for our customers, every article and troubleshooting solution published on our website has been strictly tested and practiced. Our editors love researching and using computers and testing software, and are willing to help computer users with their problems
Hot Donemax Products

Clone hard drive with advanced clone technology or create bootable clone for Windows/Mac OS.

Completely and easily recover deleted, formatted, hidden or lost files from hard drive and external storage device.

Certified data erasure software - permanently erase data before selling or donating your disk or any digital device.