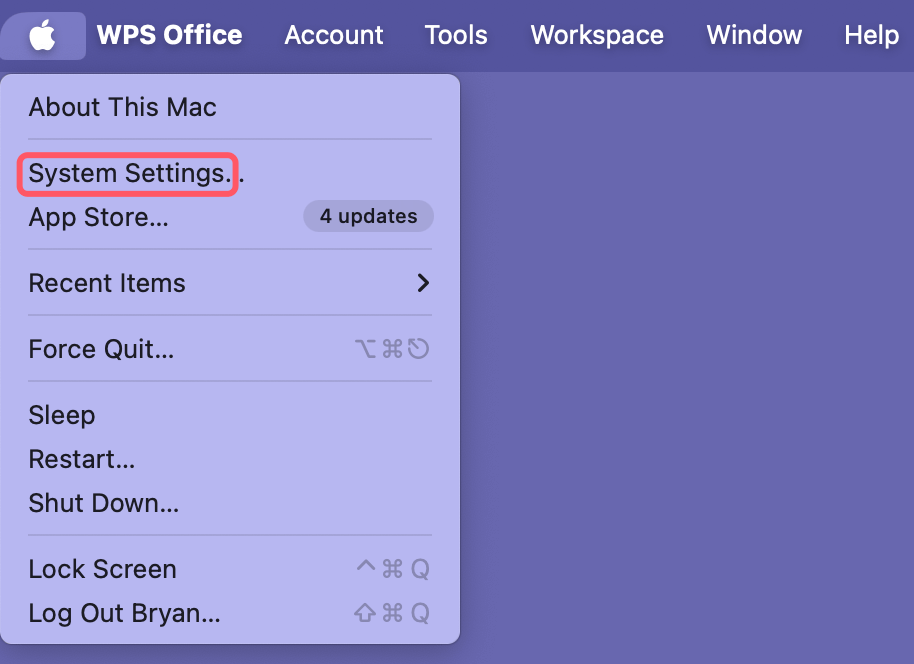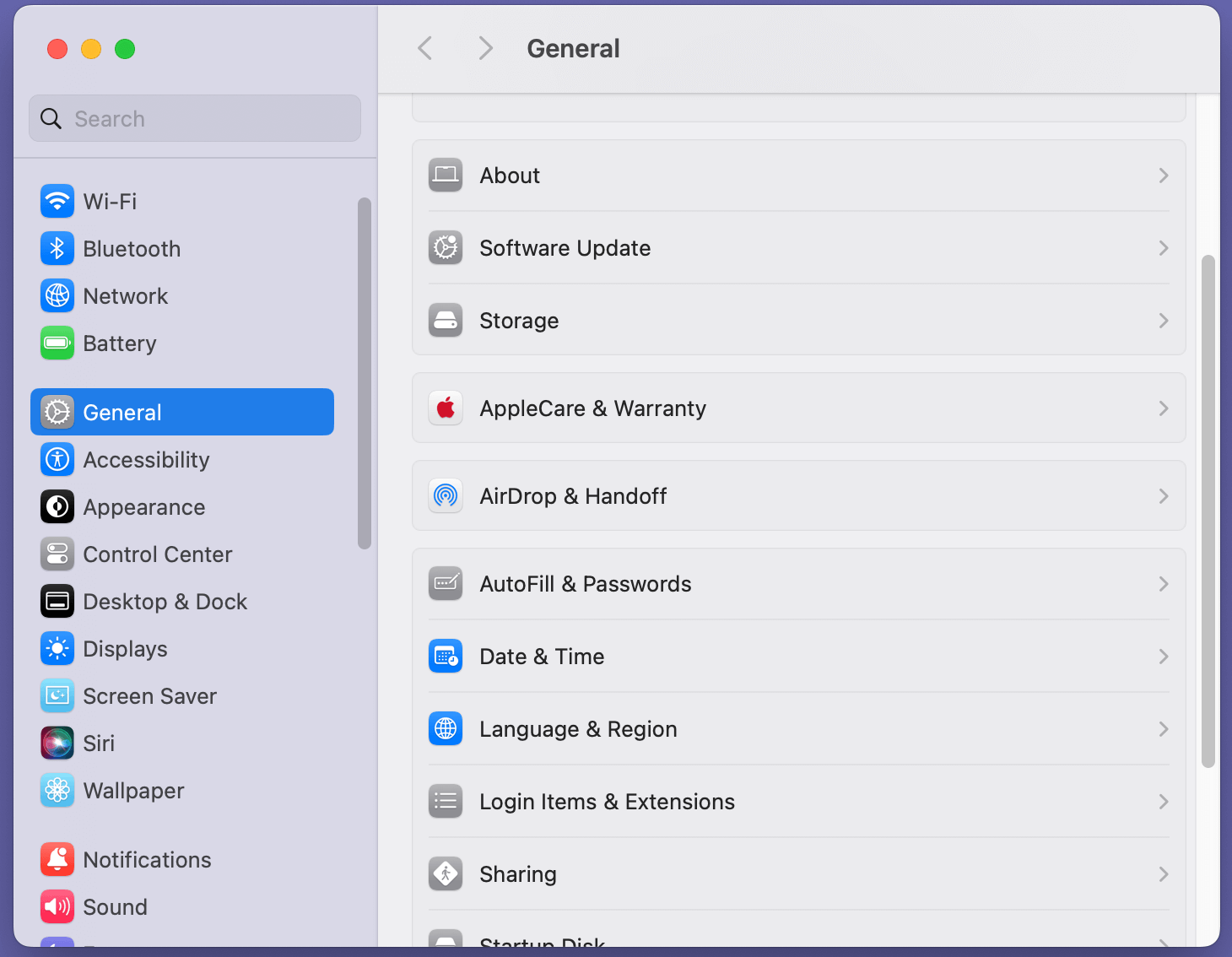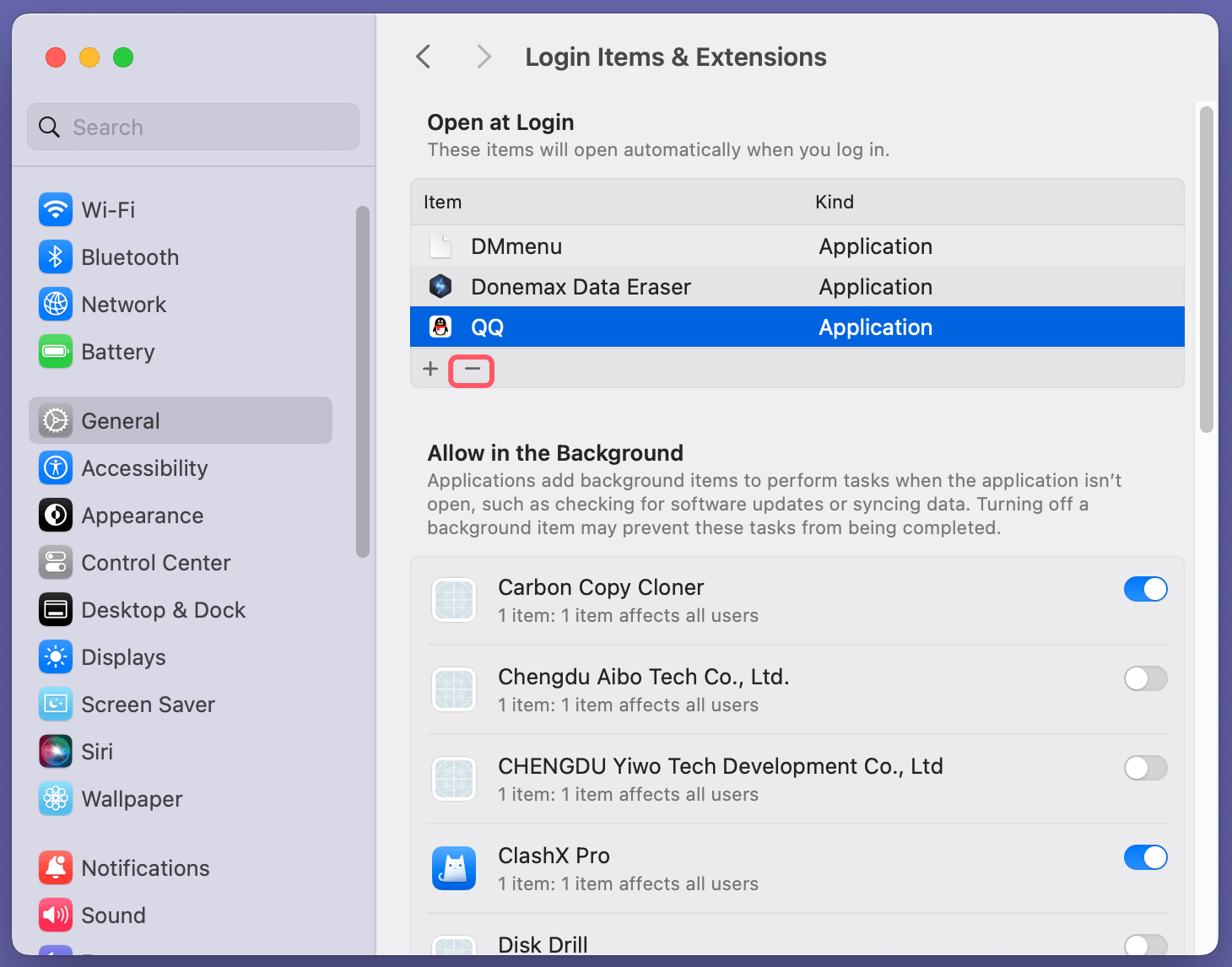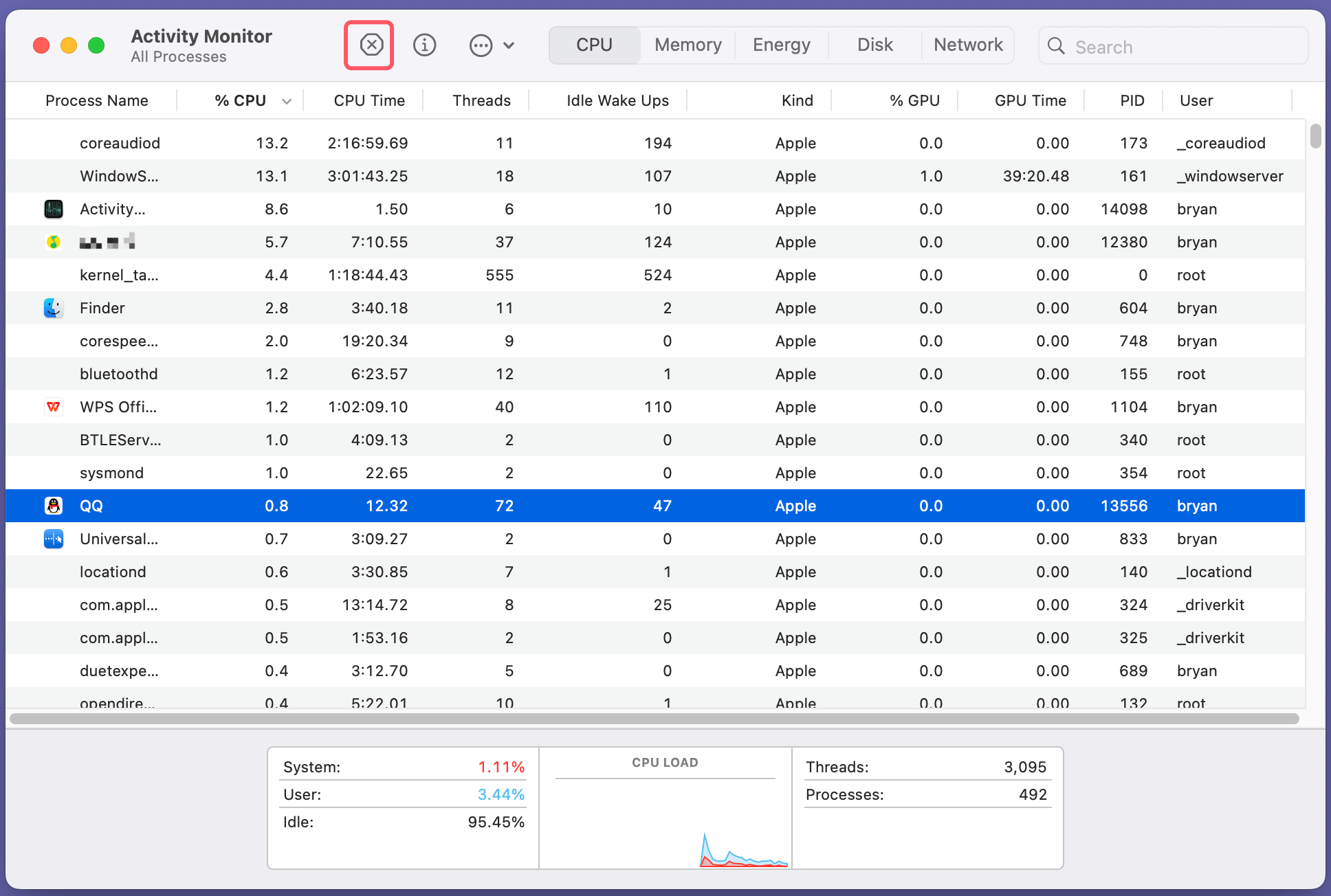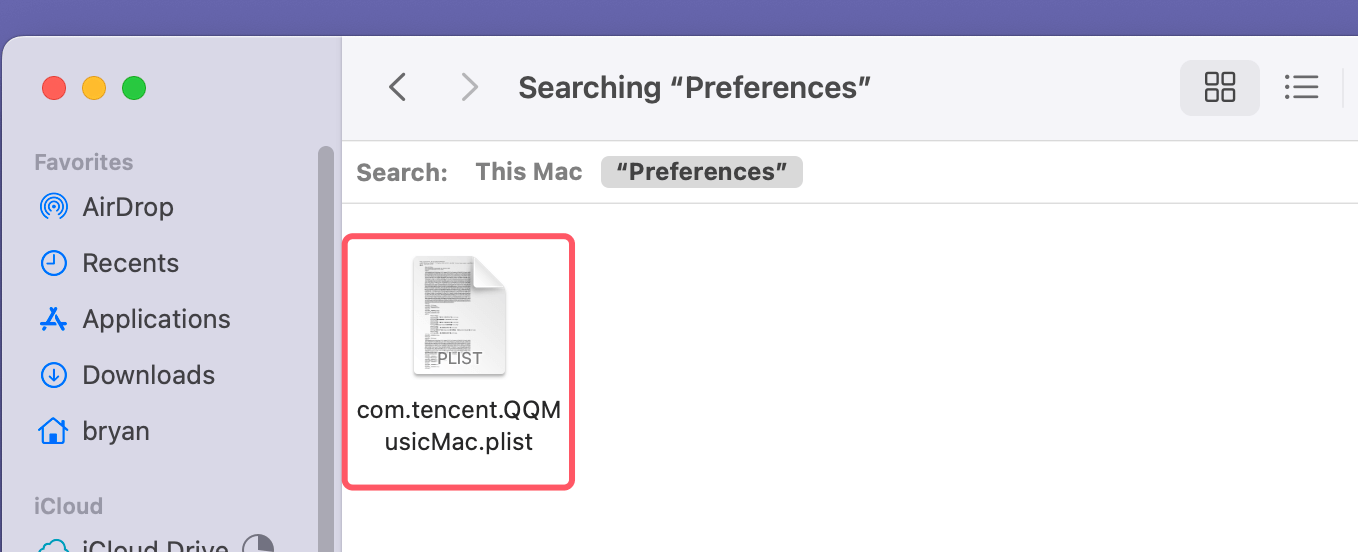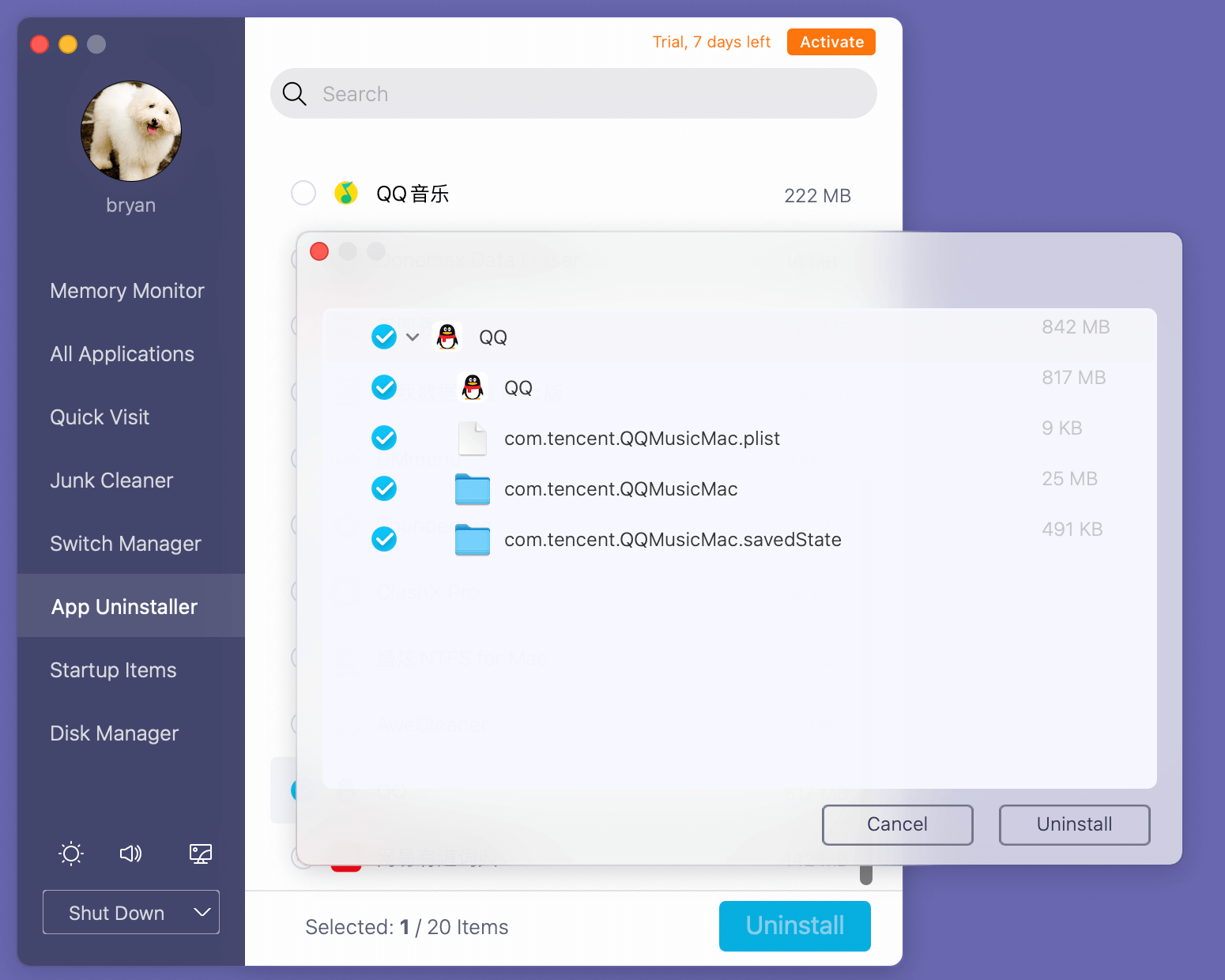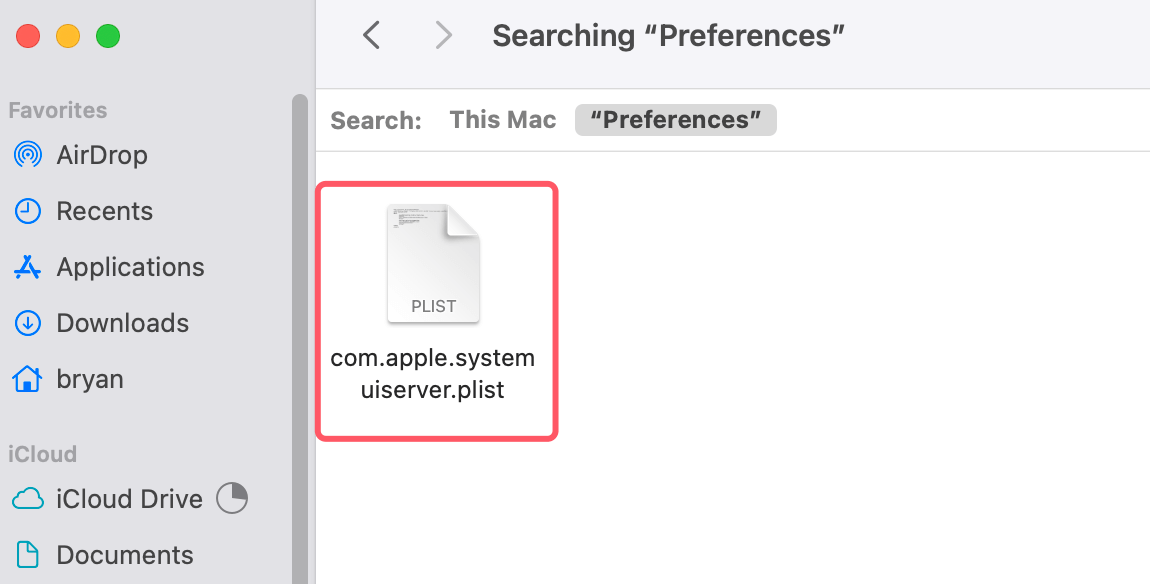Before we start: You can use Mac start menu - Donemax DMmenu for Mac to uninstall applications on Mac and remove all associated files, ensure it won't show up again on Mac's top menu bar.
PAGE CONTENT:
If you're a Mac user, you know that Apple has designed the macOS to provide a streamlined and efficient user experience. Part of this experience includes the top menu bar, where various apps and system functions are displayed for quick access. However, what do you do when an app you've deleted continues to show up in the Mac's top menu bar? It's a frustrating issue, but don't worry; there are several ways to address it. This article will dive deep into understanding why this problem occurs and how to fix it.

Why Does a Deleted App Still Show Up in the Mac's Top Menu Bar?
Before we dive into the solutions, it's important to understand the potential reasons behind this issue. Usually, when you delete an app from your Mac, it should disappear completely, including any traces from the top menu bar. However, there are instances where remnants of an app remain visible due to system or user-related reasons. Here are a few possible explanations:
1. App Preferences and System Files Remain
Even after deleting an app, certain system files, such as preferences or background services, may not be automatically removed. These files can keep an app's menu bar icon lingering even after the main application has been deleted.
2. App Running in Background
Some apps, especially ones related to system utilities, might run background processes that aren't removed when you delete the app. These processes can continue displaying their icon in the menu bar despite the app itself being deleted.
3. System Caching
macOS often caches information to improve performance, which can sometimes lead to outdated elements being displayed, such as an app icon on the menu bar.
4. Corrupt Uninstallation
If the app wasn't properly uninstalled - perhaps it was manually deleted without using the app's uninstaller or a third-party uninstallation tool - remnants of the app can continue functioning or appearing in the menu bar.
5. Third-Party Utilities or Extensions
Certain third-party apps, like custom system utilities or extension managers, can leave behind traces or menus that need to be manually removed.
Now that we understand why a deleted app might continue to display in the top menu bar, let's explore how to fix the issue.
How to Fix a Deleted App Still Showing Up in the Menu Bar?
1. Restart Your Mac
The first and simplest solution to try is restarting your Mac. Restarting clears system caches and refreshes the menu bar, which could help remove any leftover app icons.
Steps to restart:
- Click on the Apple logo in the upper-left corner of your screen.
- Choose Restart from the drop-down menu.
![Deleted App Still Shows Up on Top Menu Bar of Mac]()
- Wait for your Mac to reboot and see if the icon is still there.
While this may sound like an obvious solution, sometimes a simple reboot can work wonders, especially if macOS is holding onto some cached data related to the deleted app.
2. Check System Settings for Startup Items
Some apps set themselves to start automatically when you log in, even if they have been deleted. This can be checked and removed in the System Settings.
Steps to check startup items:
- Go to the Apple logo in the top-left corner and select System Settings.
![Deleted App Still Shows Up on Top Menu Bar of Mac]()
- Click General > Login Items & Extensions.
![Deleted App Still Shows Up on Top Menu Bar of Mac]()
- Review the list of items that open automatically when you log in. If you see the deleted app or its remnants, select it and click the "-" button to remove it.
![Deleted App Still Shows Up on Top Menu Bar of Mac]()
Removing the app from this list ensures that it doesn't automatically launch any background processes the next time you log in.
3. Use Activity Monitor to Kill Background Processes
If an app is still running in the background despite being deleted, it can continue displaying in the menu bar. Activity Monitor is a tool you can use to manually terminate any lingering processes.
Steps to use Activity Monitor:
- Open Spotlight by pressing Command + Space and type "Activity Monitor."
- Once Activity Monitor opens, look through the list of processes to find the deleted app or any related processes.
- If you find anything related, select it and click the "X" button in the top-left corner to force quit the process.
![Deleted App Still Shows Up on Top Menu Bar of Mac]()
4. Delete Associated Preference Files (Plist Files)
Many apps store preference files that dictate how they operate in the system, including their behavior in the menu bar. These files are not always removed when you delete the app itself, and you may need to manually delete them.
Steps to delete preference files:
- Open Finder and click on "Go" in the menu bar.
- Select "Go to Folder" and type ~/Library/Preferences/.
- In the Preferences folder, search for any files related to the deleted app. The files are usually named in the format com.companyname.appname.plist.
![Deleted App Still Shows Up on Top Menu Bar of Mac]()
- Once you locate the relevant files, move them to the Trash.
- Restart your Mac to ensure the changes take effect.
5. Remove Menu Bar Items Manually
Some apps allow you to control whether or not their icon shows up in the top menu bar directly from within the app's settings. However, if the app is deleted, you may need to do this manually through the macOS interface.
Steps to manually remove menu bar icons:
- Hold down the Command key on your keyboard.
- While holding Command, click and drag the offending icon off the menu bar.
- Release the mouse button, and the icon should disappear with a little "poof" animation.
6. Reinstall and Properly Uninstall the App
If the above solutions haven't worked, another option is to reinstall the app and then properly uninstall it. Some apps come with their own uninstallers, or you can use a third-party tool like DMmenu for Mac to ensure all related files are removed.
Steps to reinstall and uninstall:
- Re-download the app from the Mac App Store or the developer's website.
- Once installed, check if the app includes an uninstaller in the package. If so, run the uninstaller.
- Alternatively, use a tool like DMmenu for Mac to remove the app completely. This tool helps by deleting not only the app but also any associated files that may be hidden in your system.
![DMmenu for Mac]()
- After the uninstallation process, restart your Mac to ensure the app and its menu bar icon are completely removed.
7. Reset macOS Menu Bar Customization
If all else fails, you can reset the customization settings for the menu bar to their default state. This won't delete any apps but can remove orphaned menu bar icons left behind by previously deleted apps.
Steps to reset menu bar customization:
- Open Finder and click "Go" in the menu bar.
- Select "Go to Folder" and enter the following path: ~/Library/Preferences/.
- Search for a file named com.apple.systemuiserver.plist.
![Deleted App Still Shows Up on Top Menu Bar of Mac]()
- Move this file to the Trash.
- 5Restart your Mac.
This action resets all menu bar customizations to their default state, which might clear the persistent icon from the deleted app.
8. Use Third-Party Uninstaller Tools
Sometimes the macOS built-in uninstaller isn't enough to remove every trace of an app. In such cases, you can use specialized third-party tools that thoroughly clean up all components of a deleted app.
Popular third-party uninstallers:
- DMmenu for Mac: A simple and free tool that thoroughly removes apps and all associated files from your Mac. DMmenu for Mac scans for leftover files that might not be removed by simply dragging the app to the Trash.
- CleanMyMac X: A more advanced tool that offers a wide range of cleaning features, including complete app removal, optimization, and system cleanup. It's perfect for users who want to maintain a clean and optimized system.
- AppZapper: Similar to AppCleaner, AppZapper provides a drag-and-drop interface for deleting apps along with all their associated files. It also provides a list of items that will be deleted before you confirm the removal.
9. Contact Apple Support
If you've tried all of the above steps and the icon still persists, the issue might be deeper within the system, possibly due to a bug in macOS. In this case, contacting Apple Support or visiting an Apple Store might be your best bet.
Apple Support can assist in identifying whether the problem is related to a known issue or bug and guide you through further steps for resolving the problem.
Preventing Future Issues With Deleted Apps
While it's useful to know how to fix the issue of a deleted app still showing up in the menu bar, preventing the problem from happening in the first place can save you a lot of time and frustration. Here are a few tips:
1. Use Uninstallers or Third-Party Tools
Whenever possible, use the app's built-in uninstaller or a third-party tool like DMmenu for Mac to ensure all files, preferences, and system services are completely removed during uninstallation.
2. Avoid Manually Deleting Apps
Simply dragging an app to the Trash may not delete all its associated files. Using proper uninstall methods ensures that all system processes related to the app are removed as well.
3. Monitor Login Items and Background Processes
Regularly check your "Login Items" in the System Preferences or System Settings to ensure no unwanted apps are automatically launching when you log in. Similarly, using Activity Monitor to occasionally review background processes can help identify rogue apps that might still be running after they’ve been deleted.
4. Keep macOS Updated
Apple regularly releases macOS updates that include bug fixes and system optimizations. Keeping your system up-to-date reduces the chances of running into issues like lingering menu bar icons from deleted apps.
Conclusion
Having a deleted app still showing up in the top menu bar of your Mac can be a frustrating issue, but with the right steps, it can be resolved. Whether it's simply restarting your Mac, removing login items, killing background processes, or even using third-party tools, the solutions outlined in this article should help you resolve the problem.
Always remember to properly uninstall apps using their uninstallers or tools like DMmenu for Mac, AppRemover for Mac, and periodically check for leftover files and processes. Taking preventive measures and staying vigilant can help you avoid the frustration of seeing an unwanted icon sticking around in your menu bar after deleting an app.
🔗 Related article: how to completely uninstall an app and delete all leftovers on Mac.
Related Articles
- Apr 11, 2025Word Cannot Open the Document: User Does Not Have Access Privileges – How to Fix It on Mac?
- Dec 25, 20248 Solutions to Fix The Disk Couldn't Be Ejected Because the Finder Is Using It
- Feb 11, 2025Fix RAW SD Card: A Complete Guide to Repair & Recover Data
- Apr 22, 2025Fix 'The Disk Is Write Protected' in Windows 11/10/8/7
- Aug 10, 2023Fixed: External Hard Drive Keeps Disconnecting on Mac
- Dec 23, 20247 Solutions to Fix 'APFS Object Map is Invalid' on Mac Without Losing Data

Christina
Christina is the senior editor of Donemax software who has worked in the company for 4+ years. She mainly writes the guides and solutions about data erasure, data transferring, data recovery and disk cloning to help users get the most out of their Windows and Mac. She likes to travel, enjoy country music and play games in her spare time.

Gerhard Chou
In order to effectively solve the problems for our customers, every article and troubleshooting solution published on our website has been strictly tested and practiced. Our editors love researching and using computers and testing software, and are willing to help computer users with their problems
Hot Donemax Products

Clone hard drive with advanced clone technology or create bootable clone for Windows/Mac OS.

Completely and easily recover deleted, formatted, hidden or lost files from hard drive and external storage device.

Certified data erasure software - permanently erase data before selling or donating your disk or any digital device.