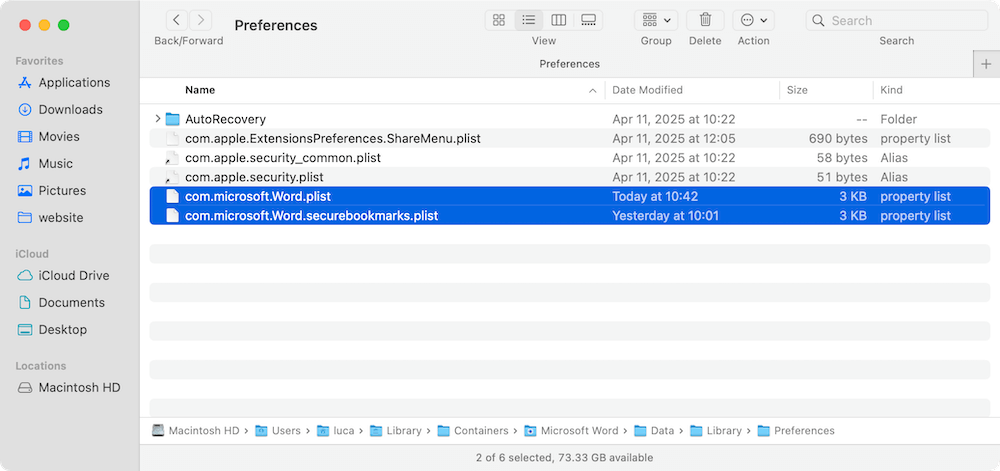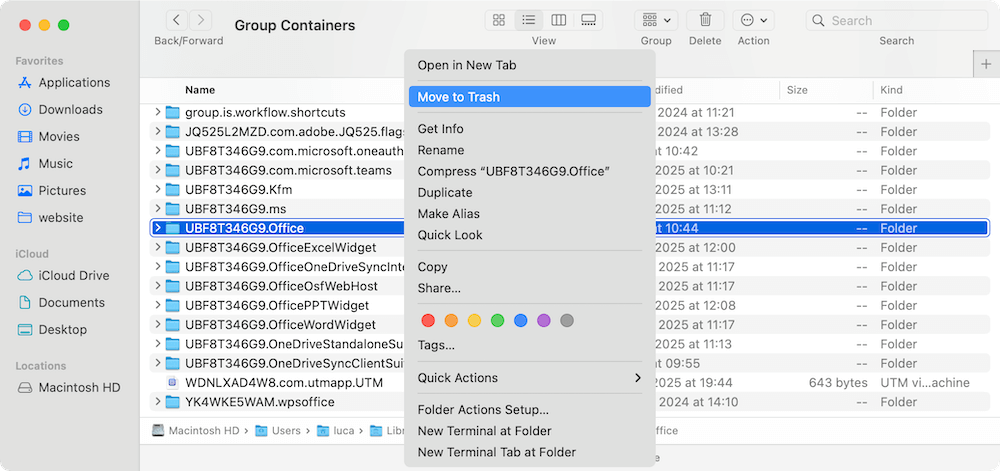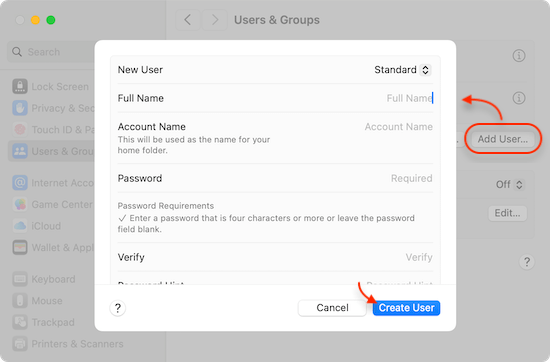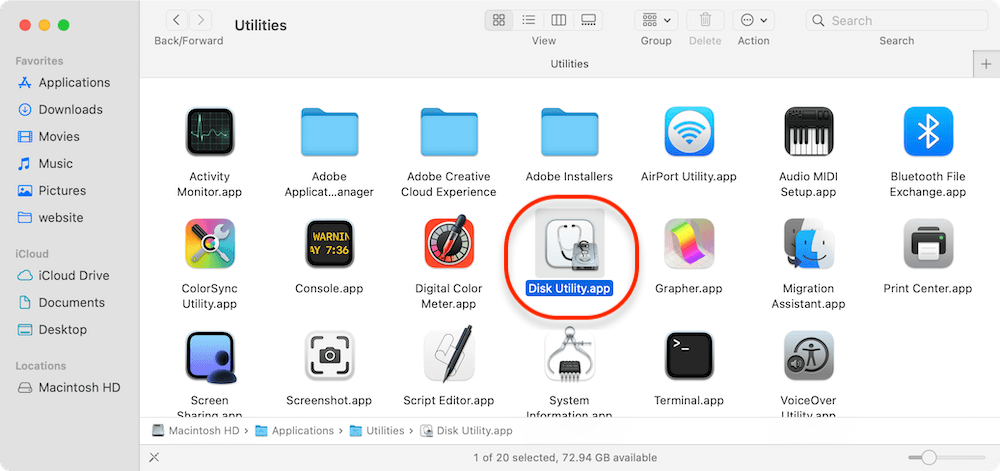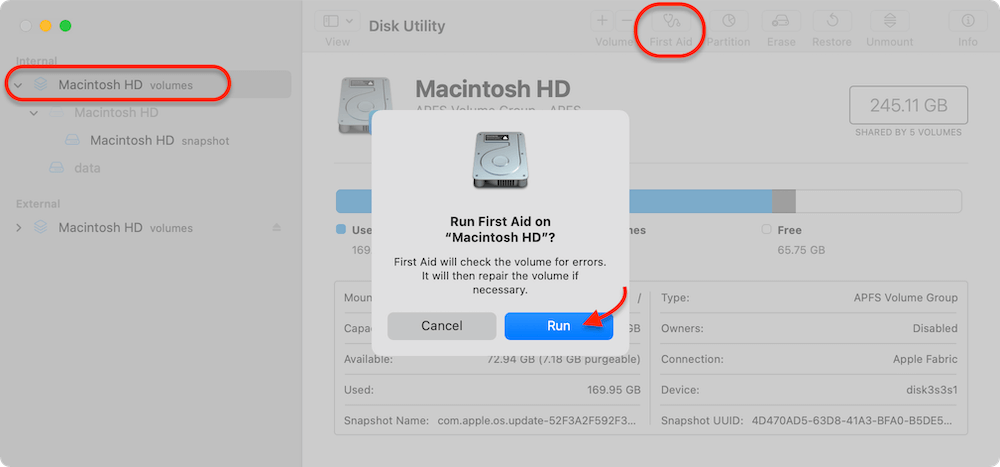PAGE CONTENT:
Microsoft Word is one of the most widely used word processors for Mac, but users sometimes encounter an issue where Word fails to save documents. This can be frustrating, especially if you are working on important files and risk losing your progress.
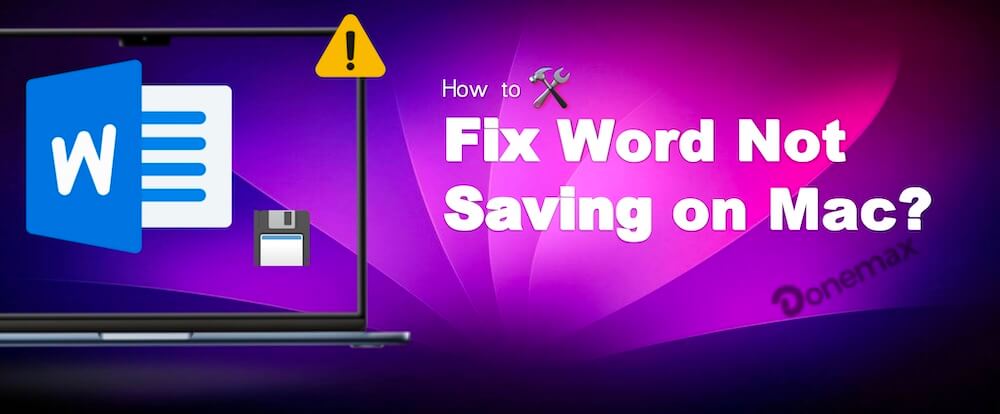
This issue may arise due to various reasons, such as insufficient storage, permission issues, corrupted preferences, outdated software, conflicts with iCloud or OneDrive, or even third-party applications interfering with Word's saving functionality.
If you are facing the problem of Word not saving on Mac, don't worry! To assist you in resolving the problem and avoiding a recurrence, this article offers comprehensive troubleshooting procedures.
Common Causes of Word Not Saving on Mac
Before diving into the solutions, it is essential to understand what might be causing this issue. Here are the most common reasons why Word may fail to save on your Mac:
1. Insufficient Storage Space
If your Mac is running low on storage, Word may not be able to save your document. When your hard drive is almost full, macOS and applications like Word struggle to function properly.
2. Permission Issues
Some folders may have restricted permissions, preventing Word from saving files in them. If you do not have the necessary write permissions, Word will be unable to save your document in the chosen location.
3. Corrupted Word Preferences
Microsoft Word stores preferences that control various settings. If these preferences become corrupted, Word may misbehave, including failing to save files.
4. Outdated or Corrupted Microsoft Word Version
An outdated version of Word may contain bugs that cause saving issues. Additionally, a corrupted installation of Microsoft Word can lead to unexpected errors.
5. Conflicts with iCloud or OneDrive
If you are saving files in iCloud Drive or OneDrive, syncing conflicts can sometimes prevent Word from saving properly.
6. File Name or Path Issues
Word may not save files if the filename includes special characters (e.g., *, ?, /, \, |, ", :). Additionally, saving a file in a deeply nested folder structure may also cause errors.
7. Third-Party App Conflicts
Certain third-party applications, such as antivirus software, security tools, or backup utilities, may interfere with Word's ability to save files.
How to Fix Word Not Saving on Mac
1. Check Storage Space on Your Mac
Since insufficient storage can prevent Word from saving, check how much space is available:
- In the upper-left corner, click the Apple Menu ().
- Select Storage from About This Mac.
- Check the available disk space.
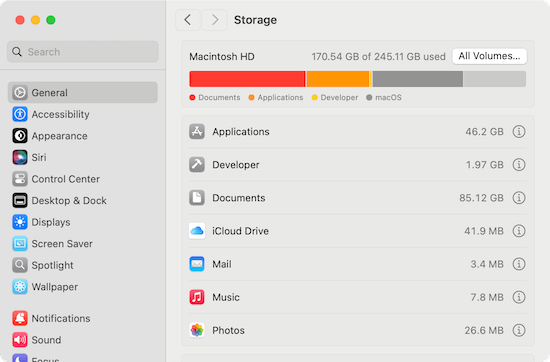
How to Free Up Storage Space ?
- Delete unnecessary files and old downloads.
- Transfer big files to cloud storage or an external drive.
- Empty the Trash to permanently delete files.
2. Ensure You Have the Correct File Permissions
If you do not have permission to save files in a folder, Word will fail to save. Follow these steps to check and modify folder permissions:
- Locate the folder where you wish to store the file by using Finder.
- Choose Get Info with a right-click on the folder.
- Navigate to the Sharing & Permissions area.
- Ensure that your user account has Read & Write access.
- If not, click the lock icon at the bottom, enter your Mac password, and adjust the permissions.
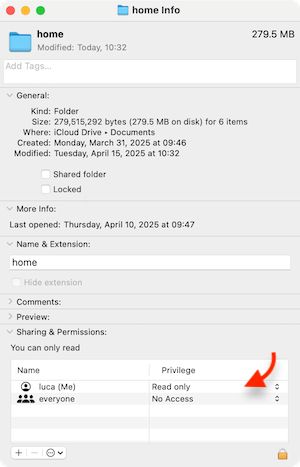
3. Restart Word and Your Mac
A simple restart can often resolve minor glitches.
Steps to Restart Word:
- Click Word in the menu bar and select Quit Word.
- Reopen Word and try saving the file again.
Steps to Restart Your Mac:
- Click the Apple Menu () and select Restart.
- After restarting, open Word and try saving your file.
4. Try Saving the File in a Different Location
If Word is unable to save in a particular folder, try saving it elsewhere:
- Click File > Save As in Word.
- Select Desktop or another folder instead of the default location.
- Click Save and check if it works.
If this resolves the issue, there may be a problem with the original save location.
5. Disable iCloud Drive and OneDrive Sync Temporarily
Cloud syncing can sometimes cause saving errors, especially if files are being updated in the background.
Disable iCloud Drive Sync:
- Launch System Preferences (for older macOS versions) or System Settings (for macOS Ventura and later).
- Click Apple ID > iCloud. Click Drive button.
- Uncheck Desktop & Documents Folders to temporarily disable iCloud syncing.
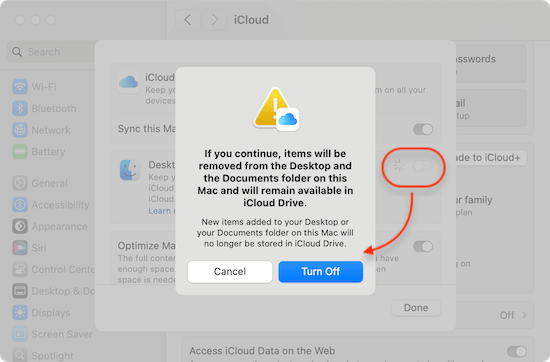
Pause OneDrive Sync:
- Click the OneDrive icon in the menu bar.
- Select Pause Syncing and choose 2 hours or 24 hours.
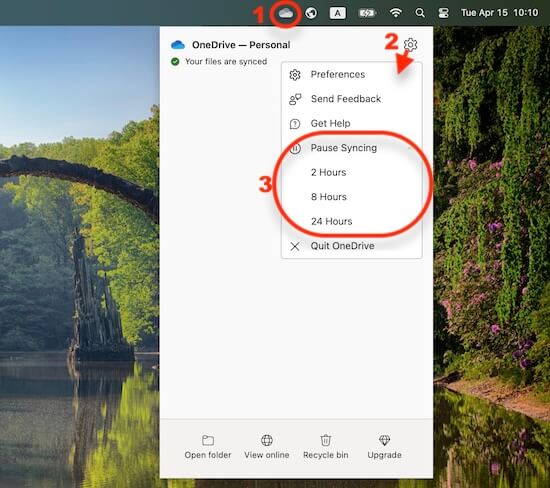
Try saving your Word document again.
6. Reset Microsoft Word Preferences
Corrupt Word preferences can sometimes lead to unexpected behaviors, such as Word failing to save documents. Resetting Microsoft Word's preferences can help restore default settings and fix issues without affecting your saved documents.
What Are Microsoft Word Preferences?
Microsoft Word stores configuration settings in a .plist (property list) file, which controls various features such as:
- Default save locations
- AutoSave behavior
- Interface settings
- Formatting preferences
If this preferences file becomes corrupted, Word may not function correctly, and saving errors can occur.
Steps to Reset Microsoft Word Preferences on Mac
Step 1: Quit Microsoft Word
Before resetting preferences, ensure that Microsoft Word is completely closed:
- Click Word in the top menu bar.
- Select Quit Word.
- To confirm that Word has fully exited, press Command (⌘) + Option + Esc, look for "Microsoft Word" in the list, and click Force Quit if necessary.
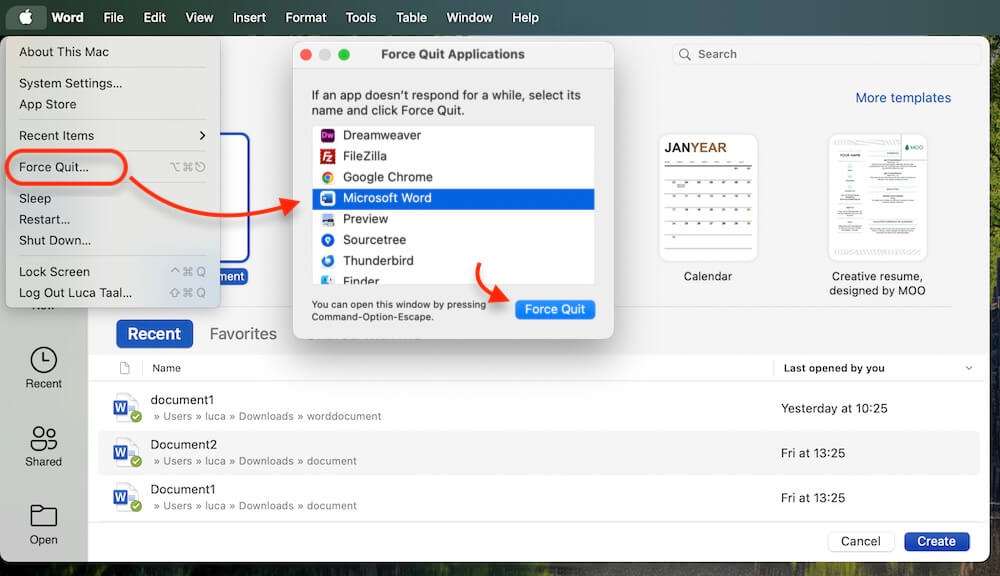
Step 2: Navigate to the Preferences Folder
- Open Finder.
- Click Go in the top menu bar.
- Select Go to Folder....
- In the dialog box that appears, type:
~/Library/Preferences/
- Press Enter to open the Preferences folder.
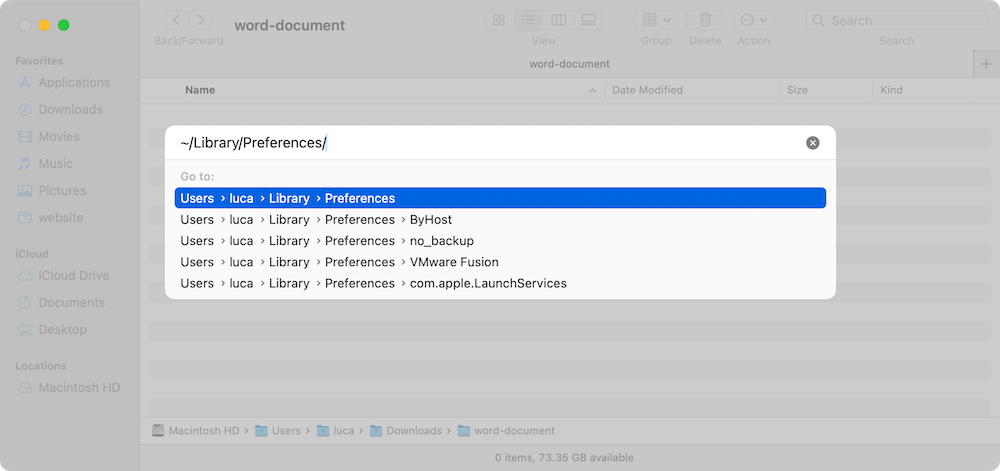
Step 3: Delete the Microsoft Word Preferences File
- Look for a file named com.microsoft.Word.plist.
- Drag this file to the Trash or move it to another location (as a backup).
- If you also use Microsoft Office, you can delete other related preference files:
- com.microsoft.Office.plist (affects all Office apps)
- com.microsoft.Word.securebookmarks.plist (related to bookmarks and security settings)
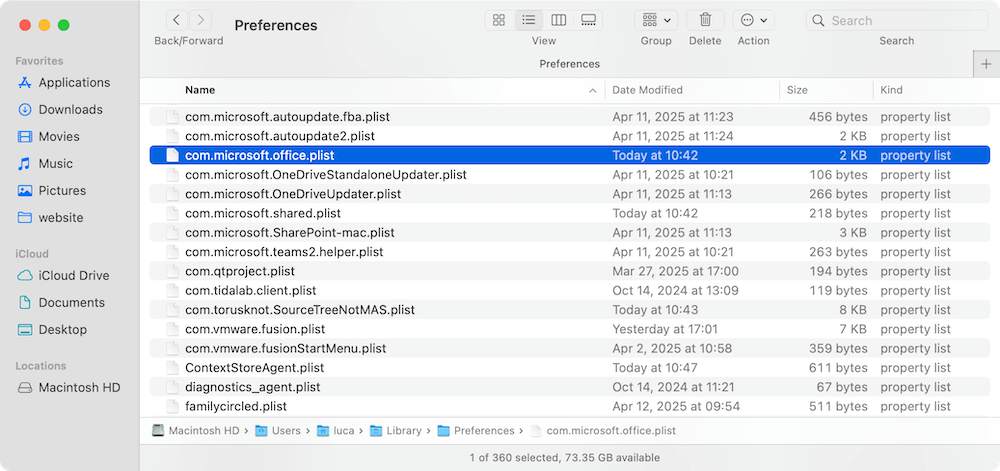
Step 4: Restart Microsoft Word
- Open Microsoft Word again.
- Word will generate a new preferences file with default settings.
- Try saving a document to check if the issue is resolved.
What If Resetting Preferences Doesn't Work?
If Word is still unable to save after resetting preferences, try the following additional steps:
- ■ Check for Additional Preference Files:
Some versions of Word store preferences in different locations. Try navigating to:
~/Library/Containers/com.microsoft.Word/Data/Library/Preferences/
If you see a preferences file here, delete it and restart Word.
![Word not saving on Mac]()
- ■ Reset All Office Preferences:
If the issue persists across multiple Office applications, you may need to reset preferences for the entire Office suite by deleting:
~/Library/Group Containers/UBF8T346G9.Office/
This will reset settings for all Office applications, including Word, Excel, and PowerPoint.
![Word not saving on Mac]()
- ■ Create a New User Profile on Mac:
If the problem is caused by user-specific settings, try creating a new user account:
- Open System Settings > Users & Groups.
- Click Add User (+) and create a new profile.
- Log into the new account and open Word to check if it can save files.
![Word not saving on Mac]()
By following these steps, you can restore Microsoft Word to its default settings and resolve saving issues.
7. Update or Reinstall Microsoft Word
Outdated software may contain bugs that cause saving issues.
Update Word via the Mac App Store:
- Open the App Store.
- Click Updates.
- If an update is available for Microsoft Word, click Update.
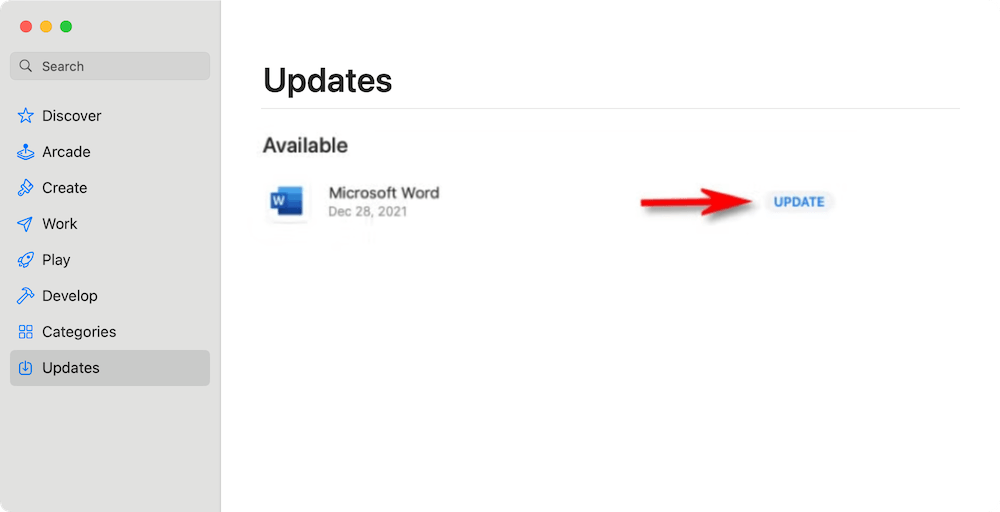
Reinstall Microsoft Word:
If updating doesn't work, reinstall Word:
- Open Finder > Applications.
- Drag Microsoft Word to the Trash.
- Empty the Trash.
- Reinstall Word from the Mac App Store or Microsoft's website.
8. Start Word in Safe Mode
Safe Mode disables add-ins that might be interfering with Word.
How to Open Word in Safe Mode:
- Hold the Shift key while opening Microsoft Word.
- Try saving a document.
If the issue is resolved, disable add-ins:
- Click Insert > Add-ins > My Add-ins.
- Remove unnecessary add-ins and restart Word.
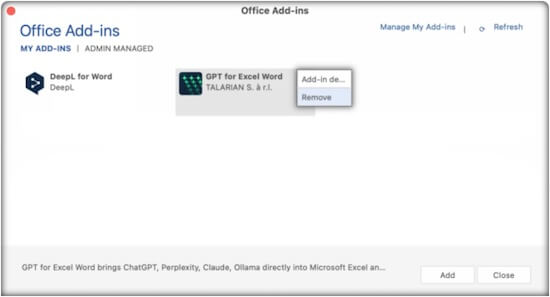
9. Repair Disk Permissions Using Disk Utility
If your Mac's disk has permission errors, Word may fail to save.
Steps to Repair Disk Permissions:
- Open Disk Utility (found in Applications > Utilities).
![Word not saving on Mac]()
- Select your Macintosh HD.
- Click First Aid > Run.
![Word not saving on Mac]()
- Restart your Mac and check if Word can save files.
10. Recover Unsaved Word Documents
If Word failed to save, you may still be able to recover your document.
Find AutoRecovered Files:
- Open Finder and click Go > Go to Folder.
- Type:
~/Library/Containers/com.microsoft.Word/Data/Library/Preferences/AutoRecovery/
- Look for unsaved files and open them in Word.
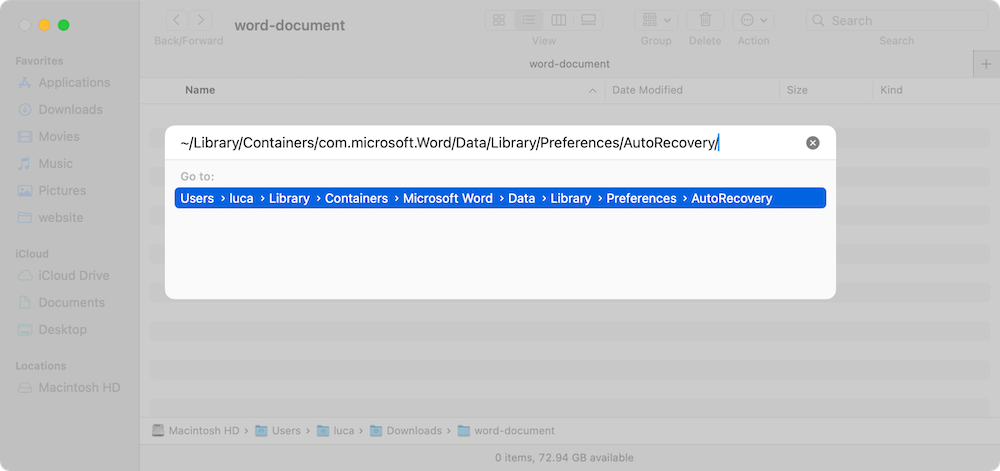
Recover Unsaved Word Documents with Data Recovery Software
You can also use the professional data recovery software to recover unsaved Word documents on Mac. Donemax Data Recovery for Mac is an effective data recovery software for macOS. It can recover deleted/lost/unsaved Word documents or other files in different situations. Here is how to recover unsaved Word documents with the software:
Step 1. Download and install the software.
Download Donemax Data Recovery for Mac and install the software to the Mac. Then you can run the software from launchpad.
Donemax Data Recovery for Mac
- Effective data recovery method for unsaved/lost Word documents.
- Reliable and easy-to-use data recovery software for macOS.
- Support data recovery for USB flash drive, SD card, HDD, SSD, etc.
Step 2. Select the drive where you lost Word documents.
The software will show you all the drives on the Mac, select the drive where you lost the Word documents.

Step 3. Scan the drive to search for unsaved Word documents.
After clicking on the Scan button, the software will begin to scan the drive and search for the unsaved or lost Word documents.

Step 4. Preview and recover the unsaved Word documents.
When the scanning process is finished, you can check and locate the wanted files. Double click a file to preview it and confirm if it's recoverable. At last, select the wanted documents and recover to another drive.
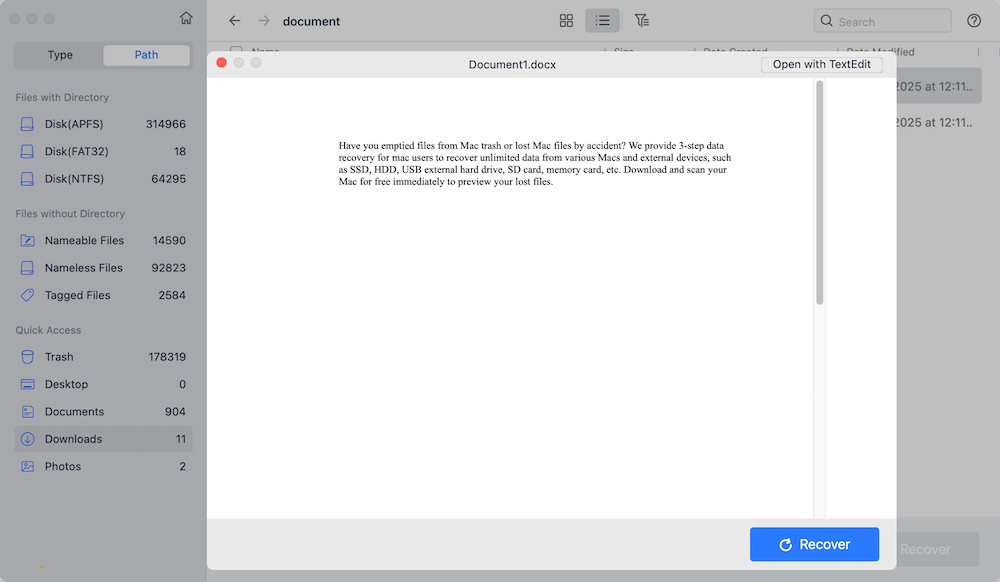
Conclusion
Word failing to save on Mac can be frustrating, but the solutions in this guide should help you resolve the issue.
Quick Summary of Fixes:
- ✅ Check available storage space.
- ✅ Ensure correct file permissions.
- ✅ Restart Word and Mac.
- ✅ Save in a different location.
- ✅ Disable iCloud Drive or OneDrive sync.
- ✅ Reset Word preferences.
- ✅ Update or reinstall Word.
- ✅ Open Word in Safe Mode.
- ✅ Repair disk using Disk Utility.
- ✅ Recover unsaved Word documents.
If none of these solutions work, consider contacting Microsoft Support or Apple Support for further assistance. To prevent future issues, enable AutoSave and back up important documents regularly.
By following these steps, you can ensure a smooth and hassle-free experience when using Word on Mac.


Donemax Data Recovery for Mac
Donemax Data Recovery for Mac is one of the best Mac data recovery software. It is easy-to-use and can help in recovering deleted, formatted, inaccessible or lost data from Mac HDD/SSD, external disk, USB drive, SD card, camera or other storage devices.
Related Articles
- Feb 18, 2024How to Solve Samsung Portable SSD T9 Is Read-Only on Mac?
- Feb 05, 2025External Hard Drive Is Detected, but Can't Open It: How to Fix It
- Jan 12, 2025Best 8 Solutions to Fix Folder with a Question Mark on Mac
- Aug 10, 2023Fixed: External Hard Drive Keeps Disconnecting on Mac
- Feb 12, 2025Fix The Semaphore Timeout Period Has Expired Error Without Losing Data
- Apr 02, 2025Fix "The Disk Is Write Protected" in Windows 11/10/8/7

Coco Lin
Coco has been a writer and a chief programmer at Donemax software since 2018. Over 10 years of experience of writing troubleshooting articles in the software industry, she is passionate about programming and loves to providing solutions to Windows and Mac users. Also she enjoys music and palying tennis in her free time.

Gerhard Chou
In order to effectively solve the problems for our customers, every article and troubleshooting solution published on our website has been strictly tested and practiced. Our editors love researching and using computers and testing software, and are willing to help computer users with their problems
Hot Donemax Products

Clone hard drive with advanced clone technology or create bootable clone for Windows/Mac OS.

Completely and easily recover deleted, formatted, hidden or lost files from hard drive and external storage device.

Certified data erasure software - permanently erase data before selling or donating your disk or any digital device.