PAGE CONTENT:
Macs are known for their reliability, but encountering the dreaded folder with a question mark icon can be unsettling. This symbol usually appears during startup and indicates that your Mac is unable to locate a bootable operating system or startup disk. While alarming, this issue is resolvable with proper steps. In this guide, we'll explain what this icon means, delve into its causes, and provide comprehensive solutions to fix it.
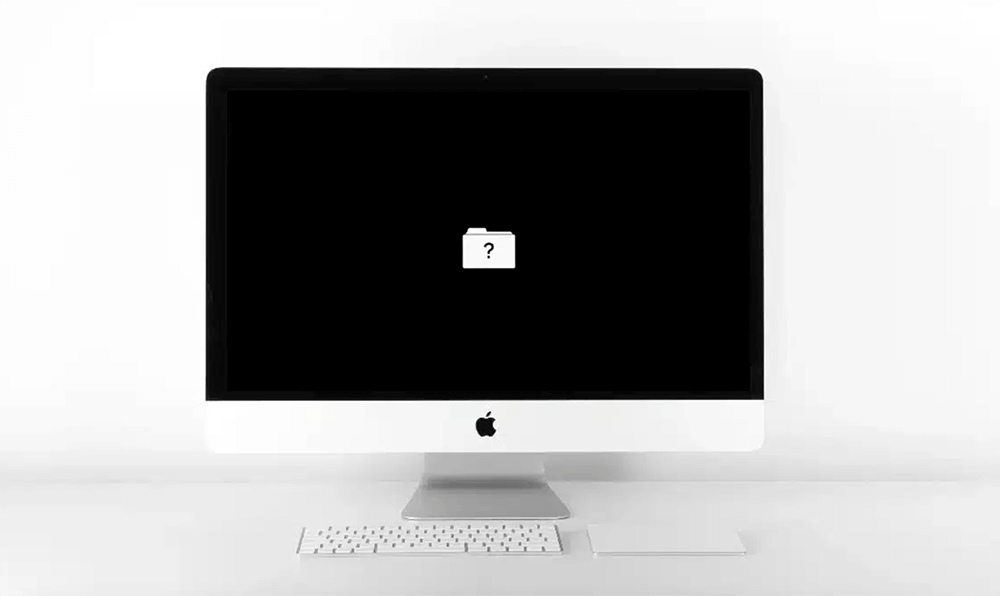
What Does the Folder with a Question Mark Mean?
When your Mac displays a folder with a question mark, it's signaling an issue with finding the startup disk or the operating system. This typically means your Mac cannot access the files it needs to boot up. It might appear momentarily during startup or persist, leaving your computer stuck in an unbootable state.
Why Does This Happen?
The folder with a question mark icon can occur due to several reasons:
- Startup Disk Not Set: macOS is unable to find the disk designated for booting.
- Corrupted System Files: The operating system may be damaged or missing.
- Disk Failure: The internal storage drive could be corrupted or physically damaged.
- macOS Installation Issues: A failed macOS update or incomplete installation can cause this.
Common Causes of the Folder with a Question Mark
1. Startup Disk Not Set
If the startup disk isn't properly assigned in macOS preferences or settings, the system doesn't know where to look for the operating system during boot.
2. Disk Corruption or Failure
Hard drives or SSDs can develop errors over time, which may prevent macOS from accessing essential boot files.
3. macOS Installation Issues
Improper shutdowns, interrupted updates, or failed installations can lead to incomplete or missing system files.
4. External Storage Conflicts
Connected external drives or peripherals can sometimes interfere with the startup sequence.
Best 8 Solutions to Fix Mac Displays a Folder with Question Mark
Fix1. Check Connections
Start with the basics:
- External Drives: Disconnect any USB drives or external storage devices to rule out interference.
- Internal Connections: For older Macs or those recently serviced, ensure the internal drive is securely connected.
Fix2. Reset the NVRAM
The Non-Volatile Random-Access Memory (NVRAM) stores startup-related settings. Resetting it can resolve issues tied to startup configurations.
Steps to Reset NVRAM:
- Turn off your Mac.
- After turning it back on, press and hold Option + Command + P + R right away.
- After roughly 20 seconds, or when the starting chime sounds twice on older Macs, release the keys.
After resetting the NVRAM, try restarting your Mac.
Fix3. Access macOS Recovery Mode
If resetting NVRAM doesn't resolve the issue, use macOS Recovery Mode to access troubleshooting tools.
Steps to Enter Recovery Mode:
- Turn off your Mac.
- After pressing the power button, press and hold Command + R until a spinning globe or the Apple logo appears. If you are using a Mac with M-chip, just press and hold Power button until you see Loading startup options, then choose Options and click on Continue button.
![Steps to Enter Recovery Mode]()
Options in Recovery Mode:
- Disk Utility: Repair disk errors.
- Reinstall macOS: Reinstall the operating system.
![Reinstall macOS]()
Fix4. Use Target Disk Mode
If you suspect your Mac's internal disk is intact but unbootable, you can use Target Disk Mode to access its data.
Steps for Target Disk Mode:
- Connect your Mac to another Mac using a Thunderbolt or USB-C cable.
- Holding down the T key, turn on your Mac.
- Access the drive as if it were an external disk on the second Mac.
![Steps for Target Disk Mode]()
This method allows you to back up important data before proceeding with more invasive fixes.
Fix5. Check Startup Disk Settings
Manually setting the startup disk can resolve the issue if it wasn't properly configured.
Steps to Select a Startup Disk:
- Boot into Recovery Mode using Command + R (for Intel-based Mac) or Power button (for Apple silicon Mac).
- Open the Startup Disk utility.
- Select your internal disk (usually labeled "Macintosh HD") and click Restart.
![Steps to Select a Startup Disk]()
Fix6. Perform Disk Checks and Repairs
When your Mac displays a folder with a question mark, it may indicate an issue with your startup disk. Performing a disk check and attempting repairs using macOS's built-in Disk Utility can resolve several common problems related to corrupted disk structures, missing files, or logical errors. Disk Utility's First Aid function is particularly powerful in diagnosing and fixing such issues.
Understanding Disk Utility's Role:
Disk Utility is a macOS tool designed to manage and maintain your disks and volumes. The First Aid feature within Disk Utility checks for errors on the disk and attempts to repair them automatically. These errors can range from file system inconsistencies to directory corruption.
When Should You Use Disk Utility?
- Your startup disk is not recognized or doesn't appear during boot.
- You suspect file system corruption.
- The folder with a question mark icon persists despite resetting NVRAM or selecting a startup disk.
Steps to Perform a Disk Check and Repair:
- Access Recovery Mode
- Turn off your Mac entirely.
- After pressing the power button, press and hold Command + R until a spinning globe or the Apple logo appears. Or press and hold Power button until it boots into macOS Recovery mode (for Apple silicon Mac).
- This launches macOS Recovery Mode, giving you access to Disk Utility.
- Open Disk Utility
- Choose Disk Utility in the macOS Utilities box, then click Proceed or Continue.
![Open Disk Utility]()
- A list of available drives and volumes will appear in the sidebar.
- Choose Disk Utility in the macOS Utilities box, then click Proceed or Continue.
- Select the Disk to Repair
- Locate your startup disk, typically labeled Macintosh HD.
- If you don't see your startup disk, select View in the menu bar and ensure Show All Devices is enabled.
- Run First Aid
- With the disk selected, click the First Aid button at the top of the window.
- A pop-up will appear confirming that First Aid will check the volume for errors. Click Run to proceed.
![Run First Aid]()
- Analyze Results
- If Disk Utility reports that no errors were found, the disk is likely healthy, and the issue may lie elsewhere.
- If errors are detected, Disk Utility will attempt to repair them. If repairs are successful, restart your Mac to see if the problem is resolved.
What to Do if Disk Utility Can't Repair the Disk:
If First Aid fails or reports that the disk is beyond repair, consider these next steps:
- Backup Data (if possible): Use Target Disk Mode or boot from an external drive to back up your files.
- Erase and Reformat the Disk: If the disk is still accessible but unbootable, reformatting it might resolve the issue. Keep in mind that this will erase all data.
- Hardware Diagnostics: Run Apple Diagnostics to check for hardware-related issues. Shut down your Mac, then hold the D key while turning it back on. Follow the on-screen instructions to complete the diagnostic process.
Fix7. Reinstall macOS
Reinstalling macOS can resolve issues caused by corrupted or missing system files.
Steps to Reinstall macOS:
- Use Command + R or Power button to enter Recovery Mode.
- From the Utilities menu, choose Reinstall macOS.
- To finish the installation, adhere to the on-screen directions.

Note: Reinstalling macOS doesn’t erase your data, but it’s wise to back up your files if possible.
Fix8. Erase and Format Disk
If none of the above solutions work, erasing and formatting the disk might be necessary. This is a last resort as it deletes all data.
Steps to Erase and Format a Disk:
- Boot into Recovery Mode using Command + R or Power button.
- Open Disk Utility.
- Select your internal disk and click Erase.
- Choose a format (e.g., APFS for SSDs or Mac OS Extended for HDDs).
![Steps to Erase and Format a Disk]()
- After erasing, reinstall macOS using the Reinstall macOS option.
When to Seek Professional Help
If your Mac's internal disk doesn't appear in Disk Utility or you hear unusual noises (e.g., clicking or grinding), this could indicate hardware failure. Contact Apple Support or visit an authorized service provider. They have the tools to diagnose and replace faulty components.
Preventive Tips
Preventing the folder with a question mark icon from appearing again requires proactive measures.
1. Regular Backups
Regularly back up your data using Time Machine or a third-party solution. In the event of a disk failure, having a recent backup ensures minimal data loss.
Steps to Set Up Time Machine:
- Connect an external drive to your Mac.
- Open System Settings > General > Time Machine.
![Steps to Set Up Time Machine]()
- Select the drive and enable backups.
2. Monitor Disk Health
Use disk monitoring tools to check the health of your internal storage regularly. Tools like DriveDx or macOS's built-in SMART status can alert you to potential problems.
3. Safe macOS Updates
When updating macOS:
- Ensure your Mac is connected to power.
- Avoid interrupting the update process.
- Keep sufficient free disk space for the installation.
![Safe macOS Updates]()
How to Recover Lost Data After Fixing Flashing Question Mark on Mac?
If you have lost data due to erasing the disk or reinstalling macOS and you don't have a backup, you can use Mac data recovery software - such as Donemax Data Recovery for Mac to get the lost data back.
Step 1. Start up your Mac again, download and install Donemax Data Recovery for Mac on your Mac.
Step 2. Open Donemax Data Recovery for Mac, choose the startup disk (usually named Macintosh HD) to start data recovery.

Step 3. Click on Scan button to deeply scan the startup disk and find all erased or lost files.

Step 4. When the scan gets finished, you can preview all recoverable files. Then find and select the wanted files, click on Recover button to save them.

Conclusion
Encountering the folder with a question mark on your Mac can be daunting, but with the steps outlined above, you can identify and fix the issue. From simple solutions like resetting NVRAM to advanced options like reinstalling macOS, this guide covers every aspect to help you restore your Mac to working condition.
To avoid future issues, always back up your data, monitor your hardware's health, and take care during system updates. If the problem persists or hardware failure is suspected, seek professional assistance to ensure your Mac remains a reliable tool.
By following these tips and steps, you can regain control of your Mac and prevent similar disruptions in the future.
If you want to create a new startup disk with your external hard drive, you can use disk cloning software - such as Donemax Disk Clone for Mac to clone everything from your Mac to an external hard drive, making a full bootable clone backup.

Donemax Disk Clone for Mac
An award-winning disk cloning program to help Mac users clone HDD/SSD/external device. It also can create full bootable clone backup for Macs.
Related Articles
- Dec 23, 20247 Solutions to Fix 'Cannot Reinstall macOS' – Troubleshooting and Solutions
- Mar 17, 20256 Methods to Fix Couldn't Open Device 69877 Error on Mac
- Feb 07, 2025SD Card Not Showing Up in Mac Finder? Fix It Now [7 Solutions]
- Dec 25, 2024Why Can't I Edit My External Hard Drive on Mac? [4 Methods]
- Jan 12, 20256 Solutions to Fix Error Code 50 on Mac: A Comprehensive Guide
- Feb 05, 2025How to Fix No Media in Disk Management Error? [8 Methods]

Steven
Steven has been a senior writer & editor of Donemax software since 2020. He's a super nerd and can't imagine the life without a computer. Over 6 years of experience of writing technical solutions and software tesing, he is passionate about providing solutions and tips for Windows and Mac users.

Gerhard Chou
In order to effectively solve the problems for our customers, every article and troubleshooting solution published on our website has been strictly tested and practiced. Our editors love researching and using computers and testing software, and are willing to help computer users with their problems
Hot Donemax Products

Clone hard drive with advanced clone technology or create bootable clone for Windows/Mac OS.

Completely and easily recover deleted, formatted, hidden or lost files from hard drive and external storage device.

Certified data erasure software - permanently erase data before selling or donating your disk or any digital device.








