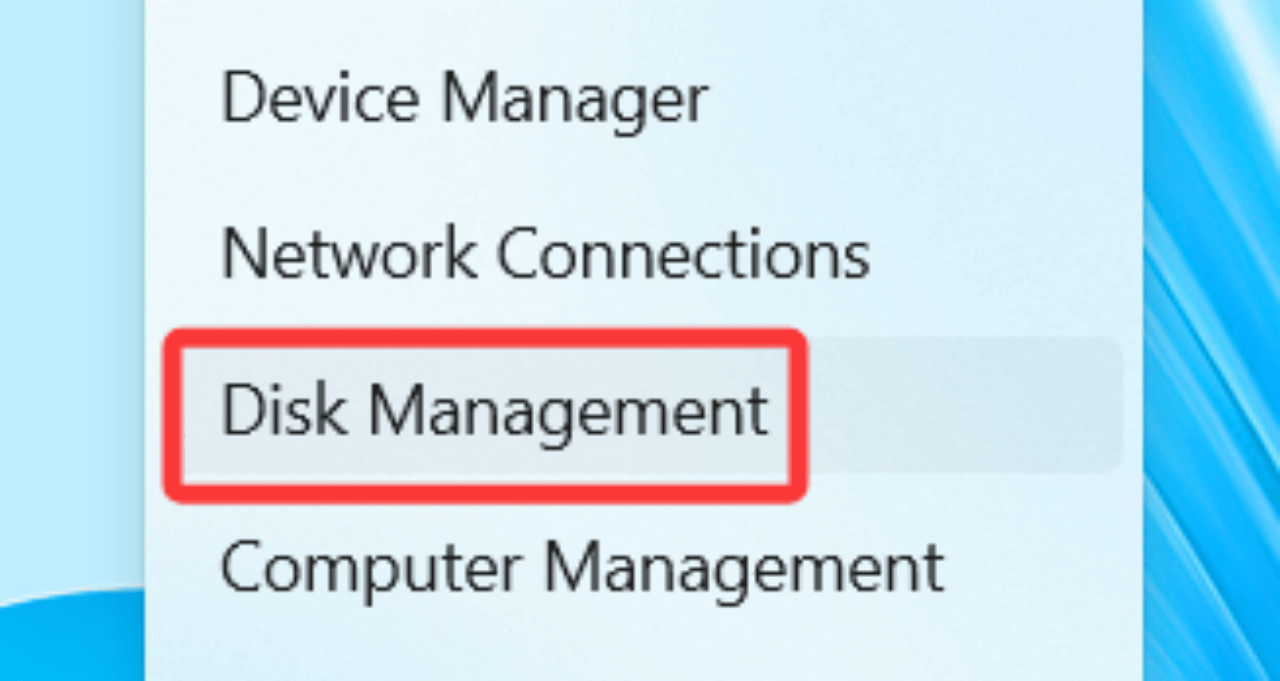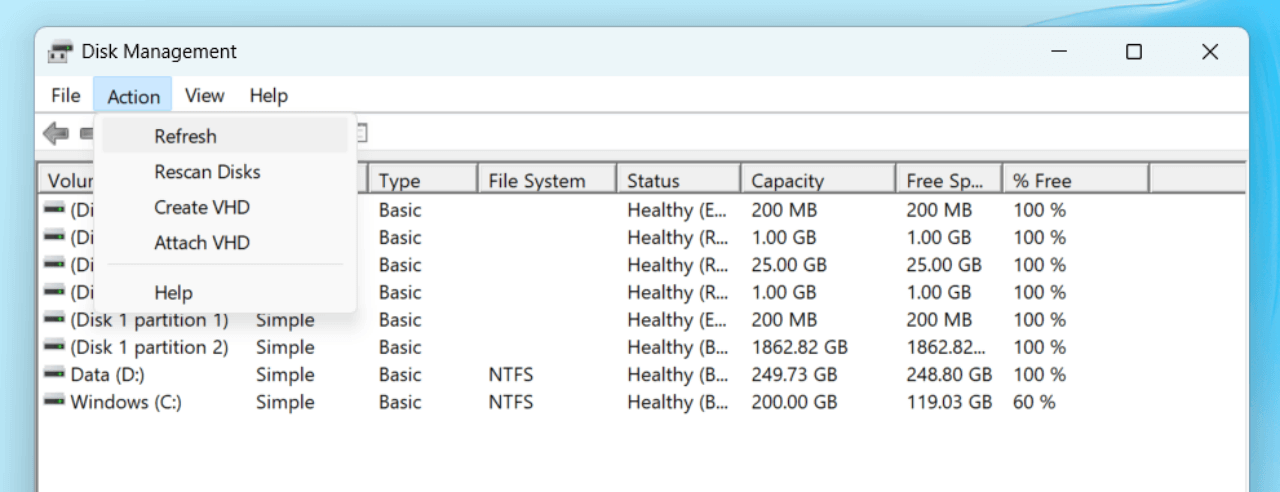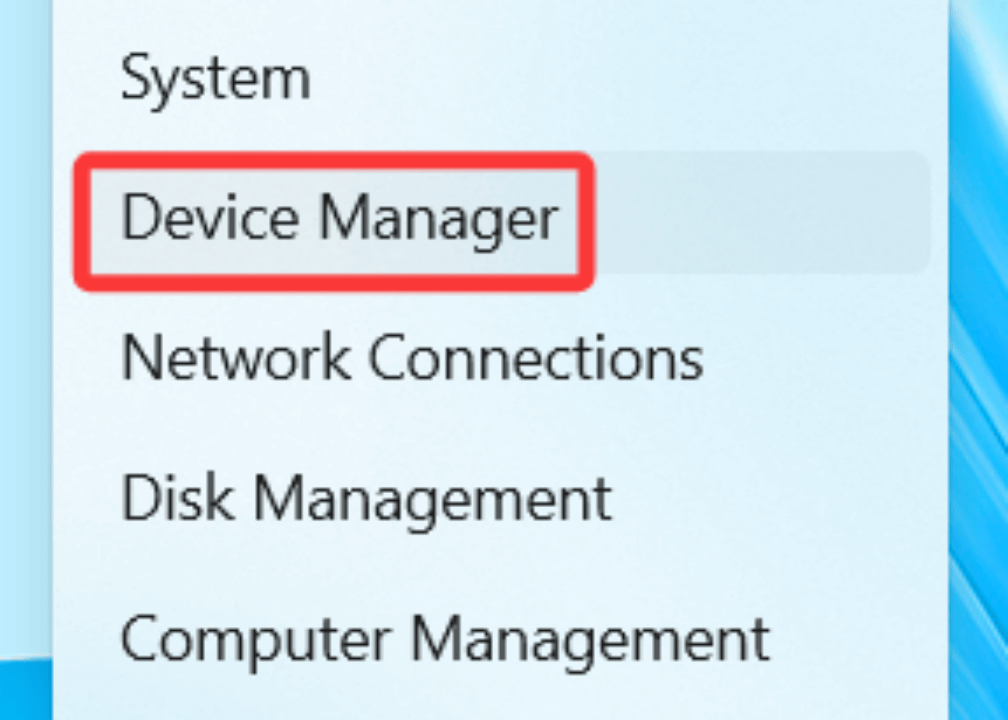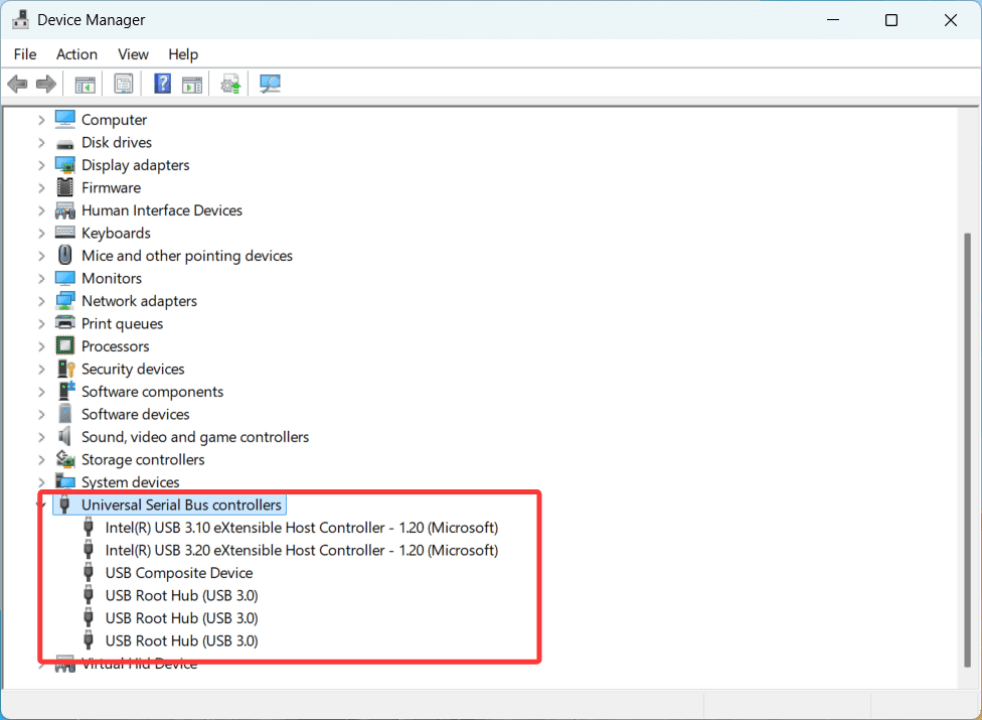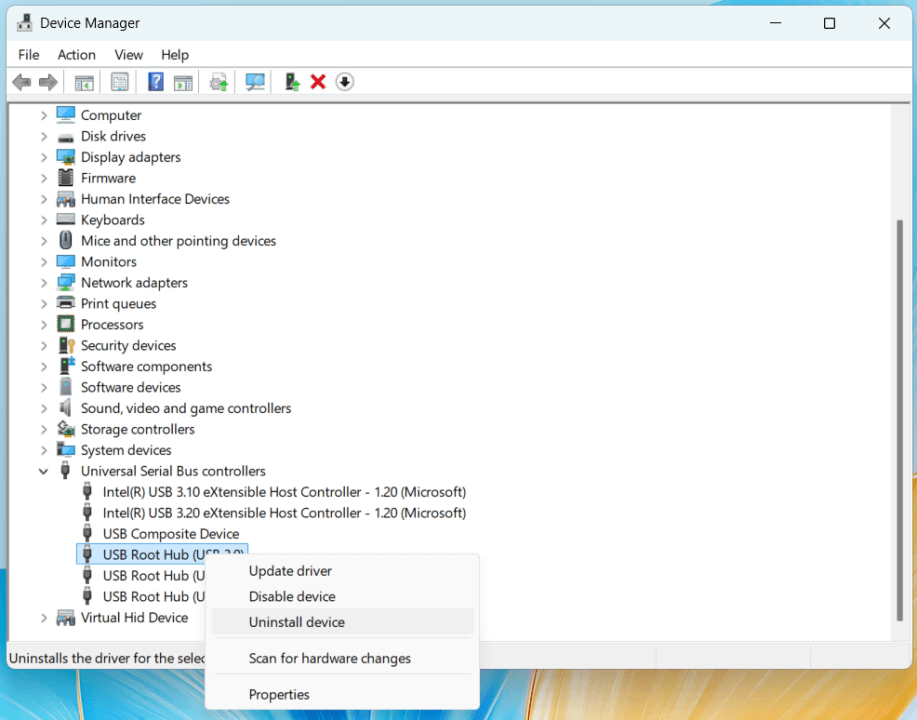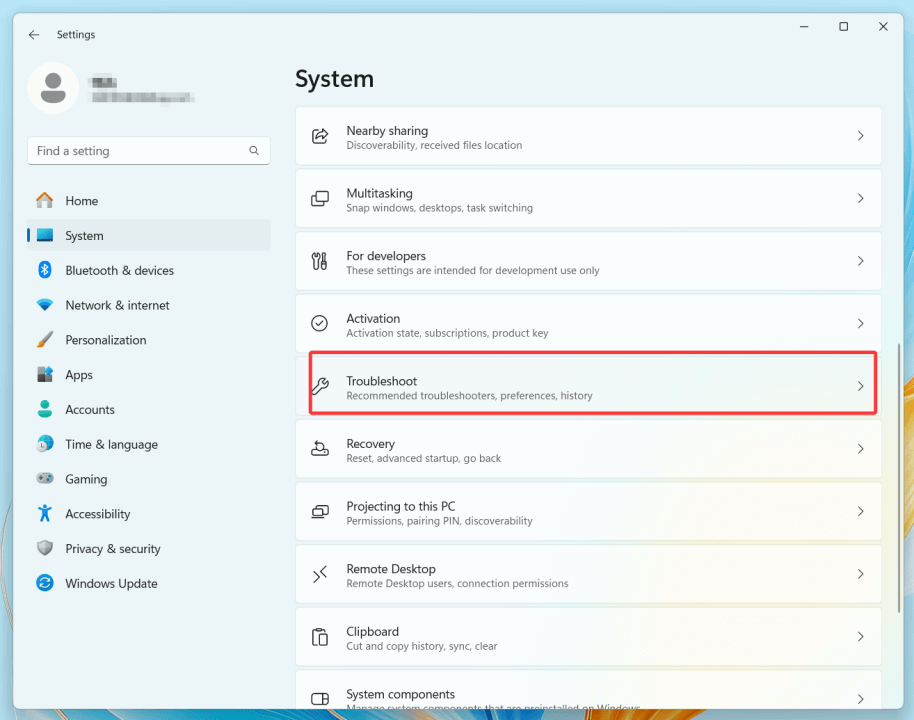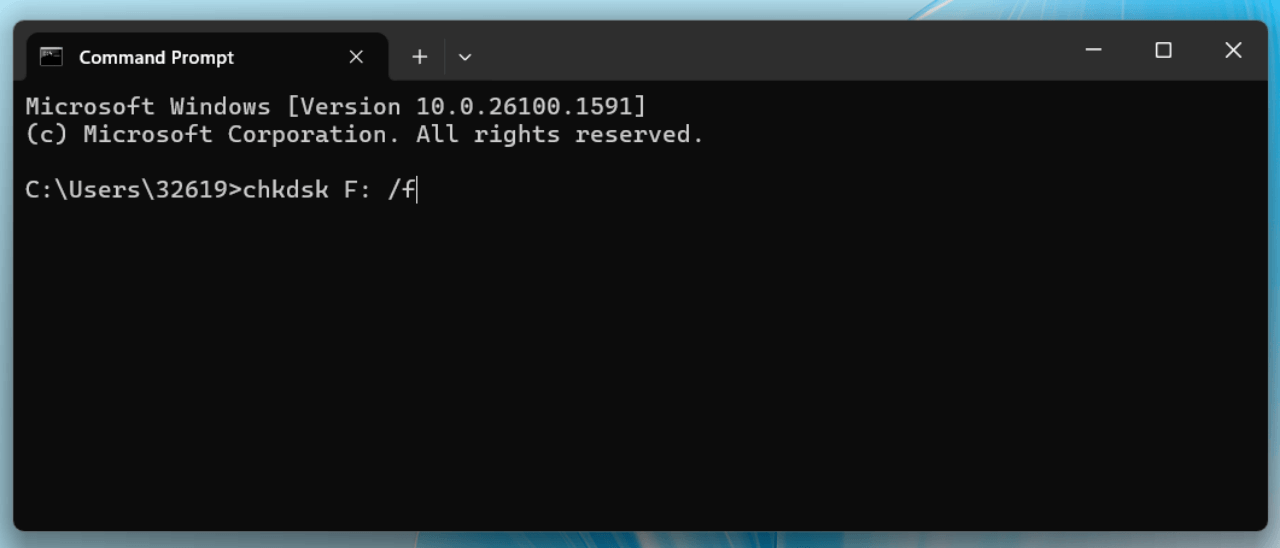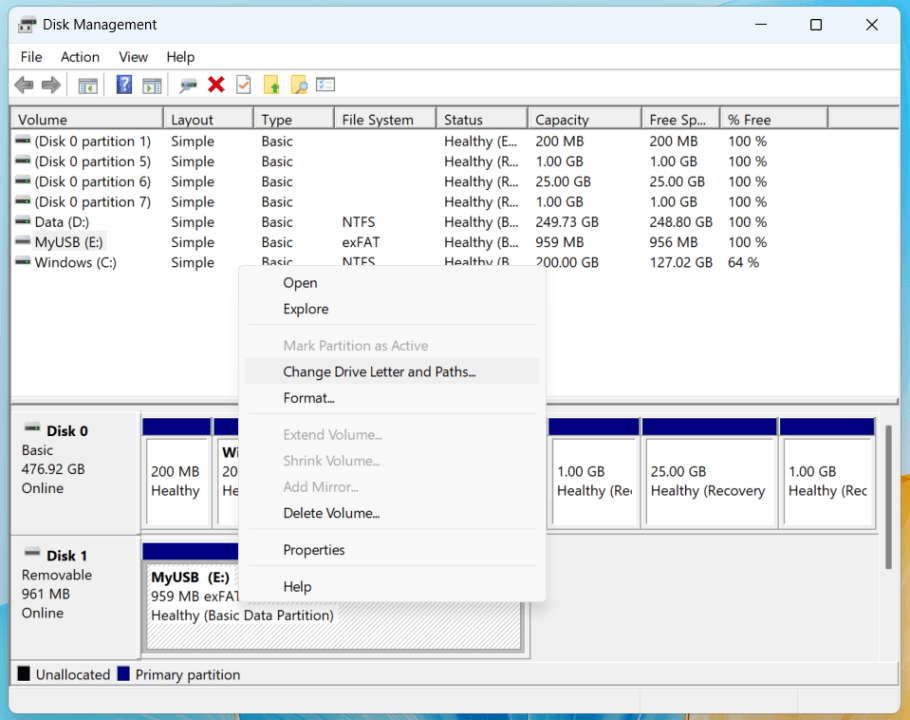Before we start: Donemax Data Recovery is a powerful data recovery program. Before fixing disk's no media error in Disk Management, you can use this tool to help you recover all deleted/formatted and lost files.
PAGE CONTENT:
USB drives are one of the most convenient methods of transferring and storing data. However, like any other device, they are prone to errors. One of the most frustrating issues users may encounter is the 'No Media' error in Disk Management. This issue prevents the system from recognizing your USB drive properly, making it impossible to access or manage your data. Fortunately, there are several solutions you can try to resolve this problem.
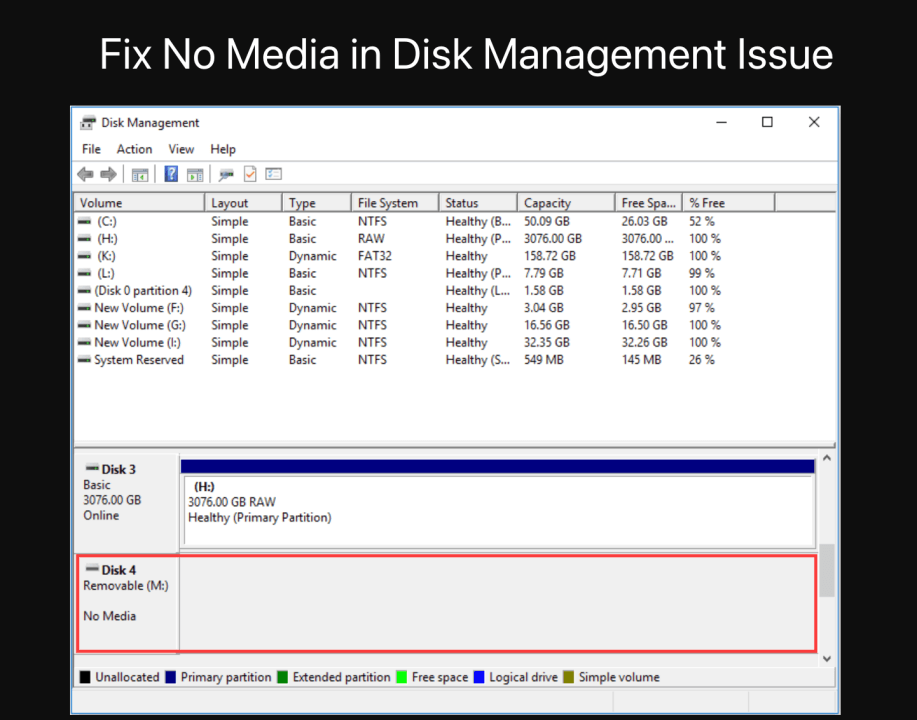
In this article, we'll walk through the causes behind this error and provide a step-by-step guide to fixing it, so your USB drive can be back to normal in no time.
Understand the Error: 'No Media in Disk Management'
When you plug in a USB drive, your computer usually recognizes it and assigns it a drive letter, allowing you to access the data stored on it. However, if you see a "No Media" message in Disk Management, it means the system cannot detect any usable media or partition on the USB drive, despite it being physically connected to the computer. This error can be identified as a blank space where the size and file system details of your USB drive should be.
This issue can arise for several reasons, including corrupted file systems, outdated drivers, or hardware issues. In some cases, the USB drive might not even show up in File Explorer, further complicating the situation.
Common Causes of the 'No Media' Error:
To troubleshoot effectively, it's essential to understand what causes this error. Below are some of the most common reasons:
▪️ Corrupted File System
One of the most common causes of this error is file system corruption. If the USB drive has been improperly ejected, or if the system experienced a power failure during data transfer, it can cause corruption of the file system, making it unreadable.
▪️ Faulty USB Ports or Cable
Sometimes the issue isn't with the USB drive itself, but with the port or cable you are using to connect it. A faulty port or cable can prevent the USB drive from being recognized by the system.
▪️ Outdated or Missing Drivers
Outdated or missing USB drivers can lead to connectivity problems. Your system may not be able to communicate with the USB drive if the correct drivers are not installed or are outdated.
▪️ Improper Formatting or Partitioning
In some cases, the USB drive may not have been properly formatted or partitioned, causing the system to display the 'No Media' error. This can occur if the drive was not formatted correctly or if the partition was lost during use.
8 Methods to Fix the 'No Media' in Disk Management Error
Below are the top 8 methods to fix the above stated error:
1. Basic Troubleshooting Steps to Fix No Media Error
Before diving into more complex fixes, try these basic troubleshooting steps:
- Disconnect and Reconnect the USB Drive: Sometimes, simply unplugging the USB drive and plugging it back in can resolve the issue. This forces the system to recognize the device again.
- Try Different USB Ports and Cables: Faulty cables or ports are a common issue. To check if the problem still exists, try using a different cable or inserting the USB drive into a different port.
- Restart the Computer: A simple restart can sometimes fix minor system issues and refresh hardware connections.
- Check the USB Drive on Another Computer: If the drive still doesn't show up, test it on another computer. If the error persists, the issue likely lies with the USB drive itself.
2. Use Disk Management to Rescan and Refresh
If basic troubleshooting doesn't work, it's time to dig into Disk Management.
- Choose Disk Management from the list by pressing Windows + X.
![Fix No Media in Disk Management Error]()
- In Disk Management, right-click anywhere in the window or click Action and choose Rescan Disks. This prompts the system to refresh and check for any new or updated devices.
![Fix No Media in Disk Management Error]()
- If your USB drive still appears with 'No Media', you may need to proceed with other solutions.
3. Update or Reinstalling USB Drivers
Outdated or corrupted drivers may be preventing your USB drive from being detected. Here's how to update or reinstall the drivers:
- Choose Device Manager by pressing Windows + X.
![Fix No Media in Disk Management Error]()
- Locate Universal Serial Bus controllers in Device Manager by scrolling down and expanding the area.
![Fix No Media in Disk Management Error]()
- Choose Update driver with a right-click on any of the USB drivers mentioned below. You can also try choosing Uninstall device and then restarting your computer if there are no updates found. The USB drivers will be automatically reinstalled as a result.
![Fix No Media in Disk Management Error]()
4. Run Windows Troubleshooter
Windows comes with a built-in troubleshooting tool that can automatically detect and fix common USB issues. To use this:
- Press Windows + I to open Settings.
- Go to System and click on Troubleshoot.
![Fix No Media in Disk Management Error]()
- Select Hardware and Devices and then click Run the Troubleshooter.
- Follow the on-screen instructions and let Windows attempt to fix the problem.
5. Fix the File System Using CHKDSK
If file system corruption is the cause of the error, running CHKDSK can help repair it:
- Launch the Command Prompt in Administrator mode. Enter "Command Prompt" into the Start menu, then right-click the result and choose Run as Administrator to accomplish this.
- Enter the following command on the Command Prompt:
chkdsk X: /f
Enter the drive letter that corresponds to your USB drive in place of X. Initiate the process by pressing Enter.
![Fix No Media in Disk Management Error]()
- If CHKDSK detects errors, it will attempt to fix them. After completion, restart your computer and check if the USB drive works.
6. Reformat the USB Drive
If none of the above methods resolve the issue, reformatting the USB drive may be the best option. However, keep in mind that formatting will erase all data on the drive, so make sure to back up your data first (if possible).
To format the drive:
- Press Windows + X, then choose Disk Management to launch Disk Management.
- Find the USB drive, then choose Format with a right-click.
![Fix No Media in Disk Management Error]()
- Select a file system (most users are advised to use NTFS or exFAT) and finish formatting.
- If the drive shows up as "No Media" even after formatting, it may be time to consider other solutions, like checking for hardware problems.
7. Use Third-Party Tools to Fix No Media Issue
There are several third-party utilities available that can help fix USB drive issues, especially if standard methods don't work. These tools offer more advanced features such as data recovery, partition repair, and error fixes. Use these tools at your own risk, as they may not be free or could cause data loss if not used properly.
8. Check for Hardware Issues
If the error persists after trying the software fixes, the USB drive itself might be faulty. Here's how you can check:
- Test the Drive on Another Computer: If the drive doesn't work on a different computer, it's likely a hardware issue with the drive itself.
- Use a USB Hub: Try connecting your USB drive through a powered USB hub. Sometimes, insufficient power from a USB port can cause issues with certain drives.
- Check for Physical Damage: Examine the USB drive for any obvious damage, such as broken or bent connectors. In such cases, the drive may need professional repair.
When to Seek Professional Help:
It might be necessary to seek professional advice if none of the aforementioned fixes resolve the issue. Here are a few situations when professional help is needed:
- The USB drive shows signs of physical damage.
- You've tried all software fixes and the drive still doesn't work.
- You need to recover data from the drive.
In such cases, taking your drive to a professional data recovery service can ensure that you recover any important files from the device.
Prevent the 'No Media' Error in the Future:
While it's impossible to prevent all errors, there are several steps you can take to reduce the risk of encountering the 'No Media' error in the future:
- Always Safely Eject Your USB Drive: Use the "Safely Remove Hardware" option to eject your USB drive before physically disconnecting it. This ensures that all data is written correctly and prevents file system corruption.
- Keep Drivers Updated: Regularly check for driver updates to ensure your system can recognize new hardware and is operating at optimal efficiency.
- Perform Regular Health Checks: Use tools like CHKDSK or third-party utilities to check your USB drives for errors periodically.
- Avoid Overloading the Drive: Avoid overloading the USB drive with excessive files, especially if it’s an older or lower-capacity device.
Recover Lost Data from the Drive Which Has No Media Error
Before or after fixing no media in Disk Management error, you can use data recovery program - such as Donemax Data Recovery to get the lost data back.
Step 1. Download and install Donemax Data Recovery on your computer.
Step 2. Open Donemax Data Recovery, select the drive which be shown as no media in Disk Management.

Step 3. Click on Scan button to deeply scan the selected drive and find all recoverable files including existing files, inaccessible files, deleted/formatted/lost files.

Step 4. Once the scan is completed, you can preview all recoverable files. Then select the files you need, click on Recover button to save them.

Donemax Data Recovery also can help you repair damaged HDD/SSD, USB drive, SD card.
Conclusion
The 'No Media' error in Disk Management can be frustrating, but there are a variety of solutions available to fix it. By following the methods outlined above - ranging from basic troubleshooting to advanced disk repairs - you can often restore your USB drive to full functionality. In cases of persistent hardware or data loss issues, seeking professional help may be necessary. By taking preventative measures and maintaining your drives properly, you can minimize the risk of encountering this problem in the future.
If you encounter the "No Media" error again, revisit these steps to troubleshoot and resolve the issue.


Donemax Data Recovery
Powerful, safe & easy-to-use data recovery software to easily and completely recover deleted, formatted, inaccessible and lost data from PC, Mac, HDD, SSD, USB drive, camera, SD card, RAID and other storage devices.
Related Articles
- Feb 19, 2025Fix Maxtor External Hard Drive Not Recognized/Not Working on Windows
- Feb 06, 20254 Solutions to Fix Pen Drive (or USB drive/flash drive) Shows Empty Although It Has Data
- Jul 05, 2024Samsung Portable SSD T9 Is Not Mounting on Mac, Fix It Now
- Dec 17, 2024Can't Delete Files from USB Drive or SD Card on Mac? Fix It Now
- Dec 28, 2024(Solved) Delete Many Files on Mac, But Can't Free Up Disk Space
- Aug 10, 2023Fixed: External Hard Drive Keeps Disconnecting on Mac

Charles
Charles, who lives in Sydney, Australia, is an editor & writer of Donemax Team. He is good at writing articles related with Apple Mac computers, Windows operating systems, data recovery, data erasure, disk clone and data backup, etc. He loves reading and playing tennis in his spare time and is interested in testing new digital devices such as mobile phones, Macs, HDDs, SSDs, digital cameras, etc.

Gerhard Chou
In order to effectively solve the problems for our customers, every article and troubleshooting solution published on our website has been strictly tested and practiced. Our editors love researching and using computers and testing software, and are willing to help computer users with their problems
Hot Donemax Products

Clone hard drive with advanced clone technology or create bootable clone for Windows/Mac OS.

Completely and easily recover deleted, formatted, hidden or lost files from hard drive and external storage device.

Certified data erasure software - permanently erase data before selling or donating your disk or any digital device.