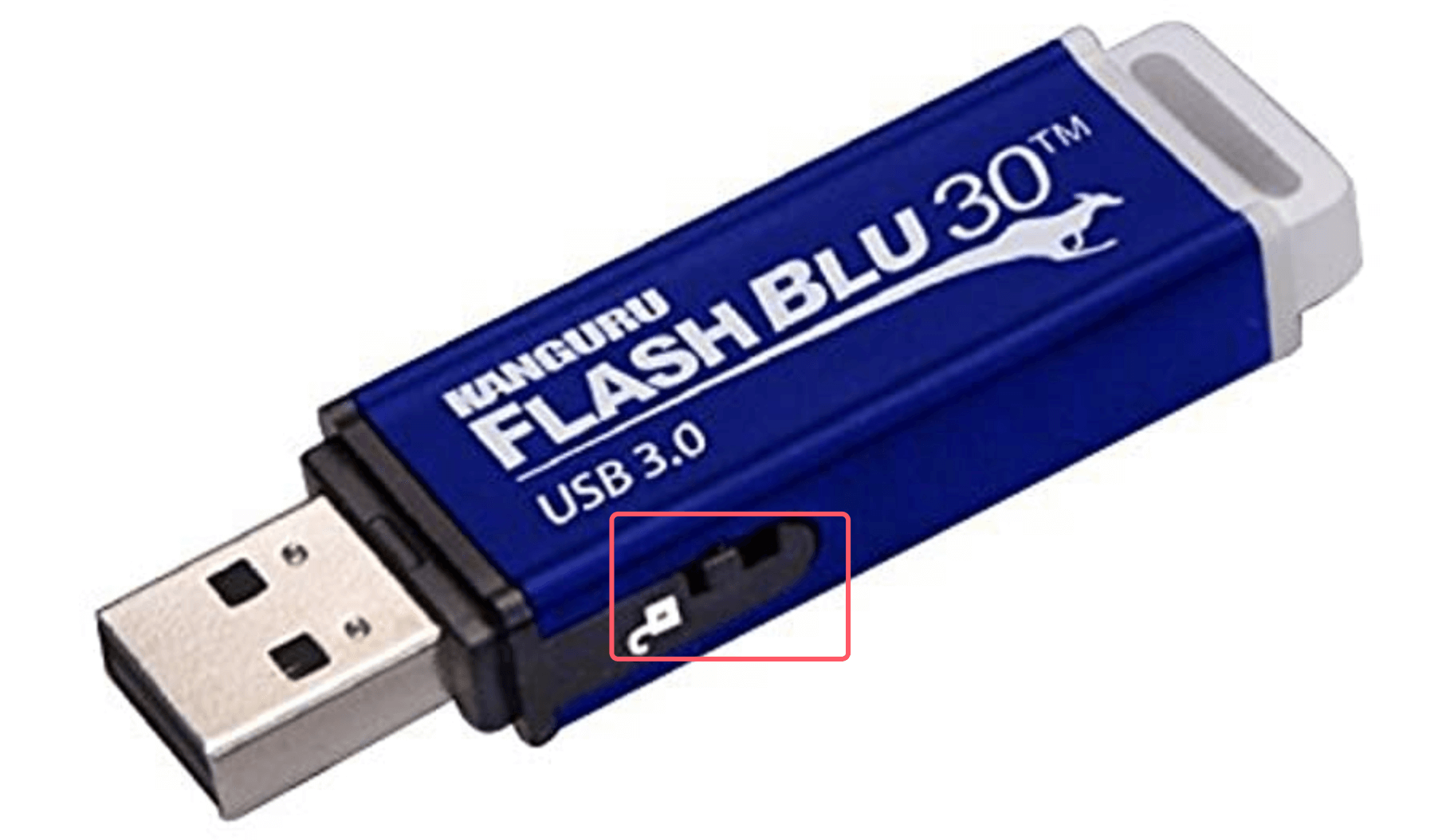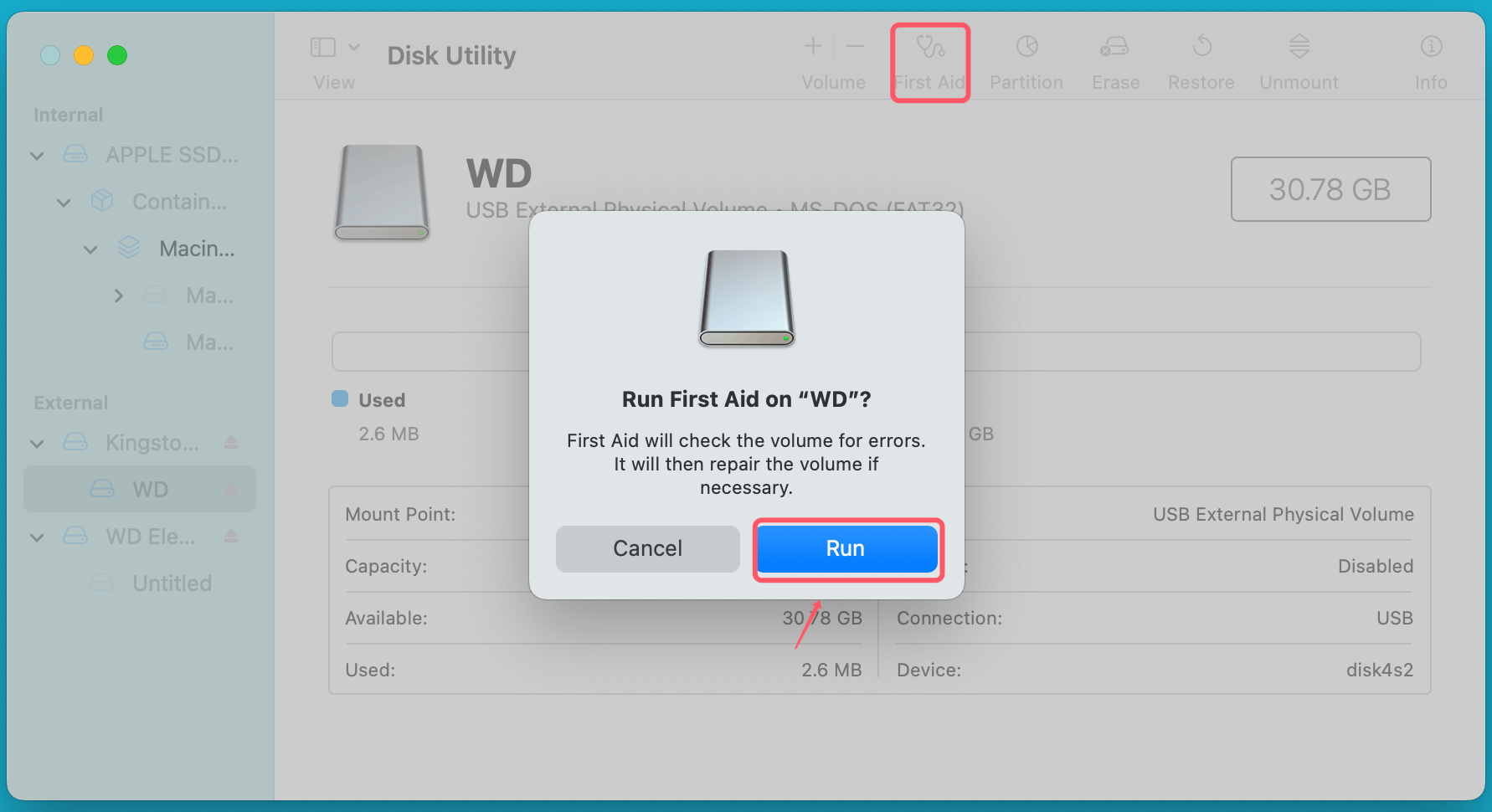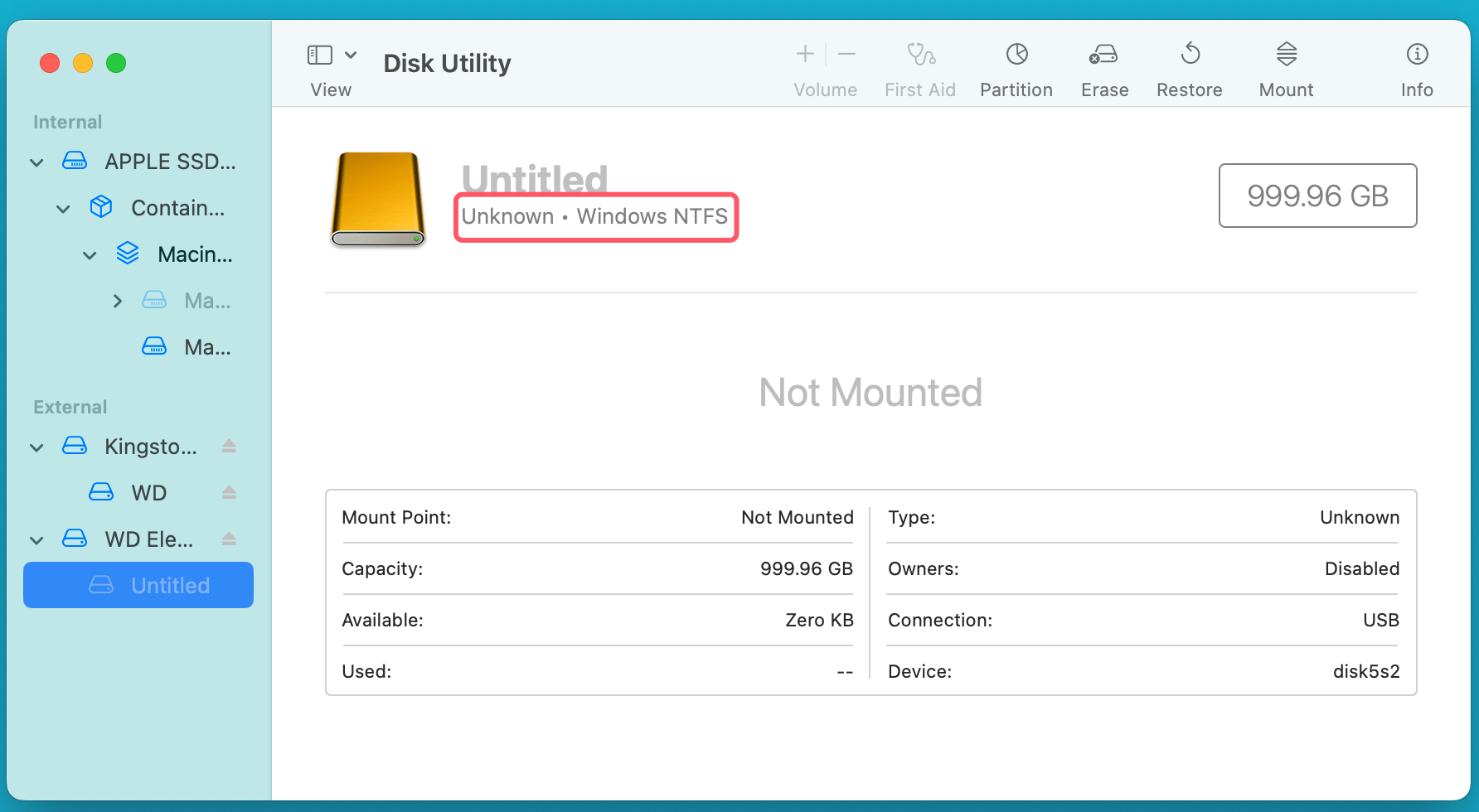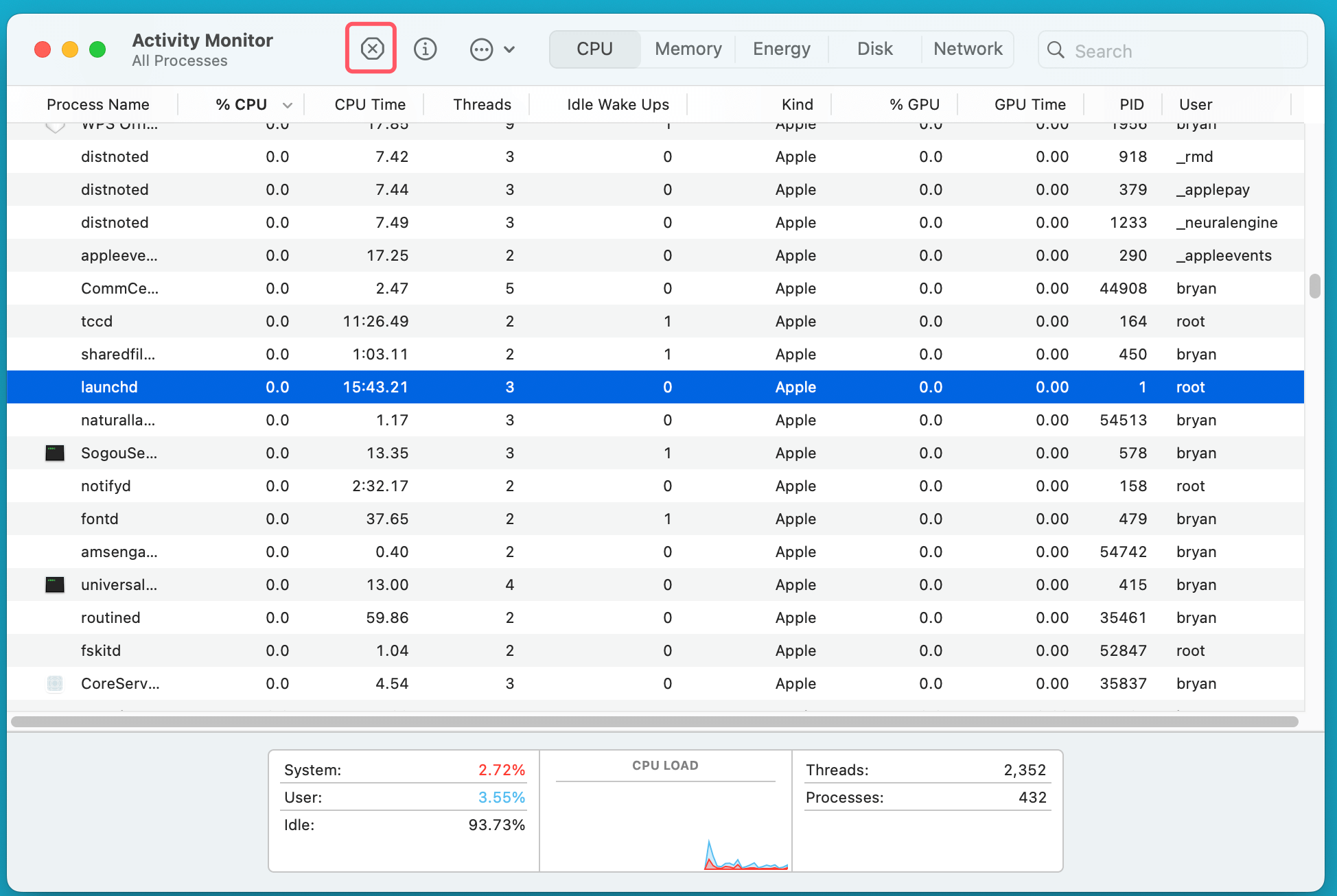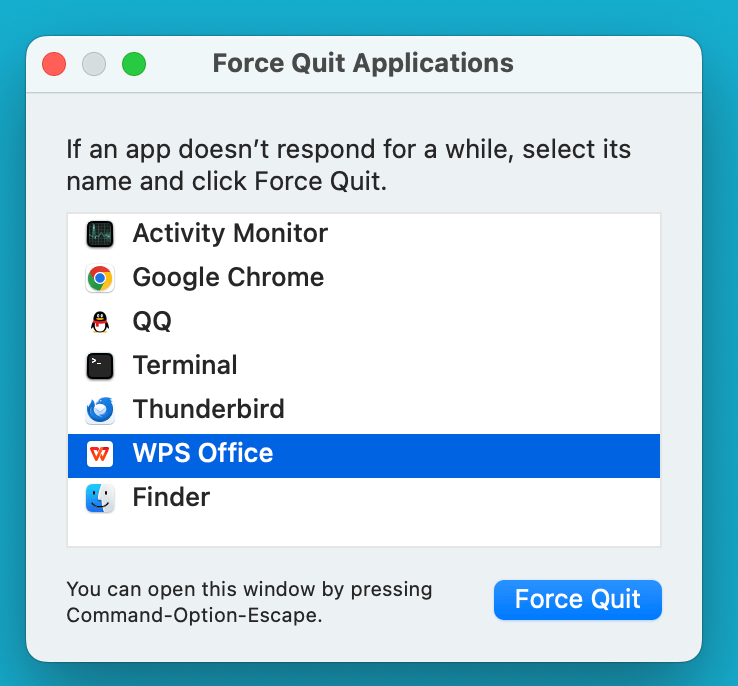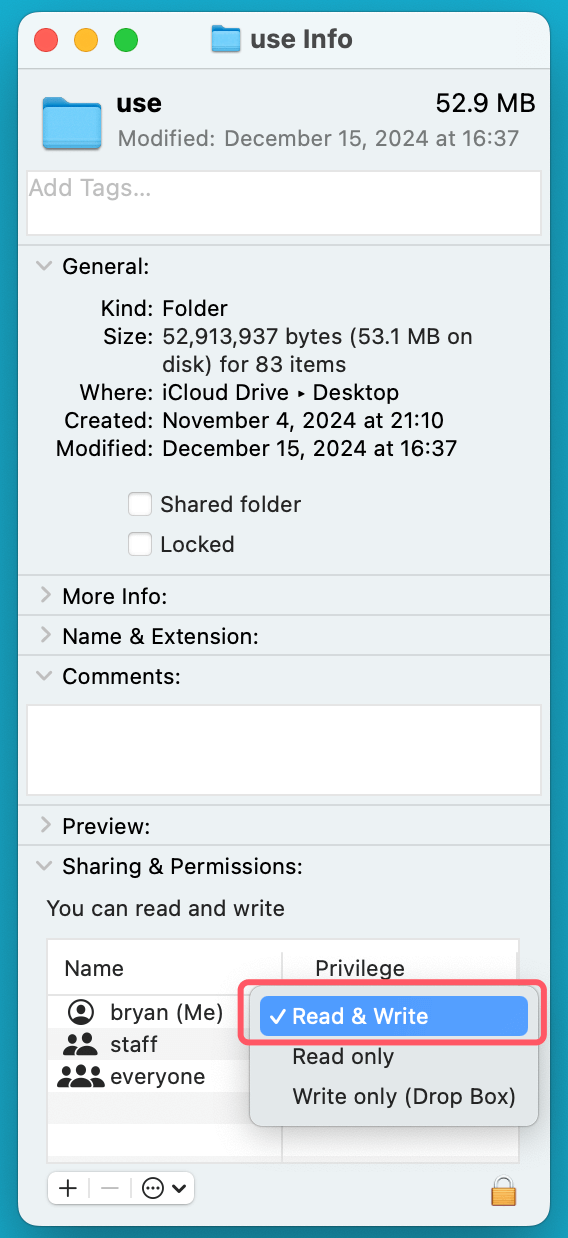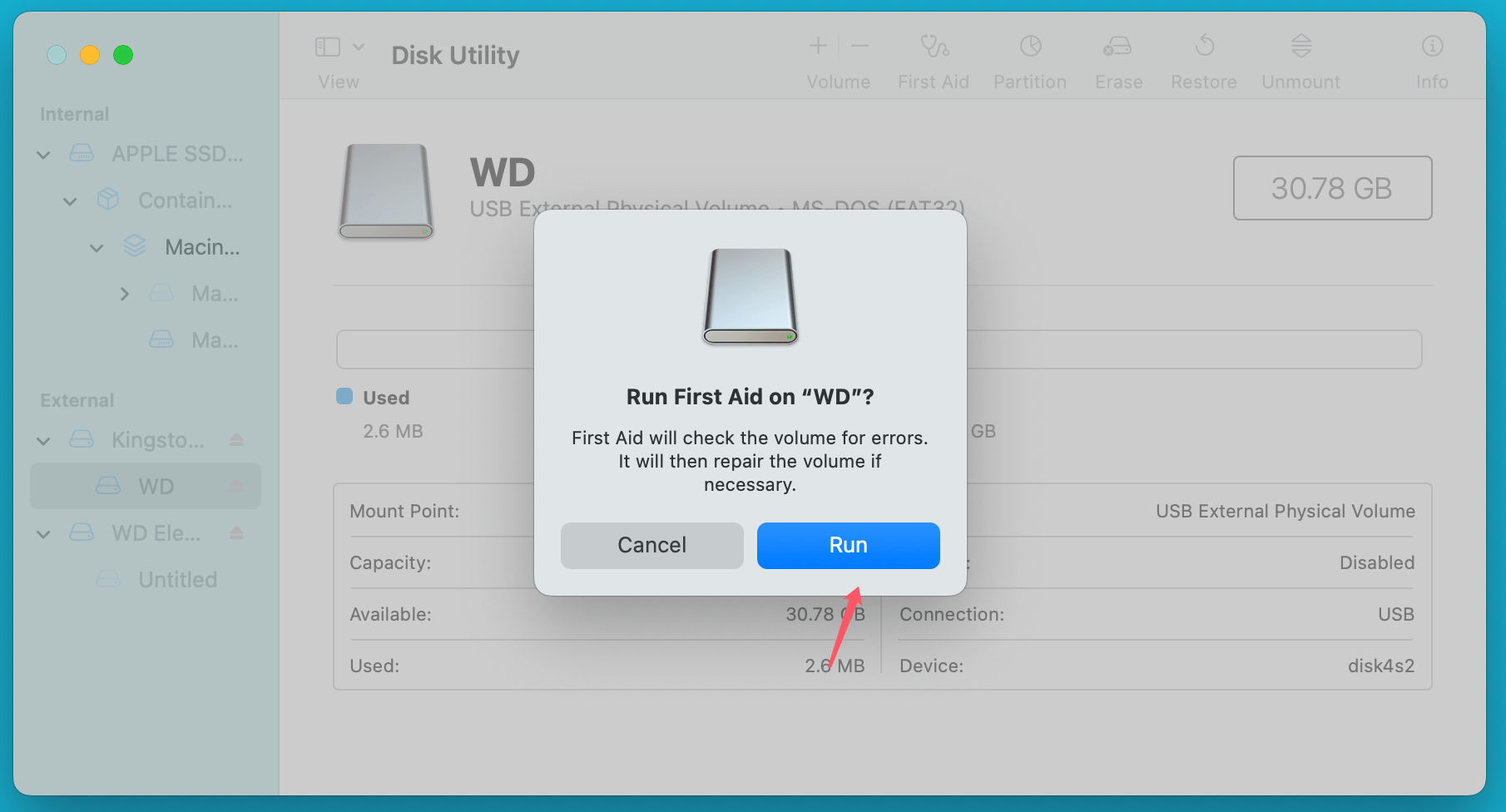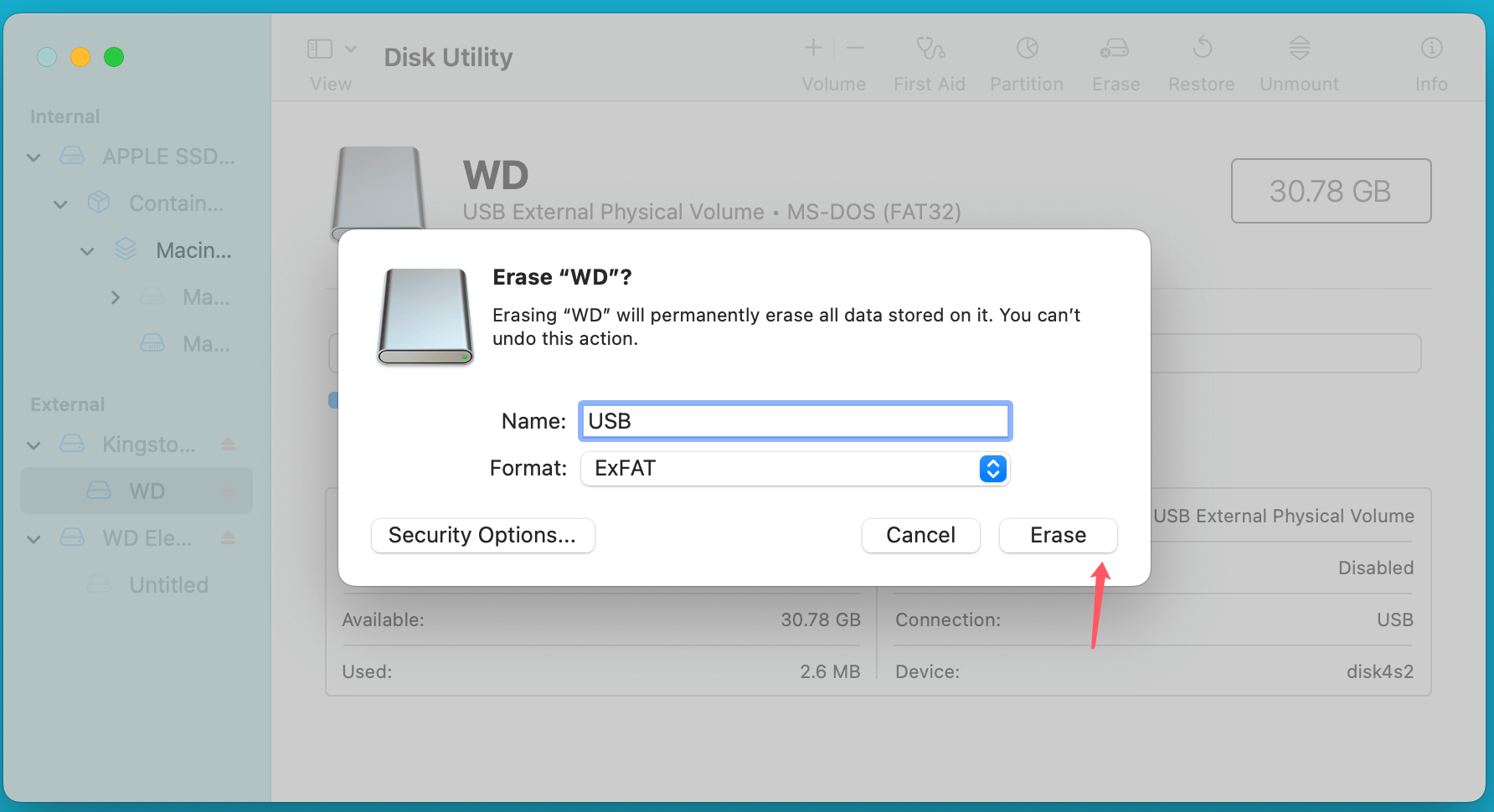PAGE CONTENT:
It can be incredibly frustrating to attempt to delete files from a USB drive or SD card on your Mac, only to find that the process won't go through. Whether you're trying to clear up space or remove unwanted files, being unable to delete them can interfere with your workflow. Fortunately, this issue is not uncommon, and there are several reasons why this could happen. In this article, we'll walk through the most common causes and provide step-by-step solutions to resolve the issue.
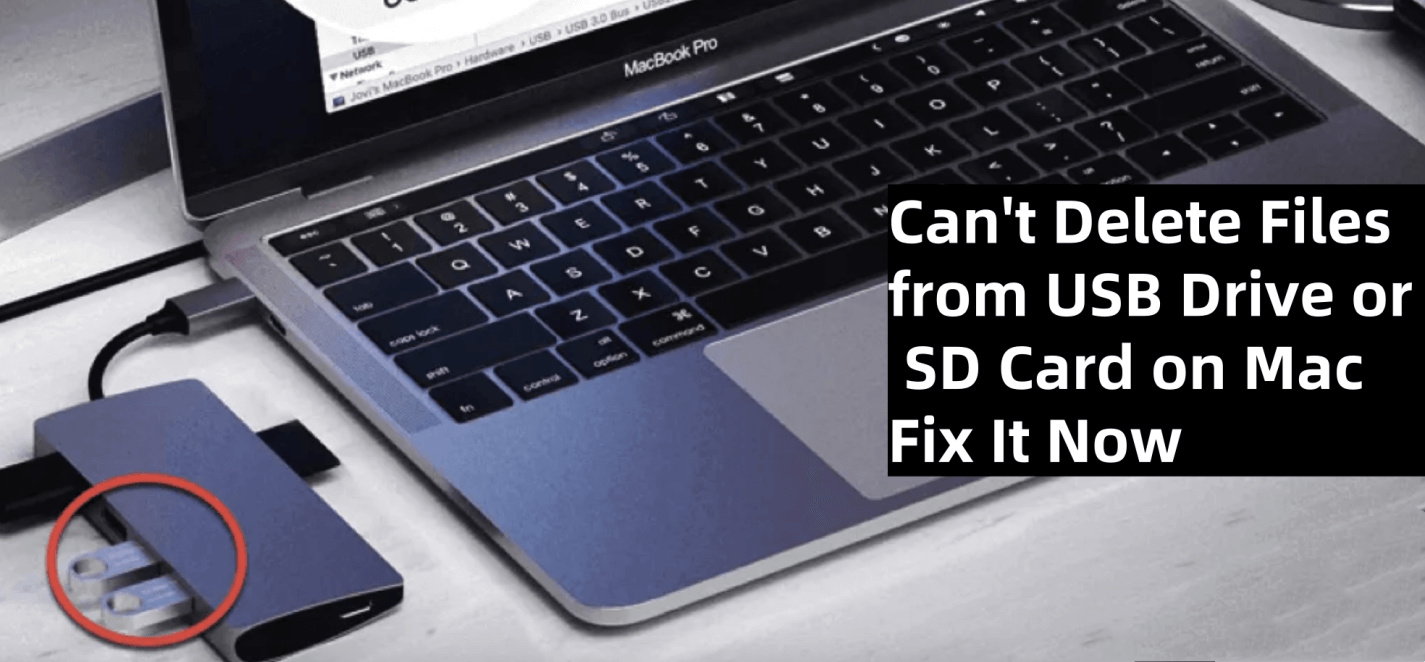
Check If the USB Drive or SD Card Is Write-Protected
One of the first things to check when you cannot delete files from your USB drive or SD card is whether the drive is write-protected. Write protection is a feature that prevents any modification to the contents of the drive, including deleting files. This can be intentional, either by the manufacturer or set by you or someone else to protect sensitive data.
How to Check for Write Protection on USB and SD Cards:
- USB Drive: USB drives sometimes have a physical switch on the side that enables or disables write protection. If your USB drive has one, check to see if it is in the locked position. If it is, switch it to the unlocked position to allow file modifications.
![Can't Delete Files from USB Drive or SD Card on Mac]()
- SD Card: Similarly, most SD cards feature a small slider on the side to enable or disable write protection. Look for this slider and ensure it's in the "unlocked" position. If it is locked, you won’t be able to delete files from the card.
![Can't Delete Files from USB Drive or SD Card on Mac]()
What If the Drive Doesn't Have a Write Protection Switch?
If your USB drive or SD card doesn’t have a physical switch or if the switch is already in the "unlocked" position, there could still be software-based write protection active. Here is how to disable it:
Run First Aid:
You can use Disk Utility to check and modify the permissions of the drive.
- Open Disk Utility from Utilities via Applications folder.
- Select your USB or SD card from the list on the left.
- Click on First Aid to repair the disk and check for any errors that might be causing write protection.
![Can't Delete Files from USB Drive or SD Card on Mac]()
- If needed, you can also try erasing the drive from Disk Utility to remove the write protection entirely. Before you do this, make sure you have backed up any vital files.
Check the File System Format:
Another reason you might be unable to delete files is related to the file system format of your drive. The file system determines how data is stored and accessed on your USB drive or SD card. Some formats might be read-only on macOS, preventing file deletion.
Common File System Formats:
- FAT32: A common format that's compatible with both Windows and macOS. However, FAT32 has a file size limit of 4GB, which might cause problems with larger files.
- ExFAT: Another format compatible with both Windows and macOS, and it's typically used for larger files.
- NTFS: A file system primarily used by Windows. While macOS can read NTFS-formatted drives, it doesn't allow writing to them without third-party software.
- HFS+ or APFS: These are Mac-specific file systems. If your USB drive or SD card is formatted with these, it should work without issue on macOS.
How to Check the File System of Your Drive:
- Open Disk Utility on your Mac.
- Select your USB drive or SD card in the left sidebar.
- The file system format will be displayed under the drive name. If it says "NTFS," "FAT32," or "ExFAT," it should generally be fine, but you might encounter issues if you're using NTFS.
![Can't Delete Files from USB Drive or SD Card on Mac]()
- If your drive is formatted with a Mac-specific file system like APFS or HFS+, it should work without issues on macOS.
What to Do If the File System Is Incompatible:
If the drive is formatted with NTFS and you're unable to delete files, you'll need to either:
Solution 1. Install third-party software like Donemax NTFS for Mac or Tuxera NTFS for Mac, which allows you to write to NTFS-formatted drives.
Step 1. Download and install the best NTFS for Mac software - Donemax NTFS for Mac.
Step 2. Open Donemax NTFS for Mac, select the NTFS USB drive or SD card, click on Enable Writable button.

Then open the USB drive or SD card, check if you can delete files from it.
Solution 2. Reformat the drive to a more well-suited file system (e.g., ExFAT or FAT32), Be sure to backup your stuff beforehand because reformatting will remove all data from the drive.
Step 1. Copy files from the USB drive or SD card to your Mac to make a backup.
Step 2. Open Disk Utility, select the USB drive or SD card, click Erase.
Step 3. Select ExFAT, FAT32 or APFS, Mac OS Extended, click Erase again.
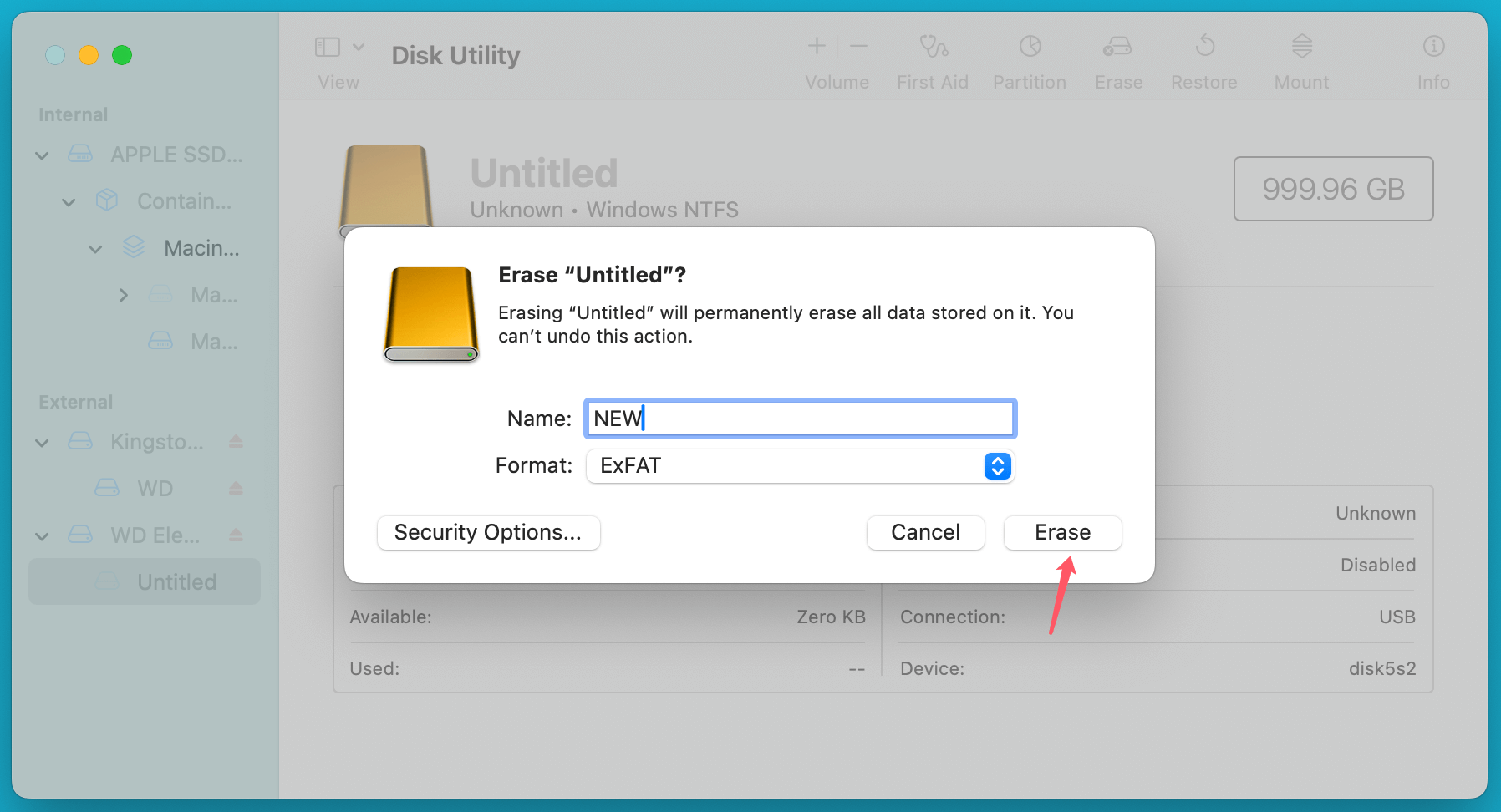
Ensure the Files Are Not in Use
Sometimes, you may find that files won't delete because they are currently being used by another application or process on your Mac. For example, if the file is open in a program or a background process is using it, macOS will prevent you from deleting it.
How to Check for Open Files or Applications:
- Close open programs that might be using the files. For instance, if you're trying to delete a photo or video, make sure it's not open in Preview or any other application.
- Use Activity Monitor to check if any background processes are using the file. You can access Activity Monitor by searching for it in Spotlight.
- Open Activity Monitor.
- Look for any processes that might be related to the file you are trying to delete.
- To end the procedure, select it and press the X button.
![Can't Delete Files from USB Drive or SD Card on Mac]()
Force Quit Unresponsive Applications:
If an application is stuck and you can't close it normally, you may need to force quit the application:
- To launch the Force Quit Applications window, press Cmd + Option + Esc.
- Click Force Quit after selecting the uncooperative app.
![Can't Delete Files from USB Drive or SD Card on Mac]()
Once you've ensured the file is not in use, try deleting it again.
Fix Permissions Issues
Another common reason you may be unable to delete files from your USB drive or SD card is due to file or folder permission issues. macOS uses a permissions system to determine who can access and modify files. If the permissions are set incorrectly, you might not be able to delete certain files.
How to Fix Permissions Issues:
- Open Finder and navigate to the USB drive or SD card.
- Right-click on the file or folder that you cannot delete and select Get Info.
- At the bottom of the Get Info window, under the Sharing & Permissions section, check who has access to the file.
- If you see that you don't have permission to delete the file, you can change it by clicking the lock icon in the bottom right corner and entering your password.
- Change the permissions to Read & Write for your user account.
![Can't Delete Files from USB Drive or SD Card on Mac]()
- After making the changes, try deleting the file again.
Using Disk Utility to Repair Permissions:
If permission issues are widespread across the drive, you can use Disk Utility to repair permissions:
- Open Disk Utility from Utilities via Applications
- Select your USB drive or SD card from the list on the left.
- Click First Aid and then click Run to check for errors and fix any permission-related problems.
![Can't Delete Files from USB Drive or SD Card on Mac]()
Use Terminal to Force Delete Files
If all else fails, you can use the Terminal on your Mac to force delete files from your USB drive or SD card. Terminal gives you access to low-level functions on your Mac, allowing you to delete files that are stubbornly refusing to go.
How to Force Delete Files Using Terminal
- Open Terminal from Utilities via Applications
- Type the following command, replacing [path-to-file] with the path to the file or folder you want to delete:
sudo rm -rf [path-to-file]
- Press Enter, and you’ll be prompted to enter your administrator password. After entering the password, the file or folder should be deleted.
⚠️ Warning
Be very careful when using the rm -rf command. It will permanently delete files without moving them to the Trash, and there is no undo. Always double-check the path to ensure you're deleting the correct file.
Reformat the USB Drive or SD Card (Last Resort)
If none of the above solutions work, it might be time to reformat your USB drive or SD card. Make sure to backup any vital files before reformatting, as it will remove all data from the drive.
How to Reformat the Drive on macOS
- Open Disk Utility (Applications > Utilities).
- Select your USB drive or SD card from the left sidebar.
- Click the Erase button at the top.
- Choose the format you want (ExFAT or FAT32 are good choices for compatibility).
![Can't Delete Files from USB Drive or SD Card on Mac]()
- Click Erase to begin the formatting process.
🔗 Also read: wipe USB drive or SD card to permanently erase all data from it.
Conclusion
Dealing with the inability to delete files from your USB drive or SD card on a Mac can be frustrating, but it's usually a fixable issue. By following the steps outlined in this guide - checking for write protection, verifying the file system, ensuring no files are in use, fixing permissions issues, using Terminal commands, and reformatting the drive - you can resolve the issue and regain control of your data.
If none of these steps work, your drive may be physically damaged or have other underlying issues. In such cases, it might be worth consulting with a professional or considering the possibility of replacing the drive.


Donemax NTFS for Mac
An easy-to-use NTFS for Mac tool to help you enable writable for NTFS drives on Mac so that you can read-write NTFS drives on Mac without any limitation. It also can help you mount, format, repair, rename, open drive on your Mac.
Related Articles
- Jan 22, 2024New SSD Not Recognized By Disk Utility on Mac, Fix It Now
- Jul 27, 2025[10 Fixes] How to Fix macOS Image Capture Error Code 9934?
- Apr 07, 2025How to Detect Disk Failure on Windows: Signs, Tools & Recovery Solutions
- Jan 06, 2025How to Quickly Fix RAW External Hard Drive without Losing Data?
- Apr 22, 2025How to Fix 'inaccessible Boot Device (Stop Code 0x0000007b)' Error?
- Jan 15, 2025Mac Won't Boot After Restoring from Time Machine Backup: Troubleshooting Guide

Christina
Christina is the senior editor of Donemax software who has worked in the company for 4+ years. She mainly writes the guides and solutions about data erasure, data transferring, data recovery and disk cloning to help users get the most out of their Windows and Mac. She likes to travel, enjoy country music and play games in her spare time.

Gerhard Chou
In order to effectively solve the problems for our customers, every article and troubleshooting solution published on our website has been strictly tested and practiced. Our editors love researching and using computers and testing software, and are willing to help computer users with their problems
Hot Donemax Products

Clone hard drive with advanced clone technology or create bootable clone for Windows/Mac OS.

Completely and easily recover deleted, formatted, hidden or lost files from hard drive and external storage device.

Certified data erasure software - permanently erase data before selling or donating your disk or any digital device.