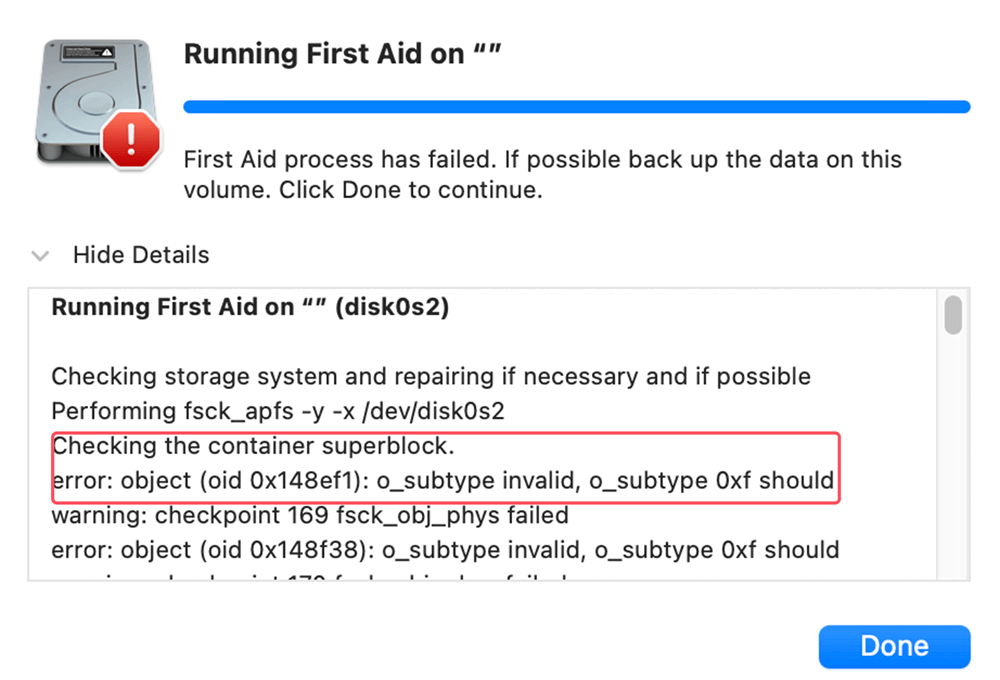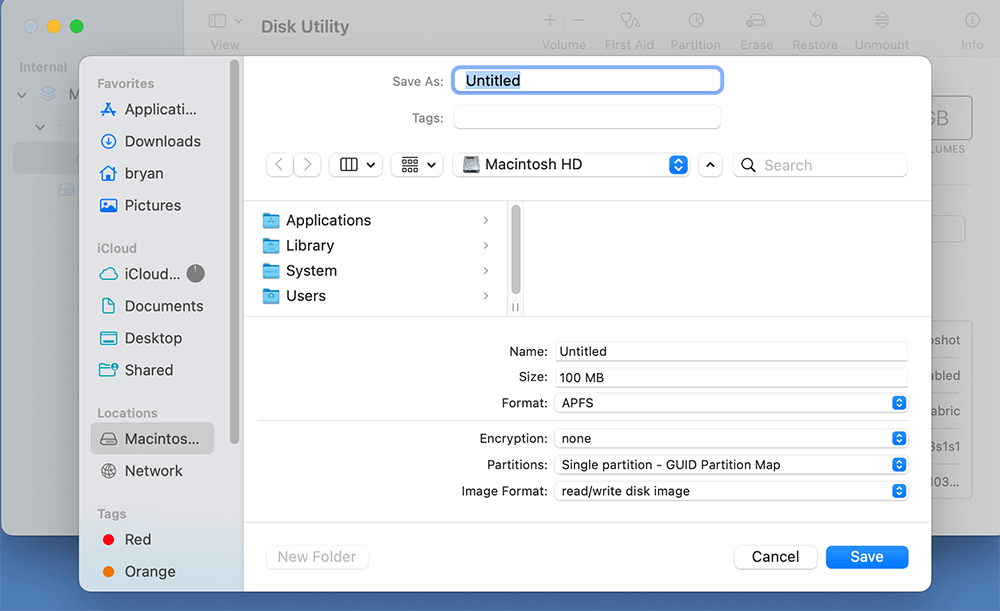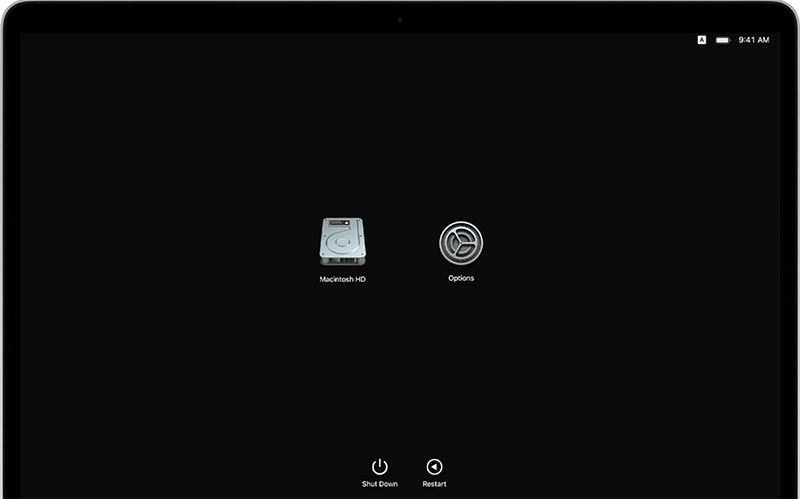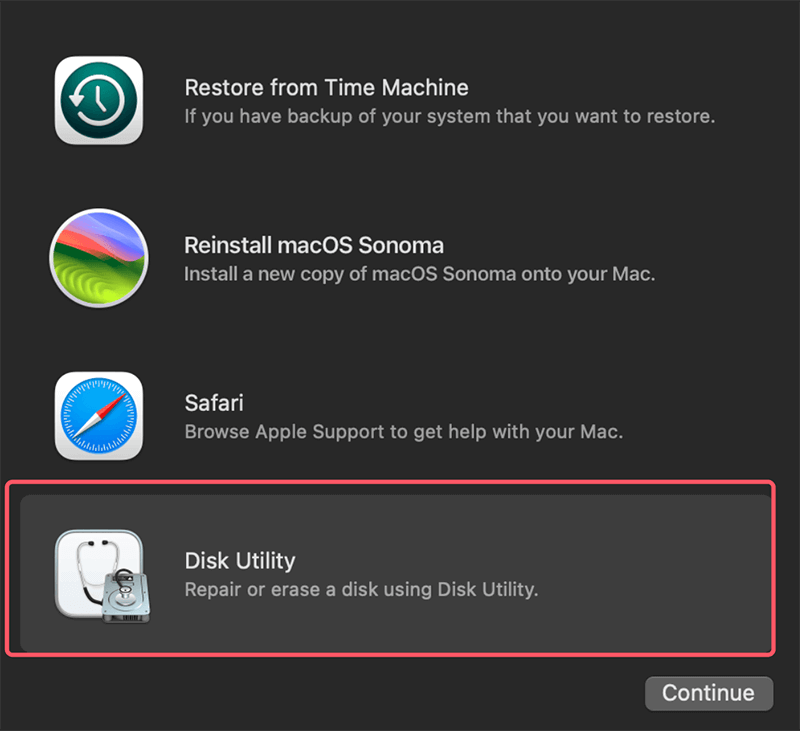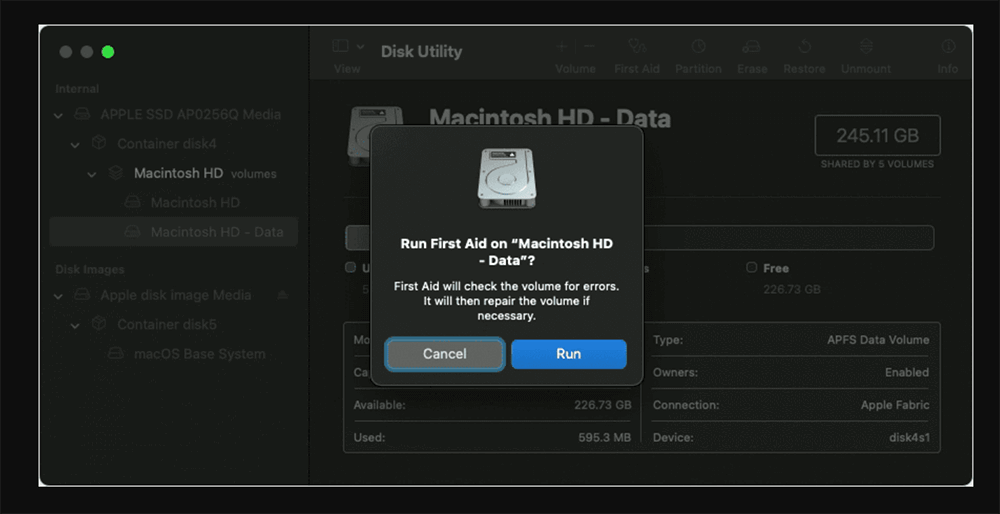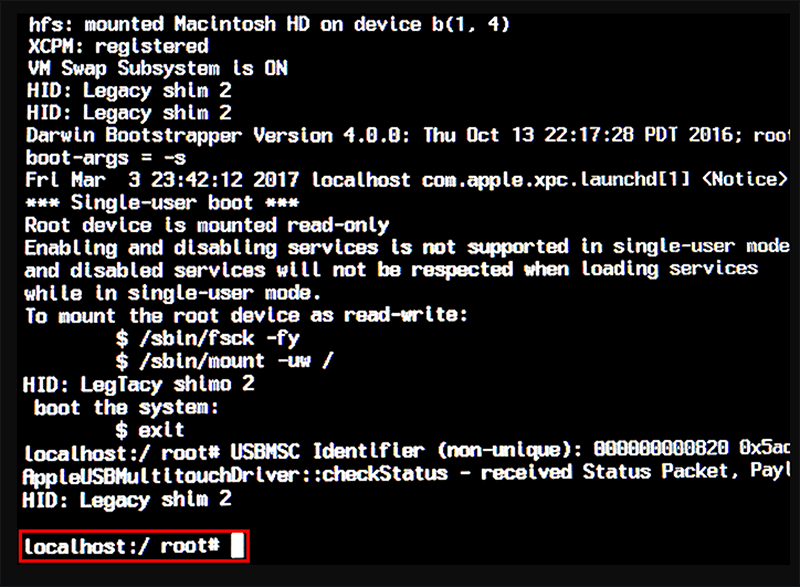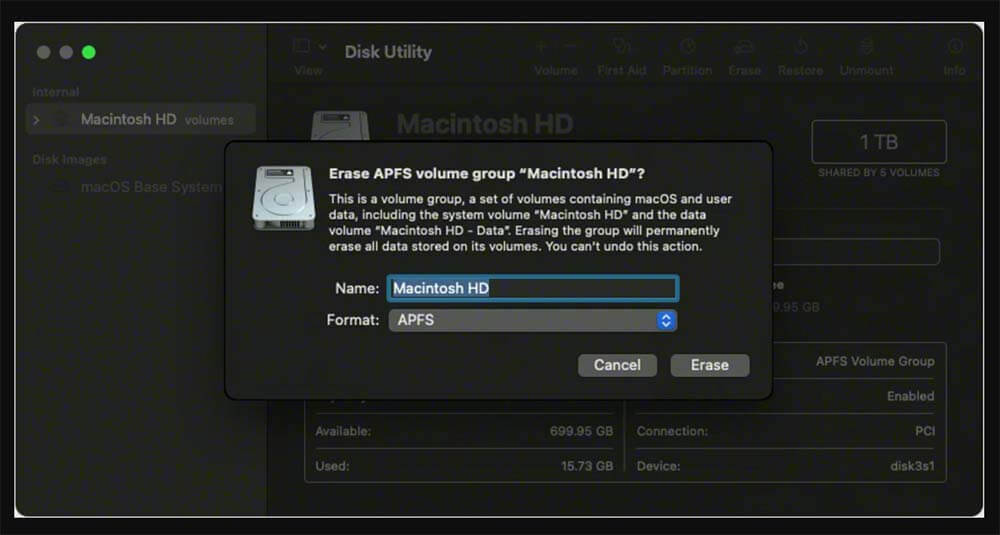Apple File System (APFS) is the default file system for macOS devices, designed for solid-state drives (SSD) and advanced storage technology. It introduces features like encryption, crash protection, and better performance. However, like any file system, it is not immune to issues, and one common error is the "APFS Volume/Container Superblock is Invalid" message. This article provides a comprehensive guide to understanding, diagnosing, and fixing this error.
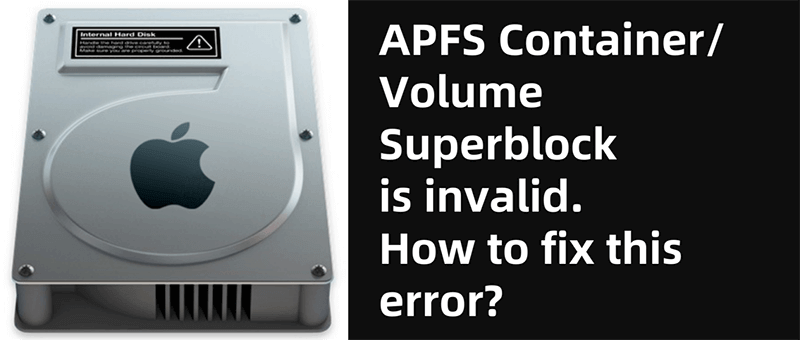
Overview: The "Superblock is Invalid" error can be alarming for Mac users, particularly because it usually means something has gone wrong with the structure of an APFS container or volume. This error prevents your Mac from accessing important data, and if left unresolved, it can lead to serious problems, such as data loss or a completely unbootable system. But don't worry - this guide will explain what causes the error, how to diagnose it, and what steps you can take to resolve it.
PAGE CONTENT:
- About APFS Superblock, Why It Becomes Invalid?
- Diagnose the Error "APFS Volume/Container Superblock is Invalid"
- Backup and Preparation Before Fixing This Error
- Methods to Fix "APFS Volume/Container Superblock is Invalid" Error
- Advanced Solutions for Persistent Issues
- Prevent Future Superblock Errors on Mac
About APFS Superblock, Why It Becomes Invalid?
What is a Superblock?
In any file system, a superblock is a critical data structure that contains metadata about the file system, such as its size, the number of files and blocks, and its overall status. In APFS, the superblock is essential for maintaining the structure and accessibility of the volume or container. If the superblock becomes invalid, the Mac has difficulty reading or writing to the APFS volume.
The APFS superblock tells the operating system where different data is located and how to interpret it. Think of it as a roadmap that allows your Mac to navigate through the file system. When the superblock is corrupted or becomes invalid, it’s like having a damaged or missing roadmap, making it impossible for the system to find and manage data.
Causes of Invalid Superblock Errors:
The error may occur for various reasons:
- Corrupted system files: If system files are corrupted due to a malfunction, the APFS superblock can become unreadable.
- Sudden power loss or improper shutdown: A sudden shutdown or power loss while writing data can corrupt the superblock.
- Hardware failure (bad sectors, drive corruption): Physical damage or bad sectors in a hard drive or SSD can lead to superblock corruption.
- Software bugs or macOS updates: In some cases, bugs in macOS or failed updates can damage the file system.
- Accidental overwriting or formatting: Overwriting or incorrect formatting of APFS containers can damage the superblock.
Signs and Symptoms of Superblock Errors:
Before the system throws the actual error, you may notice certain warning signs that hint toward an issue with the APFS superblock. These include:
- The Mac takes significantly longer to boot or fails to boot altogether.
- External APFS-formatted drives fail to mount or show up as uninitialized.
- Files and folders on the affected volume may become inaccessible, missing, or corrupted.
- Disk Utility may show the error: "APFS Volume/Container Superblock is Invalid" while trying to repair or verify the disk.
Diagnose the Error "APFS Volume/Container Superblock is Invalid"
How to Confirm the Error:
Before attempting any fix, it's essential to confirm that you're dealing with an invalid superblock error. You can do this through macOS's Disk Utility or command-line tools.
- Disk Utility:
- Open Disk Utility from your Applications folder.
- Select the APFS volume or container that is causing the issue.
- Click on "First Aid" to check the health of the volume. If Disk Utility detects a problem with the superblock, it will return an error message like "APFS Volume/Container Superblock is Invalid."
![Click on 'First Aid' to check the health of the volume]()
- Command-Line Tools:
- diskutil is a versatile command-line tool used to manage disks and partitions.
- Open the Terminal app and enter the command:
diskutil verifyVolume /dev/diskXsY
Replace X and Y with the appropriate disk identifiers. If there's a superblock issue, it will be displayed here.
- fsck_apfs:
- The fsck_apfs command is designed to check and repair APFS volumes.
- Run the following command:
sudo fsck_apfs -n /dev/diskXsY
This command will check the APFS volume for inconsistencies. If the superblock is corrupted, it will notify you.
Error Message Breakdown:
When you receive the "APFS Superblock is Invalid" error, it's crucial to understand what it means:
- APFS Volume/Container: Refers to the specific section of the storage device organized by APFS.
- Superblock is Invalid: Indicates that the system cannot read or access the necessary metadata to manage and retrieve data from this volume or container.
Backup and Preparation Before Fixing This Error
Importance of Data Backup:
Before attempting any repair, back up your data. Fixing file system errors involves working on disk structures, which can sometimes lead to further corruption or permanent data loss. Even if your system still functions somewhat, backing up your data is the best way to avoid the risk of losing important files.
How to Create a Backup in This Scenario:
When dealing with superblock errors, the system may not always mount the APFS volume, making backups challenging. Here's how to ensure your data is safe:
- Using Time Machine:
- Connect an external drive and open System Preferences > Time Machine or System Settings > General > Time Machine to start a backup.
Related link: how to back up Mac by using Time Machine.
- Connect an external drive and open System Preferences > Time Machine or System Settings > General > Time Machine to start a backup.
- Using Disk Utility to Create a Disk Image:
- Open Disk Utility, select the APFS volume, and choose File > New Image > Image from [Volume Name]. This creates a full backup of the disk in its current state.
![Using Disk Utility to Create a Disk Image]()
- Open Disk Utility, select the APFS volume, and choose File > New Image > Image from [Volume Name]. This creates a full backup of the disk in its current state.
- Third-Party Data Recovery Tools: If the volume is unmountable, you can try using third-party tools like Donemax Data Recovery for Mac to recover your files before proceeding with repairs.
Step 1. Download and install Donemax Data Recovery for Mac on your Mac.
Step 2. Open Donemax Data Recovery for Mac, then select the APFS drive.
![select the APFS drive]()
Step 3. Click on Scan button to deeply scan the APFS drive and find all existing/inaccessible files and deleted/lost files.
![Scan deleted Mac files]()
Step 4. Once the scan is completed, you can preview all recoverable files, then select the wanted files, click on Recover button to save them.
![Recover all recoverable Mac files]()
Methods to Fix "APFS Volume/Container Superblock is Invalid" Error
Method 1: Disk Utility
The first method to try when encountering the superblock error is to use Disk Utility's built-in repair functions. Here’s how:
- Boot into macOS Recovery Mode:
- Restart your Mac and hold down Command + R (for Intel-based Mac) or Power button (for Apple silicon Mac) until your Mac boots into macOS Recovery mode. For Apple silicon Mac, choose Options and click Continue.
![Boot into macOS Recovery Mode]()
- Restart your Mac and hold down Command + R (for Intel-based Mac) or Power button (for Apple silicon Mac) until your Mac boots into macOS Recovery mode. For Apple silicon Mac, choose Options and click Continue.
- Open Disk Utility:
- Once in Recovery Mode, select Disk Utility from the options.
![Open Disk Utility]()
- Once in Recovery Mode, select Disk Utility from the options.
- Repair the Disk:
- Select the APFS volume or container that has the issue and click First Aid.
![Repair the Disk]()
- Disk Utility will attempt to repair the file system, including the superblock.
- Select the APFS volume or container that has the issue and click First Aid.
Method 2: Command-Line Fix with fsck_apfs
If Disk Utility fails to repair the error, you can try using the command-line utility fsck_apfs, which is specifically designed to check and repair APFS volumes.
- Boot into Single-User Mode:
- Restart your Mac and hold down Command + S to boot into Single-User Mode.
- Run fsck_apfs:
- In the command line, enter:
fsck_apfs /dev/diskXsY
Replace X and Y with the disk identifiers. This will check and attempt to repair the APFS volume.
![Run fsck_apfs]()
- In the command line, enter:
- Repeat Until Fixed:
- In some cases, you may need to run the command multiple times. Continue running it until no errors are reported.
Method 3: Rebuilding APFS Volume with Third-Party Software
If neither Disk Utility nor fsck_apfs can resolve the issue, third-party disk repair software may help. Tools like Donemax Data Recovery for Mac, Donemax DMmenu for Mac can often rebuild damaged file systems.

Advanced Solutions for Persistent Issues
If the above methods fail, more drastic measures may be necessary.
Erase and Reformat the APFS Volume:
If your attempts to repair the volume aren’t successful, you may need to erase and reformat the drive. While this will resolve the superblock error, it also means that all data will be lost, so only do this after you've backed up your files.
- Boot into macOS Recovery Mode.
- Open Disk Utility and select the problematic volume.
- Click Erase, choose APFS as the format, and reformat the disk.
![Erase and Reformat the APFS Volume]()
Reinstall macOS:
If your Mac is still not functioning properly after fixing the disk, reinstalling macOS may help.
- Boot into macOS Recovery Mode.
- Select Reinstall macOS and follow the on-screen instructions to install a fresh version of the operating system.
![Reinstall macOS]()
Prevent Future Superblock Errors on Mac
Regular Maintenance Practices:
Taking the following steps can help prevent future superblock errors:
✦ Keep macOS Updated: Regularly update your system to the latest version to ensure you have the latest file system fixes.
✦ Avoid Forced Shutdowns: Always shut down your Mac properly. Avoid holding down the power button to force a shutdown unless absolutely necessary.
✦ Run Disk Utility Regularly: Check your drives periodically with Disk Utility's First Aid function.
Monitoring Drive Health:
To avoid physical damage leading to superblock errors, monitor the health of your drive with tools like DriveDx or Smart Utility. These programs will alert you to bad sectors or other physical issues.
When to Contact Apple Support:
If you have tried all the above methods and are still unable to resolve the issue, it may be time to contact Apple Support. Especially in the case of hardware failure, an Apple technician may be able to assist you further or suggest hardware repairs.
Conclusion
The "APFS Volume/Container Superblock is Invalid" error can be a frustrating issue for Mac users, but there are several ways to resolve it, ranging from built-in tools like Disk Utility and Terminal to more advanced methods like data recovery and reformatting. By understanding what causes this error and how to fix it, you can recover from file system corruption and minimize the chances of future issues. Always remember the importance of regular backups, as they remain your best safeguard against potential data loss.


Donemax Data Recovery for Mac
Donemax Data Recovery for Mac is one of the best Mac data recovery software. It is easy-to-use and can help in recovering deleted, formatted, inaccessible or lost data from Mac HDD/SSD, external disk, USB drive, SD card, camera or other storage devices.
Related Articles
- Oct 25, 2024(Solved) Command + R Not Working When Entering into macOS Recovery Mode
- Mar 11, 2024Fix External Hard Drive Not Mounting on Mac Studio
- Jan 02, 20255 Methods to Fix APFS Snapshot Invalid or APFS Snapshot Metadata Tree Is Invalid on Mac
- May 27, 2025CHKDSK Not Working on Windows 11/10/8/7, How to Fix It?
- Dec 25, 20248 Solutions to Fix The Disk Couldn't Be Ejected Because the Finder Is Using It
- Mar 04, 20257 Solutions to Fix WD My Book Not Showing Up on Windows 11/10/8

Coco Lin
Coco has been a writer and a chief programmer at Donemax software since 2018. Over 10 years of experience of writing troubleshooting articles in the software industry, she is passionate about programming and loves to providing solutions to Windows and Mac users. Also she enjoys music and palying tennis in her free time.

Gerhard Chou
In order to effectively solve the problems for our customers, every article and troubleshooting solution published on our website has been strictly tested and practiced. Our editors love researching and using computers and testing software, and are willing to help computer users with their problems
Hot Donemax Products

Clone hard drive with advanced clone technology or create bootable clone for Windows/Mac OS.

Completely and easily recover deleted, formatted, hidden or lost files from hard drive and external storage device.

Certified data erasure software - permanently erase data before selling or donating your disk or any digital device.