"My external hard drive has been used on Mac for a long time without any issues. However, when I connect it to the Mac today, the system indicates it's not readable and needs to be initialized. How to fix the issue and make the drive usable again?"
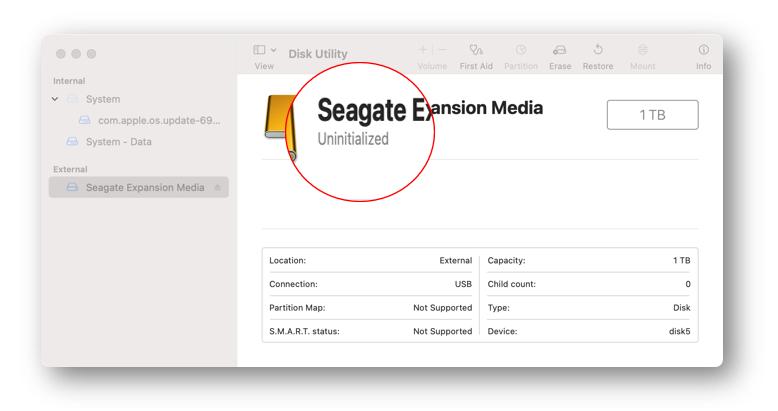
Quick Navigation:
Normally, a brand new and unused external hard drive will be showing as uninitialized. Before you use it on Mac, you have to initialize and create a volume first. If a working external hard drive becomes uninitialized suddenly, there should be some issues. The article will guide you to troubleshot and fix it if the external hard drive is not initialized on Mac.
If the drive becomes uninitialized on Mac, you cannot see it directly in Finder. Also, you are not able to access it or store data on the drive.
Why the external hard drive will become uninitialized?
If an external hard drive was working normally before but became uninitialized somehow, there are different reasons. Here are the common causes that will lead to the issue that external drive is not initialized on Mac:
✦ Connection issues with the external hard drive, like cable, interface, or port.
✦ Physical damages for the hard drive or connection socket/port.
✦ Cannot see the connected USB flash drive in Finder.
✦ Virus infection will also cause damage to the drive and make it uninitialized.
✦ Partition on the external hard drive is lost and the drive becomes uninitialized.
✦ If there are some bad sectors, it will lead to an uninitialized issue.
✦ The file system on the drive becomes corrupted/damaged/crashed.
Once the external hard drive is not initialized, you can try the following 4 methods to fix the issue and make the external hard drive usable again. Meanwhile, if there are important files on the external hard drive, we will show you the solution to retrieve the lost Mac files back from the uninitialized external hard drive.
4 fixes for the issue that external drive becomes uninitialized on Mac
To fix the uninitialized issue for the external hard drive on Mac, we will introduce 4 easy and commonly used solutions to you.

Method 1. Restart your Mac computer.
Restart the Mac machine is always the first choice to solve many problems. Sometimes, you cannot ensure the reason for the issue. But a reboot can help you solve the issue easily in most cases. Please just unplug the external hard drive from your Mac, and then restart the Mac.
After the Mac restarts, you can connect the external hard drive to check if it works. Or if you have other computers, you can connect the external hard drive to it and check if it can be accessed directly. If it still doesn't work, you will have to try the other methods showing below.
Method 2. Reconnect your external hard drive on Mac.
The connection issue will also make the external hard drive showing as uninitialized on Mac. We suggest you check the connection of the external hard drive:
Please check the port of the computer at fist. You can change to another port and reconnect the external hard drive.
Check and change a connection cable to check if the external hard drive will be recognized and accessed normally on Mac.
Besides, you can also connect the external hard drive with a USB hub or dock. If you are using a Mac laptop, we suggest you have a try with a powered USB adaptor/USB.
Method 3. Initialize and format the external hard drive.
If there are no issues with the Mac system or the connection, you can try to initialize the external hard drive directly on Mac. If you connect an uninitialized external hard drive to Mac, a window will pop up to ask you to initialize the drive. Please click the Initialize… to continue.

Steps to initialize the external hard drive on Mac:
- It will go to Disk Utility and show you the uninitialized external hard drive.
- Select Erase to erase the disk directly and the external hard drive will be initialized and partitioned.
- Click Erase to select a file system for the drive.

After the process is done, you will have a new partition on the drive. Then you can access and reuse it again.
Method 4. Fix the uninitialized issue with Disk Utility.
If there the external hard drive becomes uninitialized due to file system crashes on Mac, you can also try to fix the drive in Disk Utility. Please click Go > Utilities > Disk Utility. Then you will see the uninitialized external hard drive listed on right. You can right-click the drive and choose First Aid at the top of the Disk Utility window. It will start to fix the issues automatically.

Once the First Aid process is done, you can check if the external hard drive is accessible again on Mac.
How to recover data from an uninitialized external hard drive on Mac?
If your external hard drive on Mac is not initialized and there are important files on the drive, you will want to get back the files instead of fixing the drive simply. How to recover files from an uninitialized external hard drive? The easy way to recover the data from uninitialized drive is to use data recovery software for Mac. Donemax Data Recovery for Mac is such simple and reliable software that can recover data from an uninitialized external hard drive as well as recover lost Mac data from erased drives, damaged drives, the crashed system, etc.
Here are the steps to recover the lost data from the initialized external hard drive.
Step 1. Launch Donemax Data Recovery for Mac and you can see the connected external hard drives on the Mac. Check and select the uninitialized external hard drive listed in the software.

Step 2. Scan the drive to search for lost files by clicking on the Scan button. It will deeply scan the drive and try to find all the lost files from the external hard drive.

Step 3. After the scan is done, all the found files will be listed in the software. Please check and choose the wanted files to recover.

Please keep an eye on your disk status frequently by checking the disk health with a professional tool to avoid initialized external hard drive. Also, we suggest you install anti-virus software to protect your drive/data from virus infection. If you have important data on your drive, please back up your data regularly.
If you encounter any issues on Mac which cause data loss on your drive, please stop using the drive and try to recover the data immediately. Donemax Data Recovery for Mac is one of the best data recovery software for Mac that we recommend for you. It can restore deleted/lost data quickly and effectively from an external hard drive, internal drive, memory card, or USB flash drive.
Related Articles
- Mar 06, 2025[5 Methods] Recover Lost Data from WD External Hard Drive on Mac
- Mar 26, 2025How to Recover Deleted Audio Files on Mac? Here Are 7 Proven Methods
- Jun 20, 2025[5 Methods] Recover Deleted RTFD File on Mac: Complete Guide
- Sep 25, 2025Top 5 Data Recovery Software for macOS Tahoe – Complete Guide
- Apr 06, 2025How to Recover Files from a Deleted APFS Volume on Mac?
- Oct 31, 2023Recover Lost Data from A Dead or Crashed Mac

Maria
Maria is one of the senior writers & editors of Donemax who lives and works in Sydney, Australia. She loves PC, Mac and Internet Technology. She has 6 years of writing articles about data recovery on PC/Mac, disk cloning solution, data eraser and computer OS optimization, etc. She is also interested in testing various software and digital products.

Gerhard Chou
In order to effectively solve the problems for our customers, every article and troubleshooting solution published on our website has been strictly tested and practiced. Our editors love researching and using computers and testing software, and are willing to help computer users with their problems
