Before we start: If the external hard drive has been formatted to NTFS file system, you can't edit it on your Mac. You can install a third-party NTFS for Mac tool to add NTFS read-write support on Mac, then you can edit the external hard drive on your Mac without any limitation.
PAGE CONTENT:
If you're a Mac user who's trying to edit or modify files on an external hard drive, only to find yourself unable to do so, you're not alone. This frustrating problem has been encountered by many Mac users, and it often leaves them unsure of how to proceed. But don't worry; there are several reasons why this may be happening, and most of them can be fixed with a little effort. In this article, we'll explore the common causes of this issue and provide you with detailed steps to resolve it.
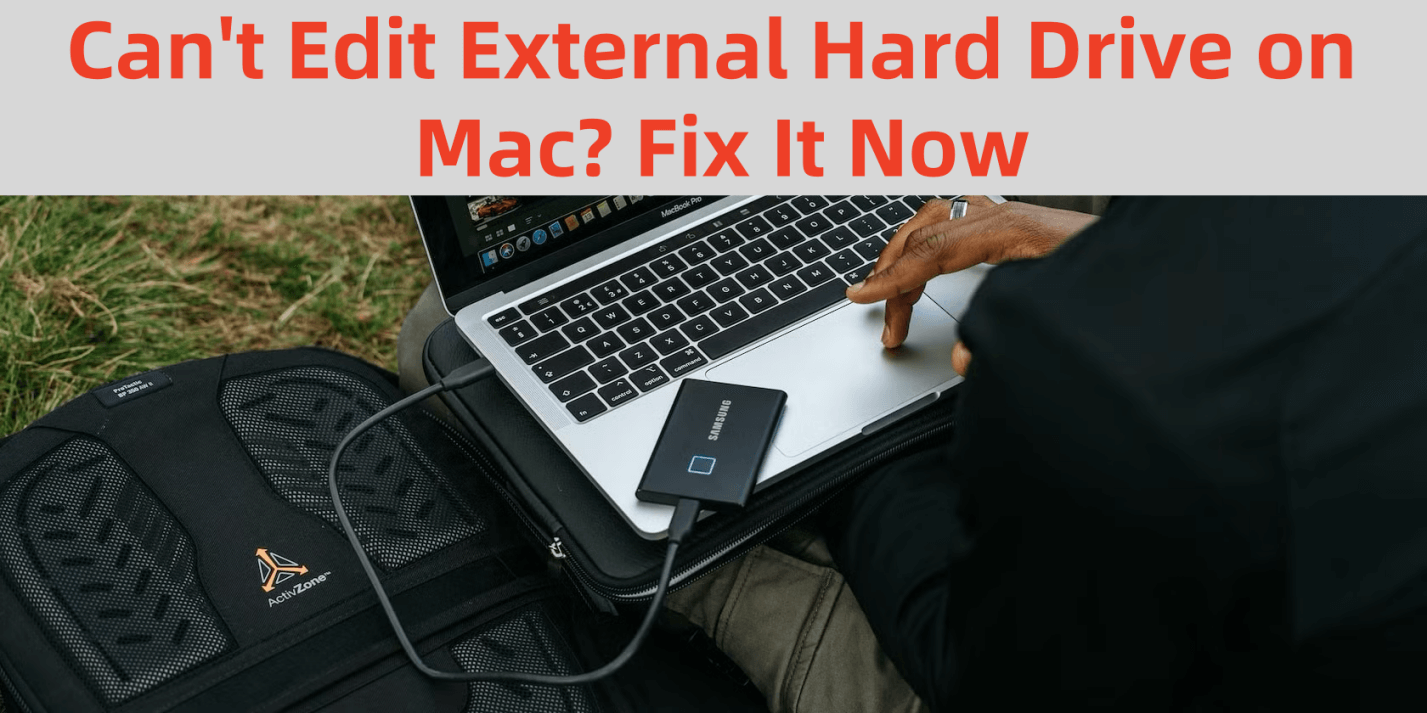
Common Reasons Why You Can't Edit Your External Hard Drive on Mac
There are several reasons why you might encounter this problem. These issues can range from simple permission errors to complex file system incompatibilities. Here are the most common causes:
1. File System Compatibility
One of the most common reasons you can't edit your external hard drive on a Mac is due to file system compatibility. When you format an external drive, you have to choose a file system format, such as NTFS, FAT32, ExFAT, or HFS+ (Mac OS Extended). The issue arises because macOS doesn't always support writing to certain file systems.
- NTFS: NTFS is the default file system for Windows. Unless you install third-party software, macOS can read NTFS drives but not write to them. If your external hard drive is formatted in NTFS, you'll likely see it as a read-only drive on your Mac.
- FAT32: FAT32 is an older file system format that can be used by both Windows and Mac computers. However, it comes with some limitations, including a maximum file size of 4GB. If you need to store larger files, FAT32 may not be the best option.
- ExFAT: ExFAT is a modern file system that works well with both macOS and Windows, and it has fewer limitations than FAT32. It's the best choice if you're working across both operating systems.
- HFS+ (Mac OS Extended): This is macOS's native file system format. If the external hard drive is formatted in HFS+, macOS will have no trouble reading and writing to it, but Windows won't be able to recognize it without third-party software.
2. Drive Permissions
Another common issue with external hard drives on Macs is related to drive permissions. Every file or folder on your Mac has specific permissions that determine whether you can read, write, or execute it. If the permissions on your external drive are set incorrectly, you might not be able to edit or modify files stored on the drive.
When you plug in an external hard drive, it may have default permissions that don't allow writing to it. This can happen if the drive was used on another computer or if you copied the drive from a different operating system that applied its own permission settings.
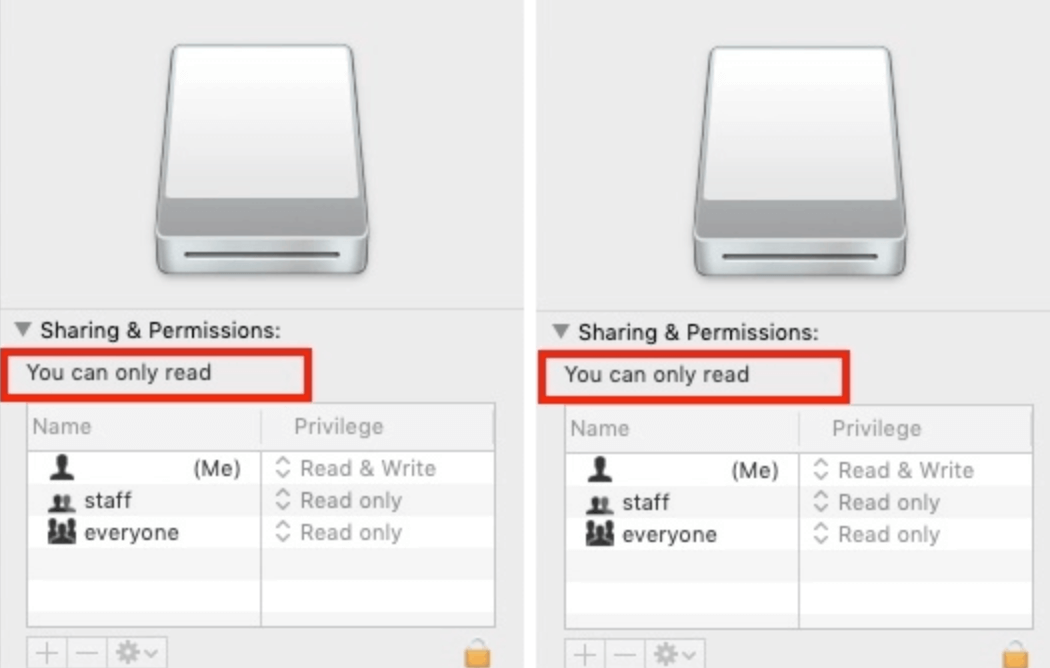
3. Drive Format Issues
If your external hard drive's file system is corrupted, it may be causing the inability to edit files. Hard drive corruption can occur due to improper ejection, power failures, or hardware issues. If this happens, your Mac may not recognize the external hard drive at all, or it may only give you read-only access. In severe cases, the drive may appear empty, even though there are files stored on it.
4. Locked or Protected Drive
If the external hard drive is locked or protected by encryption, you cannot edit or modify its contents. Some drives come with built-in encryption or password protection to prevent unauthorized access. This can include password-protected hardware encryption or software-based encryption. If you're unable to edit the drive because it's locked, you'll need to unlock it or decrypt it before you can make changes.
4 Methods to Fix Can't Edit External Hard Drive on Mac
Now that we have identified the common causes of this issue, let us move on to the solutions. Below are detailed steps to fix the problem stated above:
1. Check the File System Format
The first step in fixing this issue is to check the file system format of your external hard drive. As mentioned earlier, certain formats like NTFS are read-only on Macs by default. Here's how to check the file system format:
Step 1: Open Disk Utility (you can find it by searching in Spotlight or go to Utilities folder via Applications.
Step 2: In the Disk Utility window, find your external hard drive in the list of devices on the left-hand side.
Step 3: Select the external drive, and you will see the details of the drive, including the file system format under the Format section or under the disk name.
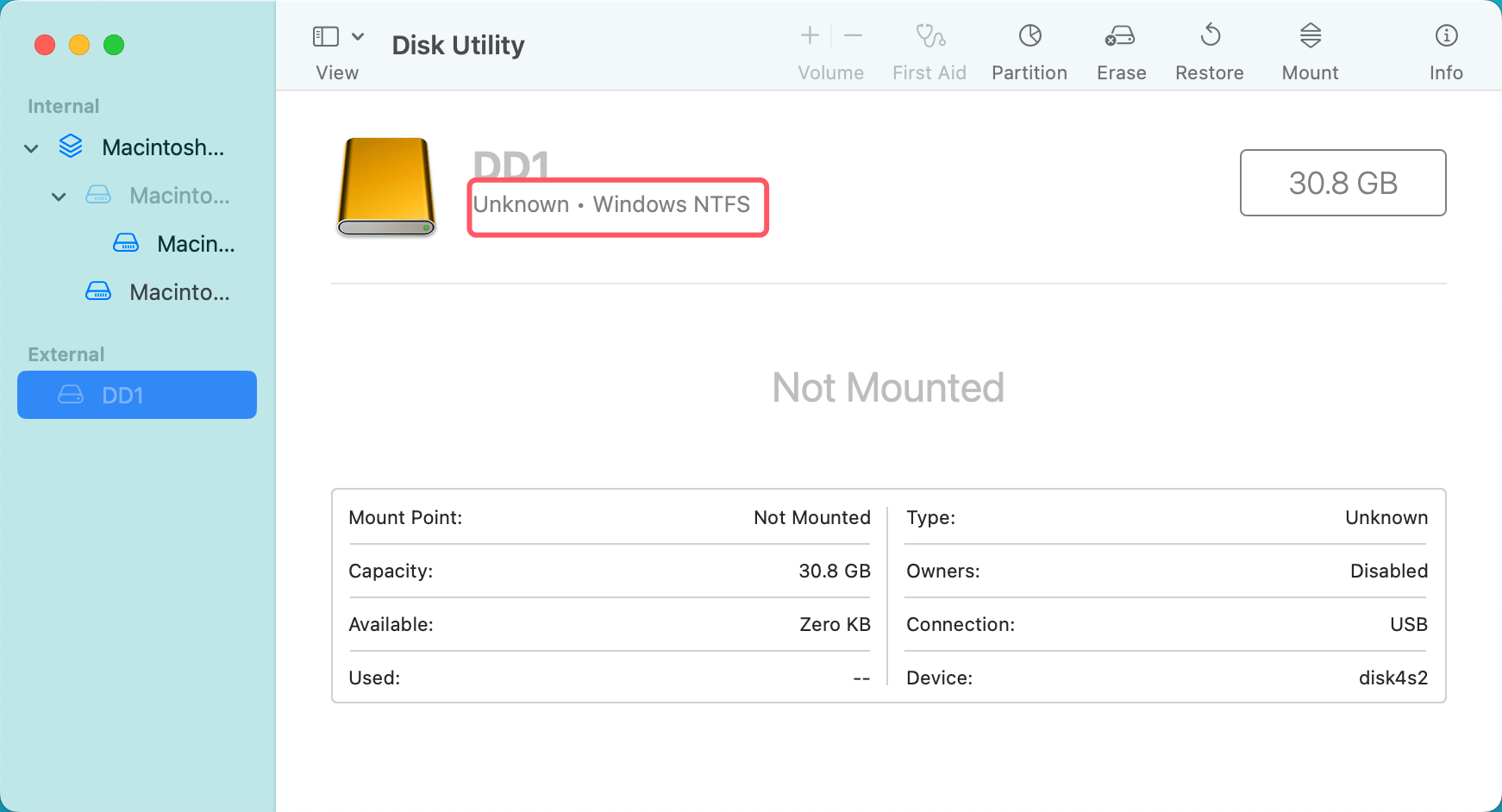
If your external hard drive is formatted in NTFS, you won't be able to edit it without additional software. You have two main options here:
Option 1: Reformat the external drive to a Mac-friendly format (such as ExFAT or HFS+) by selecting the drive in Disk Utility, clicking Erase, and choosing the desired file system.
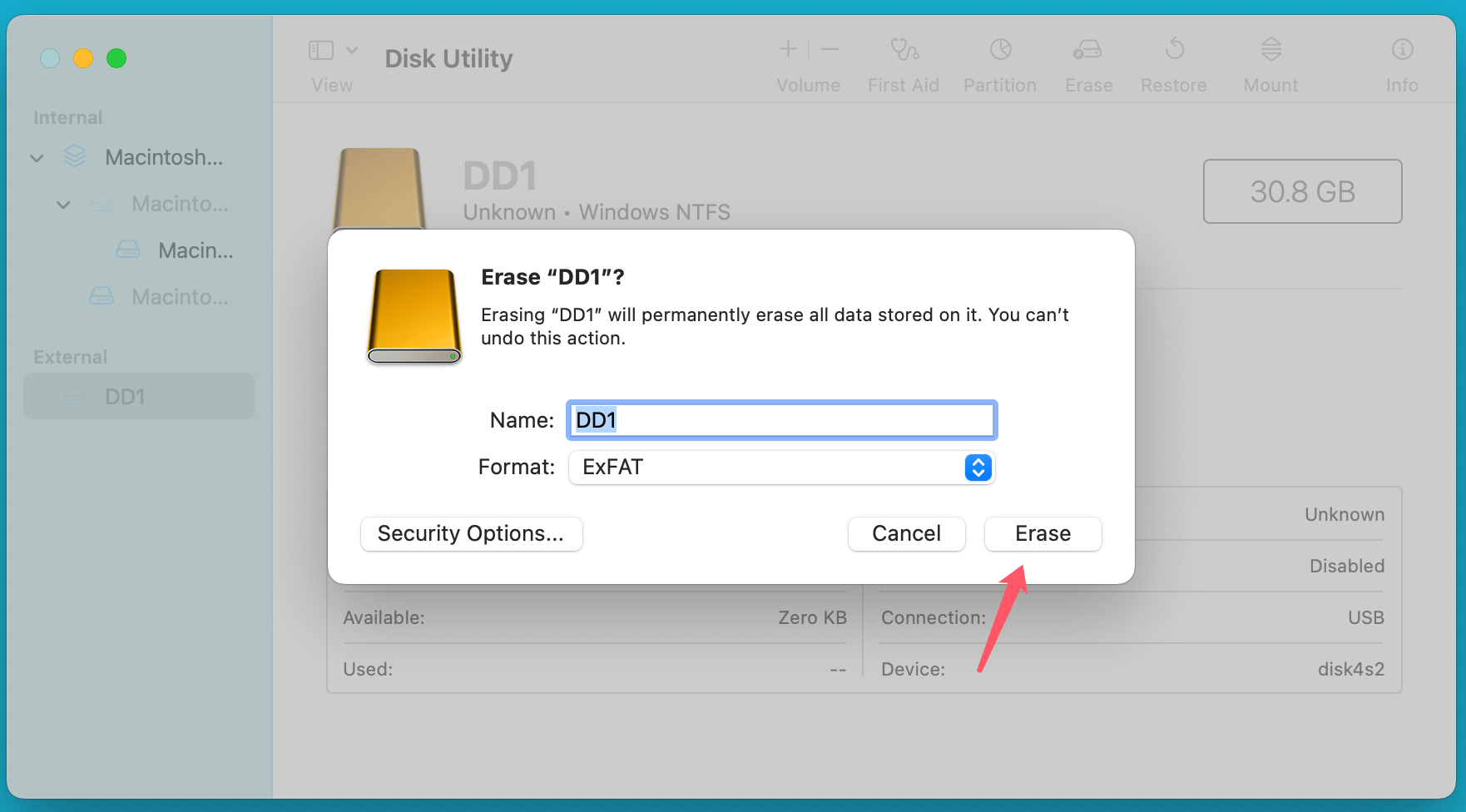
Option 2: Use third-party software that enables writing to NTFS drives on a Mac, such as Donemax NTFS for Mac.
Step 1: Download and install Donemax NTFS for Mac.
Step 2: Open Donemax NTFS for Mac, select the NTFS external hard drive, click on Enable Writable button.

Then you can mount the NTFS external hard drive and edit the external hard drive on your Mac.
2. Modify Drive Permissions
If the issue is related to permissions, you can easily adjust the settings to grant yourself write access to the drive. Here's how:
Step 1: In the Finder, right-click on the external hard disk icon and choose Get Info.
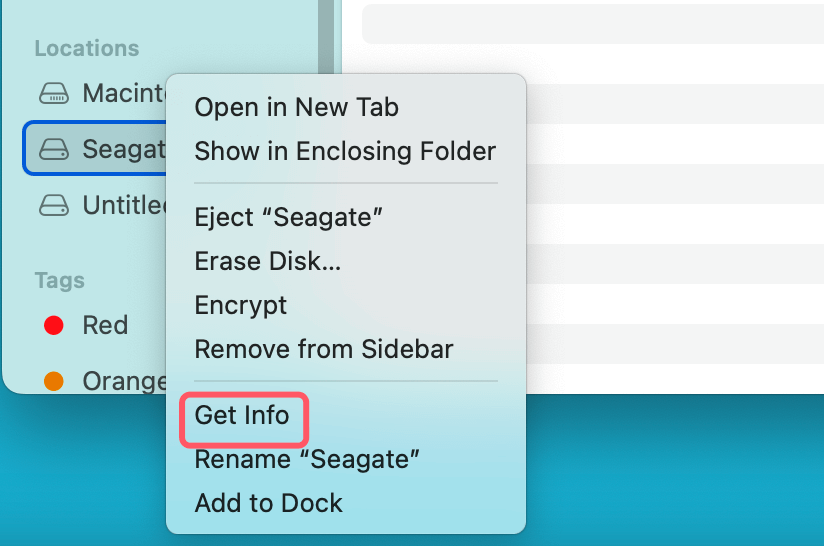
Step 2: Locate the Sharing & Permissions section at the bottom of the Info box.
Step 3: If the permissions are set to Read-only, click on the lock icon to unlock it, and then change the permissions to Read & Write for your user account.
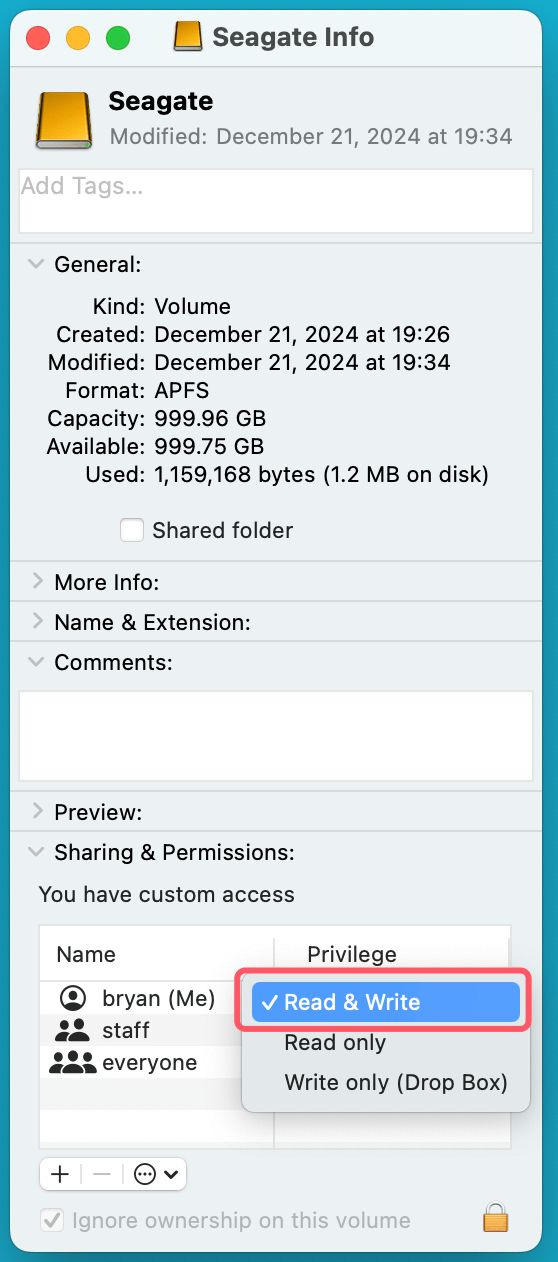
Step 4: Close the Info window, and try editing your files again.
3. Reformat the Drive (if necessary)
If you've checked the file system format and the permissions, but you're still unable to edit the drive, the next step is to reformat the external hard drive. Before beginning, make careful to backup any vital files because reformatting will remove all data from the drive.
Here's how to reformat the drive using Disk Utility:
Step 1: Choose the external hard drive from the list on the left after launching Disk Utility.
Step 2: At the top of the window, click the Erase button.
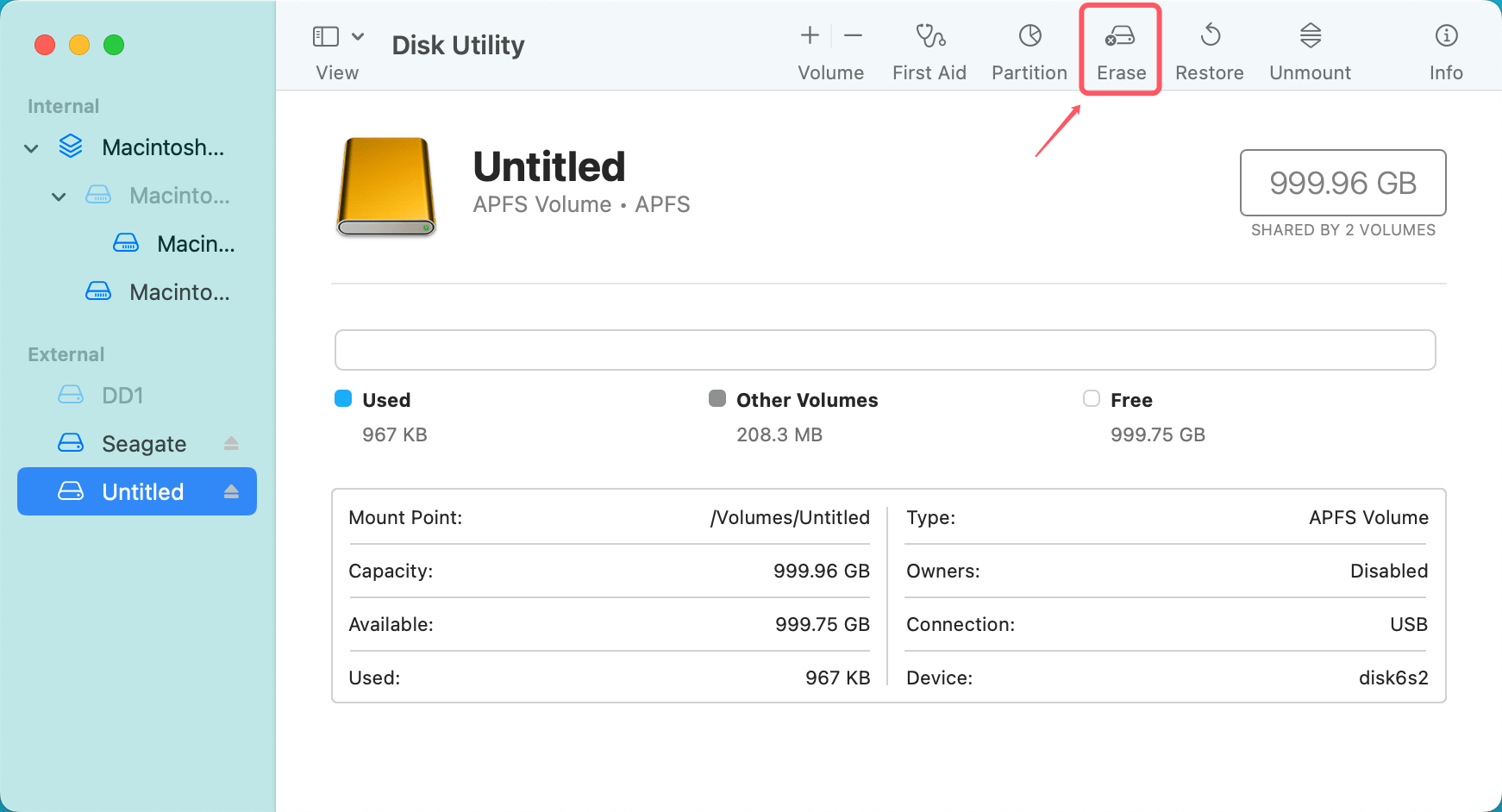
Step 3: Choose a file system format that's compatible with both your Mac and any other operating systems you may use (e.g., APFS for macOS, ExFAT for cross-platform use).
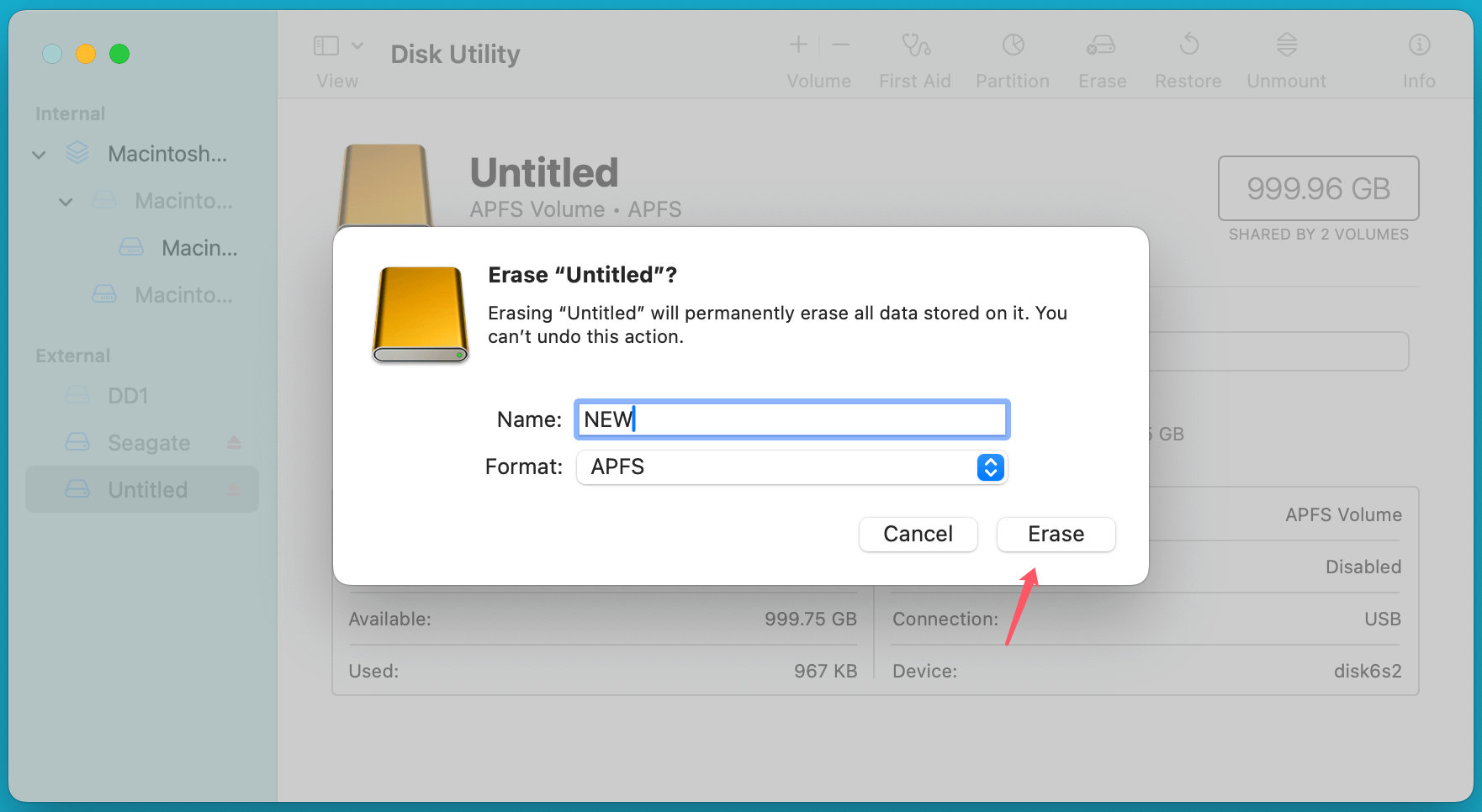
Step 4: Name the drive, and click Erase. This will reformat the drive, and you should be able to edit the files on it.
💡 Note: If you have lost data due to erasing the external hard drive, just use Mac data recovery software - such as Donemax Data Recovery for Mac to unformat the drive and get all lost data back.
4. Unlock or Decrypt the Drive
If your external hard drive is password-protected or encrypted, you'll need to unlock it before you can make any changes. If you're using macOS's FileVault or a third-party encryption tool, here's what you can do:
Step 1: If the drive is encrypted using FileVault, macOS should prompt you for the password when you try to access it. Enter the password to unlock the drive.
Step 2: If you're using third-party encryption software, refer to the software's instructions for unlocking the drive.
Once the drive is unlocked or decrypted, you should be able to edit your files.
Additional Troubleshooting Tips
If the above steps don't resolve the issue, here are some additional troubleshooting tips:
- Restart your Mac: Sometimes, simply restarting your computer can resolve any minor software glitches or issues with external devices.
- Try a Different USB Port or Cable: Faulty cables or USB ports can cause connection issues. Try plugging your external hard drive into a different USB port or using a different cable.
- Check for Software Updates: Ensure that your macOS is up to date. Sometimes, updates include fixes for external device compatibility.
- Test the Drive on Another Computer: If possible, test the external hard drive on a different Mac or a Windows computer. This will help determine whether the issue is with the drive itself or your Mac.
When to Seek Professional Help
If none of the above solutions work and the external hard drive is still inaccessible or uneditable, it may be time to seek professional help. Signs that you should consult a technician include:
- Physical damage to the drive (e.g., strange noises or visible signs of wear).
- Inability to recover data despite multiple attempts.
- The drive is completely unreadable or doesn’t appear at all.
A professional data recovery service can help retrieve your files, but keep in mind that these services can be expensive.
Conclusion
In conclusion, the inability to edit files on your external hard drive on a Mac can stem from a variety of issues, including file system compatibility, permissions settings, drive corruption, or encryption. Nevertheless, you ought to be able to fix the problem and get your external drive operating again by following the troubleshooting instructions provided in this article.
Always remember to back up your important files to prevent data loss, and stay mindful of the file system format you use on external devices to ensure cross-platform compatibility. If all else fails, don't hesitate to seek professional assistance.


Donemax NTFS for Mac
An easy-to-use NTFS for Mac tool to help you enable writable for NTFS drives on Mac so that you can read-write NTFS drives on Mac without any limitation. It also can help you mount, format, repair, rename, open drive on your Mac.
Related Articles
- Jun 02, 2024Can't See C Drive in File Explorer, Fix It Without Losing Data
- Jan 22, 2025How to Fix SD Card Not Showing Files? [7 Methods]
- Mar 11, 2025How to Repair a Corrupted SD Card with Command Prompt?
- Mar 17, 2025[8 Solutions] Fix Unreadable Seagate External Hard Drive on Mac Without Losing Data
- Dec 28, 2024Fix SanDisk Card Gets Corrupted: A Complete Guide
- Mar 26, 2025Fixed: Can't Erase a Disk on Mac Due to The Calling Process or User Lacks the Proper Privileges to Perform

Charles
Charles, who lives in Sydney, Australia, is an editor & writer of Donemax Team. He is good at writing articles related with Apple Mac computers, Windows operating systems, data recovery, data erasure, disk clone and data backup, etc. He loves reading and playing tennis in his spare time and is interested in testing new digital devices such as mobile phones, Macs, HDDs, SSDs, digital cameras, etc.

Gerhard Chou
In order to effectively solve the problems for our customers, every article and troubleshooting solution published on our website has been strictly tested and practiced. Our editors love researching and using computers and testing software, and are willing to help computer users with their problems
Hot Donemax Products

Clone hard drive with advanced clone technology or create bootable clone for Windows/Mac OS.

Completely and easily recover deleted, formatted, hidden or lost files from hard drive and external storage device.

Certified data erasure software - permanently erase data before selling or donating your disk or any digital device.
