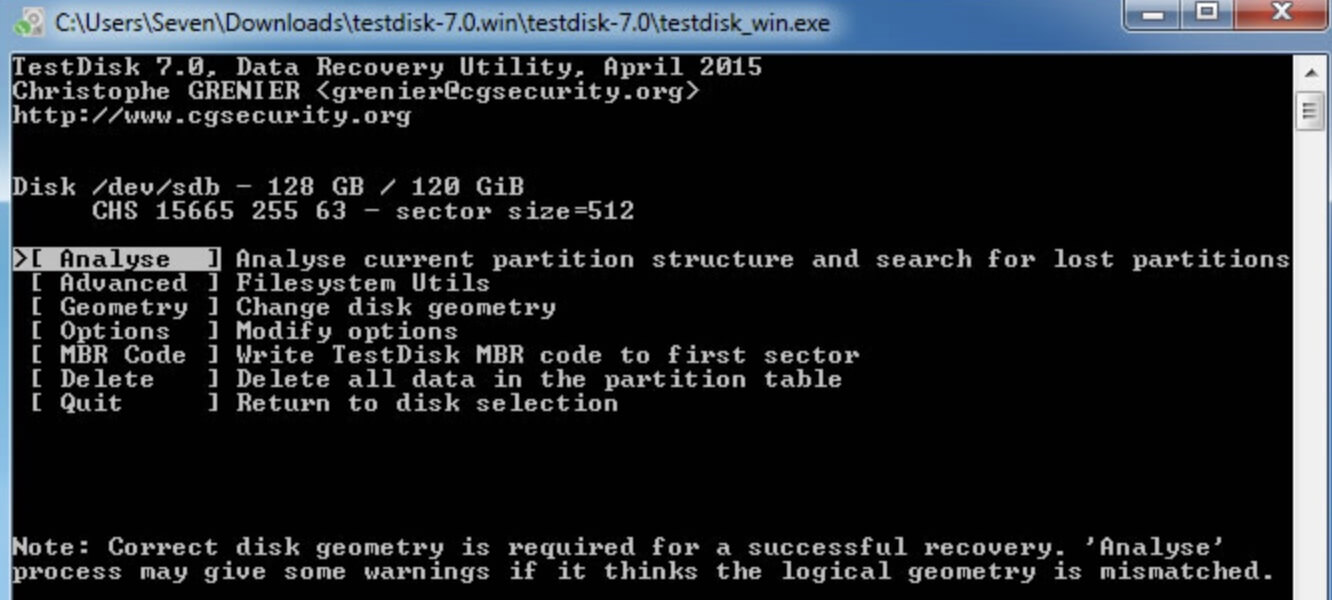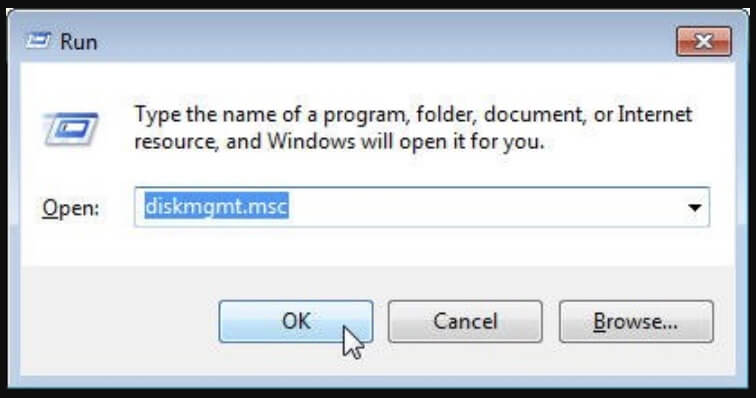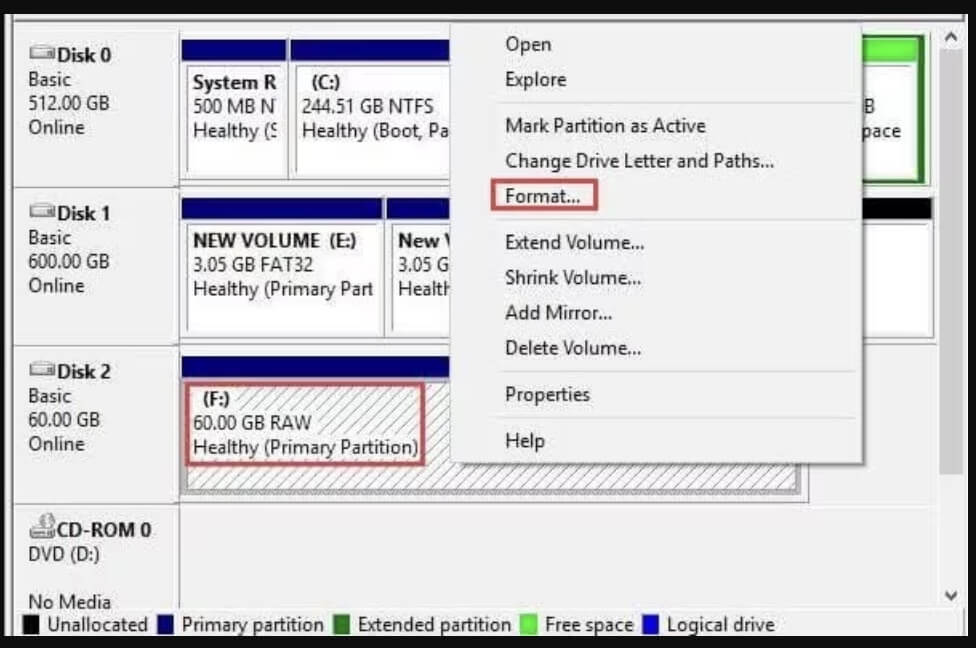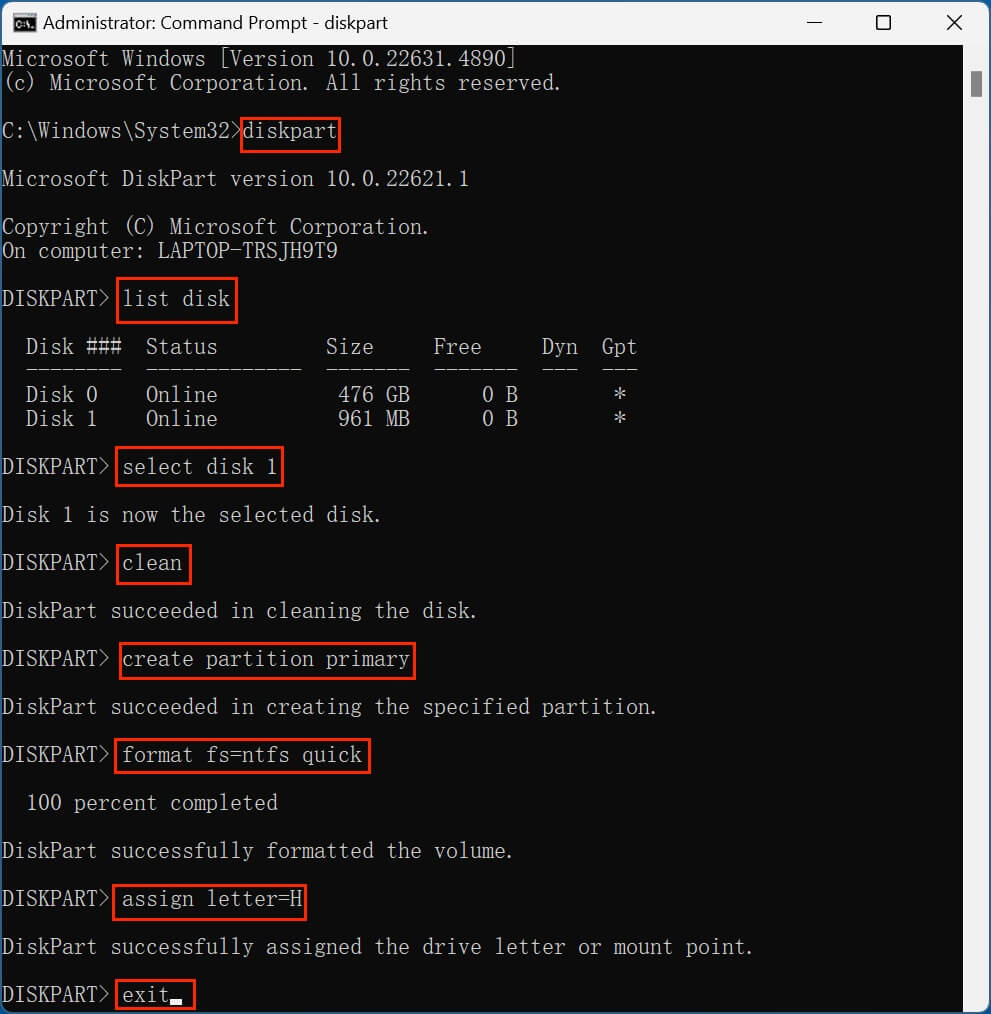Before we start: Before fixing a RAW drive, you can use data recovery software - such as Donemax Data Recovery to completely recover formatted/inaccessible/deleted data from the RAW drive. It also can help you repair the RAW drive and reformat it to ExFAT, NTFS, FAT32, APFS, HFS+, etc.
PAGE CONTENT:
Have you ever plugged in your hard drive or USB and been met with an error like, "You need to format the disk before you can use it"? Or noticed that your drive suddenly turned into a RAW file system and became inaccessible? If you've already tried common solutions like CHKDSK or Windows' built-in formatting tools and still can't fix the RAW drive problem, don't worry - this guide is for you.
In this article, we'll explore what causes a drive to become RAW, why standard fixes often fail, and most importantly, proven methods to recover your data and restore your drive to working condition.

What is a RAW Drive?
A RAW drive is a storage device (like an external hard drive, USB flash drive, SD card, or internal disk) that has lost its file system. This can happen due to file system corruption, physical damage, or other issues. When a drive is in the RAW state, it can no longer be read or accessed normally by Windows, and you'll likely encounter messages like:
- The disk structure is corrupted and unreadable.
- You need to format the disk before you can use it.
- The type of the file system is RAW. CHKDSK is not available for RAW drives.
Why Does a Drive Become RAW?
Several reasons can lead a perfectly working drive to become RAW:
1. Improper Ejection
If a USB drive or external HDD is removed without using the "Safely Remove Hardware" option, the file system may get corrupted.
2. Sudden Power Loss
Interrupting a read/write operation due to power failure can damage the file system.
3. Virus or Malware Attacks
Some malware can corrupt file system tables, rendering the drive RAW.
4. Bad Sectors
Physical damage or wear on a drive can lead to bad sectors that affect the file system structure.
5. Partition Table Corruption
Changes to partitions, especially with unreliable software, can result in the system no longer recognizing the file system.
Why Can't Windows Fix the RAW Drive Problem?
When your drive turns RAW, Windows tools like CHKDSK or Disk Management may become ineffective:
- CHKDSK Fails: You may receive the error, "CHKDSK is not available for RAW drives."
- Formatting Fails: Windows might throw a formatting error, or the process gets stuck.
- Disk Management Shows RAW: You'll see the drive listed without a file system, sometimes as "Unallocated" or just "RAW."
If standard tools can't even access the file system, they obviously can't repair it. That’s why a different approach is necessary.
Before You Fix It: Recover Data from RAW Drive First
If the data on your RAW drive is valuable, do not format it right away. Formatting will erase everything. Instead, try recovering the data using one of the following methods:
Option 1: Use Data Recovery Software to Export Data from RAW Drive
There are several data recovery programs designed specifically to retrieve files from RAW drives:
Recommended Tools:
- Donemax Data Recovery
- Do Your Data Recovery
- Disk Drill
- Recuva
- MiniTool Power Data Recovery
Steps to Recover Data with Donemax Data Recovery:
Step 1. Download and install the recovery software - Donemax Data Recovery on your computer.
Step 2. Launch the Donemax Data Recovery tool and select your RAW drive to start data recovery.

Step 3. Click on Scan button to deeply scan the RAW drive and find all deleted/formatted/lost files and inaccessible files.

Step 4. Once the scan gets finished, you can see all files stored on the RAW drive. Then select the wanted files, click on Recover button to save them.

💡 Tip: Do not save recovered files to the same RAW drive - it can overwrite existing data and make recovery impossible.
Tips for Successful Recovery:
- Don't format or write anything to the RAW drive before recovery.
- If recovery software doesn't detect the drive, try using a different USB port or enclosure.
- For external drives, use powered USB hubs to ensure the drive gets enough power.
- Be patient - deep scans can take several hours, especially on large drives.
Option 2: Use TestDisk (Free & Powerful)
If you're comfortable with command-line tools, TestDisk is an open-source utility that can:
- Detect lost partitions
- Restore file system metadata
- Rebuild the partition table
While it doesn't recover individual files like other tools, it can sometimes make the RAW drive accessible again without formatting.
Basic TestDisk Steps:
- Download TestDisk from CGSecurity.
- Run the tool (no installation required).
- Choose the RAW drive and select [Proceed].
- Select the appropriate partition table type (usually Intel/PC).
- Choose [Analyse] and run a Quick Search.
![recover data from RAW drive]()
- If partitions are found, choose [Write] to restore them.
If successful, the drive will be usable again in Windows without needing to recover individual files.
💡 Caution: TestDisk has a learning curve. Take your time and follow detailed guides or YouTube tutorials if you're unfamiliar with the interface.
Final Advice on Recovery:
Always try safe software recovery first, and escalate to professionals only if:
- You've tried multiple tools and scans with no success
- The drive has suffered physical impact or water damage
- You hear abnormal sounds from the device
Don't rush into formatting - once data is gone, it may be gone forever unless you take the right steps.
Option 3: Use Professional Data Recovery Services
If your drive is physically damaged (e.g., clicking noises, overheating, not recognized at all), consider sending it to a professional recovery lab. These services can cost more but are often the only way to retrieve data from severely damaged drives.
How to Fix RAW Drive When Windows Can't?
Once you've backed up or recovered your data, you can try the following methods to fix your RAW drive:
Fix 1. Format the RAW Drive Using Disk Management
If data recovery is complete or not needed, formatting is the fastest way to fix the issue.
Steps:
- Type diskmgmt.msc using Win + R, then hit Enter.
![recover data from RAW drive]()
- Locate your RAW drive (usually says "RAW" or has no file system).
- Choose Format from the menu when you right-click on the drive.
![recover data from RAW drive]()
- Select a file system (exFAT for external devices or NTFS for internal drives).
- Click OK and wait for the process to finish.
⚠️ Warning: This will erase all data on the drive.
Fix 2. Use Diskpart to Clean and Format the Drive
If Disk Management fails, Diskpart is a powerful command-line utility that can force a clean and reformat.
Steps:
- Open Command Prompt as Administrator.
- Type the below commands one by one:
diskpart
list disk
select disk X (replace X with the RAW drive number)
clean
create partition primary
format fs=ntfs quick<
assign
Exit![recover data from RAW drive]()
This will completely wipe the drive and recreate the file system.
Fix 3. Convert RAW to NTFS Without Formatting
Some partition tools can attempt to convert RAW drives back to NTFS or FAT32 without erasing data.
Recommended Tools:
- AOMEI Partition Assistant
- MiniTool Partition Wizard
- EaseUS Partition Master
These tools offer "Check File System" or "Rebuild MBR" features, which sometimes recover the partition structure.
💡 Note: Success rates vary and depend on how badly the file system is damaged.
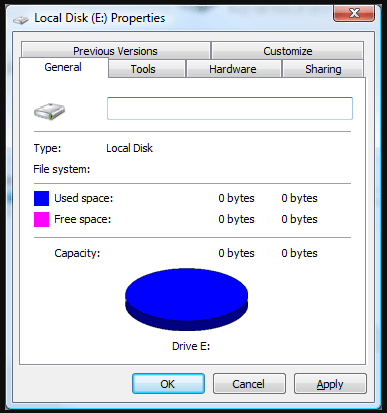
Convert RAW to NTFS Without Losing Data
Check how to convert a RAW drive to NTFS drive with built-in or third-party software, no data loss.
Fix 4. Use CHKDSK Alternatives Like TestDisk or Donemax Data Recovery
While CHKDSK can't fix RAW drives, tools like TestDisk (open source) may be able to:
Using TestDisk:
- Download and run TestDisk (no installation required).
- Select your drive and choose [Proceed].
- Select the partition table type (usually Intel).
- Choose [Analyse] to look for lost partitions.
![recover data from RAW drive]()
- If found, write the new partition table to disk.
TestDisk can repair partition structures and sometimes recover access without formatting.
Donemax Data Recovery is another tool that can help you repair RAW drive on Windows or macOS. Just open it, choose Disk Manager, then you can repair or reformat the RAW drive.
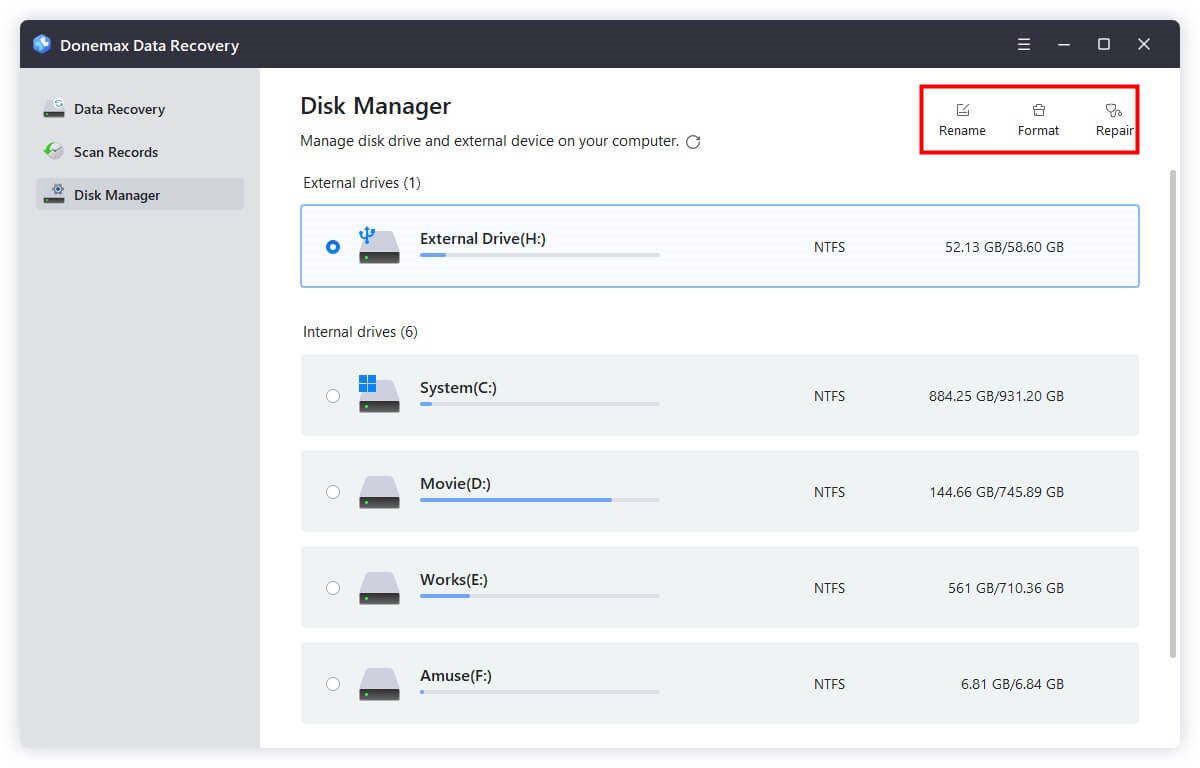
Prevention Tips: Avoid Future RAW Drive Problems
Once you've fixed your RAW drive, make sure it doesn't happen again:
1. Eject Properly
Always use "Safely Remove Hardware" before disconnecting external drives.
2. Keep Power Stable
Use a UPS or surge protector to avoid power failures while writing to disk.
3. Use Antivirus Protection
Prevent malware from corrupting your file systems.
4. Monitor Drive Health
Use tools like CrystalDiskInfo or SMART monitoring software to track drive health and catch issues early.
5. Backup Regularly
Keep a regular backup of important files so a RAW drive doesn't become a disaster.
When to Call in the Pros
There are situations where DIY solutions just won't cut it:
- The drive isn't detected in Disk Management or BIOS.
- It makes clicking sounds or fails to spin up.
- You see repeated errors or constant disconnects.
- Multiple software recovery attempts fail to detect the file system.
In these cases, consult a professional data recovery service. Look for companies that offer free diagnostics and no-recovery-no-fee policies.
Conclusion
The RAW drive issue is frustrating but not the end of the world. Windows tools like CHKDSK may not work on RAW drives, but that doesn't mean your data is gone or the drive is useless. By following a proper sequence - data recovery first, then advanced formatting or repair options - you can bring your drive back to life.
Here's a quick recap of what to do:
- Don't format the RAW drive immediately.
- Use data recovery software to recover files first.
- Try Disk Management or Diskpart to format the drive.
- Use third-party tools for non-destructive repairs.
- Keep backups and use safe practices to avoid future problems.
With the right tools and methods, you can fix what Windows can't - and prevent the problem from coming back again.


Donemax Data Recovery
One of the best data recovery programs to recover deleted, formatted or lost data from PC, Mac, HDD, SSD, USB drive, SD card, camera, RAID, Sever or other storage devices.
Related Articles
- Mar 08, 20256 Solutions to Fix WD External Hard Drive Not Recognized – A Complete Guide
- Jul 14, 2024Connected Digital Camera Not Working on Mac, How to Fix This Issue?
- Apr 15, 20258 Solutions to Fix com.apple.DiskManagement.disenter error -119930868 on a Mac
- Apr 10, 2025How to Repair an External Hard Drive on macOS Sequoia: An In-Depth Troubleshooting Guide
- Jan 12, 20257 Solutions to Solve The 'WD Drive Unlock Will Damage Your Computer' Error
- Jan 21, 2025SD Card Suddenly Stopped Working? Fix It

Christina
Christina is the senior editor of Donemax software who has worked in the company for 4+ years. She mainly writes the guides and solutions about data erasure, data transferring, data recovery and disk cloning to help users get the most out of their Windows and Mac. She likes to travel, enjoy country music and play games in her spare time.

Gerhard Chou
In order to effectively solve the problems for our customers, every article and troubleshooting solution published on our website has been strictly tested and practiced. Our editors love researching and using computers and testing software, and are willing to help computer users with their problems
Hot Donemax Products

Clone hard drive with advanced clone technology or create bootable clone for Windows/Mac OS.

Completely and easily recover deleted, formatted, hidden or lost files from hard drive and external storage device.

Certified data erasure software - permanently erase data before selling or donating your disk or any digital device.