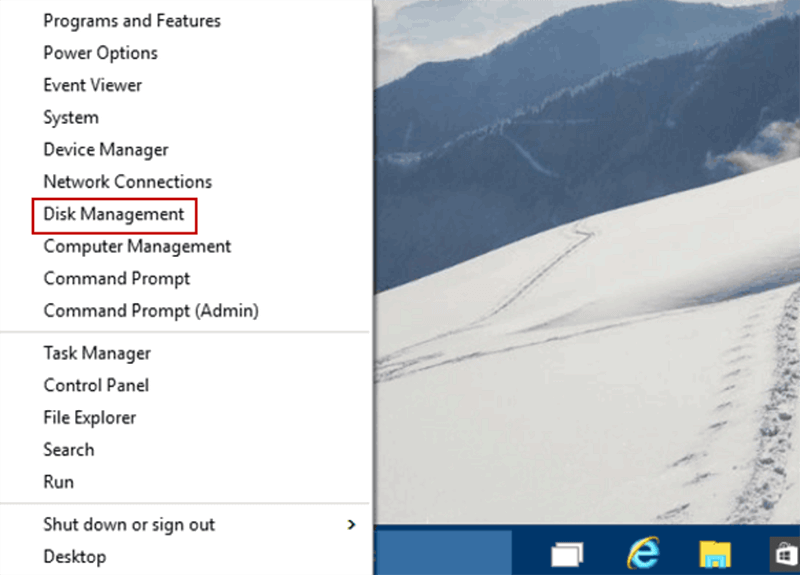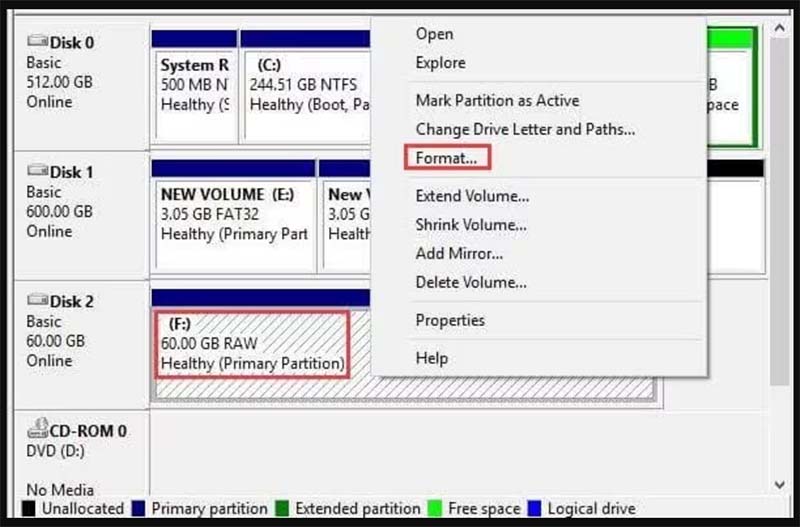Before we start: Data recovery software, such as Donemax Data Recovery, can help you export data and recover data from a RAW partition on Windows 11/10/8, etc. It also can help you repair a RAW partition, fix logical errors, etc.
PAGE CONTENT:
When you encounter a RAW partition on your computer, it can be alarming, especially if you have valuable data stored on it. A RAW partition is one that has lost its file system and, as a result, cannot be accessed normally. Instead of showing your files, Windows will prompt you to format the drive, which might lead to further complications if you are not careful. Fortunately, it is possible to recover data from a RAW partition with the right tools and steps. In this article, we will guide you through the process of recovering your data and fixing the RAW partition on Windows 11, 10, and 8.
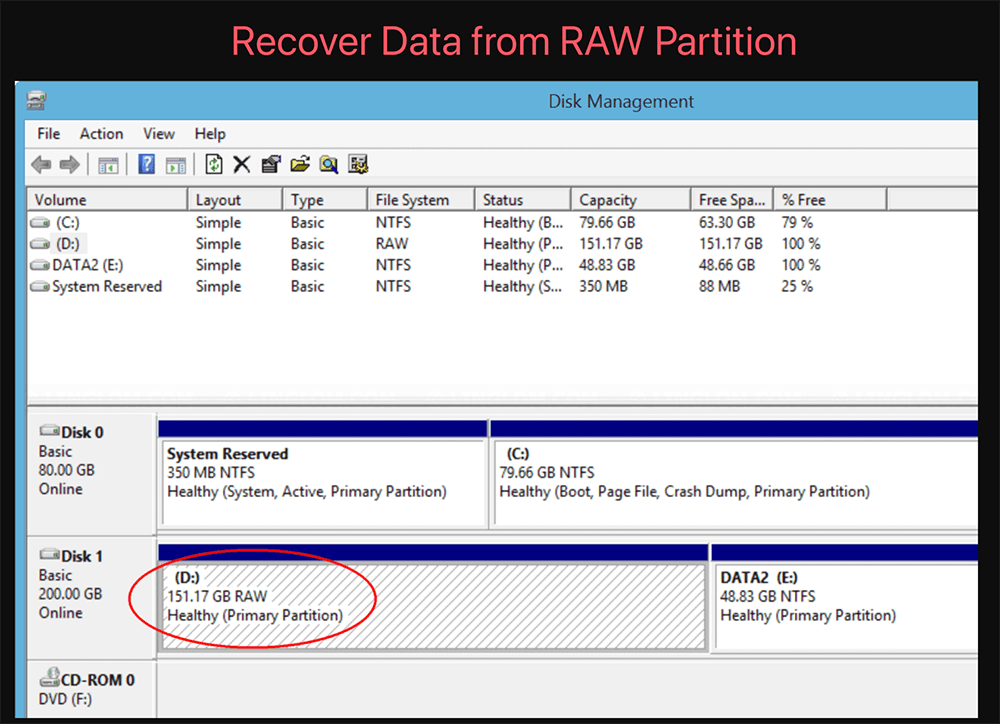
What is a RAW Partition?
A RAW partition is one that has become unformatted or corrupted and is no longer recognized by the operating system. In this state, the partition is not accessible, and when you try to open it, Windows may display an error like "You need to format the disk in drive X before you can use it" or "The drive is not formatted. Do you want to format it now?" These errors occur because the file system on the partition (e.g., NTFS or FAT32) has been corrupted or lost, leaving the drive in a RAW state.
This issue can happen for several reasons, including:
- File system corruption due to power failure or improper system shutdown.
- Virus or malware attacks that damage the file system.
- Bad sectors or disk damage that affect the partition.
- Improper formatting or partitioning errors.
While this can seem like a worst-case scenario, it’s often possible to recover your files from a RAW partition before considering more drastic solutions like formatting the drive.
Precautions Before Recovery
Before you start the recovery process, it is important to take certain precautions to maximize your chances of recovering your data:
- Stop using the drive immediately: The most important step is to stop writing any data to the RAW partition. Continued use of the drive can overwrite your data, making recovery much more difficult or impossible.
- Do not format the drive: When Windows prompts you to format the RAW drive, do not click "Format." Formatting will erase the data on the partition, which will make recovery more complicated and potentially unrecoverable.
- Backup other data: If the RAW partition is not the only storage device on your computer, ensure that you back up any important data from other drives or partitions to prevent future data loss.
Tools and Software for RAW Partition Data Recovery
There are several methods and tools available to recover data from a RAW partition, ranging from built-in Windows utilities to third-party recovery software. Here is a look at some of the best options:
1. Built-in Windows Tools
Windows comes with built-in tools that can help you recover or fix issues with a RAW partition:
Command Prompt (CHKDSK)
Windows includes the CHKDSK (Check Disk) utility, which can be used to scan and repair file system issues. While it may not always work on a RAW partition, it's worth trying before resorting to third-party software.
How to use CHKDSK:
1.Launch the Command Prompt in administrator mode.
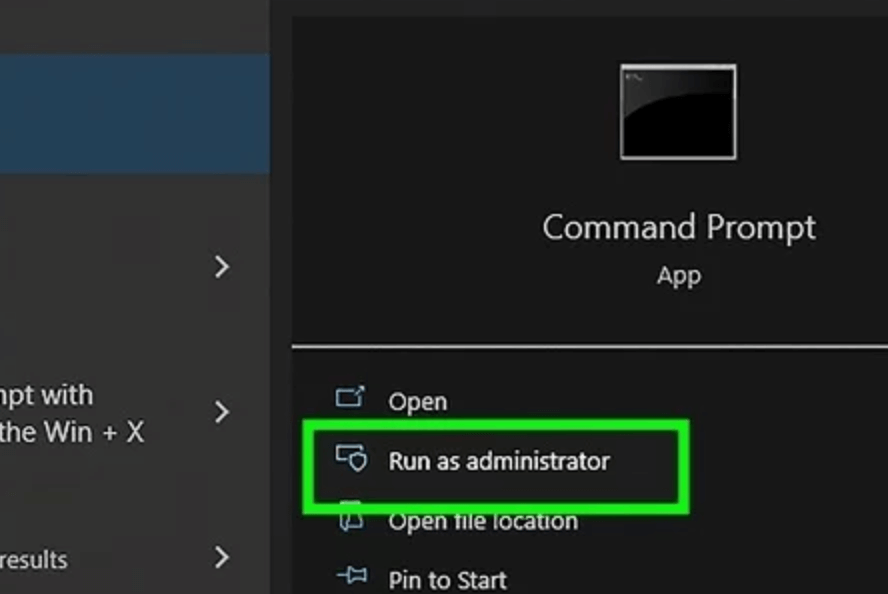
2. Enter the subsequent command:
chkdsk X: /f /r
Replace X with the letter of the RAW partition.
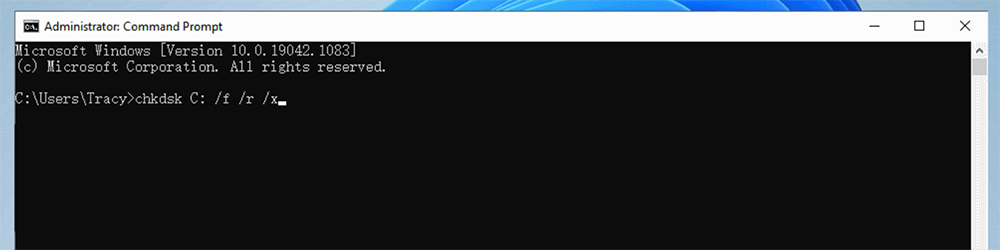
3. Press Enter to begin the process. The /f flag attempts to fix any errors, and the /r flag searches for bad sectors on the drive.
Keep in mind that CHKDSK may not always work on a RAW partition and could result in data loss. It's best to try this method first if the partition is not severely corrupted.
Disk Management
Disk Management is another built-in tool in Windows that helps you manage and fix drives. While it doesn't directly allow recovery of data from a RAW partition, it can help you identify and sometimes fix partition issues.
How to access Disk Management:
- Choose Disk Management by performing a right-click on the Start Menu.
![Choose Disk Management]()
- Look for your RAW partition in the list of drives. It should be labeled as "RAW" under the File System column.
- Right-click on the RAW partition and choose Change Drive Letter and Paths or Format if you have already backed up your data and are ready to format the drive.
![Change Drive Letter and Paths or Format]()
However, be cautious when using Disk Management. If your goal is to recover data, formatting the partition will erase everything on it, and you should avoid this step.
2. Third-Party Software
If Windows built-in tools do not resolve the problem, several third-party software options can help recover data from a RAW partition. These tools scan your drive and allow you to recover lost files.
Donemax Data Recovery is one of the best data recovery programs. It can help you securely and completely recover data from a RAW hard drive partition on both Windows and macOS.
Step 1. Download and install Donemax Data Recovery on your computer. (Don't install it on the RAW partition.)
Step 2. Open Donemax Data Recovery, select the RAW partition to start data recovery.

Step 3. Click on Scan button to deeply scan the RAW partition and find all recoverable files including existing files, inaccessible files, deleted/formatted/lost files, etc.

Step 4. Once the scan is completed, it lists all found files. Select the wanted files and click on Recover button to save them to another drive.

Donemax Data Recovery also can help you repair damaged partitions with disk management tool.
More data recovery tools:
◾EaseUS Data Recovery Wizard
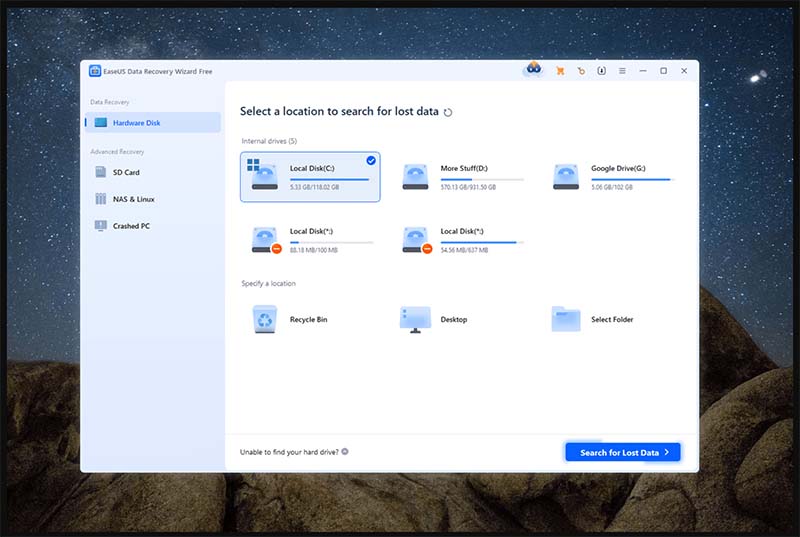
EaseUS is one of the most popular data recovery tools available. It can recover lost files from a RAW partition, whether due to file system corruption or accidental deletion.
How to use EaseUS Data Recovery Wizard:
- Download and install the software on a separate drive (not the RAW partition).
- Launch EaseUS and select the RAW partition from the list of available drives.
- Click Scan to search for recoverable files.
- Preview the files and choose the ones you wish to recover once the scan is finished.
- To avoid overwriting, click Recover and save the contents to an other drive.
EaseUS offers a free trial, but there is a limit to how much data you can recover with the free version. The paid version allows for unlimited recovery.
◾Recuva
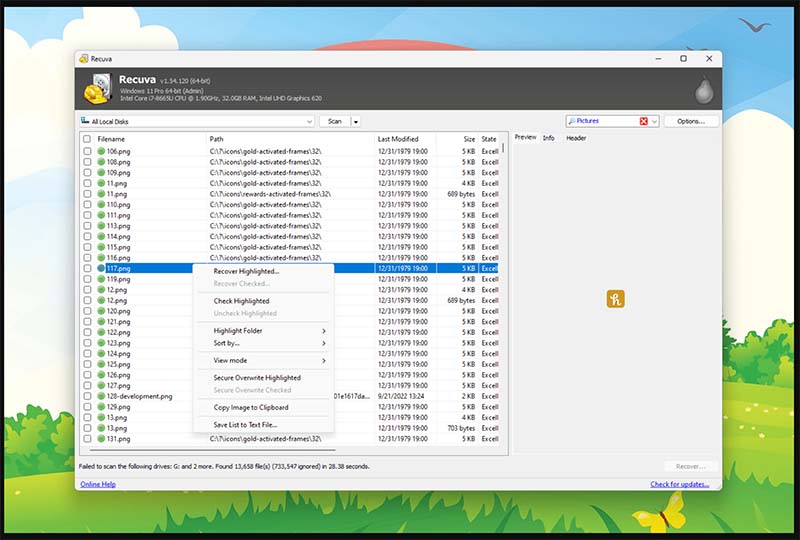
Recuva is a free and easy-to-use data recovery tool. It’s suitable for recovering files from both RAW and formatted partitions. Recuva offers both a free version and a professional version with additional features.
How to use Recuva:
- Download and install Recuva.
- Run the program and select the RAW partition as the location to scan.
- Choose a Deep Scan to search for hidden or lost files.
- Choose the files you wish to recover and save them to a new location after the scan is finished.
◾Disk Drill
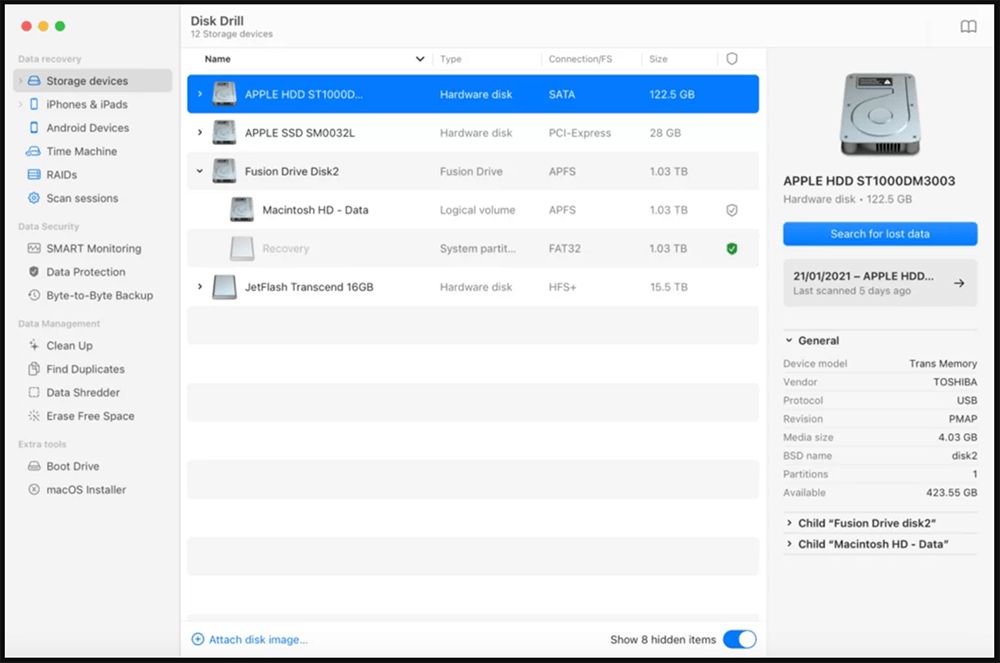
Disk Drill is another effective tool for recovering data from a RAW partition. It’s known for its user-friendly interface and powerful scanning capabilities.
How to use Disk Drill:
- Download and install Disk Drill.
- Open the program and select the RAW partition from the list.
- Click Recover to begin scanning for lost data.
- Choose the files you want to recover after previewing them.
- Save the files to a separate drive by clicking Recover once more.
Disk Drill is a flexible option for data recovery because it supports a large variety of file systems and storage media.
Conclusion
A RAW partition can be a frightening issue, but with the right tools and methods, you can recover your data and fix the problem. Start by using built-in Windows tools like CHKDSK, and if that doesn't work, try third-party data recovery software such as Donemax Data Recovery, Recuva, or Disk Drill. After recovering your files, you can fix the RAW partition by reformatting it or using partition management tools. Taking preventive measures like regular backups and using antivirus software will also help protect your data in the future. By following these steps, you can recover data from a RAW partition on Windows 11, 10, or 8 with minimal risk of data loss.
FAQs About RAW Partition Recovery
1. How to recover data from a RAW hard drive partition?
Yes, you can recover lost data from a RAW partition whether you have formatted it or not:
Method 1: Using Windows Command Prompt (CHKDSK)
As mentioned earlier, CHKDSK is a built-in Windows tool that can help repair a damaged file system. It's worth trying before using third-party software, although it may not work on severely corrupted partitions. If CHKDSK can repair the partition, your data may become accessible again.
Method 2: Using Third-Party Data Recovery Software
If CHKDSK fails or doesn't recover your data, third-party software like Donemax Data Recovery, EaseUS, Recuva, or Disk Drill can be used to scan the RAW partition and recover lost files. These tools are designed to handle various file system issues and can often recover data even when the partition is in a RAW state.
- Install the recovery software on a separate drive.
- Select the RAW partition and begin scanning.
- Choose the files you wish to recover after previewing them.
- To avoid overwriting, save the restored files to an alternate drive.
Method 3: Convert RAW to NTFS
If you are unable to recover data using software, converting a RAW partition to NTFS can sometimes restore access to the data. This method works best if the file system was corrupted but not severely damaged.
- Open Disk Management.
- Right-click the RAW partition and select Format.
- Choose NTFS as the file system and click OK.
Be aware that this will erase any existing data on the partition, so only use this method if you have already backed up the data or if data recovery has failed.
2. How to Fix a RAW Partition?
Once you have successfully recovered your data, it is time to fix the RAW partition. There are two main methods to do this:
1. Reformat the Partition
Reformatting the partition will restore it to a usable state, but it will erase all data on it. If you have already recovered your data, you can safely format the partition.
- Open Disk Management.
- Right-click the RAW partition and select Format.
- Choose the appropriate file system (e.g., NTFS or FAT32) and click OK.
2. Use Partition Management Software
Tools like MiniTool Partition Wizard or AOMEI Partition Assistant can help you fix partition issues and even recover lost partitions without data loss.
3. How to Prevent Future Data Loss on RAW partition?
To avoid future occurrences of RAW partitions and the associated data loss risks, take the following steps:
- Make regular backups of your most crucial files to the cloud or an external drive.
- To defend against malware and virus attacks, use antivirus software.
- Steer clear of dangerous external storage device removal or sudden system shutdowns.
4. I have formatted the RAW partition, can I recover the formatted data?
Yes, you can use data recovery software - such as Donemax Data Recovery to get the lost data back.
- Download and install Donemax Data Recovery.
- Open Donemax Data Recovery, select the formatted partition.
- Click on Scan button.
- Recover formatted and lost files after scanning.


Donemax Data Recovery
Donemax Data Recovery is one of the best data recovery software. It is easy-to-use and can help in recovering deleted, formatted, inaccessible or lost data from HDD/SSD, external disk, USB drive, SD card, camera or other storage devices.
Related Articles
- Oct 31, 2023How to Unformat USB Flash Drive and Get Lost Data Back?
- Mar 07, 2024How to Recover Lost Data from Kingston SD Card or Memory Card?
- Oct 31, 2023How to Recover Deleted WPS Office Documents?
- Jun 28, 2024Best Data Recovery Software for Lenovo Computer
- Mar 11, 2024Just Remove USB Drive from Computer, All Data Is Gone, How To Fix It?
- Jul 01, 2024How to Recover Lost Data from Samsung Laptop?

Coco Lin
Coco has been a writer and a chief programmer at Donemax software since 2018. Over 10 years of experience of writing troubleshooting articles in the software industry, she is passionate about programming and loves to providing solutions to Windows and Mac users. Also she enjoys music and palying tennis in her free time.

Gerhard Chou
In order to effectively solve the problems for our customers, every article and troubleshooting solution published on our website has been strictly tested and practiced. Our editors love researching and using computers and testing software, and are willing to help computer users with their problems