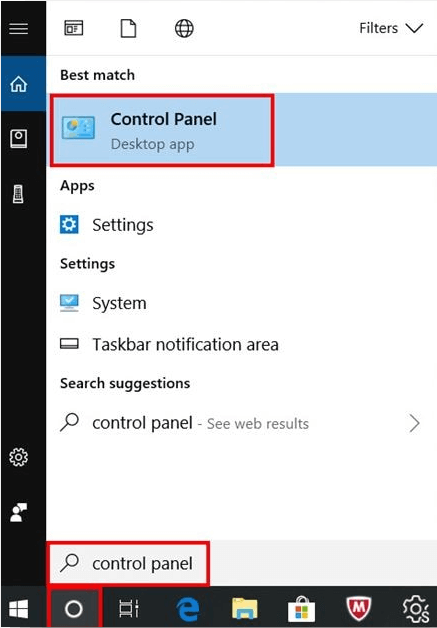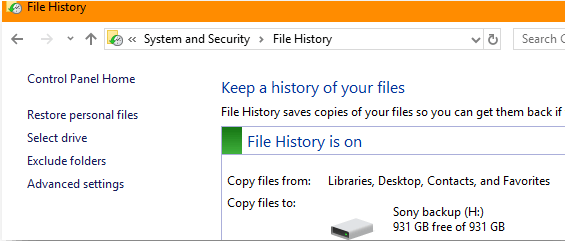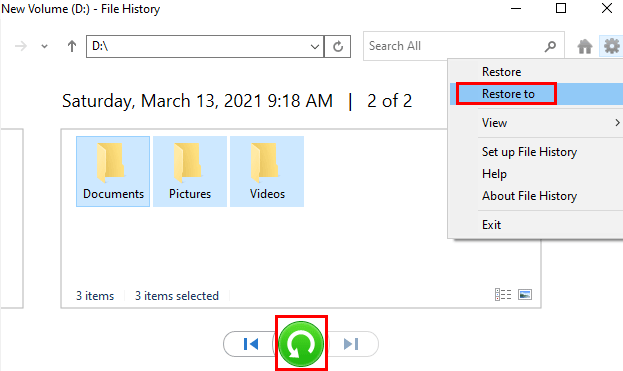PAGE CONTENT:
Without a doubt, losing data on a Samsung laptop can be horrible. Losing important files can mess up your work and personal life, whether you accidentally delete them, your computer crashes, you get malware, or your hardware breaks. But there is hope.
If you know what to do and have the right tools, you can often get back lost info. This guide gives you a complete rundown of how to regain your lost files, from built-in Windows tools to specialized Samsung data recovery software. Following these steps will give you the best chance of getting your data back on Samsung laptop.

Data Loss Causes on Samsung Laptops
Learn about the most common reasons why Samsung computers lose data before you start the recovery process:
- Accidental Deletion: One of the most common ways data is lost is by accidentally deleting something. You might have removed files or folders you know are important by accident.
- Formatting Errors: If you accidentally format the wrong drive or section, you could lose all the data on that drive.
- System Crashes: If your computer shuts down or crashes without warning, you may lose or damage data. It is especially true if files were open or were changed when the crash happened.
- Viruses Or Malware Attacks: Malicious software can get into your Samsung laptop and damage or delete your files, causing you to lose data.
- Hardware Failures: If there are problems with the hard drive, SSD, or other storage parts, you might not be able to view your data, or it might get messed up.
Preparing For Data Recovery
Before you start the data recovery process, here are some things you should do to improve your chances of a successful recovery:
1. Stop Using the Laptop
It would help if you stopped using it as soon as you learn you've lost data on your Samsung laptop. If you keep using the system, it may overwrite the areas where your lost data is stored, making it much harder, if not impossible, to get it back.
Whether you lost the data by mistake, because the system crashed, or for some other reason, you must use the laptop as little as possible. Do not save new files, load new software, or run any programs until the recovery process is finished.
2. Identify the Type of Data Loss
Figuring out the type of data loss is important for choosing the right repair method. Some common types are accidental deletion, which happens when you accidentally delete files; formatting mistakes, when you format a whole drive or partition wrong; and corruption, when software or hardware problems make files unreadable. Choosing the best repair method is easier when you know what went wrong, whether it's built-in OS tools or specialized software.
3. Check Backup Sources
Before you try more advanced ways to get back the lost data and save copies somewhere else, you can keep backups on portable drives, in the cloud, or other media. Reproducing from a backup is often the fastest and best way to regain lost files without losing more. Use a recent backup to get your data back instead of going through the trouble of using data recovery tools.
Best Methods to Recover Lost Data on Samsung Laptop
METHOD 1: Using File History (Windows)
Within the Windows operating system, File History lets you access earlier versions of files. Here is how to use it:
STEP 1: Open the File History
- Open up your Samsung laptop and go to the Control Panel.
![Control Panel]()
- Type "File History" into the search bar.
![Type File History into the search bar]()
- Click on the "Restore your files with File History."
STEP 2: Select The File
- Get into the place where the lost file was originally saved.
- Choose the version you need from the list of past folder versions or files saved.
STEP 3: Restore The File
- Pick out the right form when you find it.
- To get the file back to where it was before, click the "Restore" button.
![click the Restore button]()
File History makes it easy to get back files you deleted or overwritten by mistake to get back to your important work quickly.
METHOD 2: Using Data Recovery Software
Data recovery software is useful when built-in tools like File History aren't enough. Donemax Data Recovery is among the best and most popular tools for returning lost data. This program is famous for being easy to use and allowing data to be recovered completely. How to use Donemax Data Recovery to get back Samsung laptop info that you've lost:
STEP 1: Download and install.
You can get the software from the official Donemax Data Recovery page. You can get it for both Windows and Mac. Install Donemax Data Recovery on your Samsung laptop.
Donemax Data Recovery
- Recover permanently deleted files on Samsung laptop.
- Recovery formatted hard drive on Samsung laptop.
- Recover inaccessible or lost data on Samsung laptop.
STEP 2: Select the drive.
Open Donemax Data Recovery, select the drive where you delete or lose your files.

STEP 3: Scan for lost data.
Click on Scan button to deeply scan the drive and find all deleted, formatted or lost files.

STEP 4: Review and recover files.
After the check, Donemax Data Recovery will show a list of files that can be recovered. You can see a preview of the files before you restore them. Pick out the things you want to get back. Donemax Data Recovery sorts files by type, which makes it easier to find what you're looking for.

Pick a safe place to store the restored files. Using an external drive or a different partition is best to avoid losing more info. Click "Recover" to begin getting back what you lost. Donemax Data Recovery will return the chosen files where you told them to be.
Conclusion:
Losing data on your Samsung laptop can be unpleasant, but you can get it back most of the time with the right steps and tools. Improve your chances of recovering lost data by learning what caused it, stopping use immediately, figuring out what was lost, and checking for backups.
You can easily regain lost files with Windows' File History and strong data recovery tools like Donemax Data Recovery. Taking preventative steps, like making regular saves and using antivirus software, can help protect your data in the future, keeping your important files safe and easy to access.
FAQs About Samsung Laptop Data Recovery
1. How to recover lost files on Samsung laptop?
Here are three methods to help you recover lost files on Samsung laptop:
- If the deleted files are stored in Recycle bin, find and select them, then right-click, choose Restore to get them back.
- If you have a backup of your Samsung laptop, just restore lost files from backup.
- Use data recovery software - such as Donemax Data Recovery to scan the drive and find all lost files, then click on Recover button to get them back.
2. How to unformat hard drive on Samsung laptop?
Donemax Data Recovery can help you completely recover lost data from formatted hard drive on Samsung laptop:
- Download and install Donemax Data Recovery on your Samsung laptop.
- Select the formatted hard drive, click on Scan button.
- Recover all lost files.
3. How to wipe all data from Samsung laptop before selling or donating?
To prevent data recovery, just use data erasure software - such as Donemax Data Eraser to wipe the Samsung laptop and permanently erase all data from it.
4. How to recover deleted files on Samsung laptop?
- Open Recycle bin.
- Find the deleted files.
- Right-click the deleted files, choose Restore.
- Restore the files to the original location.
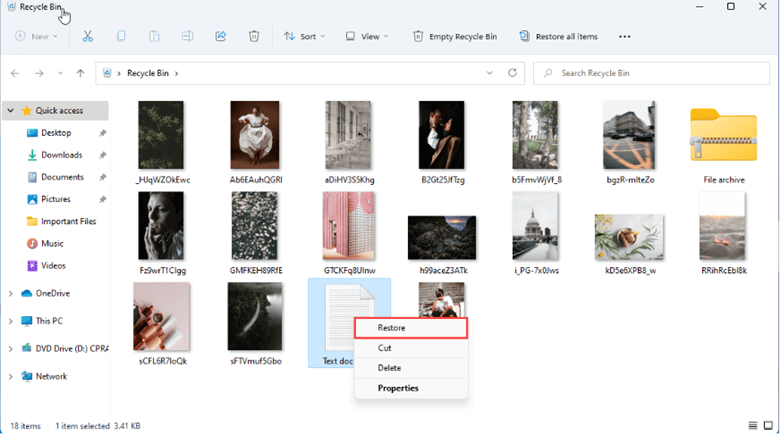
If have emptied the recycle bin, just use data recovery software to scan the hard drive and recover all deleted files.
5. What is the best Samsung laptop data recovery software?
There are many data recovery programs can help you recover lost data from Samsung laptop. Here are top 10 programs for data recovery on Samsung laptop:
- Donemax Data Recovery
- Stellar Data Recovery
- Magoshare Data Recovery
- Do Your Data Recovery
- EaseUS Data Recovery Wizard
- Recuva
- PhotoRec
- Wondershare Recoverit
- Disk Drill
- Minitool Power Data Recovery
Related Articles
- Jun 28, 2023How to Recover Deleted Files Using Command Prompt?
- Jun 26, 2024How to Recover Lost Data from LaCie External Hard Drive on Windows or Mac?
- Jan 21, 2025Downloads Get Deleted, How to Fix It
- Feb 07, 2025Recover Data from exFAT Drive (HDD, SSD, USB Drive, SD Card, etc.) on Windows/macOS
- Feb 08, 2024How to Recover Lost Data from Lexar SSD?
- Mar 08, 2025Recover Data from a Virus-Infected External Hard Drive

Coco Lin
Coco has been a writer and a chief programmer at Donemax software since 2018. Over 10 years of experience of writing troubleshooting articles in the software industry, she is passionate about programming and loves to providing solutions to Windows and Mac users. Also she enjoys music and palying tennis in her free time.

Gerhard Chou
In order to effectively solve the problems for our customers, every article and troubleshooting solution published on our website has been strictly tested and practiced. Our editors love researching and using computers and testing software, and are willing to help computer users with their problems