PAGE CONTENT:
What Is RAW File System?
The RAW stands for no file system, corrupted file system or unknown system in a hard drive partition or external storage device such as external hard drive, USB flash drive, memory card, etc. The RAW file system is not readable or writable. If your hard drive becomes RAW, you won’t access the files stored on the hard drive. And if a hard drive is a RAW drive, it may show 0 byte in size or your computer will asks you to format it, initialize it.
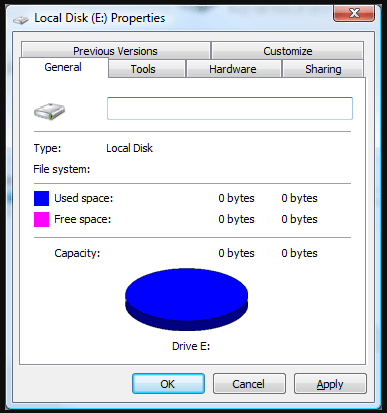
Why Does My Hard Drive Become to RAW?
You may have encountered such a situation where your external device or a partition suddenly becomes RAW and you have no idea what's going on. In fact, there are several for this situation:
For mobile devices:
😭 Damaged mobile device - Damaged mobile device - Ejecting mobile devices without clicking "Eject" or "Secure Eject", also if the mobile device is read or write, shutdown or reboot may also damage the mobile device.
💽 Disk I/O errors - If the USB power supply to the external mobile device is unstable, disk I/O errors may occur. This indicates that the external hard drive is experiencing serious problems and is unable to perform file transfers. When Windows starts displaying I/O errors, all files and data stored on the external hard drive may be permanently lost.
For disks:
💻 Disk bad sectors/sectors - Bad sectors in the file system or partition table can cause partitions to be unreadable
❌ Operation error - an error in the process of adjusting or merging partitions, etc.
🧿 Virus or unknown device access - a virus or malware that destroys some critical data on a partition. The use of unknown devices, hardware, etc. can cause data storage problems.
Before Converting RAW to NTFS: Recover Your Data
Before converting RAW drive to NTFS drive, you’d better recover all data from the RAW drive. Normally, formatting or erasing the RAW to NTFS will erase all data stored on the RAW drive. Before starting format or erasure, just use a data recovery application to recover all data from the RAW drive to your computer.
Step 1. Download and install the reliable data recovery program - Donemax Data Recovery. It will help you recover all lost data from a RAW drive.
Step 2. Open Donemax Data Recovery and connect the RAW drive to your computer. Select the RAW drive to start data recovery.

Step 3. Click on Scan button. This data recovery software will deeply scan the RAW drive, finding every recoverable file.

Step 4. Once the scan is completed, you can select the wanted files and save them to a safe location.

Methods to Convert RAW to NTFS
💡#1 Format the RAW to NTFS
Step 1. Connect the drive to your Windows computer, then open This PC or My Computer.
Step 2. Find the RAW drive, right-click it.
Step 3. Choose Format. Select NTFS as the file system.

Step 4. Then follow the wizard to format the RAW to NTFS.
If the RAW drive is not showing up in This PC, just open Disk Management, then select the RAW drive and choose Format.
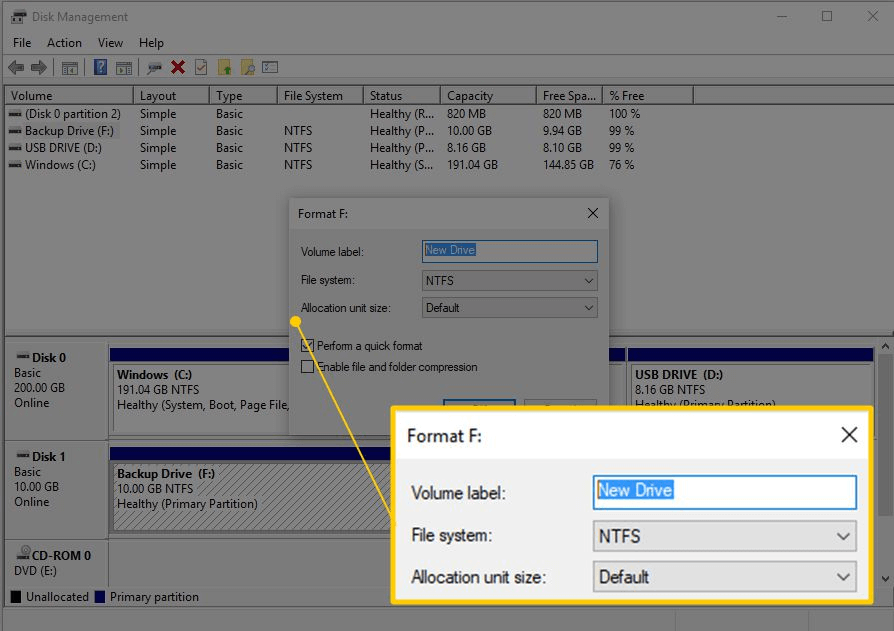
💡#2 Convert RAW to NTFS Using CMD
Professional Windows users also can try to convert RAW to NTFS with CMD, here are the steps:
Step 1. Click Windows Start menu, enter and search for Command Prompt, and choose Run as administrator.
Step 2. Type convert X: /fs:ntfs and hit Enter. (X is driver letter)
Step 3. Enter the name of the drive and press Enter.
★ Tips:
NTFS is a logging file system, which means that in addition to writing information to the disk, the file system keeps a log of all changes that have occurred. This feature makes the NTFS file system easier to recover in the event of an error (such as a system crash or power supply interruption) without losing any data, so the file system is used on most hard disk devices.
When your hardware or mobile device becomes RAW format, if you don't convert RAW to NTFS format, which is unreadable on windows system, you may lose your data. So what should we do before converting?
Confirm if your hard drive or removable device is damaged
You can check your hard drive using the hard drive checker tool that comes with Windows. Open [Disk Management], find the hard drive you want to inspect, right-click it, and then select [Properties]. In the properties dialog box, switch to the [Tools] tab and click the [Check] button. Select [Check and Repair File System Errors] and you will be able to confirm if the disk has become RAW format.
Make a backup
Make a backup of the contents of the partition in RAW format on which you are going to perform the operation. This step is very important because performing any changes to the partition structure can be harmful to the data on the partition. You can recover data by making a backup of the RAW partition or by using hard drive recovery software hard drive.
FAQs About Converting RAW to NTFS
1.What should I do if the disk shows RAW and cannot be opened?
A disk showing RAW indicates that the disk is corrupted, in many cases the disk's file system is damaged. At this point, the operating system may indicate that it is not formatted. If the data on the disk is relatively important, then do not format it. The first thing you should do is data recovery. With the help of data recovery software, you can extract the data without any problem. After that, the disk can be formatted.
2. What if the SD card won't open prompting formatting?
SD card won't open prompting formatting may be caused by abnormal plugging and unplugging, the partition on SD card is corrupted and the data is inaccessible. In this case, do not rush to format the SD card. Because SD cards mostly use FAT32 or exFAT file system, formatting will damage the original data more. When using data recovery software to search for files, try to use deep scan to find as much data as you want.
3.How to convert RAW to NTFS without losing data in Windows 11/10/8/7?
To meet the needs of different users, we have provided you with 3 ways to convert RAW to NTFS.
Way1: Use CMD command
If you don't want to format your RAW drive, you can use the CMD command to convert RAW to NTFS directly, as follows.
Step 1: Search for [cmd] directly in the search box in the lower left corner and select [Run as administrator] to open the Command Prompt tool.
Step 2: In the Command Prompt window that opens, type convert g:/fs:ntfs (g refers to the drive number of the RAW drive) and press Enter. If it is a removable drive, type convert h:/fs:ntfs in the Command Prompt window that opens and press Enter. Just wait for the file system to change.
Step 3: For a disk, type Y in the pop-up window, then press Enter and wait for the conversion.
Way2: Convert RAW to NTFS through formatting operation
We can convert RAW to NTFS by formatting the removable drive or partition in Disk Management as follows:
Step 1: Press the [Windows+X] on your keyboard. Then in the pop-up list, select the Disk Management option.
Step 2: Find the RAW hard disk that needs to be formatted for the operation, right-click it and select the [Format] option.
Step 3: Select NTFS file system, check [Perform Quick Format], click [OK] and follow the instructions to complete the formatting process. Once the formatting operation is completed, you can convert RAW to NTFS.
Way3: Convert RAW to NTFS with third-party Disk Format Tool
Download and install Donemax Data Eraser on your computer, then run it on your computer. It will recognize the RAW drive automatically. Select Disk Tool and then use it to convert the RAW drive to NTFS drive.
We introduce the above three methods to help you convert RAW to NTFS. However, using the formatting operation will cause all your data to be lost, so it is not recommended if your RAW files are important. In addition, using CMD command for the operation requires some computer knowledge, because your files may also be damaged or lost if the operation is wrong. If you have lost data due to converting RAW to NTFS, you can use Donemax Data Recovery to scan the formatted drive and get all lost files back.
Conclusion
How to convert RAW to NTFS without losing data? I think you already have the answer after reading this article. In most cases, formatting the RAW to NTFS is the best solution for common users. However, data loss will happen. It is recommended to recover all files stored on the RAW drive before you format it to NTFS. Donemax Data Recovery is an easy-to-use disk recovery tool and it can help you recover data from a RAW drive or a formatted drive.
Related Articles
- Mar 06, 2025How to Use WD My Passport/My Passport Ultra on Mac?
- Feb 17, 2024How to Format SK Hynix Beetle X31 SSD for Mac?
- Jun 26, 2024Fix LaCie External Hard Drive Not Showing Up on Mac
- Jan 14, 2025How to Format MBR Disk to GPT on Mac Without Losing Data?
- Jul 17, 2023Format A SD Card for Both Windows and Mac OS
- Jun 21, 2024How to Format LaCie Rugged Portable Hard Drive (HDD or SSD) for Mac?

Steven
Steven has been a senior writer & editor of Donemax software since 2020. He's a super nerd and can't imagine the life without a computer. Over 6 years of experience of writing technical solutions and software tesing, he is passionate about providing solutions and tips for Windows and Mac users.

Gerhard Chou
In order to effectively solve the problems for our customers, every article and troubleshooting solution published on our website has been strictly tested and practiced. Our editors love researching and using computers and testing software, and are willing to help computer users with their problems