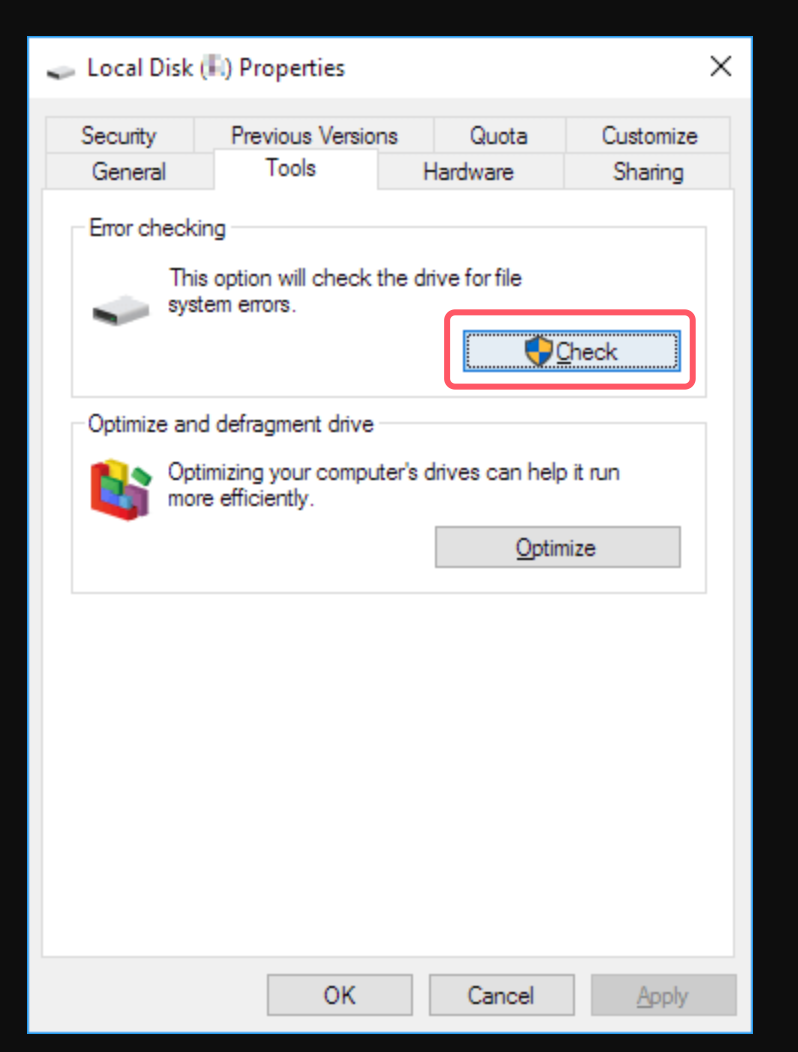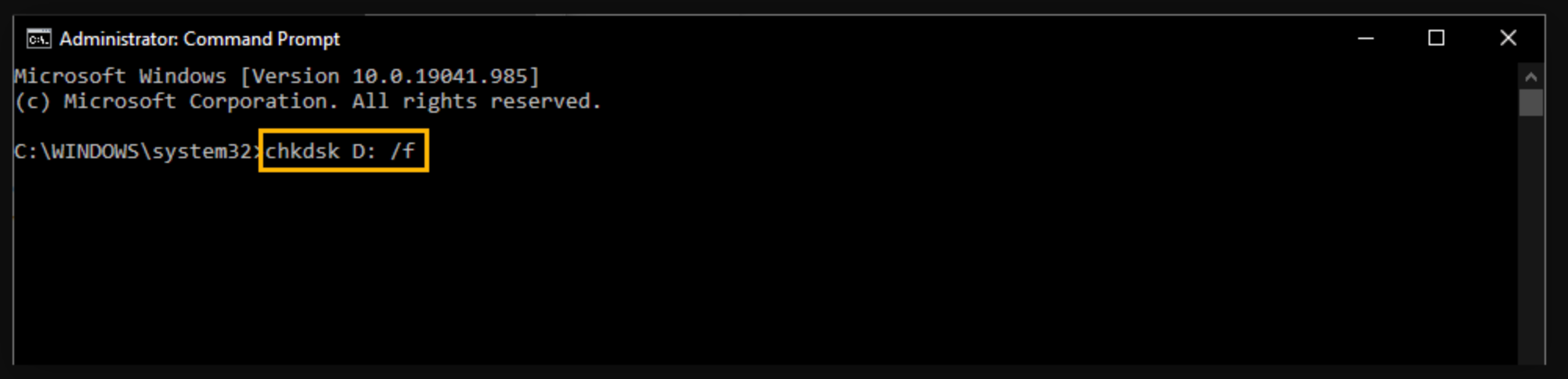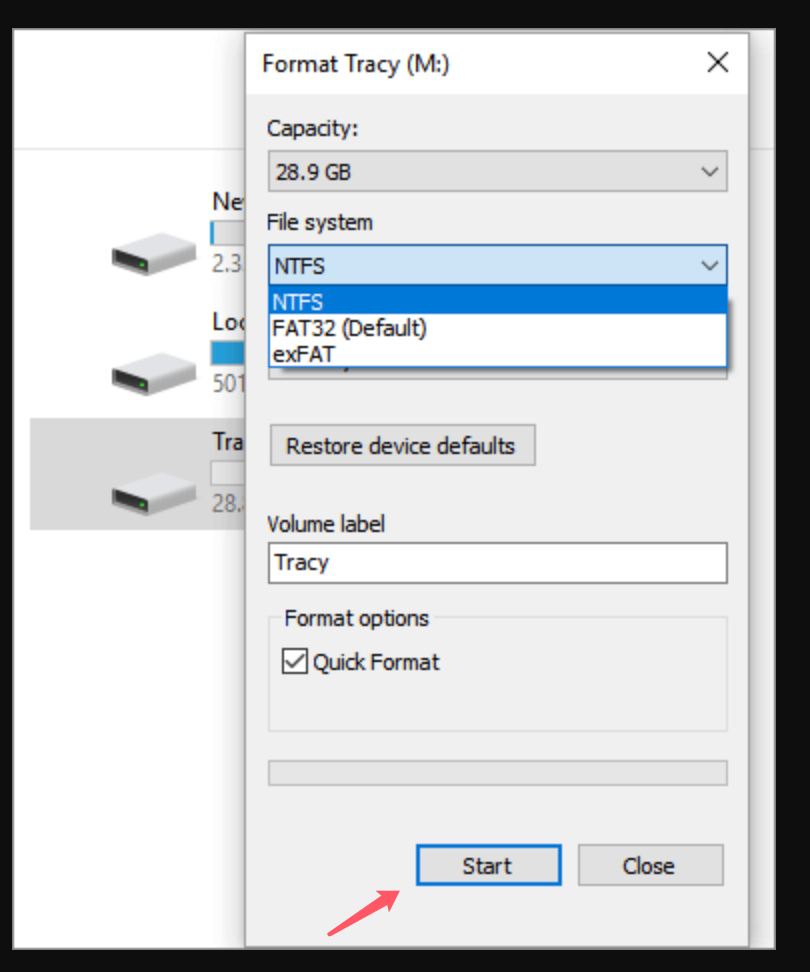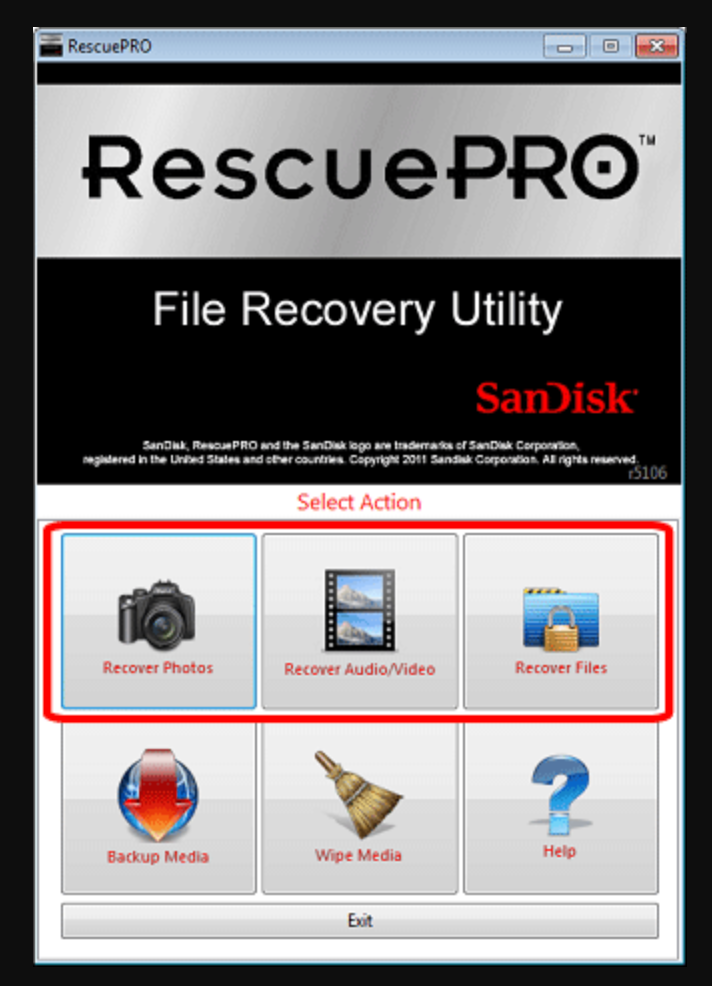Tip: Before fixing the SanDisk card, you can use data recovery tool - such as Donemax Data Recovery to scan the corrupted card and export or recover all files from the card to your computer.
PAGE CONTENT:
Memory cards, especially SanDisk cards, are widely used in digital devices like cameras, smartphones, and laptops due to their reliability, high performance, and storage capacity. However, no matter how robust these storage devices are, they aren't immune to issues such as corruption. It can be frustrating when your SanDisk card gets corrupted, especially if you have important data stored on it. In this article, we will explore the reasons why your SanDisk card may get corrupted, how to prevent such situations, and the steps you can take to fix it if it happens.

What Causes SanDisk Card Corruption?
Knowing what causes memory card corruption might assist avoid problems in the future and make it easier to troubleshoot the problem when it arises. Some common causes include:
- Improper Ejection: Removing a SanDisk card without properly ejecting it can interrupt ongoing data transfer processes, leading to file system corruption. Always use the "Safely Remove Hardware" feature when unplugging from computers or turning off devices like cameras and smartphones before ejecting the card.
- Physical Damage: As memory cards are small and delicate, improper handling can quickly cause harm to them. The card may physically be damaged and rendered unreadable by dropping it, subjecting it to water, heat, or strong magnetic fields, among other things.
- File System Errors: Using the memory card across multiple devices (such as switching it between a phone and a camera) can sometimes lead to file system issues, especially if one device uses a different format than the other. Over time, these mismatches can cause corruption.
- Virus or Malware Attack: If the card is used in an infected computer or smartphone, malicious software could corrupt the data stored on the card, making it unreadable or inaccessible.
- Power Failure During Use: If the device that uses the SanDisk card shuts down unexpectedly due to a battery failure or power outage, the file system may become corrupted.
- Exceeding Card Capacity: Overfilling the memory card by trying to store more data than its capacity allows can lead to data corruption and malfunction.
- .Bad Sectors: Over time, memory cards might have faulty sectors just like any other type of storage device, especially with frequent use. Once a card develops bad sectors, data stored in those regions becomes unreadable.
How to Identify a Corrupted SanDisk Card?
If your SanDisk card is corrupted, you may encounter the following symptoms:
- Error Messages: Common errors include "Please insert a disk," "Memory card is not formatted. Do you want to format it now?" or "Unable to read from the card."
- File Access Issues: You may notice that certain files become inaccessible, or the entire card becomes unreadable when connected to a device.
- Slow Performance: A corrupted card may show sluggish behavior when you try to access, move, or delete files. The card may take longer to open or show delays in reading files.
- Disappearing Files: Data stored on a corrupted card can mysteriously vanish. Files may be missing or their sizes may show as zero KB.
How to Fix a Corrupted SanDisk Card?
If you've identified that your SanDisk card is corrupted, don't panic. Several methods can help restore your data or at least make the card usable again. Here are some solutions to fix a corrupted SanDisk card:
1. Try the Card on Another Device
Before jumping into complex recovery steps, try using the card on a different device or a computer. Sometimes, corruption may be device-specific, and the card might work fine on another machine.
2. Use a Card Reader
If your device (camera, phone, or tablet) is unable to read the card, use an external card reader. Plug the card reader into a computer to check if the files are accessible. External card readers often bypass device-specific issues and provide a clearer view of the card's data.
3. Check for Drive Errors on Windows
Windows has a built-in tool for checking and repairing file system errors. Here's how you can use it:
- Insert the SanDisk card into the card reader and connect it to your computer.
- Open "This PC" or "My Computer."
- Right-click the drive representing the SanDisk card.
- Select "Properties."
- Click on the "Tools" tab.
- Under the "Error Checking" section, click "Check."
![SanDisk card may get corrupted]()
- Follow the prompts to check for errors and repair them if necessary.
4. Run the CHKDSK Command
The CHKDSK utility in Windows can scan and repair errors in the file system. It's especially useful if your memory card has logical issues like bad sectors. Follow these steps:
- To begin, hit the Windows key and enter "CMD."
- Choose "Run as Administrator" by performing a right-click on "Command Prompt."
- Enter the following command in the command window:
chkdsk X: /f
Replace "X" with the letter of your SanDisk card drive.
![SanDisk card may get corrupted]()
- Hit Enter and allow Windows to scan the card for errors. The process might take a few minutes.
Once the scan is complete, check if your files are accessible again.
5. Format the SanDisk Card (As a Last Resort)
If all else fails, formatting the card may be the only option. Formatting erases all data, so only proceed if you've tried other methods and accepted the data loss or have backed it up. Here's how to format your SanDisk card:
- Connect the card to your computer.
- Open "This PC" or "My Computer."
- Right-click the drive associated with the SanDisk card and select "Format."
- In the Format window, choose the desired file system (FAT32 for cards under 32GB or exFAT for larger cards).
- Uncheck "Quick Format" for a more thorough process, then click "Start."
![SanDisk card may get corrupted]()
6. Use Data Recovery Software
If you need to recover important files from a corrupted SanDisk card before formatting, use professional data recovery software. Here are some reliable options:
- Donemax Data Recovery: A powerful tool that can help you recover all deleted/formatted or lost files from SanDisk card or export data from corrupted SanDisk card to your computer.
- Recuva: This free tool allows you to recover lost files from your memory card. It supports different file formats and works well on corrupted storage devices.
- EaseUS Data Recovery Wizard: File recovery from faulty memory cards, hard disks, and other storage devices is the purpose of this software. It offers a high success rate and an easy-to-use UI.
- Disk Drill: Disk Drill offers powerful recovery algorithms and can retrieve deleted files from a corrupted card. It also has features for scanning bad sectors.
Simply install one of these recovery programs, connect the SanDisk card to your computer, and follow the on-screen instructions to recover lost or corrupted files. For example:
Step 1. Download and install the reliable data recovery program - Donemax Data Recovery on your computer.
Step 2. Open Donemax Data Recovery, select the SanDisk card.

Step 3. Click on Scan button to deeply scan the SanDisk card and find all recoverable files including deleted/formatted/lost files and existing files.

Step 4. Once the scan is completed, you can preview all recoverable files, then select the wanted files, click on Recover button to save them.

7. Repair Using SanDisk RescuePRO
SanDisk offers its own software, RescuePRO, for recovering lost data from its products. It's designed to recover files such as photos, videos, and documents from corrupted memory cards. Follow these steps:
- Download and install RescuePRO.
- Insert the corrupted SanDisk card into a card reader connected to your computer.
![SanDisk card may get corrupted]()
- Launch RescuePRO and select the type of files you want to recover.
- Start the recovery process and save recovered files to a different location.
How to Prevent SanDisk Card Corruption in the Future?
Preventing memory card corruption is easier than dealing with the aftermath of a corrupted card. Here are some tips to protect your SanDisk card from future issues:
1. Eject the Card Properly
Always use the "Eject" or "Safely Remove Hardware" feature on your device or computer before removing the card. This ensures that no data transfer processes are interrupted.
2. Avoid Overfilling the Card
Keep at least 10% of the card's storage space free. This prevents the file system from becoming overloaded, which can lead to corruption.
3. Use the Card with a Single Device
Try to avoid switching the card between different devices. If you must, format the card in the device where you intend to use it primarily to avoid file system conflicts.
4. Turn Off Devices Before Removing the Card
Always power down your device before ejecting the card, especially when dealing with cameras or phones. This prevents any active data writing from being interrupted.
5. Regularly Backup Your Data
Make a habit of regularly transferring files from your SanDisk card to your computer or cloud storage. Having a backup ensures that even if your card gets corrupted, your important data is safe.
6. Use Antivirus Software
If you frequently use your card on different computers, protect your devices with good antivirus software. This minimizes the risk of malware infecting your memory card.
7. Handle the Card Carefully
Physical care is just as important. Avoid exposing the card to extreme temperatures, water, or high levels of electromagnetic interference. Keep the card in a protective case when not in use.
Conclusion
While it can be incredibly frustrating to deal with a corrupted SanDisk card, most issues can be resolved using the methods outlined in this guide. By identifying the causes of corruption and following the appropriate repair steps, you can restore your card and retrieve your data in many cases. However, prevention is the best approach. Properly handling your memory card, regularly backing up data, and being cautious with device use can help you avoid card corruption altogether. If the worst happens, remember that professional recovery tools or services are available to help get your files back.


Donemax Data Recovery
Powerful, safe & easy-to-use data recovery software to easily and completely recover deleted, formatted, inaccessible and lost data from PC, Mac, HDD, SSD, USB drive, camera, SD card, RAID and other storage devices.
Related Articles
- Jan 12, 20256 Solutions to Fix Error Code 50 on Mac: A Comprehensive Guide
- Mar 17, 2025[7 Fixes] Fix Couldn't Unmount Disk 69888 Error on Mac
- Apr 18, 2025Fix Can't Solve RAW Drive Problem: Here's How to Really Fix It
- May 10, 2025Fix Kingston SSD Not Detected: Comprehensive Troubleshooting Guide
- Jan 21, 2025Fix SD Card Won't Read or Open
- Dec 28, 2024(Solved) Delete Many Files on Mac, But Can't Free Up Disk Space

Charles
Charles, who lives in Sydney, Australia, is an editor & writer of Donemax Team. He is good at writing articles related with Apple Mac computers, Windows operating systems, data recovery, data erasure, disk clone and data backup, etc. He loves reading and playing tennis in his spare time and is interested in testing new digital devices such as mobile phones, Macs, HDDs, SSDs, digital cameras, etc.

Gerhard Chou
In order to effectively solve the problems for our customers, every article and troubleshooting solution published on our website has been strictly tested and practiced. Our editors love researching and using computers and testing software, and are willing to help computer users with their problems
Hot Donemax Products

Clone hard drive with advanced clone technology or create bootable clone for Windows/Mac OS.

Completely and easily recover deleted, formatted, hidden or lost files from hard drive and external storage device.

Certified data erasure software - permanently erase data before selling or donating your disk or any digital device.