PAGE CONTENT:
Imagine you can't find it in File Explorer when you use your trusted WD external hard drive to access your important files. You start to feel panicked when you learn that the drive doesn't have a letter assigned to it, so your computer can't see it.
More people feel this way than you might think, but don't worry - we'll help you. Not having a drive letter can be very annoying if you need to use your portable hard drive for work, backups, or personal storage.
This article will discuss why this problem happens and, more importantly, how to fix it. With simple steps and useful advice, you can quickly set up and use your WD portable hard drive, making sure that your important files are always close at hand. Let's get your drive back on track!
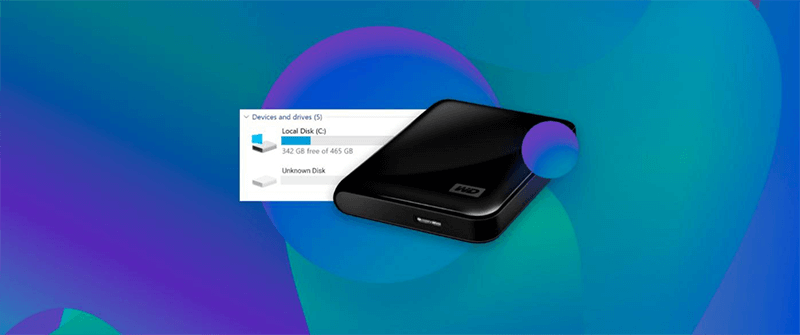
What Are Drive Letters?
In Windows, drive letters are important because they let users reach different storage devices. When you plug in a storage device like a WD external hard drive, Windows gives it its drive letter, like E: or F:. The drive can be seen and used in File Explorer with this title.
The system can't see your WD portable hard drive without a drive letter, so you can't access your files. Several things could cause this problem, including connection issues, driver problems, or mistakes with the partition. Figuring out what drive letters mean is the first thing that needs to be done to fix these problems.
Making sure that your portable hard drive has the right drive letter is important for keeping your data accessible and keeping your work from getting interrupted. We'll look at how to find and fix the issue of missing drive letters.
Why Does A WD External Hard Drive Lose Its Drive Letter?
There are several reasons why a WD portable hard drive might lose its drive letter, all of which make it harder for your computer to see and use:
- Connection Problems: The drive might not link properly if your computer's USB cables or ports are broken. If a cable is damaged or loose, the system might be unable to find the drive properly.
- Driver Problems: Problems with recognition can be caused by drivers that are damaged or out of date. If your WD external hard drive's drivers aren't working right, Windows might be unable to give a drive letter.
- Disk Management Setting: If you don't set up certain things in disk management, the drive might not get a letter immediately. It can happen if the drive letter is deleted by hand or if it conflicts with another drive letter that is already there.
- File System Errors: If the file system is corrupted, the drive may not be able to be found. When power surges, improper ejection or other events damage the drive's data structure, file system failures can happen.
- Partition Problems: Drive letters can go missing if unallocated or damaged sectors exist. Windows might not give the drive a drive letter if the partition is damaged or removed, so you can't get to it.
Recover Lost Data from Your WD External Hard Drive
Before you fix WD external hard drive has no drive letter issue, you’d better export all the files from the WD external hard drive to the local hard drive on your computer. Data recovery software can help you export inaccessible files or recover deleted/formatted data.
Step 1. Download and install Donemax Data Recovery on your computer and connect the WD external hard drive to this computer.
Donemax Data Recovery
- Recover deleted/formatted or lost data from WD external hard drive.
- Export inaccessible files from WD external hard drive to your computer.
- Recover data from damaged WD external hard drive.
Step 2. Open Donemax Data Recovery, select the WD external hard drive.

Step 3. Click on Scan button to deeply scan the WD external hard drive and find all recoverable files including existing files, inaccessible data, deleted/formatted or lost files, etc.

Step 4. Once the scan is completed, select the wanted files, then click on Recover button to save these files.

Methods to Fix WD External Hard Drive Has No Drive Letter
💡Method 1: Assign a drive letter using disk management
A built-in tool in Windows that lets you control files and partitions. How to use disk management:
Step 1. Open Disk Management.
To get to Disk Management, press Win + X. You can also press Win + R, type diskmgmt.msc, and press Enter.
Step 2. Find Your External WD Hard Drive.
Find your WD external hard drive in the list of drives in Disk Management. It might say "External" or "Removable" on it.
Step 3. Assign a Drive Letter.
- Select Change Drive Letter and Paths when you right-click on the drive that doesn't have a letter.
![Select Change Drive Letter and Paths]()
- Click "Add," and then from the drop-down menu, pick a drive letter.
- To give the letter, click OK.
- Check File Explorer to see if you can now get to the file.
If the WD external hard drive shows as unallocated, just right-click it, choose New Simple Volume to create a disk volume and give a drive letter to this drive.

If the WD external hard drive is not initialized, just right-click and choose Initialize Disk or Format.

💡Method 2: Update or reinstall drivers
Drivers that are outdated or broken can make it hard to recognize devices. You can update or replace drivers in this way:
Step 1. Open Device Manager.
To get to Device Manager, press Win + X. Or Win + R, type devmgmt.msc, and press Enter.
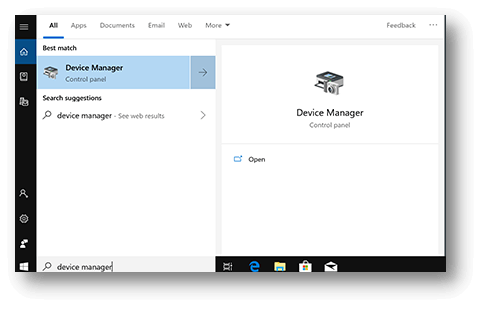
Step 2. Locate Your WD External Hard Drive.
Select "Disk drives" and look for your WD portable hard drive.

Step 3. Update the Driver.
When you right-click on the drive, choose Update driver. Pick "Search automatically for new driver software."
Step 4. Reinstall Driver.
Right-click on the drive and pick "Uninstall device" if updating doesn't work. Remove the drive, turn the computer back on, and put it back in. Windows should immediately reinstall the drivers it needs.

💡Method 3: Use Diskpart to assign a drive letter
Diskpart is a disk control command-line tool. You can use it to give a drive letter to:
Step 1. Open Command Prompt as Administrator.
Press Win + X and choose Command Prompt.

Step 2. Launch Diskpart.
Press Enter after typing diskpart.

Step 3. List Disks.
Press Enter after typing list disk. From the list, find your WD portable hard drive.
Step 4. Select the Disk.
Enter "select disk X" (with the number of your WD drive's disk) and type "X."

Step 5. List Partitions.
Press Enter after typing the list amount.
Step 6. Select the Volume.
Enter the volume number you want to change and type "select volume Y."
Step 7. Give it a Drive Letter.
Type give letter=Z and press Enter. Replace Z with the drive letter you want.
Step 8. Exit The Disk Part.
Press Enter after typing "exit."
💡Method 4: Check for File System Errors
File system errors can cause the drive not to be recognized properly. Fix these problems with the built-in Check Disk tool:
Step 1. Run the Command Prompt.
Press Win + X and choose Command Prompt (Admin).

Step 2. Check Disk.
Instead of X, type chkdsk X: /f and press Enter. X should be the name of your WD external hard drive's drive. Just do what it says and check that Disk will fix any problems.
Step 3. Restart Your Computer.
Once it's done, turn your computer back on and see if the drive can be reached.
Conclusion:
It can be annoying when your WD portable hard drive is missing a drive letter, but the problem can be fixed. You can successfully troubleshoot and fix the problem if you know what could be causing it, such as connection issues, driver issues, disk management settings, file system errors, and partition issues.
You can return to your important files with Disk Management, Device Manager, Diskpart, and Check Disk. You can ensure your WD external hard drive stays a reliable storage option by using these tips and good habits like changing drivers and ejecting your drive safely.
Related Articles
- Dec 17, 2024Can't Delete Files from USB Drive or SD Card on Mac? Fix It Now
- Dec 25, 2024Unable to Delete Files from External Hard Drive on Mac? 6 Solutions
- Feb 25, 2025[8 Fixes] Fix Drive Is Not Accessible: Access Is Denied
- Feb 17, 20255 Methods to Fix a Corrupted USB Flash Drive Without Formatting It
- Dec 12, 2024External Hard Drive Not Working on M3-Chip Mac: Fix It Now
- Mar 21, 2025Word, Excel, PowerPoint Keep Crashing on Mac? Fix It Now!

Christina
Christina is the senior editor of Donemax software who has worked in the company for 4+ years. She mainly writes the guides and solutions about data erasure, data transferring, data recovery and disk cloning to help users get the most out of their Windows and Mac. She likes to travel, enjoy country music and play games in her spare time.

Gerhard Chou
In order to effectively solve the problems for our customers, every article and troubleshooting solution published on our website has been strictly tested and practiced. Our editors love researching and using computers and testing software, and are willing to help computer users with their problems
Hot Donemax Products

Clone hard drive with advanced clone technology or create bootable clone for Windows/Mac OS.

Completely and easily recover deleted, formatted, hidden or lost files from hard drive and external storage device.

Certified data erasure software - permanently erase data before selling or donating your disk or any digital device.
