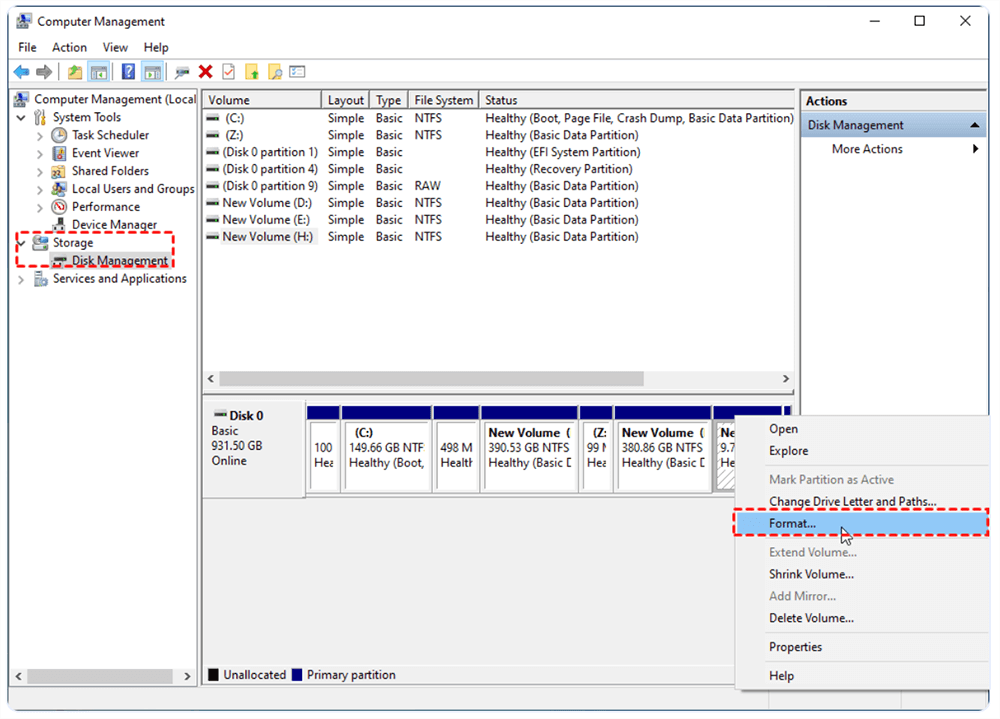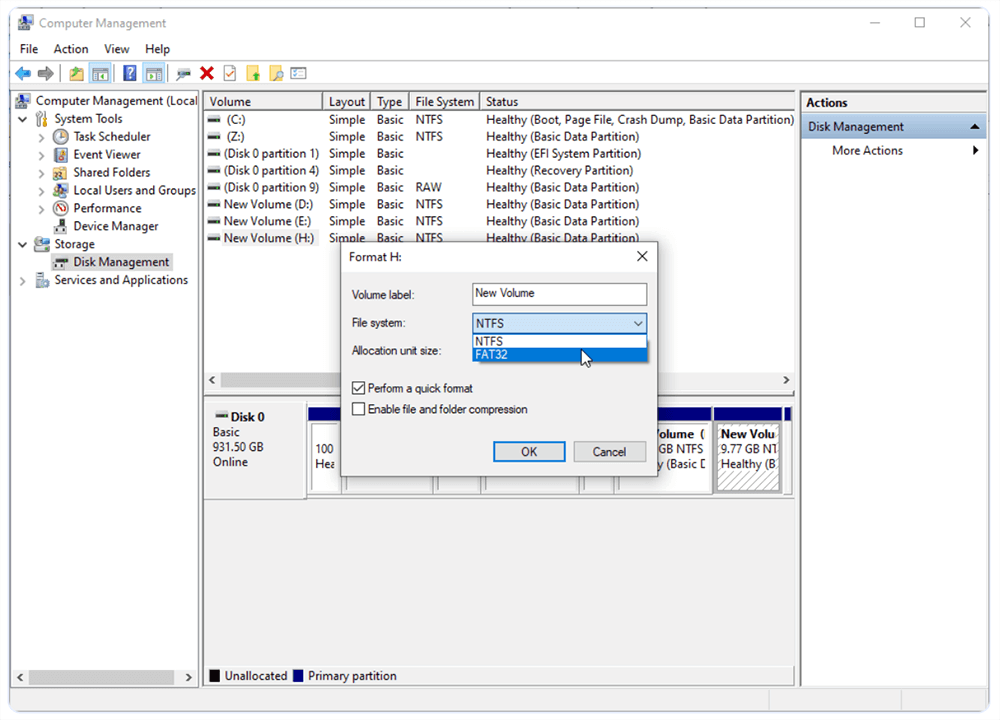PAGE CONTENT:
When you're trying to run CHKDSK to fix a hard drive issue, encountering the error message "CHKDSK is not available for RAW drives" can be frustrating. This message usually pops up when your drive has switched to a RAW file system, meaning it's no longer accessible or recognized by your operating system as a readable file format. A RAW drive prevents access to data stored on it, making it essential to understand why this happens and, more importantly, how to fix it.
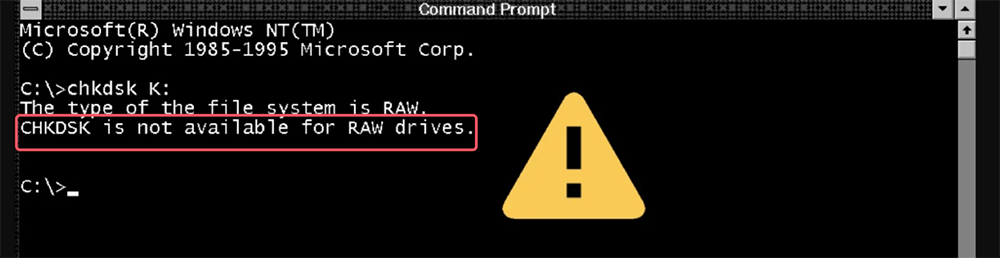
In this detailed guide, we will explain what the RAW file system is, why CHKDSK doesn't work for RAW drives, and how you can recover your data and resolve this issue effectively.
Introduction of CHKDSK is not available for RAW drives
The error message "CHKDSK is not available for RAW drives" indicates that your drive's file system is damaged or missing. CHKDSK, the standard Windows command-line tool for scanning and repairing disk issues, only works with recognized file systems like NTFS, FAT32, or exFAT. When the file system switches to RAW, CHKDSK can't function, as it requires an existing, readable file system.
Understanding how this happens and the steps you can take to fix it is critical, as ignoring the problem could result in permanent data loss. This article will walk you through why a drive becomes RAW, how to repair it, and what steps you should take before attempting any fixes, such as recovering important files.
🔖Understanding the CHKDSK Command:
CHKDSK (Check Disk) is a command-line tool used to check and repair file system errors, bad sectors, and other disk-related issues. It can scan drives and correct logical file system errors, such as problems with files that are fragmented or incorrectly marked.
🔖Why CHKDSK Cannot Work on RAW Drives:
The key limitation of CHKDSK is that it works only with recognized file systems like NTFS, FAT32, and exFAT. A RAW drive is a drive that has either lost its file system or has a corrupted file system, rendering it unreadable by the operating system. Since there's no valid file system to scan, CHKDSK can't check or repair a RAW drive, hence the error message.
🔖Differentiating Between RAW and Other File Systems:
While NTFS, FAT32, and exFAT are structured and recognizable file systems that organize data in a particular way, a RAW drive lacks this structure. A RAW drive isn't formatted with a file system the OS can recognize, making it unreadable. This makes it impossible for tools like CHKDSK to repair errors, as the underlying file system does not exist in a usable form.
Causes of a RAW Drive:
Understanding why a drive turns RAW can help prevent similar issues in the future. Several factors can cause a drive to switch to a RAW state:
- File System Corruption: When critical data structures that define the file system become corrupted, the system can no longer recognize the file system as valid, leaving the drive in a RAW state.
- Sudden Power Failures: Abrupt power interruptions while the drive is in use, such as during file transfers, can damage the file system, causing the drive to become RAW.
- Virus or Malware Attacks: Certain types of malware can target storage devices, corrupting the file system or other drive components, making the drive inaccessible.
- Improper Drive Removal: Removing a drive (external hard drive, USB, SD card) without safely ejecting it can lead to corruption, turning the file system into RAW.
- Physical Damage: External or internal hard drives can sustain physical damage due to drops, shocks, or faulty hardware components, causing the file system to malfunction.
Consequences of a RAW Drive:
When a drive becomes RAW, it leads to several serious issues:
- Inaccessibility of Data: Files stored on a RAW drive are not accessible. Any attempts to open, view, or transfer data from the drive will result in errors.
- Potential Data Loss: If you don't resolve the RAW issue promptly, you may lose all the data stored on the drive. Especially when formatting is involved, all data can be wiped out if not recovered beforehand.
- Further Damage Risk: Continuing to use a RAW drive without addressing the problem could lead to more severe issues, such as bad sectors or permanent damage, reducing the chances of recovery.
How to Fix a RAW Drive?
Before attempting any fix, it's important to note that fixing a RAW drive might result in data loss. Therefore, recovering data from the drive before proceeding with any formatting or repair efforts is strongly recommended.
1. Recover Lost Data from the RAW Drive
Data recovery software - such as Donemax Data Recovery can help you deeply scan the RAW drive and recover all existing/lost data.
Step 1. Download and install Donemax Data Recovery on your computer, launch it after installing.
Step 2. Open Donemax Data Recovery, select the RAW drive to start data recovery.

Step 3. Click on Scan button to deeply scan the RAW drive and find all recoverable files.

Step 4. Once the scan is completed, you can preview all recoverable files. Then select the wanted files, click on Recover button.

2. Methods to Fix RAW Drive
Method 1: Convert RAW to NTFS Using Command Prompt (CMD)
The most straightforward way to fix a RAW drive is by converting it back to a usable file system such as NTFS using Command Prompt. Here's how to do it:
Step 1. Open Command Prompt as Administrator: Press Win + X and select Command Prompt (Admin) from the menu.
Step 2. Use Diskpart to Select the RAW Drive: In the Command Prompt window, type the following and press Enter:
diskpart
Type the command below to list all available drives and press Enter:
list disk
Identify the RAW drive from the list and select it by typing:
select disk X
Replace X with the drive number of the RAW drive.
Step 3. Format the Drive: After selecting the correct drive, type the following command to format it to NTFS:
format fs=ntfs quick
This command will quickly format the drive to NTFS, allowing you to reuse the drive.
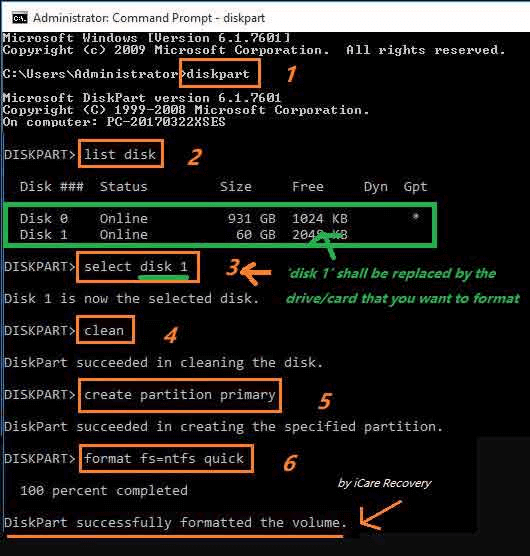
Method 2: Use Third-Party Disk Repair Software
If you're not comfortable using Command Prompt or need a more user-friendly solution, you can use third-party disk repair software. Some popular tools that help fix RAW drives include:
- Donemax Data Recovery: This tool allows you to convert RAW drives to NTFS without losing data.
- MiniTool Partition Wizard: This tool offers a straightforward way to fix RAW drives and recover data.
- AOMEI Partition Assistant: Another powerful utility for converting RAW to NTFS and fixing file system errors.
Third-party tools provide step-by-step instructions and a graphical interface, making the process simpler. However, be sure to choose reliable software to avoid data corruption or security issues.
Method 3: Recover Data Before Fixing the RAW Drive
Before attempting to format or repair a RAW drive, it's crucial to recover the data from it first. Various data recovery tools can scan RAW drives and retrieve files before you proceed with any repairs.
Popular recovery software includes:
- Recuva: A free tool that supports recovery from RAW drives.
- Donemax Data Recovery: A powerful recovery tool known for high recovery rates, even from RAW drives.
- Stellar Data Recovery: It offers a robust option to recover data from a variety of file systems, including RAW.
To recover data:
- Download and install the recovery software.
- Scan the RAW drive for recoverable files.
- Save the recovered files to a safe location, not on the RAW drive itself.
Method 4: Format the RAW Drive (as a Last Resort)
If the methods above don't work, formatting the drive is often the final option. Formatting will erase all data, so ensure you've recovered everything important first.
- Open Disk Management (Win + X > Disk Management).
- Find the RAW drive in the list of disks.
- Right-click the RAW drive and select Format.
![Right-click the RAW drive and select Format]()
- Choose NTFS or FAT32 as the file system.
![Choose NTFS or FAT32 as the file system]()
- Follow the on-screen prompts to complete the formatting process.
Once the format is complete, the drive will be usable again, but all previous data will be lost unless it was recovered beforehand.
Preventing RAW Drive Issues in the Future
Preventing your drive from turning RAW is possible by following a few best practices:
- Safely Eject Drives: Always use the Safely Remove Hardware option before unplugging external drives or USB devices. This ensures that no read/write processes are active and prevents file system corruption.
- Regular Disk Checks: Periodically check your drives for errors using tools like CHKDSK. This can help identify potential issues before they cause larger problems.
- Keep Antivirus Software Updated: Ensure that your antivirus software is up to date to protect your drives from malware that could corrupt your file system.
- Backup Data Regularly: Make regular backups of your important files, particularly from external drives or removable storage. Use cloud storage or external backup solutions to keep your data safe in case of drive failure.
- Protect Drives from Physical Damage: Store external drives in secure, shock-proof locations to prevent physical damage. Avoid exposing drives to extreme temperatures or liquids.
Conclusion
Encountering a RAW drive and the "CHKDSK is not available for RAW drives" error can be a daunting experience, especially when important data is at risk. The key to resolving this issue is to first recover your data and then attempt to convert or repair the drive. Using Command Prompt, third-party tools, or formatting can help restore your drive to a usable state, but always ensure that you have a reliable data recovery process in place before proceeding with any repairs.
With the right steps and preventive measures, you can effectively deal with RAW drive issues and avoid them in the future. Prioritize data safety and take immediate action to prevent data loss whenever a RAW drive problem arises.
Related Articles
- Feb 18, 20257 Solutions to Fix Internal Drive Not Showing Up on Windows Without Losing Data
- Jun 24, 2025How to Format Hard Drive on Window 7?
- Oct 05, 2024How to Format an APFS Drive to ExFAT: A Comprehensive Guide
- Feb 21, 2025Can't Format My Memory Card on Windows11/10/8/7? How to Fix It
- Oct 11, 2024How to Format a Drive to exFAT?
- Feb 18, 2025How to Hide and Unhide a File/Folder on Windows 11?

Lucien
Lucien is a writer and a chief programmer of Donemax software who has worked in the company for 5+ years. He has written much of the content on the site and devotes to providing troubleshooting and solution for Windows and Mac users including disk cloning, data recovery, migration, eraser, error fixes.

Gerhard Chou
In order to effectively solve the problems for our customers, every article and troubleshooting solution published on our website has been strictly tested and practiced. Our editors love researching and using computers and testing software, and are willing to help computer users with their problems