PAGE CONTENT:
Do you feel frustrated because you found that Windows was installed on the wrong hard drive? Don't be afraid; we will work together to solve this puzzle. Making mistakes is normal, but if you know what to do, it's easy to fix them. We'll look at the steps to fix the problem without any problems in this detailed help.
There is no academic speak or confusion; there is only a clear way to fix the problem and ensure your Windows installation is where it should be. Let's get started and take back control of how your system is set up confidently and easily!
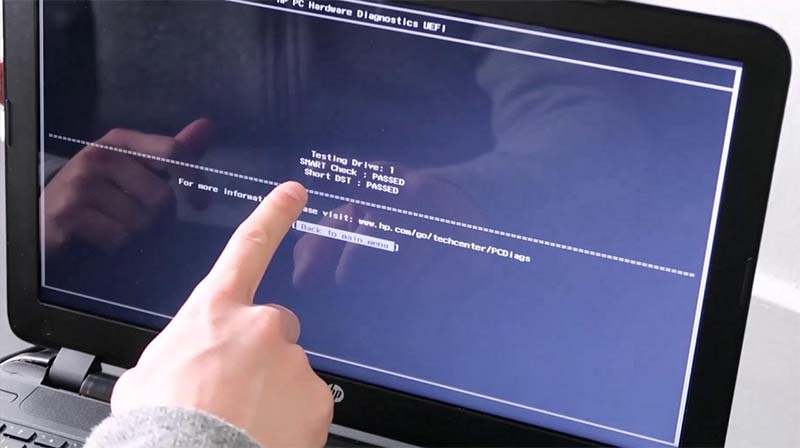
Understanding The Problem
Finding Windows on the wrong hard drive can be confusing and annoying. This problem usually happens because users forget to choose a drive during installation or pick the wrong drive as the operating system's location.
This error could cause the system to run slowly or even cause data to be lost, based on how bad the situation is. The first step in solving a problem is to figure out what caused it in the first place. When people know what went wrong during the installation, they can better figure out how to fix it.
Using Donemax Disk Clone to Fix the Problem
Moving Windows installs from one drive to another is easier with Donemax Disk Clone, a powerful disk management tool. If you use Donemax Disk Clone to fix a Windows system on the wrong hard drive, do these steps:
Step 1: Download and Install Software.
First, go to the official website and download Donemax Disk Clone. Then, follow the on-screen steps to set it up on your computer. Launch the program to get to its main screen after installation.
Step 2: Select the Source and Destination Drives.
Choose Disk Clone mode. The main screen of Donemax Disk Clone shows a list of all your computer's drives. Find the drive that already has Windows loaded (the source drive) and the drive to which you want to move Windows (the destination drive).

Step 3: Clone the Windows Installation.
It's time to start cloning once you know which files are the source and destination.
You'll need to set up different cloning choices in the next window. It means picking the source disk the target disk, and, if needed, changing the partition layout. Carefully go over the settings to make sure everything is set up right.

Step 4: Start the Cloning Process.
After setting up the cloning choices, click "Clone" to begin cloning. Donemax Disk Clone will copy the Windows from the source drive to the destination drive. The cloning process will take a certain amount of time, depending on the size of your Windows system and the speed of your drives.

Step 5: Verify the Cloned Windows Installation.
Once the cloning is done, ensure the Windows OS is moved to the destination drive correctly. You can look at the drive details in Windows Explorer to do this.
Importance of Verifying the Cloned Windows Installation
After Donemax Disk Clone finishes cloning, it is very important to check the cloned Windows system. This checks to ensure that the Windows operating system was moved correctly to the target drive, with no mistakes or data loss.
Users can ensure that all system files and configurations are correct and working by checking them fully. They can also carefully check the transferred data and settings by using the disk management tools that come with Donemax Disk Clone or by looking at the drive information in Windows Explorer.
This check-in process gives users peace of mind because they know their system is set up correctly on the right hard drive. It eliminates any remaining questions or uncertainties about how well the cloning operation worked and ensures that the change to the new drive configuration goes smoothly.
Additional Tips
The cloning process must be carefully planned, and attention must be paid to every detail. For more information on how to improve your experience and avoid problems, read on:
- Identify your Drives
Before you start cloning, ensure you can find your files correctly. The Windows Disk Management tool lets you see your drives and folders visually, which helps you distinguish between the right and wrong drives. By double-checking this information, you can avoid making mistakes and ensure you're always working with the right drives.
- Consult Online Resources
If you have questions or concerns during the cloning process, don't hesitate to ask for help online. Many tutorials, forums, and user groups can help you figure out what's wrong with your tools and give you useful advice. These tools can help you understand unclear steps and solve problems more effectively.
- Take Precautions
It's important to protect your data and system security before doing anything dangerous, like changing partitions or boot records. To keep interference to a minimum during the cloning process, start by unplugging any unnecessary tools. Also, record the split layout by taking pictures or notes for future use. This way, you'll have a backup plan if something goes wrong.
Conclusion:
With the right tools and help, fixing a Windows install on the wrong hard drive is possible. Donemax Disk Clone makes the process easier, so users can move their Windows system to the right drive without problems. Users can feel safe knowing their data and the system will work properly after verifying the cloned Windows installation.
Following tips like correctly finding drives and getting help from online resources can also improve the cloning experience and lower the risk of problems. If users plan carefully and pay close attention to the details, they can easily and safely take back control of their system setup after the cloning process is over.
Related Articles
- Mar 21, 2025Word, Excel, PowerPoint Keep Crashing on Mac? Fix It Now!
- Nov 21, 2024(Solved) Can't Change Permissions on External Drive on Mac
- May 14, 2025Dell Computer Won't Turn On, Fix It Now
- Dec 09, 2024How to Fix com.apple.DiskManagement.disenter error 49223 on Mac? [7 Methods]
- Feb 17, 2025External Hard Drive Won't Show Full Capacity: How to Fix It?
- Apr 22, 2025Fix 'The Disk Is Write Protected' in Windows 11/10/8/7

Steven
Steven has been a senior writer & editor of Donemax software since 2020. He's a super nerd and can't imagine the life without a computer. Over 6 years of experience of writing technical solutions and software tesing, he is passionate about providing solutions and tips for Windows and Mac users.

Gerhard Chou
In order to effectively solve the problems for our customers, every article and troubleshooting solution published on our website has been strictly tested and practiced. Our editors love researching and using computers and testing software, and are willing to help computer users with their problems
Hot Donemax Products

Clone hard drive with advanced clone technology or create bootable clone for Windows/Mac OS.

Completely and easily recover deleted, formatted, hidden or lost files from hard drive and external storage device.

Certified data erasure software - permanently erase data before selling or donating your disk or any digital device.