PAGE CONTENT:
When using a Mac, encountering errors or issues that prevent the smooth operation of the system can be both frustrating and time-consuming. One such issue that can arise is the "Could Not Find APFS System Volume Handle" error, which typically surfaces when the system fails to properly locate or access the APFS (Apple File System) volume handle. This article aims to guide you through understanding what causes this error, how to diagnose it, and the necessary steps you can take to fix it.
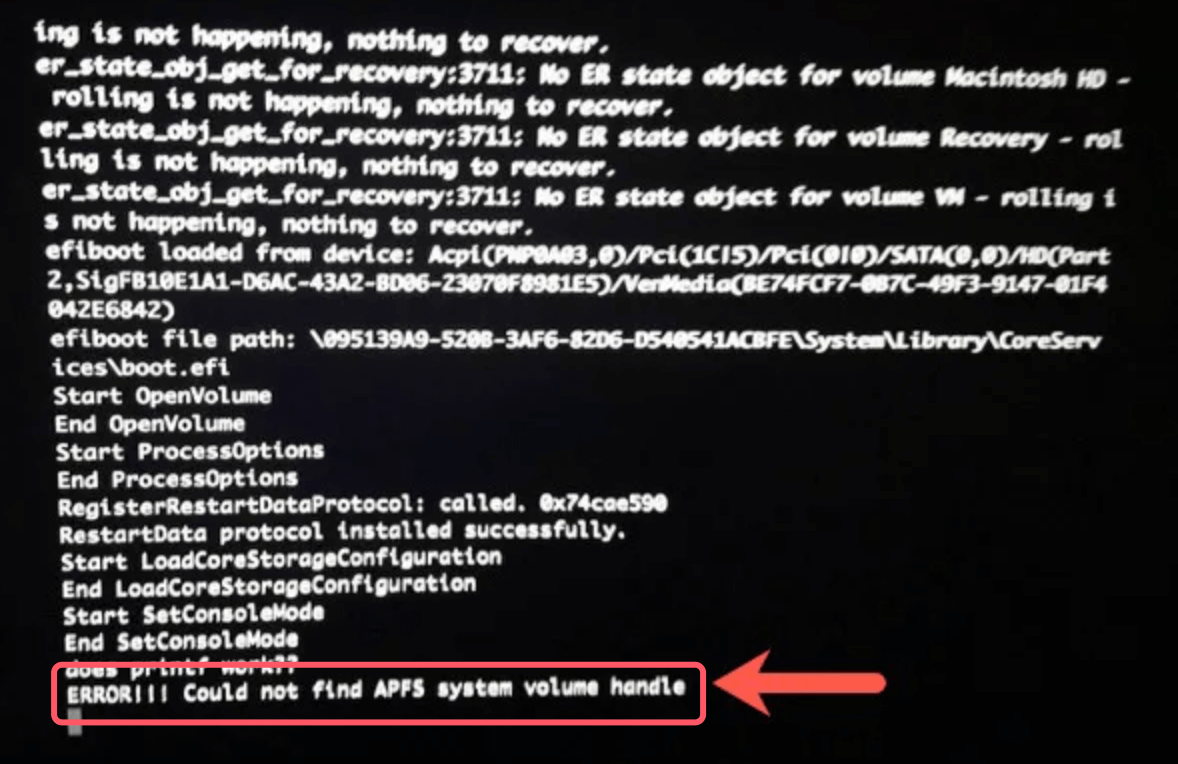
What is APFS and the System Volume Handle?
Before diving into the specifics of the error, it's important to first understand what APFS is and the role of the system volume handle in the functioning of macOS.
APFS, or Apple File System, is a file system introduced by Apple in macOS High Sierra (10.13) to replace the older HFS+ file system. APFS is designed to enhance the performance, security, and reliability of macOS devices, especially for those using solid-state drives (SSDs). It provides better data integrity, native encryption support, improved speed for file operations, and more efficient space management.
The system volume handle, on the other hand, refers to a critical part of macOS's file system structure that helps the operating system access and manage system files and applications. When you boot your Mac, the system relies on the system volume handle to identify and mount the system volume correctly. If there is a problem with the system volume handle, macOS will be unable to access the necessary files to boot up, which can result in errors such as "Could not find APFS system volume handle."
Common Causes of the Error: Could not find APFS system volume handle
There are several reasons why you might encounter the "Could Not Find APFS System Volume Handle" error. Understanding the potential causes can help you in troubleshooting the issue more effectively. Here are some common reasons:
- Corrupted Disk or File System One of the most common causes of this error is a corrupted disk or file system. Corruption can occur due to various reasons, such as improper shutdowns, hardware failures, or even software bugs that affect the APFS structure.
- Incorrect System Configuration or Settings Misconfigurations in the system settings or issues with the system volume can also lead to this error. For example, the Mac might have difficulty finding or mounting the system volume due to incorrect boot settings or mismatched system configuration files.
- Hardware Failures Sometimes, hardware issues such as a failing SSD or a damaged hard drive can prevent the system from properly reading the APFS system volume handle. If your storage device is physically damaged, it might not be able to properly load or access the necessary system files.
- Software Conflicts After updating macOS or installing new software, conflicts between different applications or system processes may prevent the APFS volume handle from functioning as expected. These issues can lead to the system being unable to locate or mount the system volume.
- Failed macOS Updates Sometimes, the problem arises after an update to macOS. If the update is interrupted or doesn’t install correctly, it can lead to an inconsistent file system state, triggering this error. Additionally, certain macOS updates may contain bugs that interfere with the proper loading of APFS volumes.
Diagnosing the Problem
When you encounter the "Could Not Find APFS System Volume Handle" error, the first step is to diagnose the root cause. There are several tools and methods available to help you identify the issue.
1. Check System Logs
Start by reviewing the system logs for any error messages that may give you more insight into the problem. You can do this by opening the Console app (Applications > Utilities > Console) and looking for any error messages related to APFS or disk mounting issues. The logs will typically provide more details on what went wrong during the boot process.
2. Use Disk Utility
macOS comes with a built-in tool called Disk Utility that can help diagnose and repair disk issues, including problems with the APFS system volume handle. Launch Disk Utility (Applications > Utilities > Disk Utility) and select the affected drive. Click on "First Aid" to check the disk for errors and attempt to repair any file system issues that might be causing the problem. Disk Utility can fix minor disk errors, but it may not be able to resolve more serious issues.
3. Run Apple Diagnostics
Apple Diagnostics is another built-in tool that can help you identify hardware issues that may be contributing to the error. Restart your Mac and hold down the "D" key while booting up to enter Apple Diagnostics. The tool will check the hardware and report any potential issues with the storage device or other components.
4. Use Terminal Commands
If you're comfortable using the Terminal, you can run certain commands to gather more information about the APFS volume and its status. One helpful command is diskutil list, which will display a list of all connected drives and their partitions. This will help you confirm whether the system volume is present or if there is a problem with the drive structure.
Fixing the "Could Not Find APFS System Volume Handle" Error
Once you've diagnosed the issue, the next step is to fix the error. The following steps are organized from the least invasive to more advanced fixes.
1. Backup Your Data
Backing up your data is essential before beginning any troubleshooting or repair procedures. If the issue is related to disk corruption or a hardware failure, you may risk losing important files. Use Time Machine or an external drive to back up your files, if possible.
LEARN MORE: how to back up Mac data >>
2. Use Disk Utility to Repair the Disk
The first fix to try is running Disk Utility's "First Aid" feature. This tool can repair minor file system errors and might resolve the issue if it’s caused by corruption. Here's how to use Disk Utility:
- By restarting your Mac and pressing Command + R (for Intel-based Mac) or Power button (for Apple silicon Mac) at startup, you can enter macOS Recovery mode.
- Choose "Disk Utility" from the macOS Utilities window after entering Recovery mode.
- Choose your system disk in Disk Utility, then click "First Aid."
![Could Not Find APFS System Volume Handle Error]()
- Let Disk Utility run and attempt to fix any issues it finds.
3. Reset NVRAM/PRAM
If the error persists after running Disk Utility, you can try resetting the NVRAM or PRAM. These are small pieces of memory that store system settings, including the configuration for the disk and system volume. Sometimes, incorrect settings in NVRAM/PRAM can prevent macOS from correctly accessing the system volume.
- Turn off your Mac.
- After turning it back on, press and hold Option + Command + P + R right away.
- Hold down the keys for roughly 20 seconds, then let go to let the Mac restart.
4. Reinstall macOS
If none of the above methods resolve the issue, you may need to reinstall macOS. Reinstalling the operating system can fix issues with system files and restore the APFS volume handle. However, this method should be used with caution, as it may result in data loss if not backed up.
To reinstall macOS:
- Press Command + R or Power button to enter macOS Recovery mode at startup.
- From the macOS Utilities window, choose "Reinstall macOS" and adhere to the on-screen directions.
![Could Not Find APFS System Volume Handle Error]()
Reinstalling macOS will not delete your personal files, but it’s always a good idea to have a backup before proceeding.
5. Repair the APFS File System with fsck
If the error is caused by severe corruption, you may need to use more advanced tools to repair the file system. One such tool is fsck, which stands for File System Consistency Check. You can run fsck from the Terminal in macOS Recovery mode.
To use fsck:
- Boot into macOS Recovery (Command + R or Power button).
- Open the Terminal from the Utilities menu.
![Could Not Find APFS System Volume Handle Error]()
- Type the command: fsck_apfs -y /dev/disk0s2 (replace /dev/disk0s2 with the correct disk identifier for your system).
- Press Enter to run the repair. If errors are found, fsck will attempt to fix them automatically.
6. Reformat the Drive (Last Resort)
As a last resort, if none of the above methods work, you may need to reformat your drive. This will erase all data on the drive, so ensure that you have a backup before proceeding.
To reformat the drive:
- Boot into macOS Recovery mode (Command + R or Power button).
- Open Disk Utility and select your system drive.
- Click on "Erase" and follow the instructions to format the drive.
![Could Not Find APFS System Volume Handle Error]()
After reformatting, you will need to reinstall macOS and restore your data from a backup.
Preventing Future Errors
To avoid encountering the "Could Not Find APFS System Volume Handle" error again, there are several preventive measures you can take:
- Regularly back up your data using Time Machine or an external drive.
- Ensure that macOS is always up to date, as updates often include bug fixes and performance improvements.
- Run Disk Utility’s "First Aid" periodically to check for disk issues.
- Monitor your disk's health using third-party tools or built-in macOS features.
- Avoid interrupting macOS updates or performing unsafe shutdowns to prevent file system corruption.
Conclusion
The "Could Not Find APFS System Volume Handle" error can be a serious issue, but with the right tools and steps, it's often fixable. By following the methods outlined above, you should be able to diagnose and resolve the problem, whether it's due to disk corruption, system configuration issues, or hardware failure. Regular maintenance and careful handling of macOS updates can help prevent similar errors in the future. If you're unsure or uncomfortable with some of the advanced steps, consider seeking professional help to avoid further damage to your system.
If you have lost data due to fixing this error or erasing the startup disk, you can use data recovery software - such as Donemax Data Recovery for Mac to help you get the lost data back.


Donemax Data Recovery for Mac
Donemax Data Recovery for Mac is one of the best Mac data recovery software. It is easy-to-use and can help in recovering deleted, formatted, inaccessible or lost data from Mac HDD/SSD, external disk, USB drive, SD card, camera or other storage devices.
Related Articles
- Sep 23, 2024Fix Bad Sectors on HDD/SSD/USB Drive: A Comprehensive Guide
- Dec 24, 20246 Solutions to Fix Sabrent External Hard Drive Not Working on Mac
- Jul 15, 2025Repair FAT32 File System - A Complete Guide to Fix Corrupted Drives
- Mar 29, 2024How to Fix Broken External Hard Drive?
- Nov 27, 2024How to Fix RAW External Hard Drive, USB Drive, SD Card on Mac?
- Jan 21, 2025SD Card Suddenly Stopped Working? Fix It

Maria
Maria is one of the senior writers & editors of Donemax who lives and works in Sydney, Australia. She loves PC, Mac and Internet Technology. She has 6 years of writing articles about data recovery on PC/Mac, disk cloning solution, data eraser and computer OS optimization, etc. She is also interested in testing various software and digital products.

Gerhard Chou
In order to effectively solve the problems for our customers, every article and troubleshooting solution published on our website has been strictly tested and practiced. Our editors love researching and using computers and testing software, and are willing to help computer users with their problems
Hot Donemax Products

Clone hard drive with advanced clone technology or create bootable clone for Windows/Mac OS.

Completely and easily recover deleted, formatted, hidden or lost files from hard drive and external storage device.

Certified data erasure software - permanently erase data before selling or donating your disk or any digital device.




