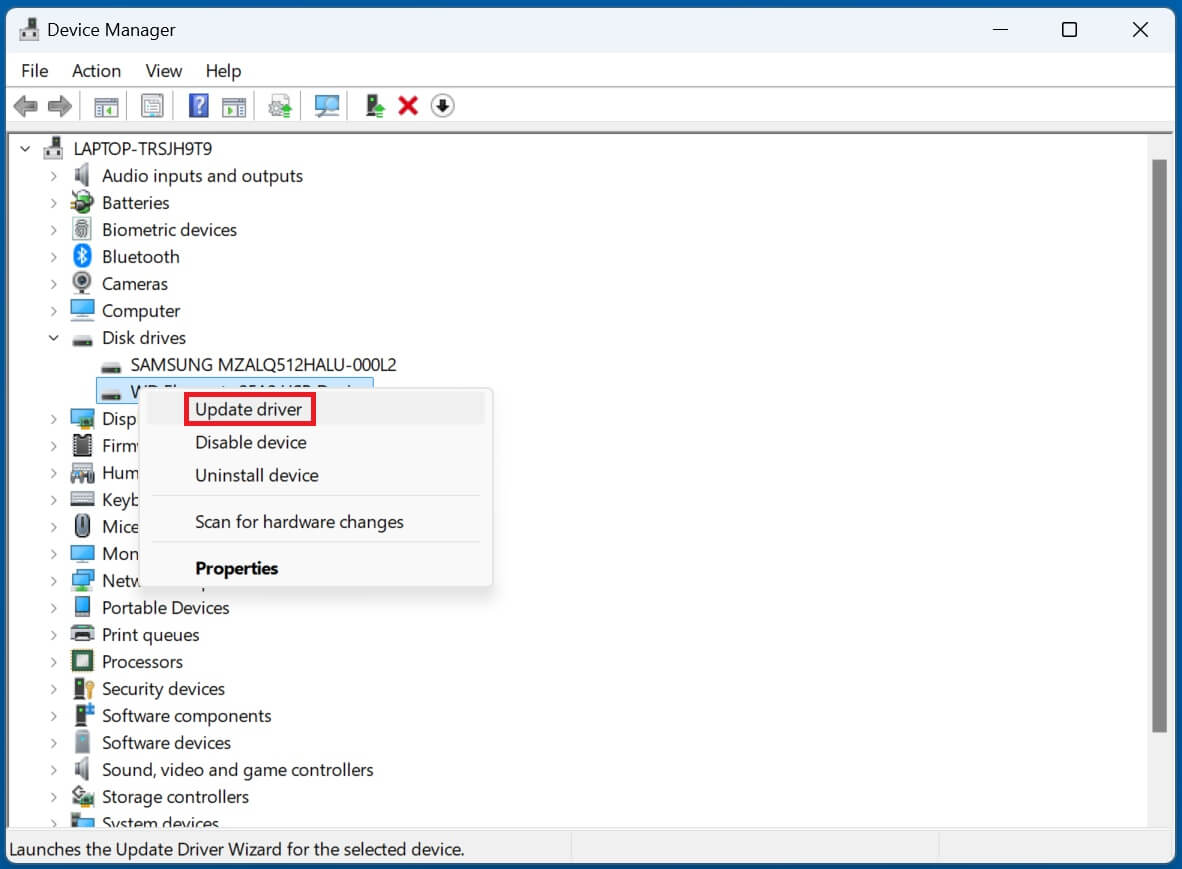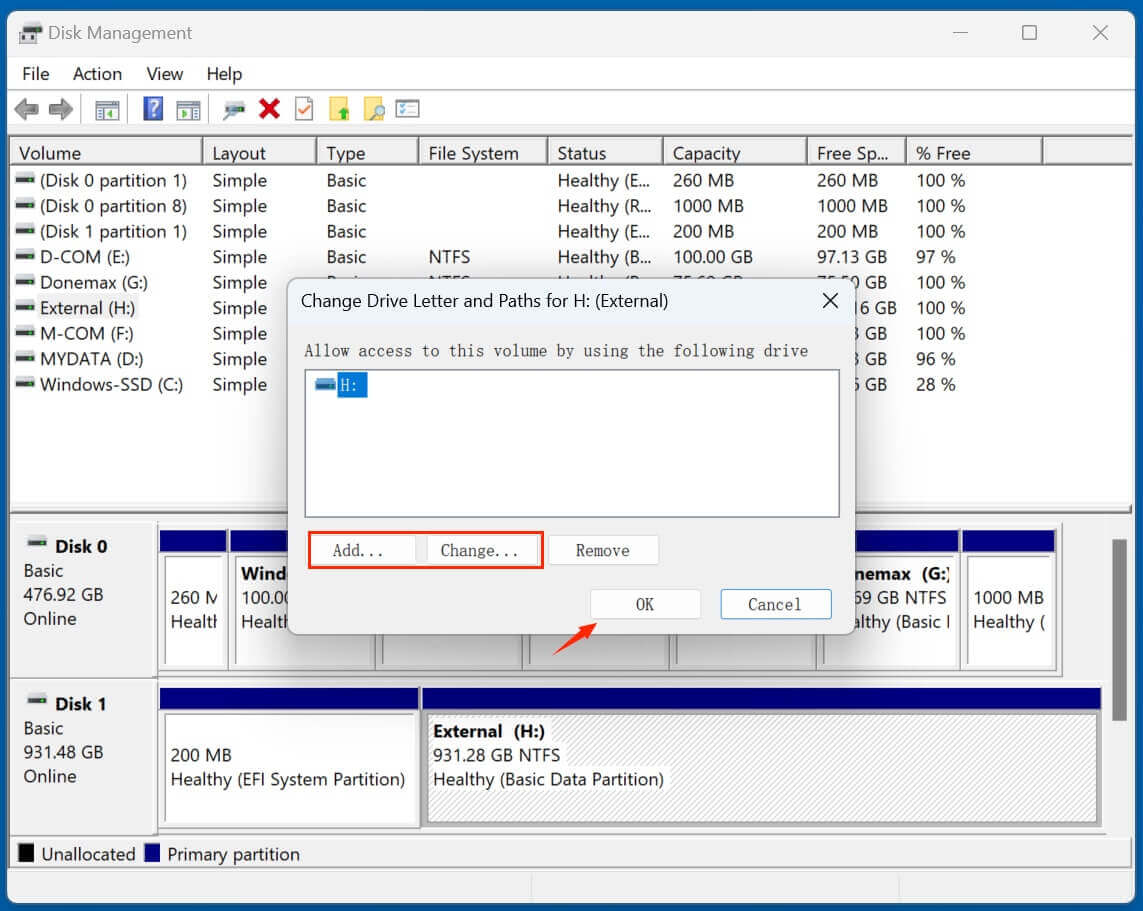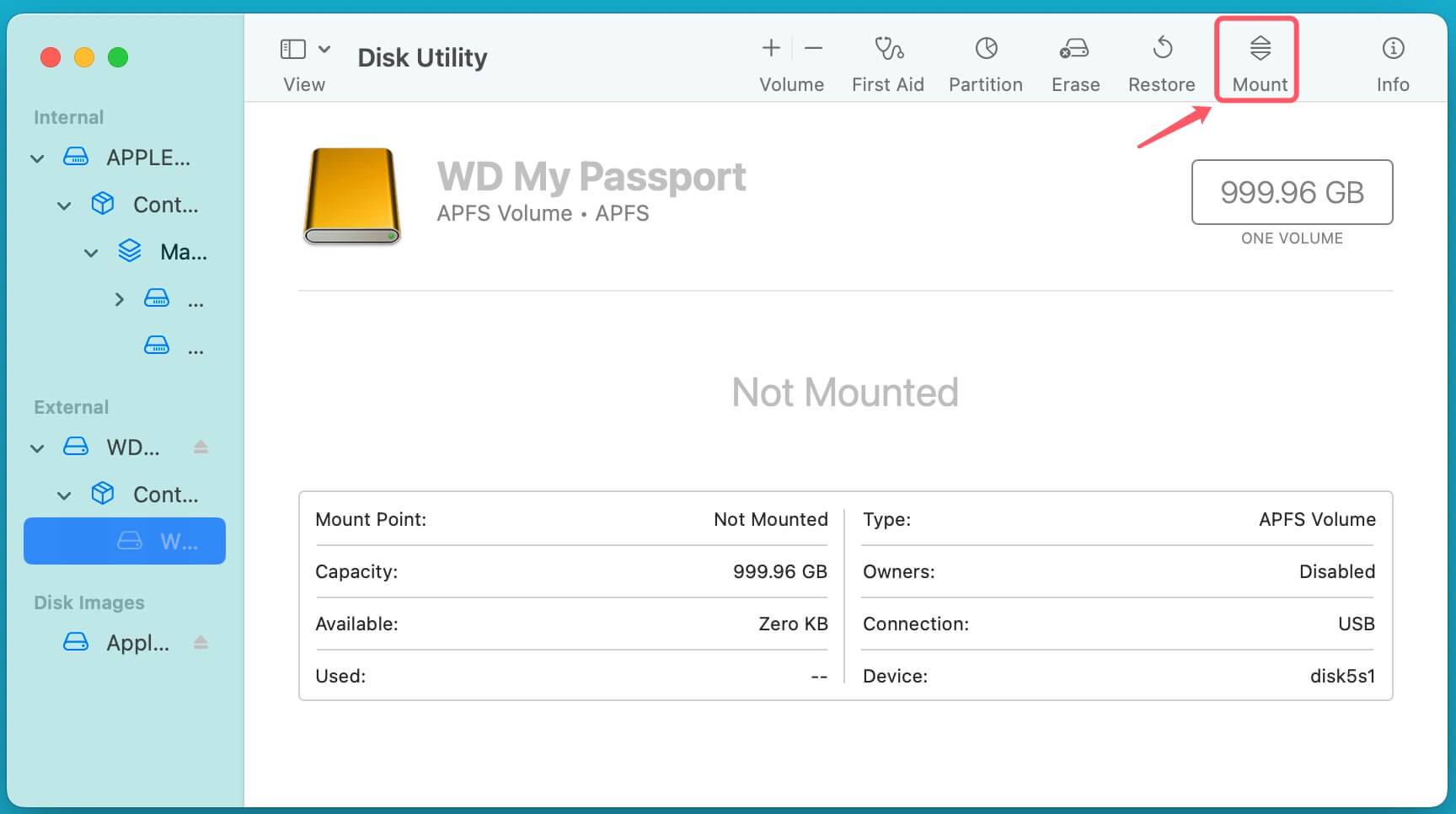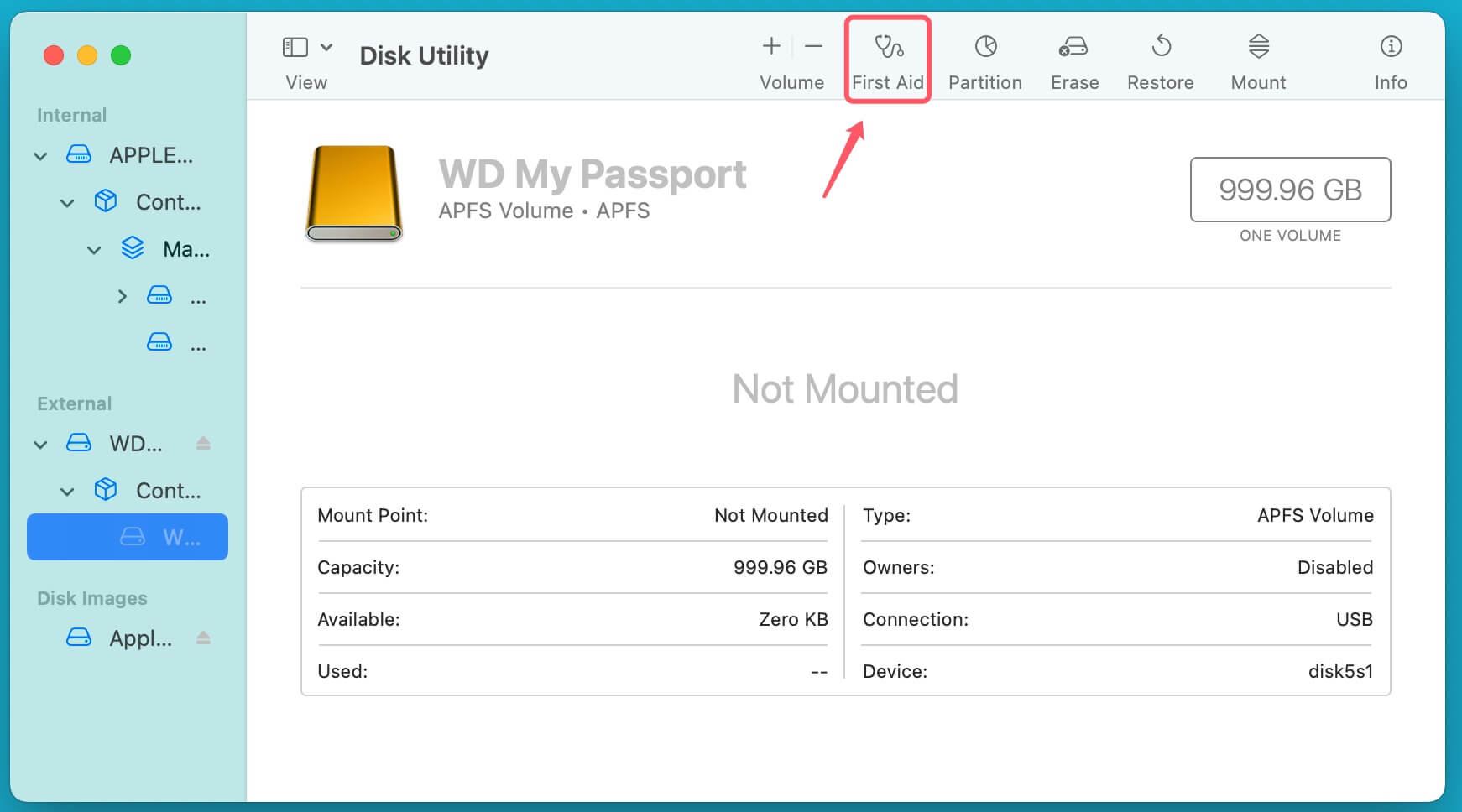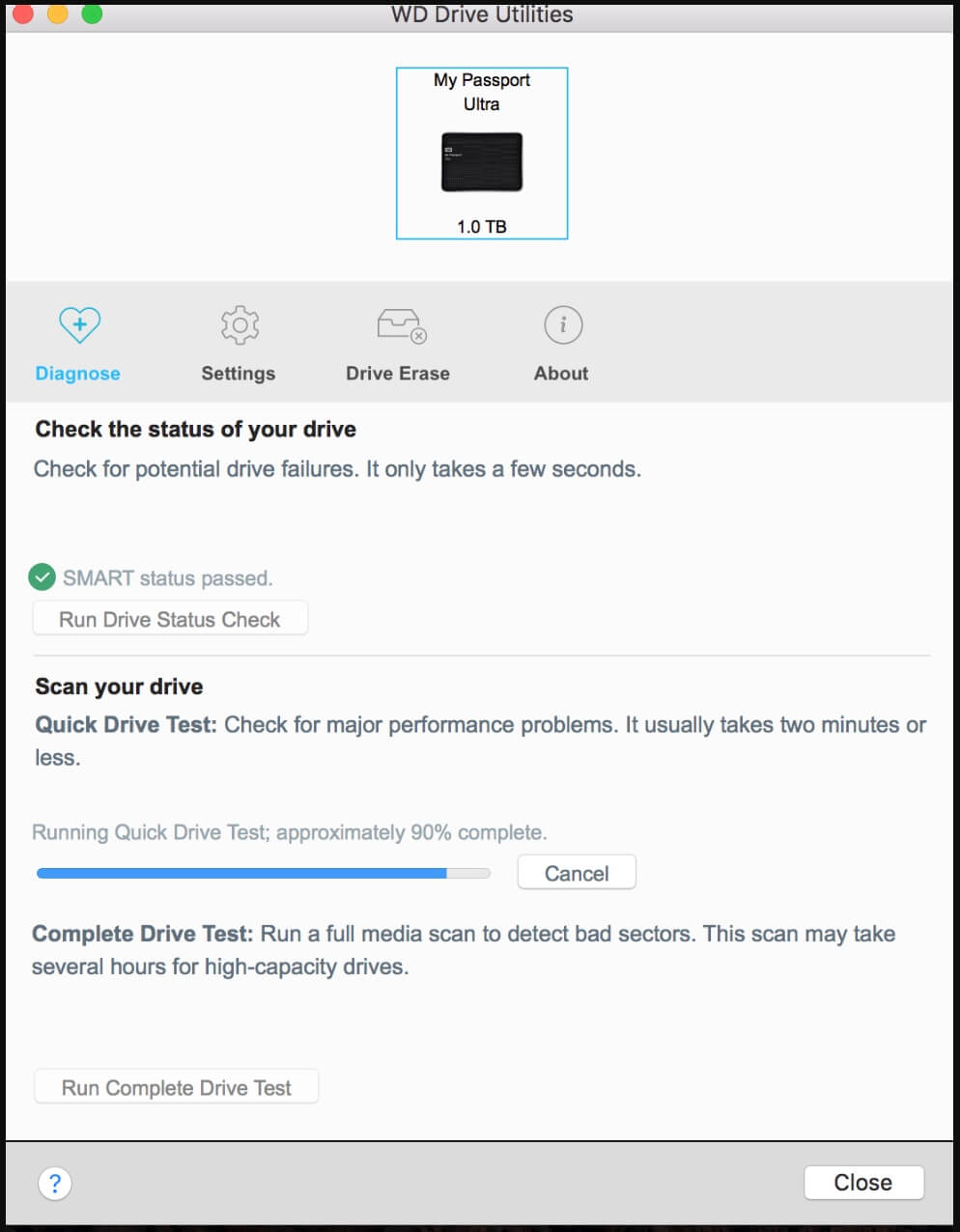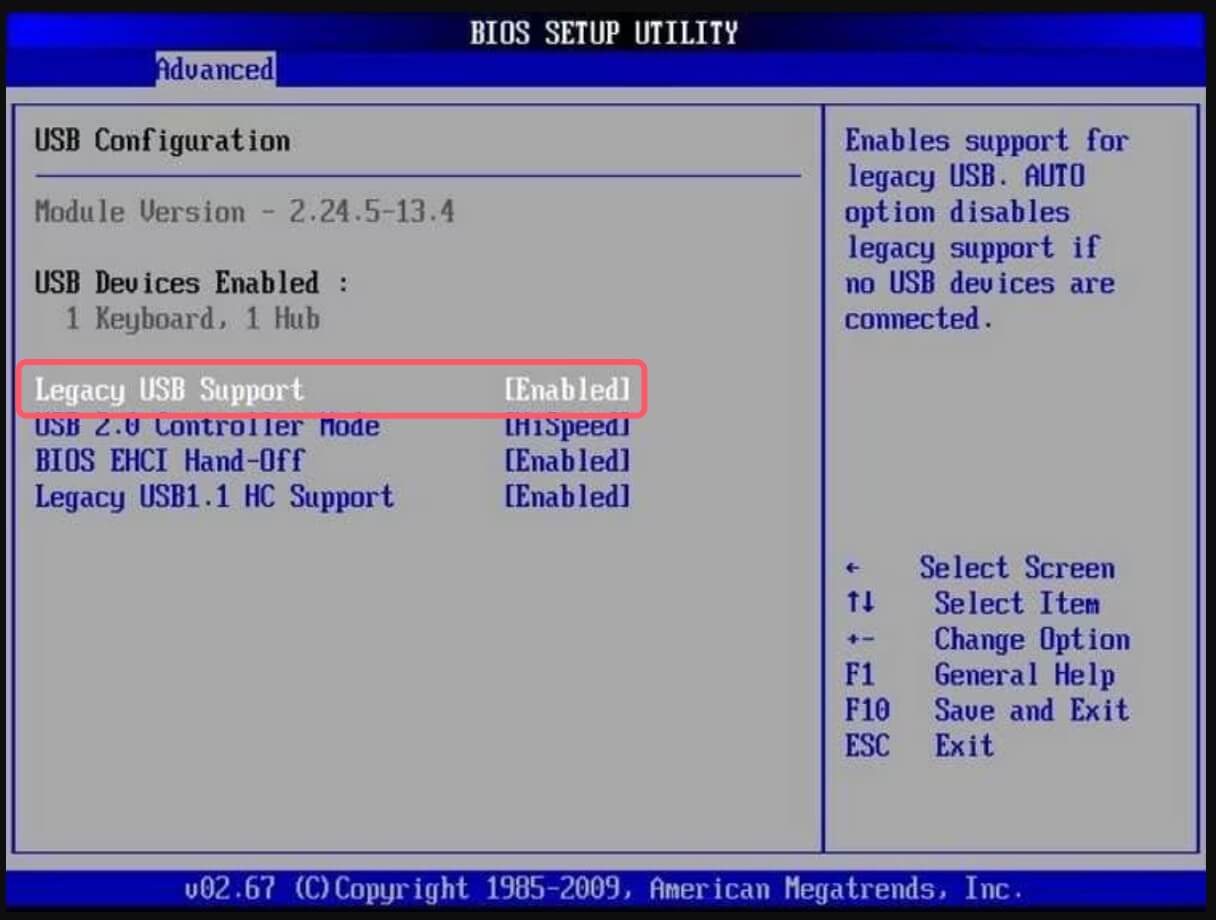Tip: Before fixing WD external hard drive not detected or not not recognized, you can use data recovery software - such as Donemax Data Recovery to recover lost/inaccessible files from the drive and save the files to another drive.
PAGE CONTENT:
Western Digital (WD) external hard drives are among the most popular storage solutions for various functions between devices. However, users may sometimes encounter an issue where their WD external hard drive is not recognized by their computer. Whether the problem is due to hardware, software, or configuration errors, we will cover all possible causes and solutions to get your drive working again.
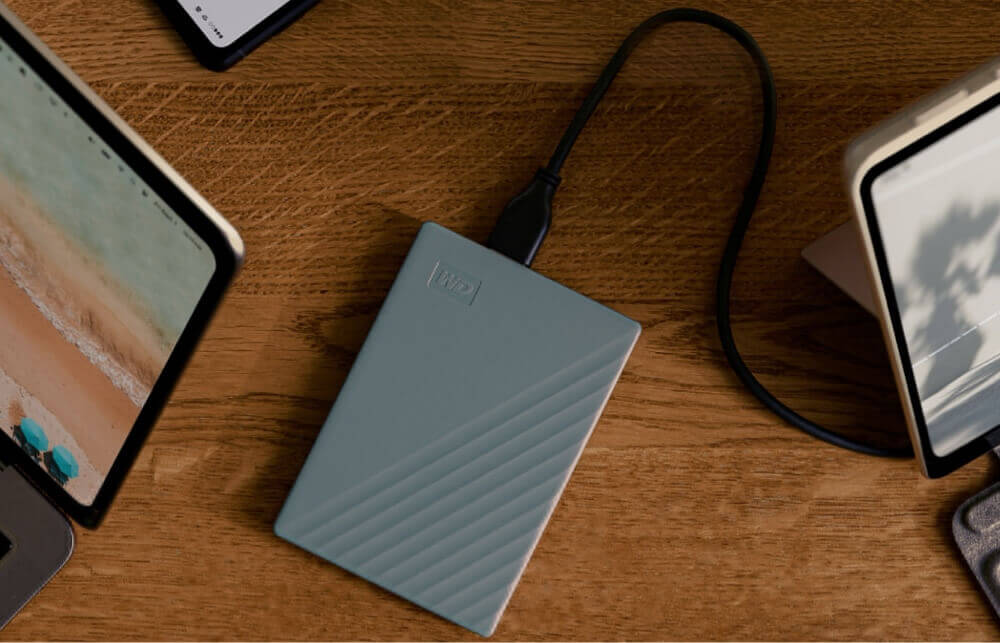
Possible Causes of WD External Hard Drive Not Being Recognized
Prior moving into the fixes, it is beneficial to understand why your drive might not be recognized by your system. Some of the most common reasons include:
1. Faulty USB Port or Cable
- The drive may not be detected if the USB cord is loose or damaged.
- The USB port itself may be faulty or not providing enough power.
2. Driver Issues or Outdated Firmware
- Corrupt, missing, or outdated drivers can prevent Windows or macOS from recognizing the drive.
- WD drives may require firmware updates for compatibility with newer operating systems.
3. Partition or File System Corruption
- If the partition table is damaged, the drive may not be accessible.
- A corrupted file system can prevent the operating system from reading the drive.
4. Power Supply Issues
- Some of these drives require additional power, which may not be provided by certain USB ports.
- If the drive isn't getting enough power, it may not function properly.
5. Conflicts with Other Connected Devices
- Other USB devices or software may interfere with the proper detection of your WD external hard drive.
Quick Fixes for WD External Hard Drive Not Detected
Before attempting advanced solutions, follow these basic troubleshooting steps:
▪️ Check USB Connection
- Try a Different USB Port – Plug the drive into another USB port to check if the issue is port-related.
- Use a Different Cable – If the cable is damaged, replacing it with a new one may resolve the issue.
- Try a Different Computer – To find out if the issue is with your system or the drive itself, try connecting the drive to another computer.
▪️ Check if the Drive Appears in Device Manager (Windows)
- Choose Device Manager by pressing Win + X.
- Universal Serial Bus Controllers and Expanded Disk Drives.
- Look for any error messages (yellow triangle). If found, right-click the device and choose Update driver.
![Fix WD External Hard Drive Not Recognized]()
▪️ Check if the Drive Appears in Disk Management (Windows)
- Choose Disk Management by pressing Win + X.
- Look for your WD external hard drive.
- If the drive appears without a letter assigned to it, right-click and choose Change Drive Letter and Paths.
![Fix WD External Hard Drive Not Recognized]()
▪️ Check if the Drive Appears in Disk Utility (Mac)
- Go to Disk Utility from Utilities via Applications.
- If the drive is listed but not mounted, click Mount.
![Fix WD External Hard Drive Not Recognized]()
- Use First Aid to check for errors and repair them.
![Fix WD External Hard Drive Not Recognized]()
Recover Lost Data from Unrecognized WD External Hard Drive
Before fixing unrecognized WD external hard drive on Windows PC or Mac, you can use data recovery program - such as Donemax Data Recovery to recover all lost/inaccessible files.
Step 1. Donemax Data Recovery is able to completely recover files from your WD external hard drive. Just download and install it on your computer.
Step 2. Open Donemax Data Recovery, select the WD external hard drive to start data recovery.

Step 3. Click on Scan button to deeply scan the WD external hard drive and find all existing files, deleted/formatted/lost files, inaccessible files, etc.

Step 4. Once the scan is completed, you can preview all recoverable files. Then select the wanted files, click on Recover button to save them.

Donemax Data Recovery is able to repair damaged WD external hard drive on Windows or macOS. After data recovery, choose Disk Manager, then select the WD external hard drive, click on Repair button.

Best 6 Solutions to Fix WD External Hard Drive Not Recognized
If your WD drive is still not recognized after basic troubleshooting, you need to try more in-depth solutions. Below are several methods to resolve the issue, with step-by-step instructions.
Solution 1. Update or Reinstall WD Drivers (Windows)
Obsolete drivers can prevent your WD external hard drive from being detected by Windows. Updating or reinstalling drivers can help resolve this issue.
Steps to Update Drivers:
Step 1. Open Device Manager: Choose Device Manager from the menu by pressing Win + X.
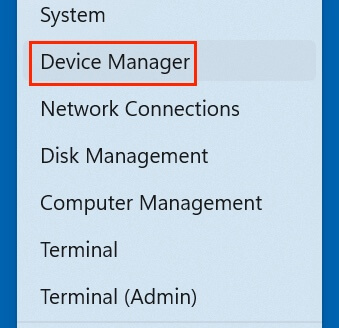
Step 2. Locate the WD External Hard Drive: Expand Disk drives and look for your WD external hard drive.
If you don't see it, check under Universal Serial Bus Controllers or Unknown Devices.
Step 3. Update the Driver: To update the driver, right-click on the WD drive and choose Update driver.
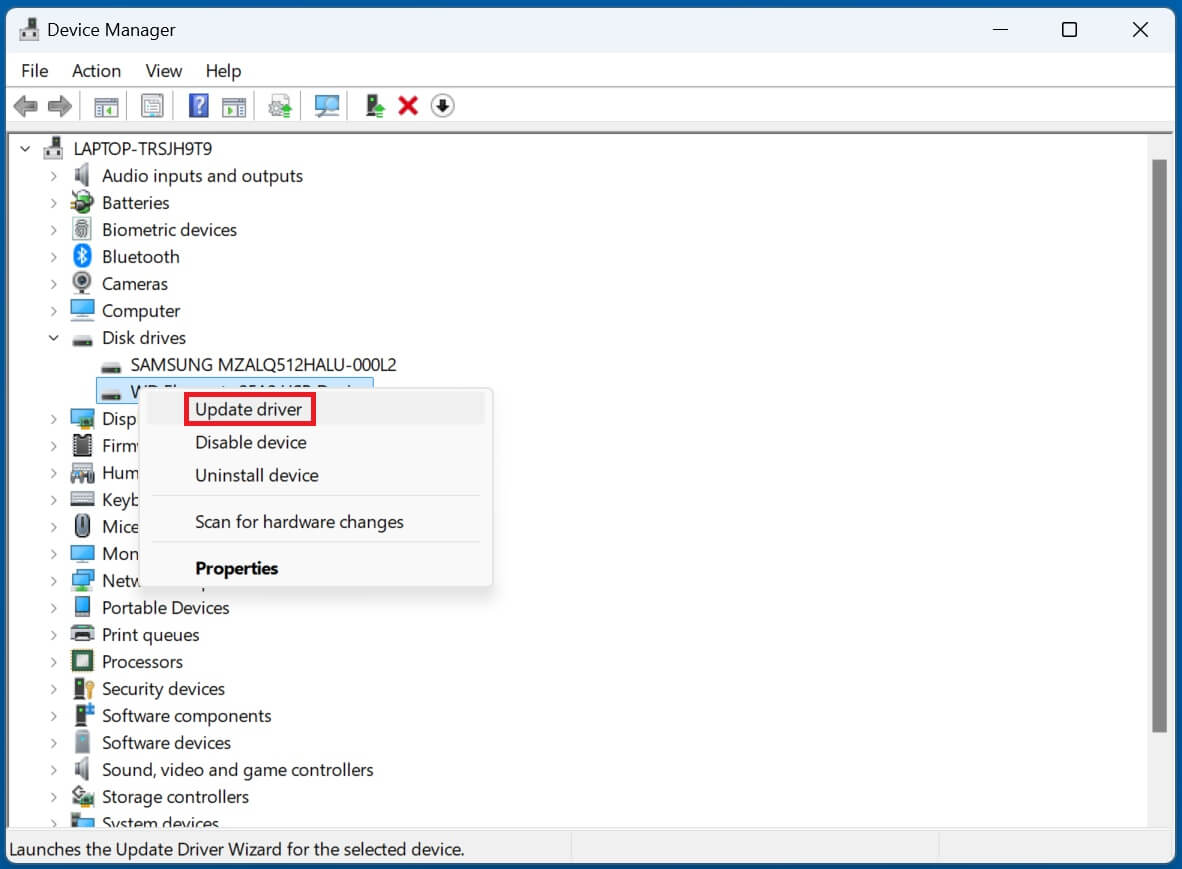
Select "Search automatically for drivers" to find the most recent driver software.
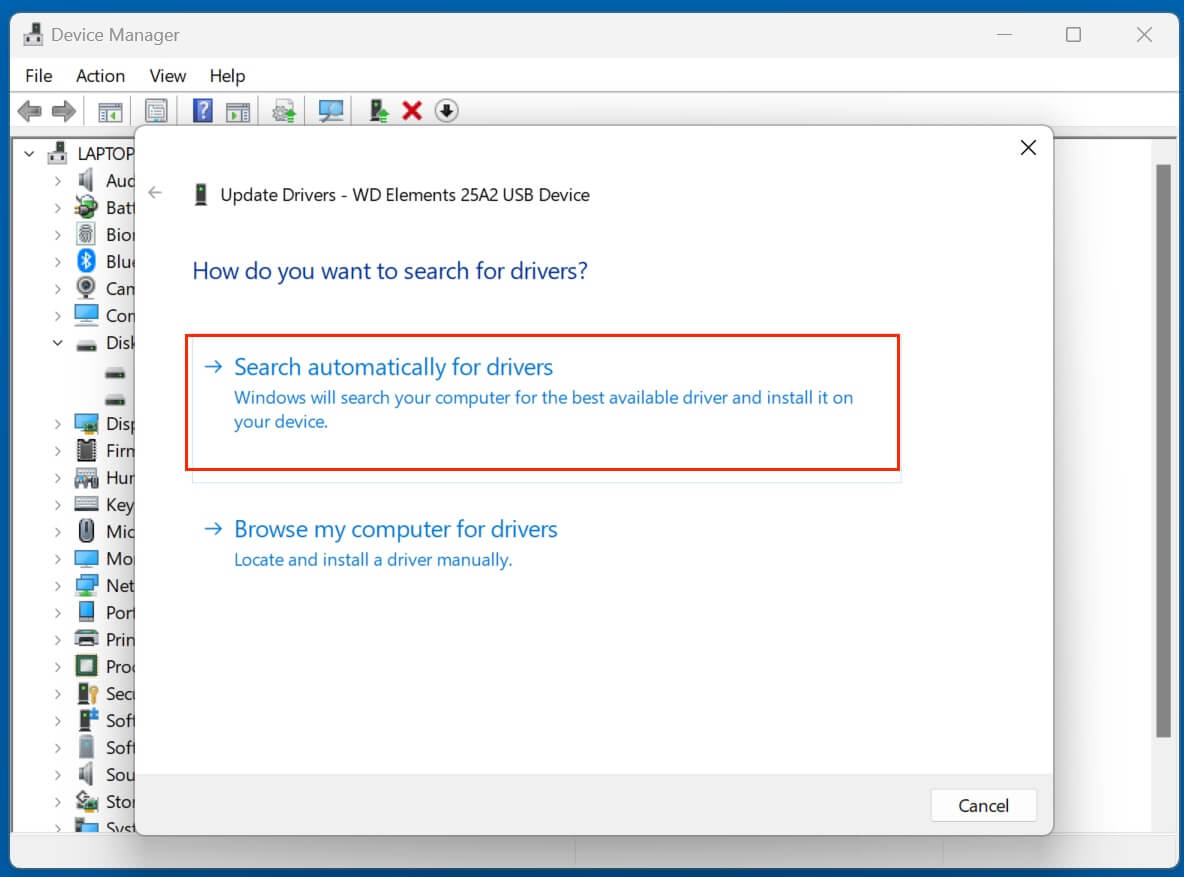
If an update is available, follow the on-screen instructions to install it.
Steps to Reinstall Drivers (If Updating Fails):
Step 1. Uninstall the Driver: Right-click the WD external hard drive in Device Manager, then choose Uninstall device.
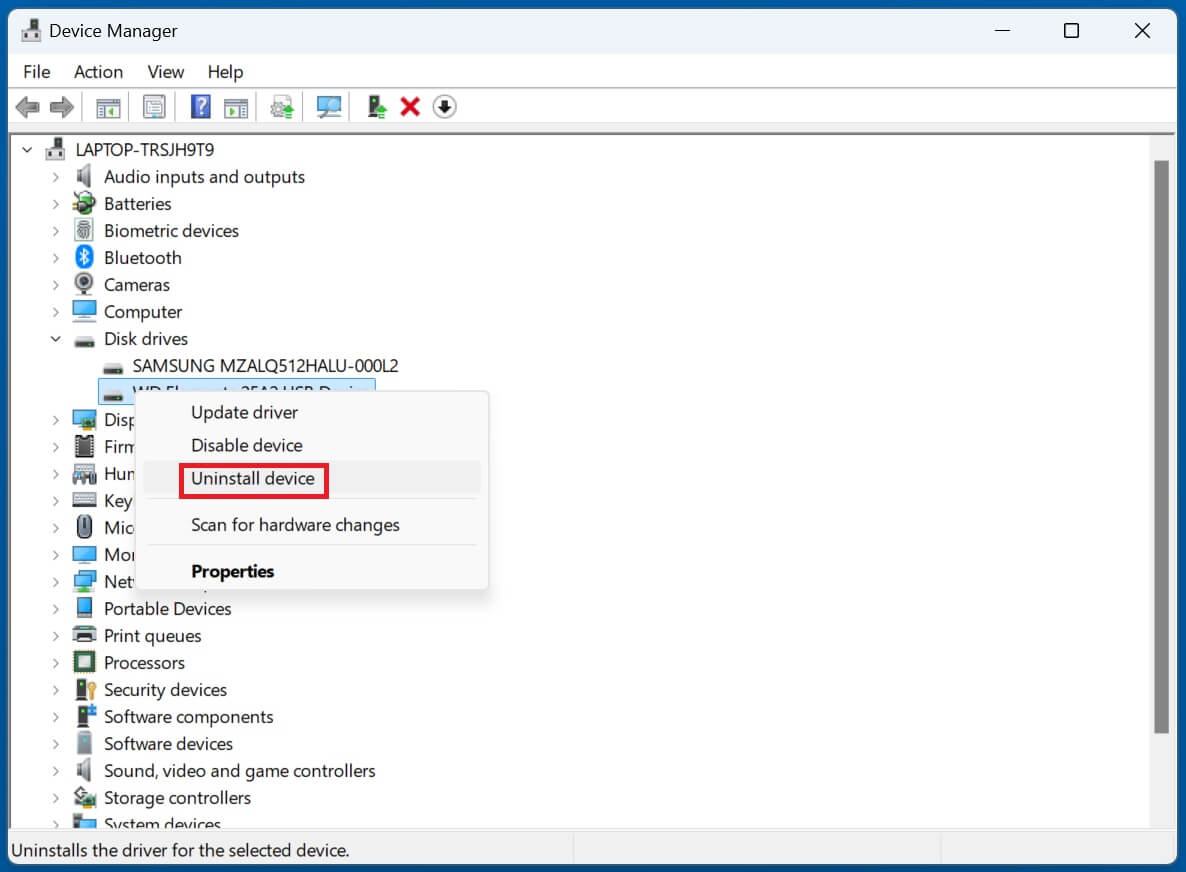
Click Uninstall after checking the box to remove the device's driver software.
Step 2. Restart Your Computer: After rebooting, Windows should automatically reinstall the drivers.
If the device is still not recognized, manually install the driver from the WD Support Website.
Solution 2. Assign a Drive Letter for WD Drive (Windows)
Sometimes, the external hard drive is detected but not assigned a drive letter, making it invisible in File Explorer. Assigning a letter manually can fix the issue.
Steps to Assign a Drive Letter:
Step 1. Open Disk Management: Choose Disk Management by pressing Win + X.
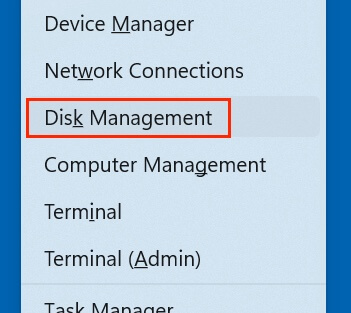
Step 2. Locate the WD External Hard Drive: Right-click the drive and choose Change Drive Letter and Paths if it doesn't have a letter on it.

Step 3. Assign a Letter: Click Add, then choose a drive letter (e.g., "E" or "F" "G" "H"). Click OK to confirm.
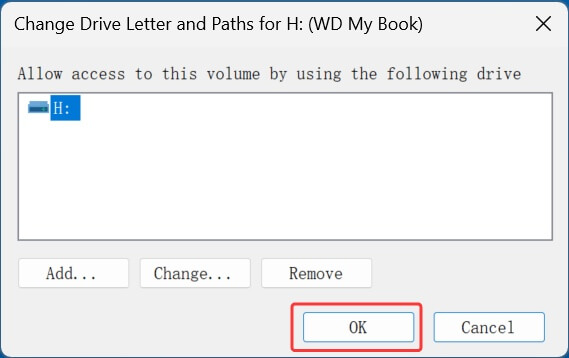
Step 4. Verify that File Explorer can now see the drive.
Solution 3. Check and Repair WD Drive's Disk Errors
If your WD external hard drive is detected but inaccessible, it may have file system errors. Running disk repair tools can fix corrupted sectors.
Windows (Using CHKDSK Command):
Step 1. Open Command Prompt as Administrator: Type cmd, press Win + S, and choose Run as administrator.
Step 2. Run CHKDSK Command: Type the command below and press Enter:
chkdsk X: /f /r /x
Replace X with your external hard drive's letter.
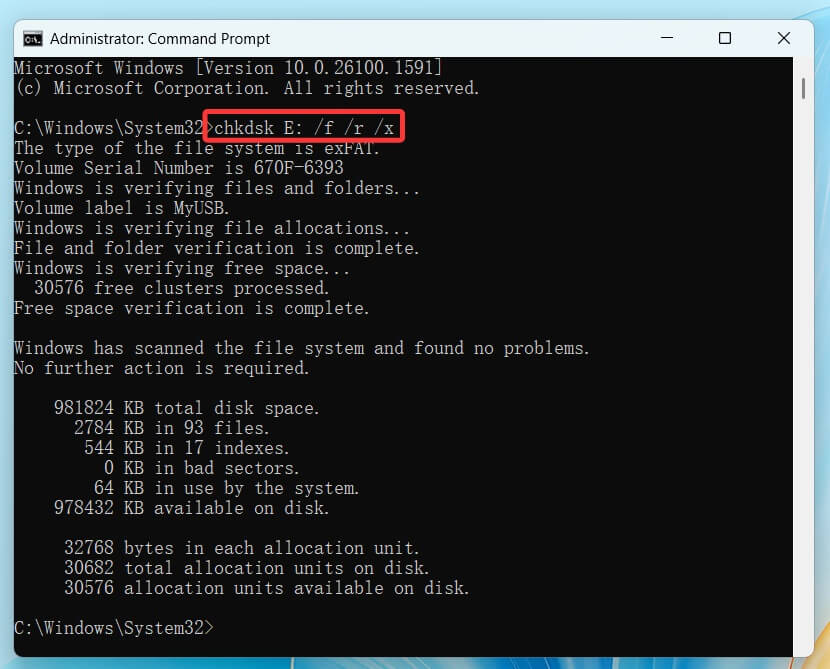
Step 3. Let the Scan Complete: The size and condition of the drive will determine how long this operation takes.
Mac (Using Disk Utility First Aid):
Step 1. Open Disk Utility: Go to Disk Utility from Utilities via Applications.
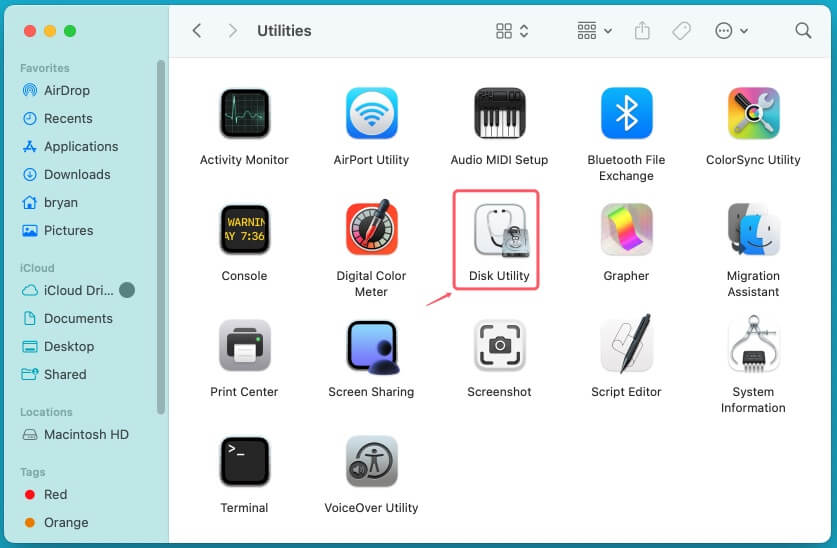
Step 2. Select the WD External Hard Drive
Step 3. Run First Aid: Click First Aid, then select Run to check and repair disk errors.
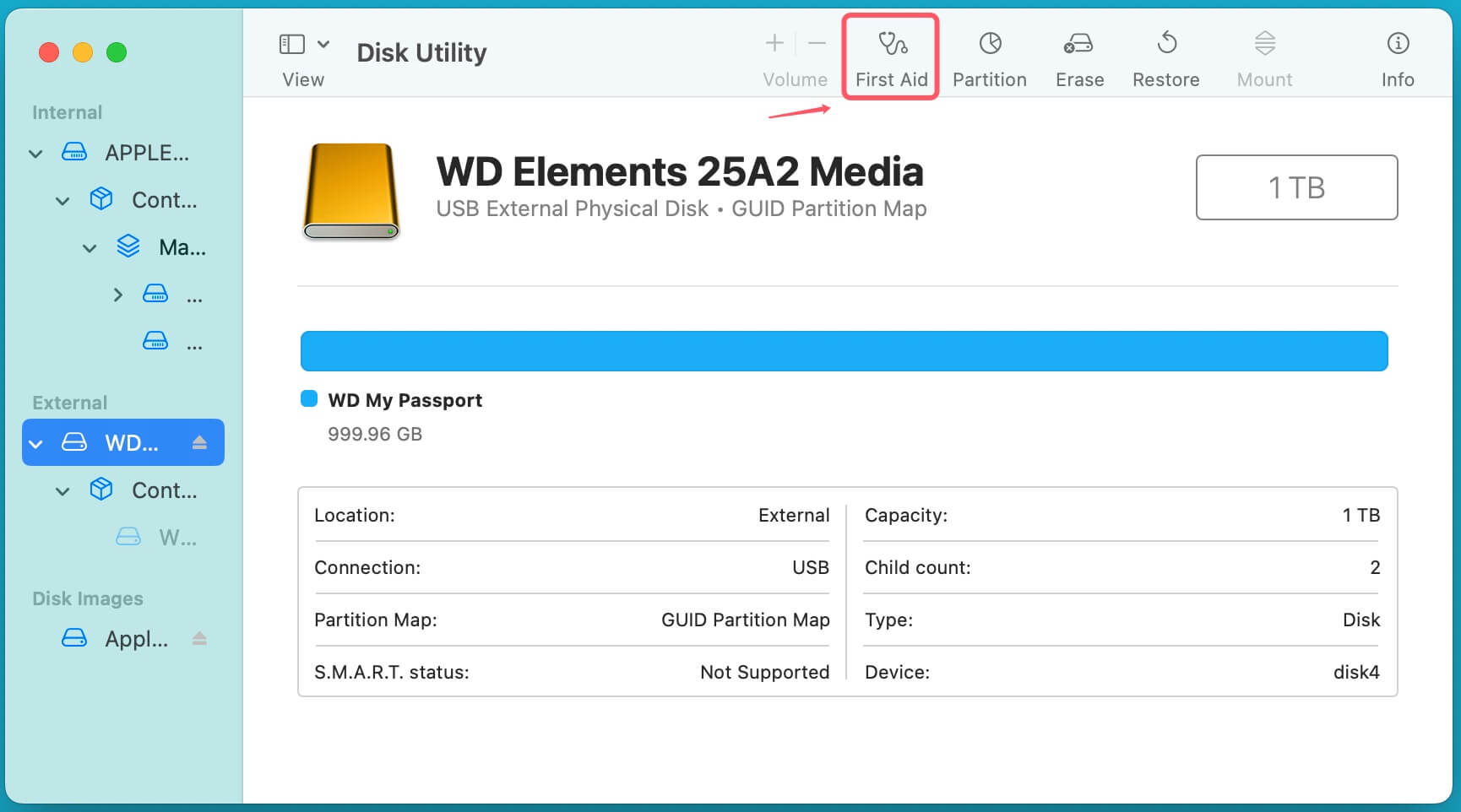
Solution 4. Initialize and Format the WD Drive (If Necessary)
If your WD external hard drive appears as RAW or Unallocated, it may need to be initialized and formatted.
When Should You Format the Drive?
- The drive shows as RAW in Disk Management.
- The partition is missing or marked as Unallocated.
- You get errors like "You need to format the disk before you can use it."
Steps to Format the Drive in Windows:
Step 1. Open Disk Management: Choose Disk Management by pressing Win + X.
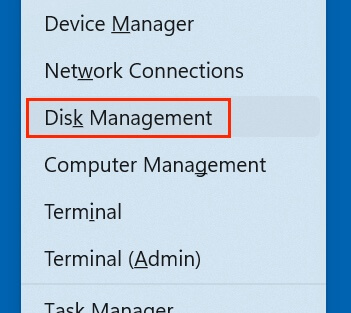
Step 2. Right-Click the WD External Hard Drive: If the drive is listed as RAW or Unallocated, select Format or New Simple Volume.
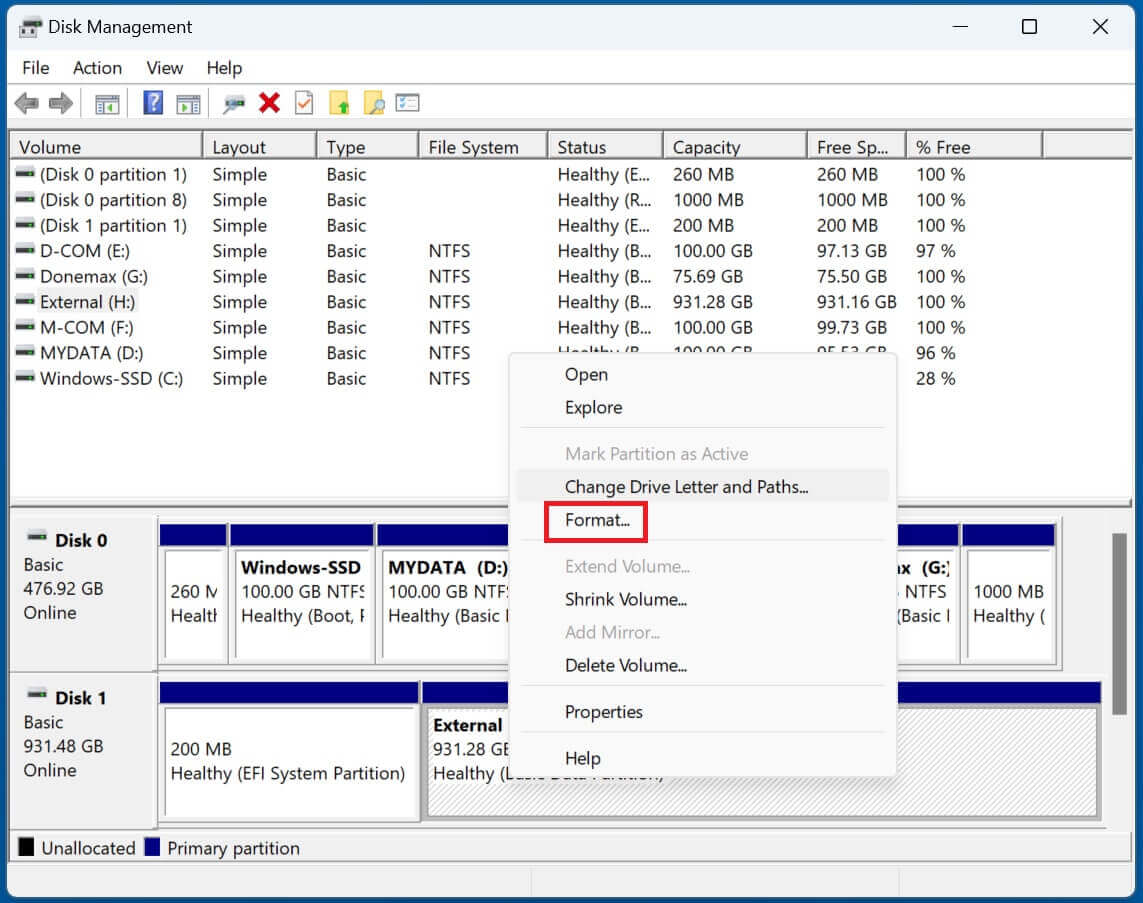
If it is not initialized, right-click and select Initialize Disk first.
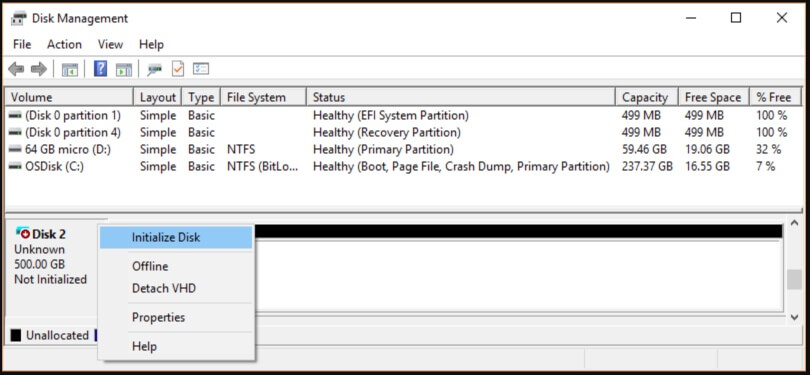
Step 3. Choose a File System: Select NTFS for Windows-only use or exFAT for compatibility with Mac and Windows.
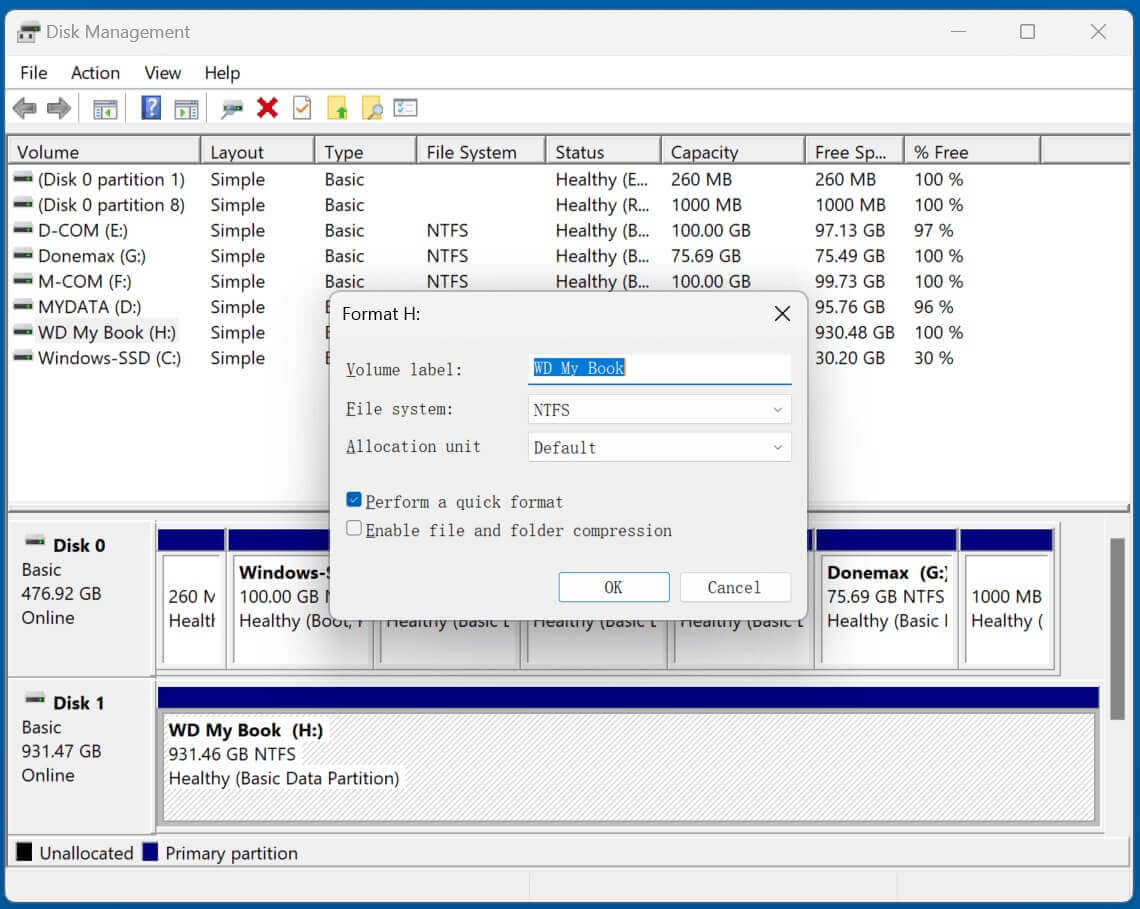
Step 4. Confirm and Format: After selecting OK, watch for the formatting procedure to finish.
Steps to Format the Drive in Mac:
Step 1. Open Disk Utility from Utilities via Applications.
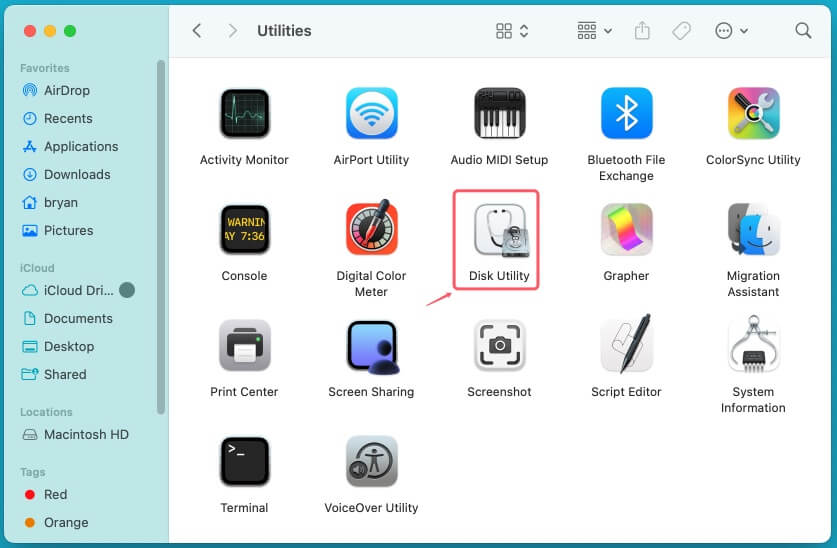
Step 2. Select the drive and Click Erase.
Step 3. Choose a Format:
- APFS for macOS use.
- ExFAT for compatibility with both Mac and Windows.
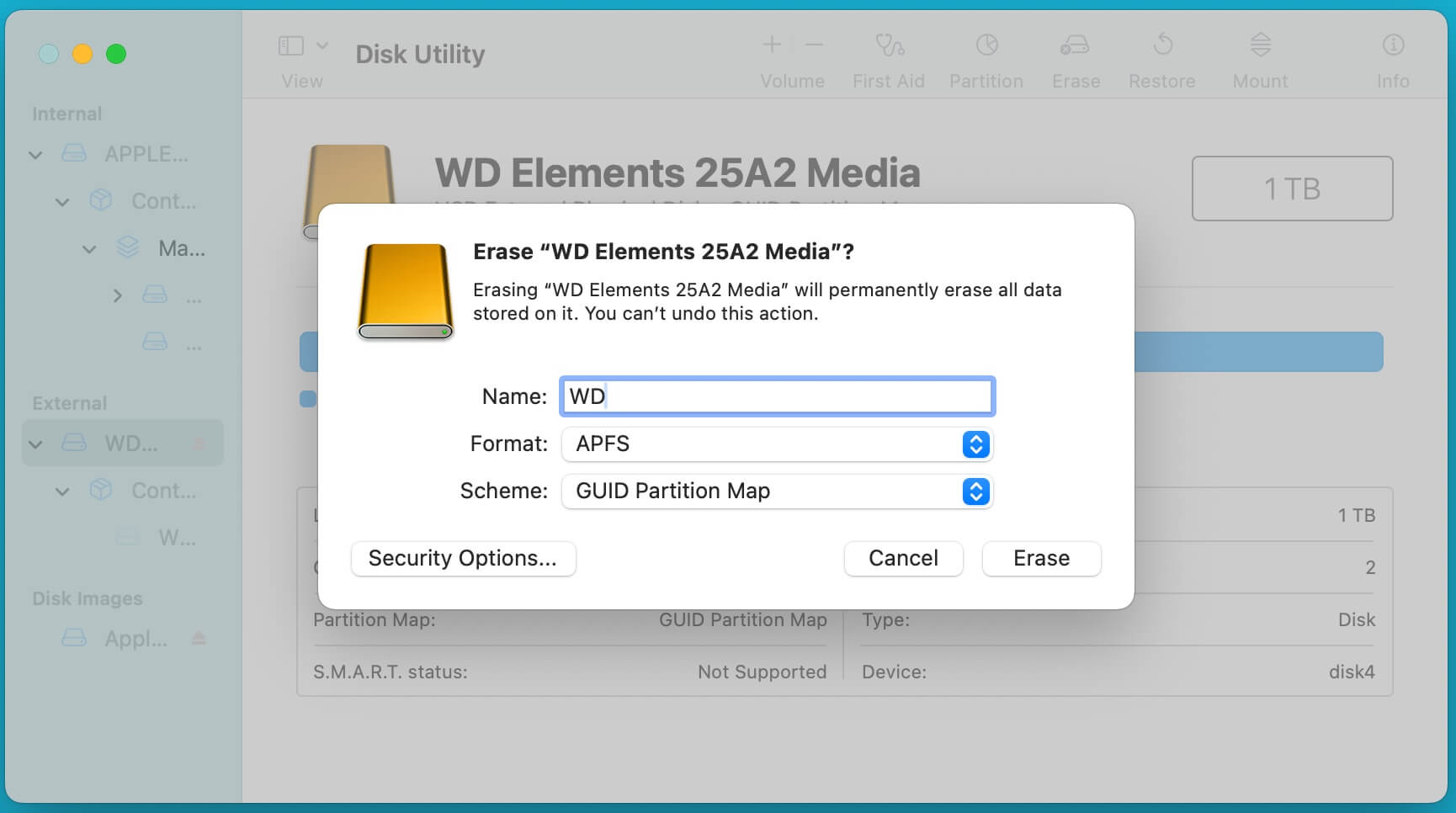
Step 4. Click Erase and Confirm the Process.
Solution 5. Update WD Firmware and Software
WD provides firmware updates and diagnostic tools that can help fix detection issues.
1. Update WD Firmware
- Go to the WD Support Website.
- Download the latest firmware for your drive model.
- Run the firmware update tool and follow the instructions.
2. Use WD Drive Utilities
- Download WD Drive Utilities from WD's website.
- Run diagnostics to check for drive health issues.
- Use the Quick Drive Test and Complete Drive Test options.
![Fix WD External Hard Drive Not Recognized]()
Solution 6. Check BIOS Settings (Windows Users)
If the WD external hard drive isn't detected at all, it might not be enabled in the BIOS.
Steps to Check BIOS Settings:
- Restart Your Computer and Enter BIOS
- Press F2, F10, DEL, or ESC during boot-up (the key varies by manufacturer).
- Look for USB Configuration Settings
- Make sure USB Legacy Support is enabled.
![Fix WD External Hard Drive Not Recognized]()
- Make sure USB Legacy Support is enabled.
- Check Storage Devices
- See if the WD external hard drive is listed.
- If not, try resetting BIOS to default settings.
Conclusion
A WD external hard drive not being recognized can be due to various reasons, including hardware issues, driver conflicts, or file system corruption. By complying the troubleshooting steps described in this article guide, you should be able to diagnose and fix the issue effectively.
If the drive is still not recognized, consider seeking expert help to recover important data. Always maintain regular backups and take preventive measures to avoid such issues in the future.


Donemax Data Recovery
One of the best data recovery programs to recover deleted, formatted or lost data from PC, Mac, HDD, SSD, USB drive, SD card, camera, RAID, Sever or other storage devices.
Related Articles
- Oct 19, 2023Fixed: Data Loss Due to Reinstalling Windows 11 or Other Windows Systems
- Jul 14, 2024Connected Digital Camera Not Working on Mac, How to Fix This Issue?
- Mar 26, 2025Fixed: Can't Erase a Disk on Mac Due to The Calling Process or User Lacks the Proper Privileges to Perform
- Jan 21, 2025SD Card Suddenly Stopped Working? Fix It
- Mar 19, 2025Fix Seagate External Hard Drive Format Error: A Complete Guide
- Feb 06, 20254 Solutions to Fix Pen Drive (or USB drive/flash drive) Shows Empty Although It Has Data

Maria
Maria is one of the senior writers & editors of Donemax who lives and works in Sydney, Australia. She loves PC, Mac and Internet Technology. She has 6 years of writing articles about data recovery on PC/Mac, disk cloning solution, data eraser and computer OS optimization, etc. She is also interested in testing various software and digital products.

Gerhard Chou
In order to effectively solve the problems for our customers, every article and troubleshooting solution published on our website has been strictly tested and practiced. Our editors love researching and using computers and testing software, and are willing to help computer users with their problems
Hot Donemax Products

Clone hard drive with advanced clone technology or create bootable clone for Windows/Mac OS.

Completely and easily recover deleted, formatted, hidden or lost files from hard drive and external storage device.

Certified data erasure software - permanently erase data before selling or donating your disk or any digital device.