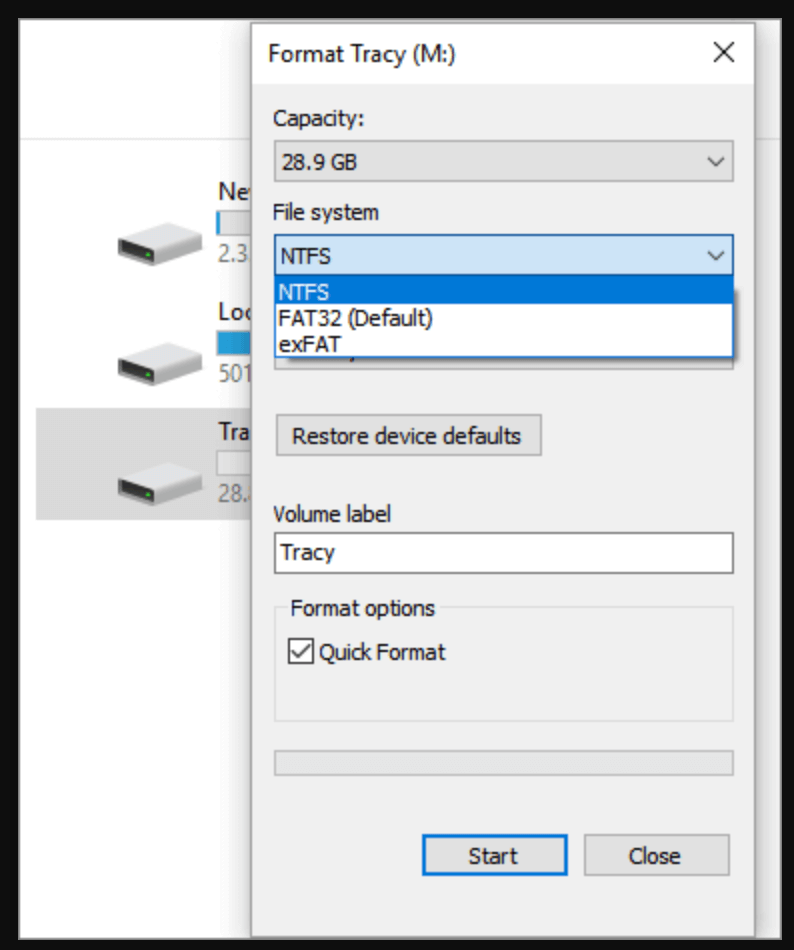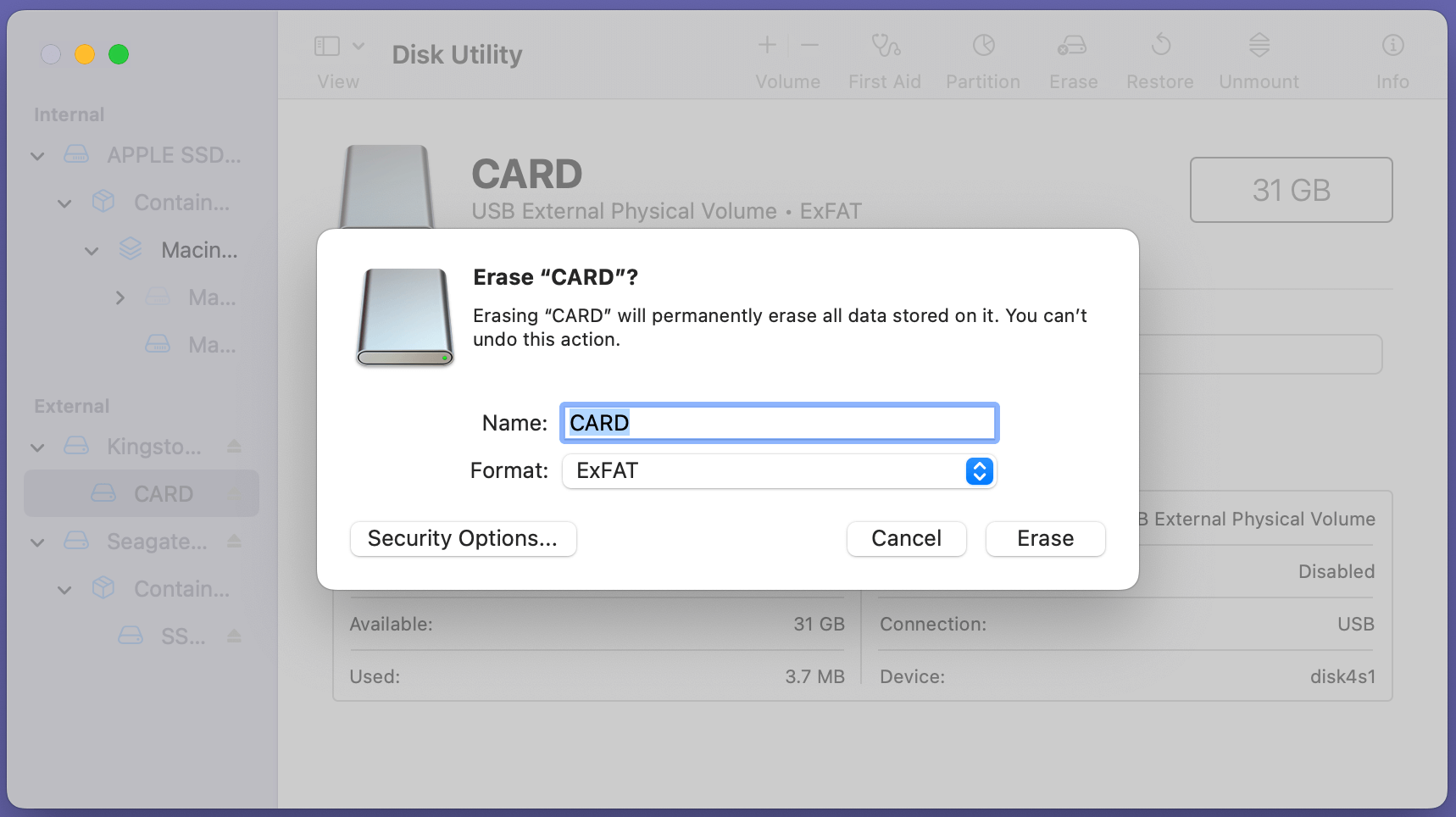Tip: Data recovery software - such as Donemax Data Recovery can help you recover data from a non-working SD card. It also can help you repair damaged SD card, reformat SD card on Windows and macOS.
PAGE CONTENT:
SD cards (Secure Digital cards) are a staple in modern technology, playing a critical role in storing data for devices like cameras, smartphones, tablets, and gaming consoles. They offer a convenient and portable solution for storing large volumes of data, such as photos, videos, apps, and documents. But as reliable as they are, SD cards are not immune to failure. If your SD card suddenly stops working, it can be frustrating and stressful, especially if important files are on it.
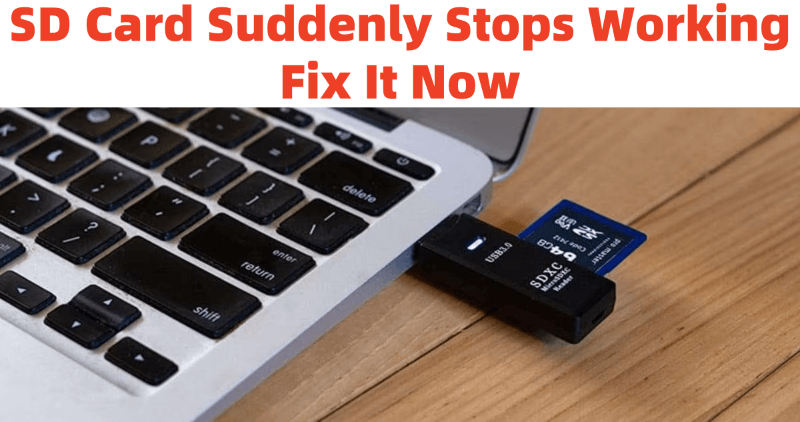
In this article, we will guide you through the various steps you can take to troubleshoot and fix your SD card. Whether your card is no longer recognized by your device, showing up as empty, or inaccessible, these solutions will help you attempt to recover it and fix the issue.
Recover Lost Data from Damaged or Formatted SD Card
Before fixing your SD card, you can use data recovery software - such as Donemax Data Recovery to help you recover data from the damaged or formatted SD card.
Step 1. Download and install the reliable data recovery program - Donemax Data Recovery on your computer and insert the SD card into the computer.
Step 2. Open Donemax Data Recovery, select the SD card to start data recovery.

Step 3. Click on Scan button. Donemax Data Recovery will deeply scan the SD card and find all existing files, inaccessible files, deleted/formatted/lost files, etc.

Step 4. Once the scan is completed, you can preview all recoverable files. Then select the wanted files, click on Recover button to save them.

After recovering your files, you can fix the issues of your SD card.
How to Fix Non-working SD Card or Damaged SD Card?
1. Check the Basics
Before diving into complex troubleshooting methods, it's important to rule out simple issues. Often, the problem lies in a basic mistake that can be easily corrected.
● Ensure Proper Insertion
Sometimes, SD cards fail to work because they are not properly inserted into the device. This may seem obvious, but it's worth double-checking. Gently remove the SD card from the device and reinsert it, ensuring that it is seated properly. If the card is inserted incorrectly or loosely, the device might not recognize it.
● Test on Another Device
If your SD card isn't working in one device, try using it on a different device. It's possible that the issue lies with the device itself, rather than the card. For example, if you're trying to use the card in a camera, try it in a computer or smartphone. If the card works on one device but not another, the issue is likely device-specific.
● Inspect the SD Card for Physical Damage
While SD cards are relatively sturdy, they can still be damaged by physical impact, water exposure, or wear and tear over time. Inspect the card carefully for visible signs of damage. Check for cracks, bends, or any areas where the card's metal contacts are worn or corroded. If there is visible damage, the card may no longer be salvageable, and data recovery may not be possible.
2. Restart Your Device
It may seem like an obvious step, but restarting the device that you're using the SD card in can often fix temporary software glitches that prevent the card from being recognized.
● Power Cycle Your Device
Sometimes, devices may have issues recognizing an SD card due to temporary software or hardware glitches. Restarting the device - whether it's a smartphone, computer, camera, or tablet - can help reset the device’s hardware and software, potentially allowing it to recognize the SD card.
● Why It Helps
Restarting your device can also clear up memory or software conflicts that may be causing the card to be inaccessible. It's always a good first step to try when troubleshooting any device issue.
3. Check the Lock Switch
Many SD cards come with a physical write protection switch that prevents data from being written to the card. If this switch is in the "locked" position, you may be unable to use the card normally.
● Locate the Write Protection Switch
Most SD cards, especially the standard SD format (not microSD), have a small sliding switch on the side of the card. This switch is used to prevent accidental writing or formatting of the card, which is useful for protecting important data.

● Unlock the Card
If the switch is in the "locked" position, it will prevent you from adding or modifying files on the card. Slide the switch to the "unlocked" position to enable writing to the card again. Once this is done, insert the card back into your device and check if it works.
4. Try Using a Different Card Reader
If the SD card is not being recognized by your device, the issue may not be with the card itself but with the card reader or slot you're using.
● Card Reader Issues
The card reader in your device (or external card reader) could be faulty, damaged, or incompatible with the SD card. The contacts in the reader or slot might not be aligned correctly, or the reader may not support the specific type or capacity of your SD card.
● USB vs. Built-in Readers
If you're using an external USB card reader, try using a different reader or inserting the SD card into another USB port. If your device has a built-in card reader (common in laptops), try using an external card reader instead to see if the issue is specific to the built-in reader.
5. Check for File System Corruption
One of the most common causes of SD card failure is file system corruption. If your SD card has been removed improperly, the device has been turned off while accessing the card, or the card has been exposed to malware, file system errors may occur, causing the SD card to become inaccessible.
● Signs of Corruption
If your SD card is not being recognized, showing as empty, or producing error messages when you try to open it, file system corruption could be the cause. In some cases, the card may show a "card not formatted" message, indicating that the file system structure is damaged.
● How to Repair File System
For Windows: If you're using a Windows computer, you can use the CHKDSK utility to check and repair errors on the SD card.
- Insert the SD card into the card reader and plug it into your computer.
- Open the Command Prompt (type cmd in the Windows search bar and select "Command Prompt").
- Type the command chkdsk X: /f, where "X" is the drive letter assigned to your SD card.
![Fix SD cards can suddenly stop working]()
- Press Enter, and CHKDSK will attempt to repair the file system.
For macOS: If you're using a Mac, you can use the built-in Disk Utility to repair the SD card.
- Open Disk Utility (find it in Applications > Utilities).
- Select the SD card from the list of available drives.
- Click First Aid and select Repair Disk.
![Fix SD cards can suddenly stop working]()
🔗 Also read: Fix unmounted SD card on Mac
● When to Seek Professional Help
If file system corruption is severe, or if these tools are unable to fix the problem, you may need to seek professional help. Data recovery services can often recover data from corrupted cards, but they can be expensive.
6. Format the SD Card
If your SD card is still not working and there's no other option left, formatting the card may help. However, be aware that formatting will erase all the data on the card, so this step should only be taken after all other attempts have failed.
● Back Up Data First
If you haven't already backed up your data, try to use data recovery software to retrieve any files from the card before formatting. Once the card is formatted, the data will be permanently erased and difficult to recover.
● Formatting Process
For Windows: You can format your SD card using File Explorer.
- Right-click the SD card under "This PC" and select Format.
- Choose the file system (FAT32 is recommended for cards under 32GB, and exFAT for larger cards).
- Click Start to format the card.
![Fix SD cards can suddenly stop working]()
For macOS: Use Disk Utility to format the card.
- Select the SD card in Disk Utility.
- Click Erase and choose the appropriate file system.
- Click Erase to begin the formatting process.
![Fix SD cards can suddenly stop working]()
● When to Format
Only format the card if other methods, including file system repair and data recovery, fail. Formatting may fix any underlying issues with the card's file system, but it's a last-ditch attempt to make the card usable again.
7. Use Data Recovery Software
If you've tried all of the above steps and still cannot access your files, data recovery software might be able to help. These programs can scan the SD card for recoverable data and restore files that may have been lost due to corruption, accidental deletion, or formatting.
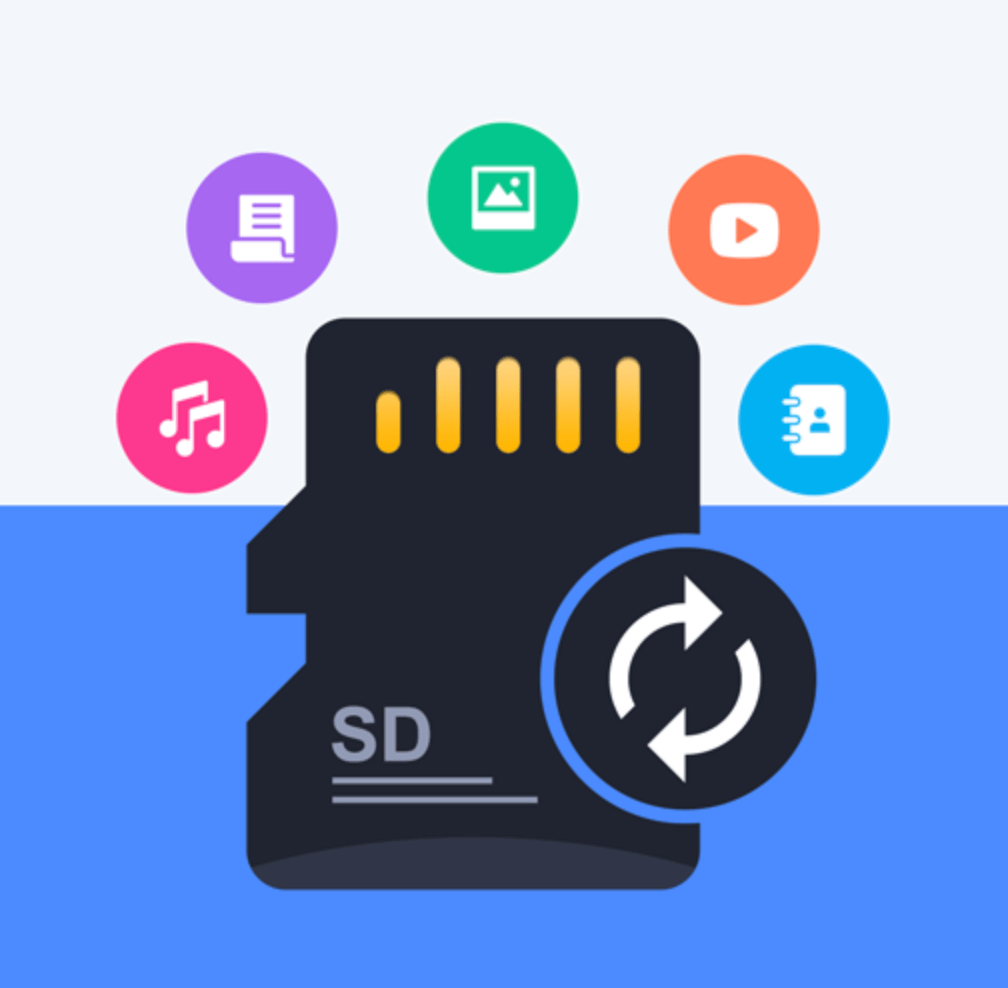
● Data Recovery Options
Popular data recovery software includes:
- Donemax Data Recovery (Windows and macOS)
- Magoshare Data Recovery (Windows and macOS)
- Recoverit (Windows and macOS)
- Disk Drill (Windows and macOS)
- PhotoRec (cross-platform)
● Step-by-Step Process
- Download and install your chosen recovery software.
- Run the software and select your SD card as the target device.
- The software will scan the card for recoverable files. This process can take some time, depending on the size of the card.
- Once the scan is complete, the software will list the files that can be recovered.
- Select the files you wish to recover and choose a location on your computer to save them (don‘t save them back to the SD card).
● Limitations
Keep in mind that data recovery software isn't always successful, especially if the SD card is physically damaged or the data is overwritten. It's also possible that only partial recovery will occur, depending on the extent of the damage.
8. Consider Replacing the SD Card
If your SD card is still not working after trying all of the above steps, it might be time to consider replacing it. Over time, SD cards can wear out due to repeated use and write cycles.
● When Replacement Is Necessary
If the SD card is physically damaged, has a corrupted file system beyond repair, or has been repeatedly problematic, it's often more cost-effective to replace it rather than attempt to fix it indefinitely.
● Choosing a Reliable SD Card
When purchasing a new SD card, consider the following factors:
- Brand: Stick to reputable brands such as SanDisk, Samsung, or Kingston.
- Capacity: Choose a capacity that suits your needs, whether you need a 32GB, 64GB, or higher capacity.
- Speed: Look for the appropriate speed class (e.g., UHS-I, UHS-II) for the tasks you plan to use the card for (e.g., high-resolution video recording).
Conclusion
SD cards can suddenly stop working for a variety of reasons, from simple issues like improper insertion to more serious problems such as file system corruption or physical damage. By following the troubleshooting steps outlined in this article, you have a good chance of recovering your SD card and restoring access to your data. Always remember to back up your data regularly to avoid the risk of data loss in the future. If all else fails, consider seeking professional data recovery services or replacing the card.


Donemax Data Recovery
Powerful, safe & easy-to-use data recovery software to easily and completely recover deleted, formatted, inaccessible and lost data from PC, Mac, HDD, SSD, USB drive, camera, SD card, RAID and other storage devices.
Related Articles
- Feb 06, 20255 Solutions to Fix Dash Cam Keeps Saying Format SD Card
- Mar 17, 2025[8 Solutions] Fix Unreadable Seagate External Hard Drive on Mac Without Losing Data
- Apr 10, 2025Fix com.apple.DiskManagement.disenter error 0 on Mac
- Feb 12, 2025[6 Solutions] Fix There's a Problem with This Drive Error Without Losing Data
- Dec 17, 2024Can't Delete Files from USB Drive or SD Card on Mac? Fix It Now
- Jan 22, 2025How to Fix SD Card Not Showing Files? [7 Methods]

Charles
Charles, who lives in Sydney, Australia, is an editor & writer of Donemax Team. He is good at writing articles related with Apple Mac computers, Windows operating systems, data recovery, data erasure, disk clone and data backup, etc. He loves reading and playing tennis in his spare time and is interested in testing new digital devices such as mobile phones, Macs, HDDs, SSDs, digital cameras, etc.

Gerhard Chou
In order to effectively solve the problems for our customers, every article and troubleshooting solution published on our website has been strictly tested and practiced. Our editors love researching and using computers and testing software, and are willing to help computer users with their problems
Hot Donemax Products

Clone hard drive with advanced clone technology or create bootable clone for Windows/Mac OS.

Completely and easily recover deleted, formatted, hidden or lost files from hard drive and external storage device.

Certified data erasure software - permanently erase data before selling or donating your disk or any digital device.