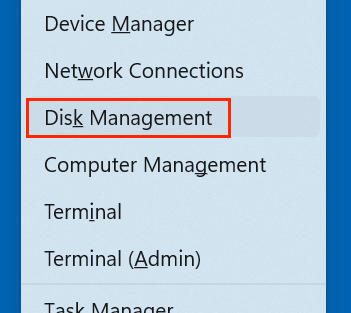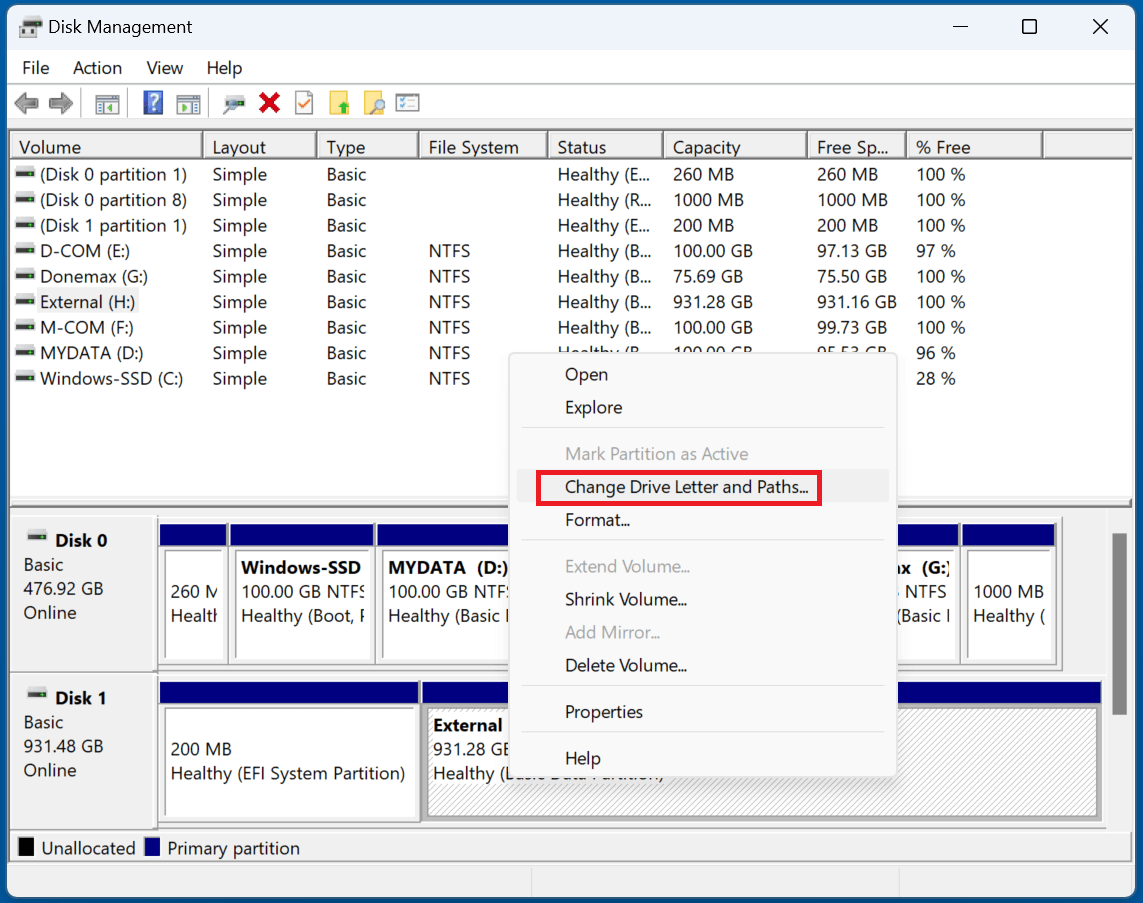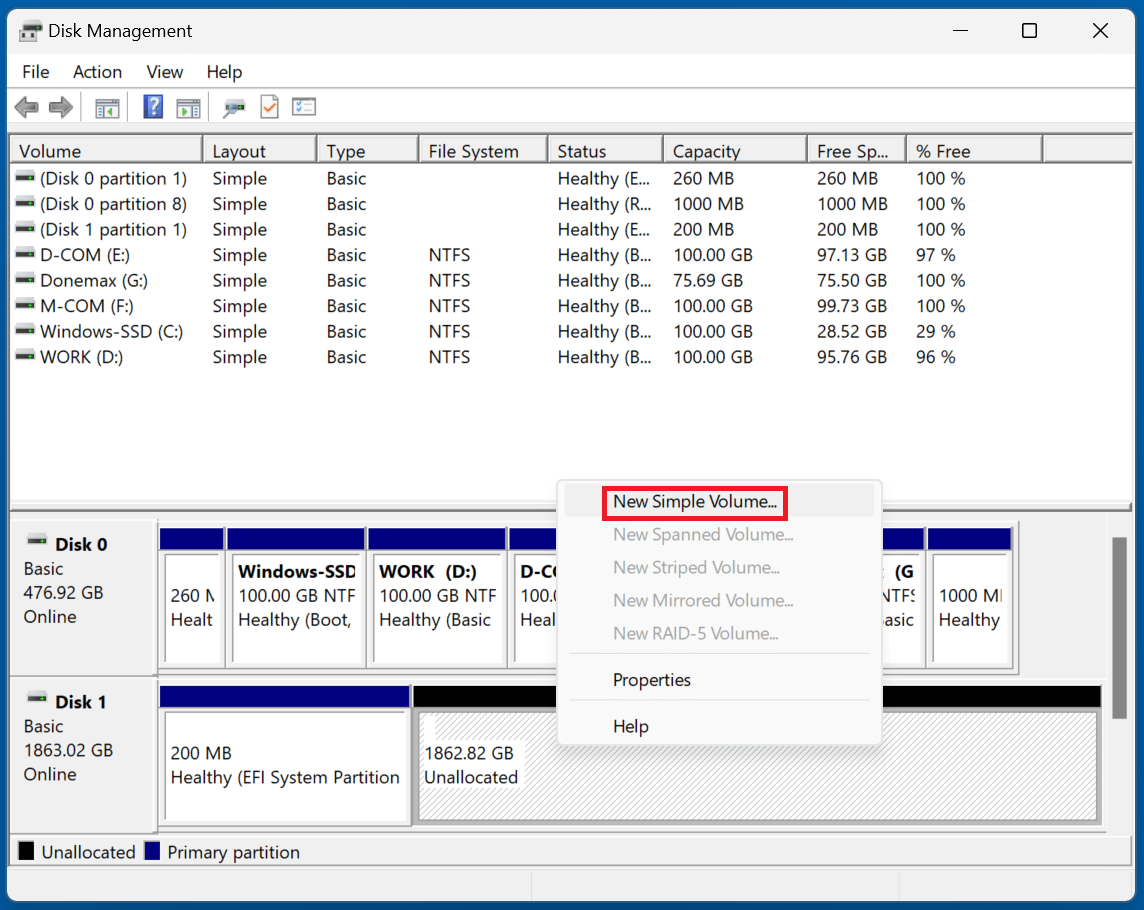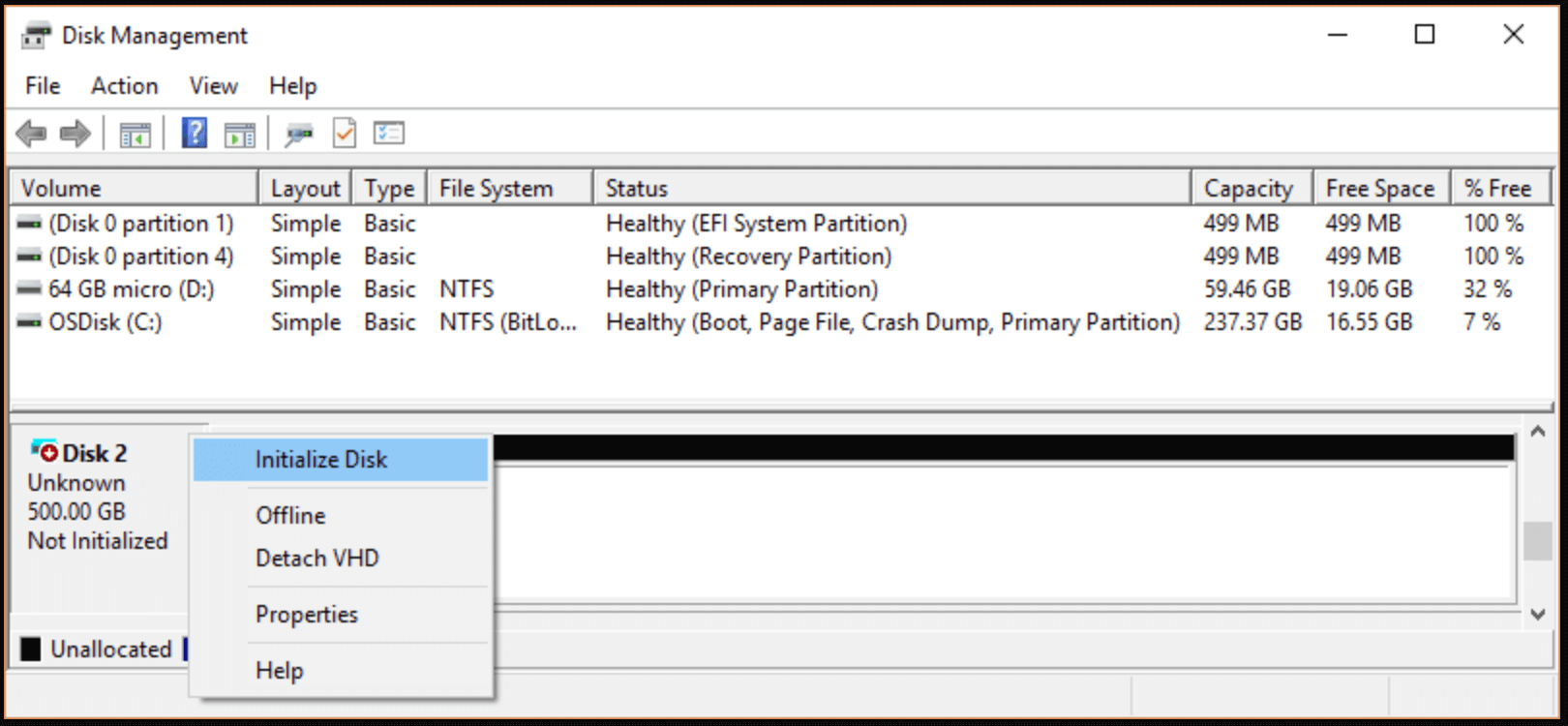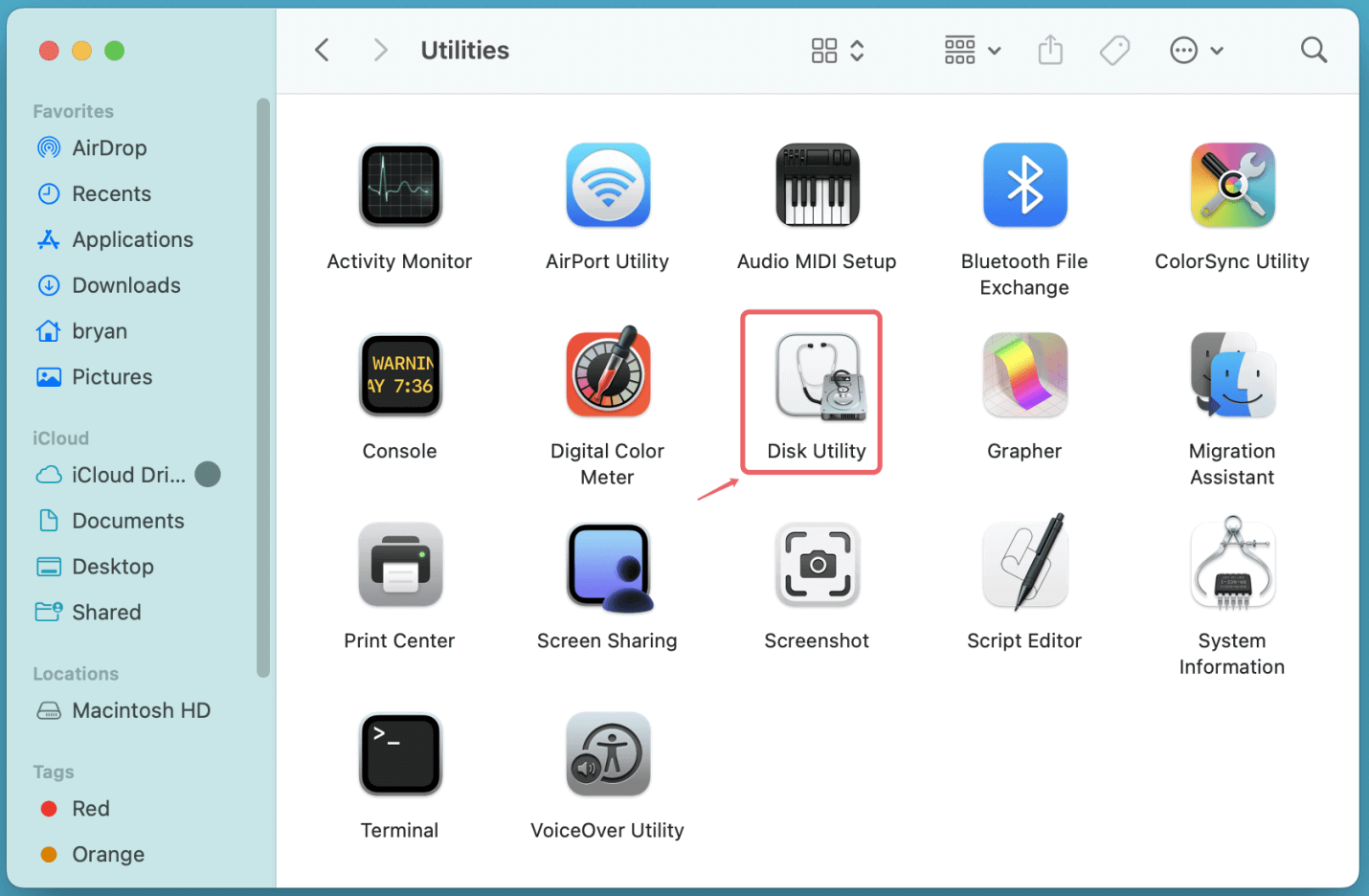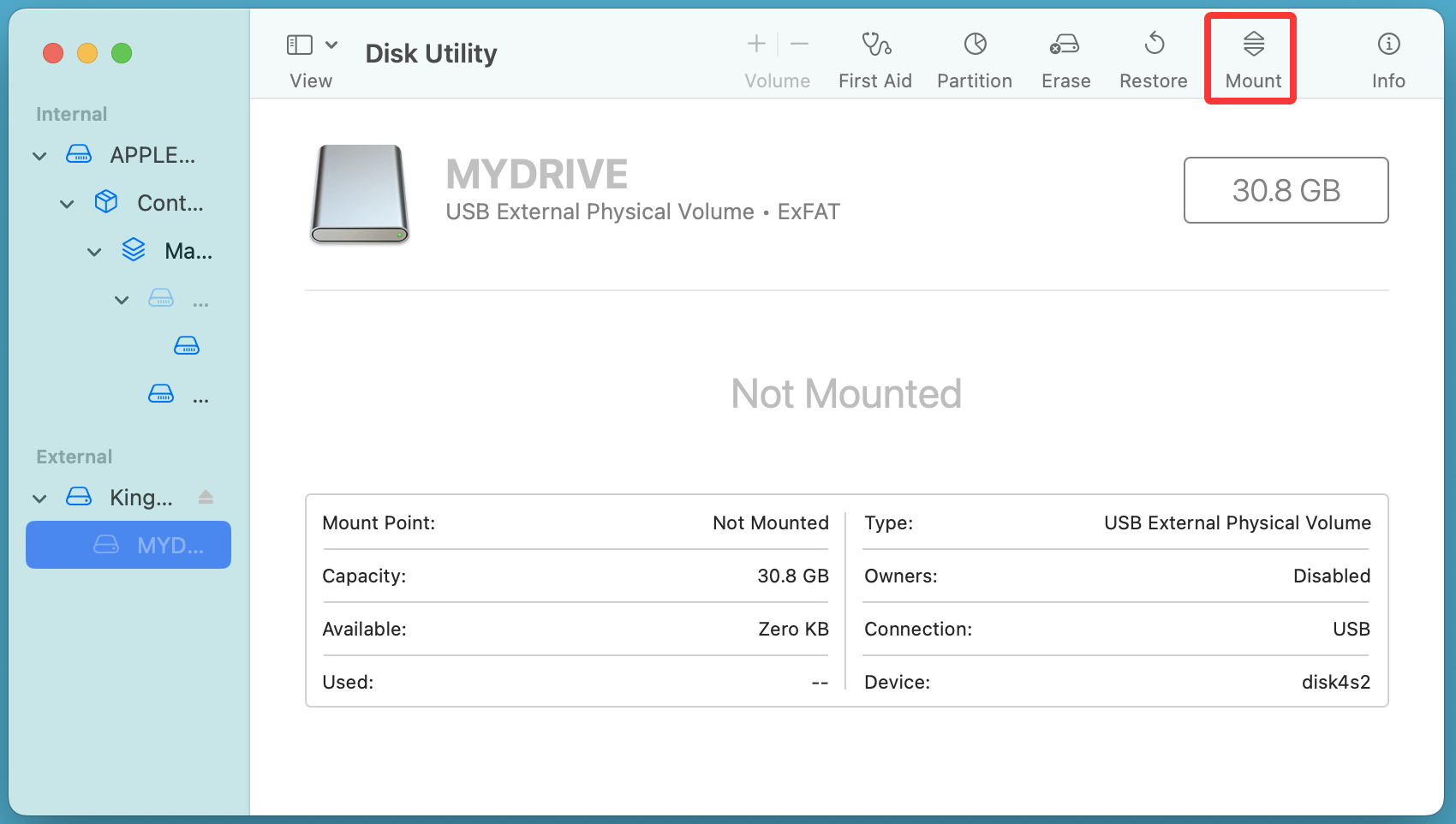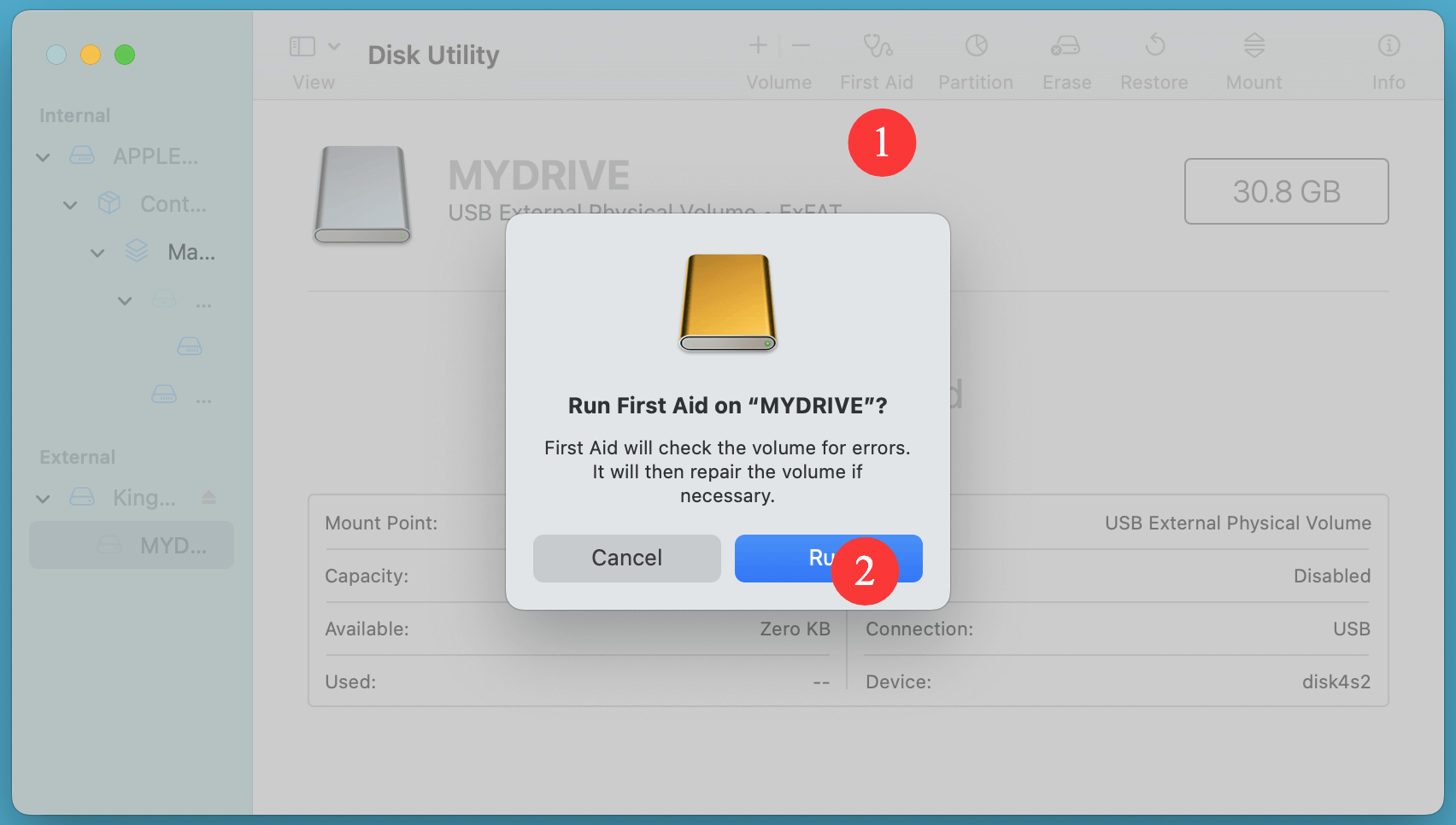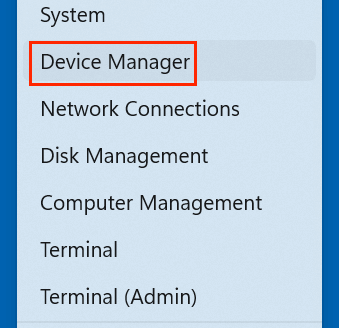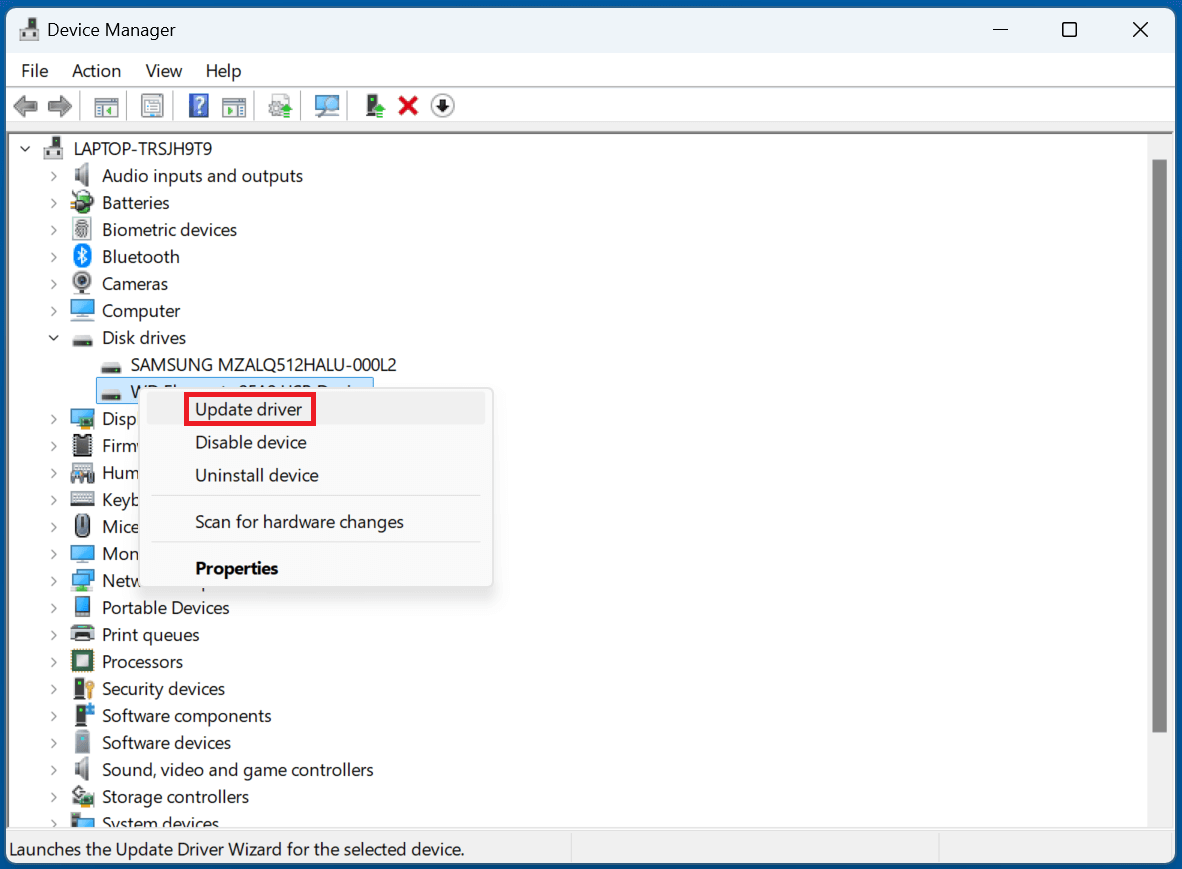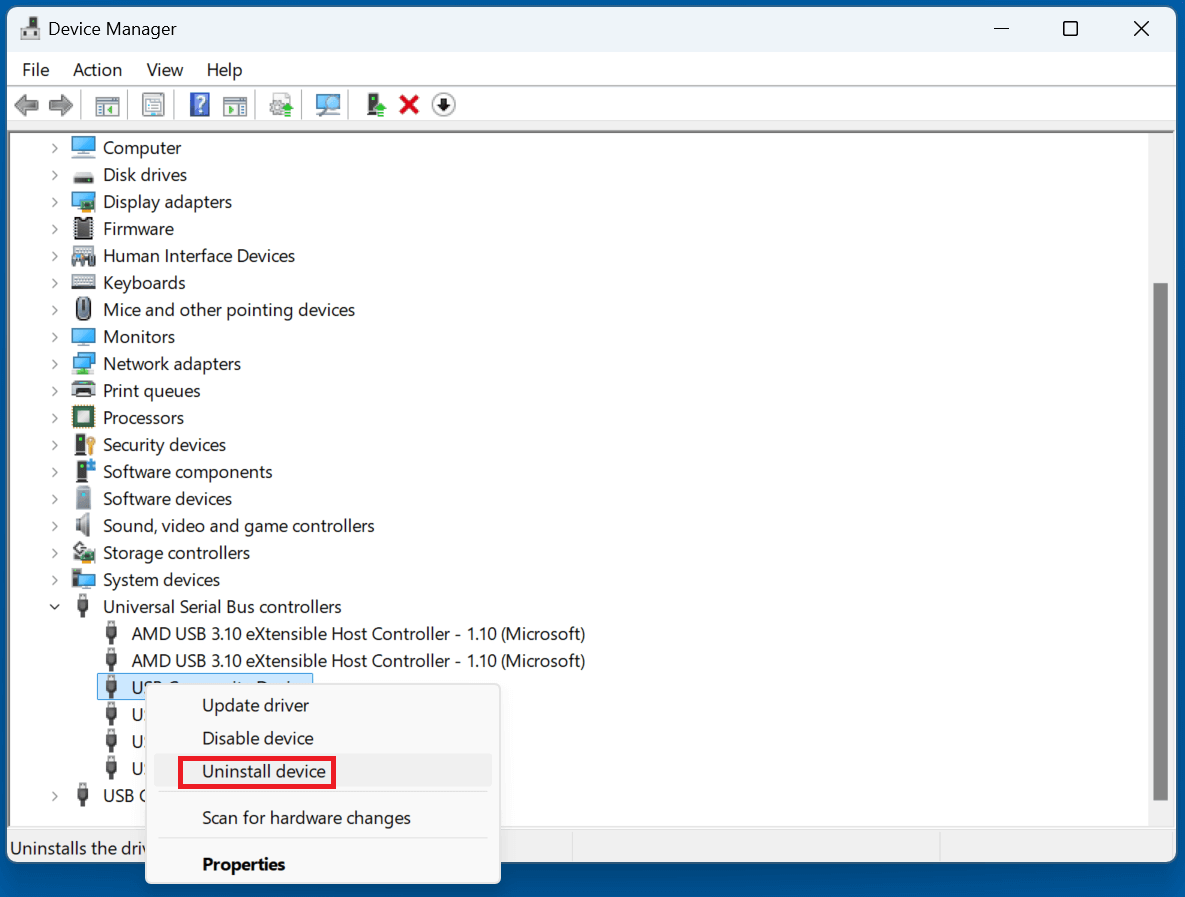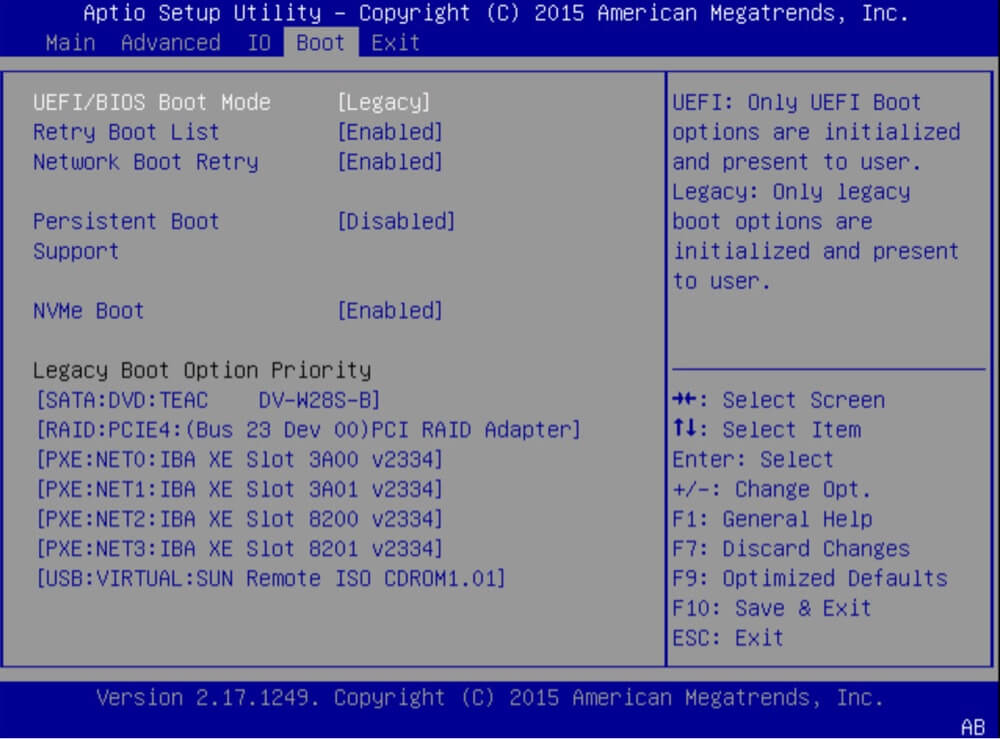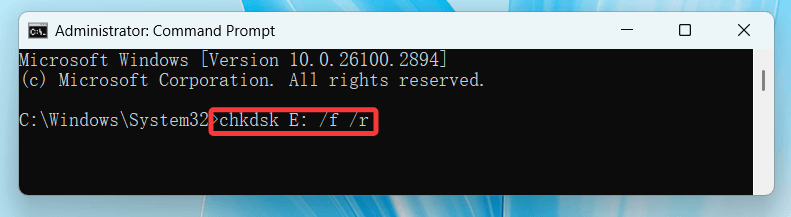Before we start: Before or after fixing hard drive spinning but not detected issue, you can use data recovery software - such as Donemax Data Recovery to completely recover deleted, formatted or lost files from the hard drive. This data recovery tool also can help you repair a damaged disk or reformat a corrupted hard drive on Windows or macOS.
PAGE CONTENT:
One of the most frustrating computer issues users encounter is when a hard drive is spinning, indicating it has power, but it is not detected by the system. This problem can occur with both internal and external hard drives and may lead to panic - especially if important data is stored on the drive. Fortunately, there are many possible causes and a variety of fixes that can help resolve the issue.
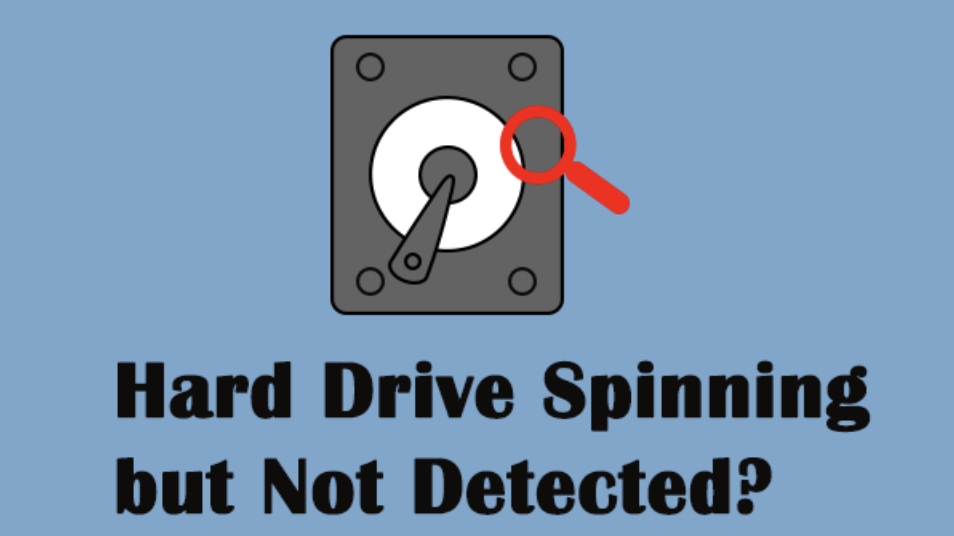
In this comprehensive guide, we will walk through the common causes, troubleshooting steps, and advanced fixes for when your hard drive spins but is not recognized.
Common Causes of an Undetected Spinning Hard Drive
If your hard drive is spinning, the issue likely isn't with the power supply. However, that doesn't guarantee the drive is working properly or that the system can access it. Some common causes include:
- Loose or damaged cables: SATA or USB cables may be faulty.
- Faulty USB or SATA port: The port on your motherboard or USB hub could be defective.
- Outdated or missing drivers: Your operating system may not have the correct drivers installed.
- File system corruption: The drive might have corrupted sectors or partitions.
- BIOS/UEFI settings: Sometimes, BIOS settings may not be configured correctly.
- Power issues: While the drive spins, it might not be getting sufficient power to operate properly.
- Physical damage: The drive could have internal mechanical issues not immediately apparent.
Understanding these potential causes helps in systematically narrowing down and resolving the issue.
Initial Checks and Basic Troubleshooting for Hard Drive Not Detected
Before diving into advanced fixes, start with basic troubleshooting to eliminate common issues:
a. Check the Drive's Spin and Noise
- Power up the drive and listen closely. A healthy drive typically emits a quiet whirring or spinning sound.
- If you hear unusual clicking, grinding, or beeping, the drive might have mechanical issues. If this is the case, skip software troubleshooting and seek professional help immediately.
b. Try a Different Cable
- Replace the USB or SATA cable to ensure it's not defective.
- Faulty cables are a common cause and can prevent the drive from being detected even if it powers on.
c. Use a Different Port or Computer
- Plug the drive into another USB port or SATA port.
- If possible, try a different computer entirely to rule out issues with your current system.
d. External Drive Enclosure Swap
- If you're using an external hard drive, try placing the drive in a different enclosure or USB-to-SATA adapter.
- Sometimes the enclosure or adapter fails even though the drive inside is fine.
Top 4 Methods to Fix Hard Drive Spinning But Not Detected
Method 1. Check Disk Management (Windows) or Disk Utility (Mac)
Sometimes the hard drive is detected by the system but not mounted or assigned a drive letter.
Windows – Disk Management
- Choose Disk Management by pressing Win + X.
![Fix Hard Drive Spinning but Not Detected]()
- Look for your drive in the list:
- To assign a drive letter if it is shown but lacks one, right-click and choose Change Drive Letter and Paths.
![Fix Hard Drive Spinning but Not Detected]()
- If it shows as Unallocated, you might need to format it (note: formatting will erase all data).
![Fix Hard Drive Spinning but Not Detected]()
- If it appears as RAW, the file system is likely corrupted, you need to format it or initialize it.
![Fix Hard Drive Spinning but Not Detected]()
- To assign a drive letter if it is shown but lacks one, right-click and choose Change Drive Letter and Paths.
Mac – Disk Utility
- Go to Disk Utility from Utilities via Applications.
![Fix Hard Drive Spinning but Not Detected]()
- Check if the drive is listed on the left sidebar.
- If yes, try mounting it manually.
![Fix Hard Drive Spinning but Not Detected]()
- If it's unmounted or greyed out, try First Aid to repair it.
![Fix Hard Drive Spinning but Not Detected]()
- If yes, try mounting it manually.
Method 2. Update or Reinstall Drivers (Windows)
If the drive is not showing up even in Disk Management, it could be a driver issue.
1. Update Disk Drivers
- Open Device Manager (Win + X > Device Manager).
![Fix Hard Drive Spinning but Not Detected]()
- Right-click the affected drive after expanding the disk drives.
- Choose Update driver > Search automatically for drivers.
![Fix Hard Drive Spinning but Not Detected]()
2. Reinstall USB Controller Drivers
- Expand Universal Serial Bus controllers in Device Manager.
- Uninstall every USB Root Hub or Controller by performing a right-click.
![Fix Hard Drive Spinning but Not Detected]()
- Restart your computer. Windows will reinstall them automatically.
Method 3. Check BIOS/UEFI Settings
Your BIOS or UEFI settings determine how drives are initialized and managed at the hardware level.
1. Enter BIOS/UEFI
- Reboot your PC and press the required key (often Del, F2, or Esc) to enter BIOS.
2. Look for Storage Devices
- Navigate to the Boot or Storage tab.
![Fix Hard Drive Spinning but Not Detected]()
- Verify whether your hard drive is on the list.
- If not, reset BIOS settings to default or check for disabled SATA/USB ports.
3. Enable AHCI Mode
- Some drives may not be recognized in IDE mode.
- Set the SATA mode to AHCI, save changes, and reboot.
Method 4. Use Disk Checking and Recovery Tools
If the drive is visible in Disk Management or BIOS but still not accessible, try disk checking and recovery tools.
1. CHKDSK (Windows Built-in Tool)
CHKDSK (Check Disk) is a built-in Windows utility that scans and repairs file system errors and bad sectors. Here's how to use it:
- Type cmd into the Command Prompt by pressing the Windows Key. Then, right-click on it and select Run as Administrator.
- Enter the command:
chkdsk X: /f /r
![Fix Hard Drive Spinning but Not Detected]()
Replace X: with the letter of the problematic drive.
- /f tells CHKDSK to fix any found errors.
- /r locates bad sectors and attempts to recover readable information.
- If the drive is in use, you’ll be prompted to schedule the check for the next restart. Type Y and restart your system.
💡 Note: CHKDSK is safe in most cases, but if the drive is severely failing, this command could potentially make the damage worse. Use with caution, especially on drives with physical damage or known issues.
2. CrystalDiskInfo
This is a lightweight tool that displays the S.M.A.R.T. (Self-Monitoring, Analysis, and Reporting Technology) data of your hard drive, which can help you understand the drive's overall health.
- Download and install CrystalDiskInfo.
- Launch the app and select the drive.
- Look for attributes like:
- Reallocated Sectors Count
- Current Pending Sector Count
- Uncorrectable Sector Count
If these values are high or marked as "Caution" or "Bad," it means the drive is failing and may need to be replaced soon. Back up your data immediately if possible.
3. TestDisk
An effective open-source program for recovering deleted partitions and restoring bootability to non-booting disks is called TestDisk.
- Install TestDisk (available for Windows, Linux, and macOS).
- Run it as an administrator or superuser.
- Follow the text-based interface to:
- Analyze the drive.
- Search for lost partitions.
- Write fixed partition structures back to the drive.
Why Use TestDisk?
It's especially helpful if the drive is showing as RAW or unallocated in Disk Management but was previously working fine. TestDisk can rebuild partition tables without affecting your data.
4. Recuva (by CCleaner)
Recuva is a user-friendly recovery tool that can scan your drive for lost or deleted files. It’s great when you want to recover specific files before attempting riskier repairs like formatting or repartitioning.
- Download and install Recuva.
- Run a Deep Scan on the affected drive.
- Preview and recover files to another healthy drive (never recover files back to the same failing drive).
5. Donemax Data Recovery
This is a more advanced (and paid) recovery solution that supports:
- RAW drives
- Partition recovery
- Formatted drives
- Virus-infected or corrupted drives
Its intuitive interface guides you through scanning and recovering data without much technical know-how. It also lets you repair a failing drive.
6. GSmartControl
Another powerful tool to check drive health, similar to CrystalDiskInfo but with more in-depth diagnostics. It can run extended self-tests and give insight into mechanical wear.
- Download the tool, install, and select the drive.
- Run short or extended self-tests.
- Look at attributes and warnings—if you see any red flags, consider cloning the drive or backing up data immediately.
7. Donemax Disk Clone
If the drive is still readable but unstable, consider cloning it to a new drive before it completely fails. Donemax Disk Clone is an easy-to-use and advanced disk cloning tool.
- Run Donemax Disk Clone.
- Use Disk Clone to clone the failed drive to a new drive.
Safety Tips When Using Disk Tools
- Always try to recover files before formatting or writing to the drive.
- Do not save recovered files on the same drive you're recovering from - it increases the risk of data loss.
- If your drive has signs of mechanical failure (clicking, buzzing, overheating), avoid DIY tools and go to a professional.
- If you're unsure, work on a clone of the drive, not the original.
When to Seek Professional Help
If you've tried all the above and the hard drive is still not detected - or if it exhibits any of the following signs - it's time to contact a professional data recovery service:
- Clicking, grinding, or beeping sounds: Indicative of head or motor failure.
- The drive appears in BIOS intermittently.
- Drive is completely dead or overheating.
- Software tools can't detect or scan the drive.
- Important or irreplaceable data is at risk.
Professional services have cleanroom environments and specialized tools to extract data from even severely damaged drives. While expensive, they are often the only option for physical recovery.
Prevention Tips for the Future
To avoid data loss and detection issues in the future, consider these preventative measures:
- Regular Backups: Make regular backups of crucial files using external devices or cloud services.
- Safely Eject Drives: Never unplug a drive without safely ejecting it first - especially external drives.
- Use Surge Protectors: Protect your computer and peripherals from power surges that can damage drives.
- Monitor Drive Health: Use SMART monitoring tools like CrystalDiskInfo or HDDScan regularly.
- Avoid Physical Shock: Handle drives carefully, especially while they're operating.
Recover Lost Data After Fixing Hard Drive Spinning But Not Detected
If you have lost data due to fixing hard drive spinning but not detected issue, you can use Donemax Data Recovery to easily and completely get the lost data back.
Step 1. Download and install Donemax Data Recovery on your computer.
Step 2. Open Donemax Data Recovery, select the hard drive where you lose your files to start scan.

Step 3. Click on Scan button to deeply scan the hard drive and find all deleted/formatted/lost files.

Step 4. After scan, you can preview all recoverable files, then select the wanted files, click on Recover button to save them.

Conclusion
When a hard drive is spinning but not detected, the problem can stem from something as simple as a loose cable or as complex as a failed drive controller. The key to resolving this issue is to troubleshoot step-by-step, starting with the most common causes and working toward more advanced solutions.
From checking cables and ports to inspecting BIOS settings and using diagnostic software, many problems can be resolved without professional help. However, always remember the golden rule: back up your data. If your drive shows signs of physical damage or contains irreplaceable information, it's best to consult a professional recovery service.
Being prepared and informed can save you from data disasters and keep your systems running smoothly.


Donemax Data Recovery
One of the best data recovery programs to recover deleted, formatted or lost data from PC, Mac, HDD, SSD, USB drive, SD card, camera, RAID, Sever or other storage devices.
Related Articles
- Jul 05, 2024Samsung Portable SSD T9 Is Not Mounting on Mac, Fix It Now
- Feb 17, 2025Fix SanDisk Device Won't Format Error on Windows 11/10/8
- Jan 02, 2025(Solved) Can't Repair Volume Because Other APFS Volumes in Its Container Are Mounted
- Dec 28, 2024(Solved) Delete Many Files on Mac, But Can't Free Up Disk Space
- Feb 11, 2025How to Repair an xD Card: A Comprehensive Guide
- Jul 14, 2024Connected Digital Camera Not Working on Mac, How to Fix This Issue?

Christina
Christina is the senior editor of Donemax software who has worked in the company for 4+ years. She mainly writes the guides and solutions about data erasure, data transferring, data recovery and disk cloning to help users get the most out of their Windows and Mac. She likes to travel, enjoy country music and play games in her spare time.

Gerhard Chou
In order to effectively solve the problems for our customers, every article and troubleshooting solution published on our website has been strictly tested and practiced. Our editors love researching and using computers and testing software, and are willing to help computer users with their problems
Hot Donemax Products

Clone hard drive with advanced clone technology or create bootable clone for Windows/Mac OS.

Completely and easily recover deleted, formatted, hidden or lost files from hard drive and external storage device.

Certified data erasure software - permanently erase data before selling or donating your disk or any digital device.