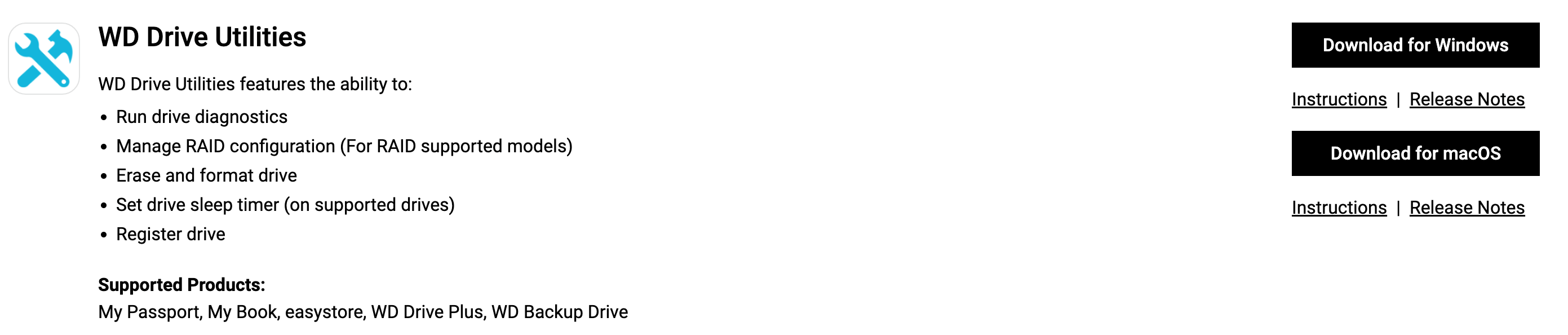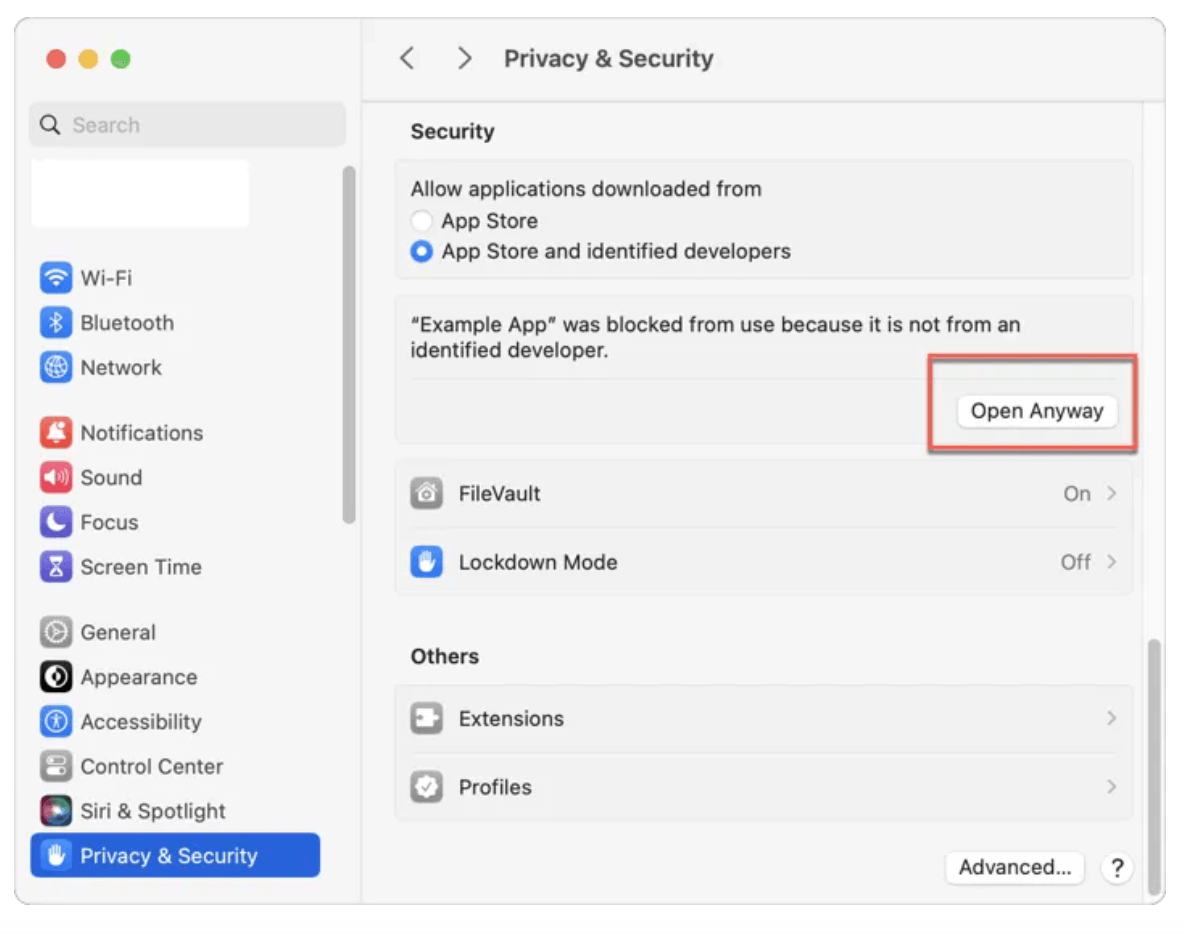PAGE CONTENT:
External hard drives are essential tools for data storage and portability, and Western Digital (WD) is a popular choice among users. However, encountering errors with these devices can be frustrating. One such issue is the "WD Drive Unlock Will Damage Your Computer" error. This article will guide you through understanding, troubleshooting, and preventing this error.
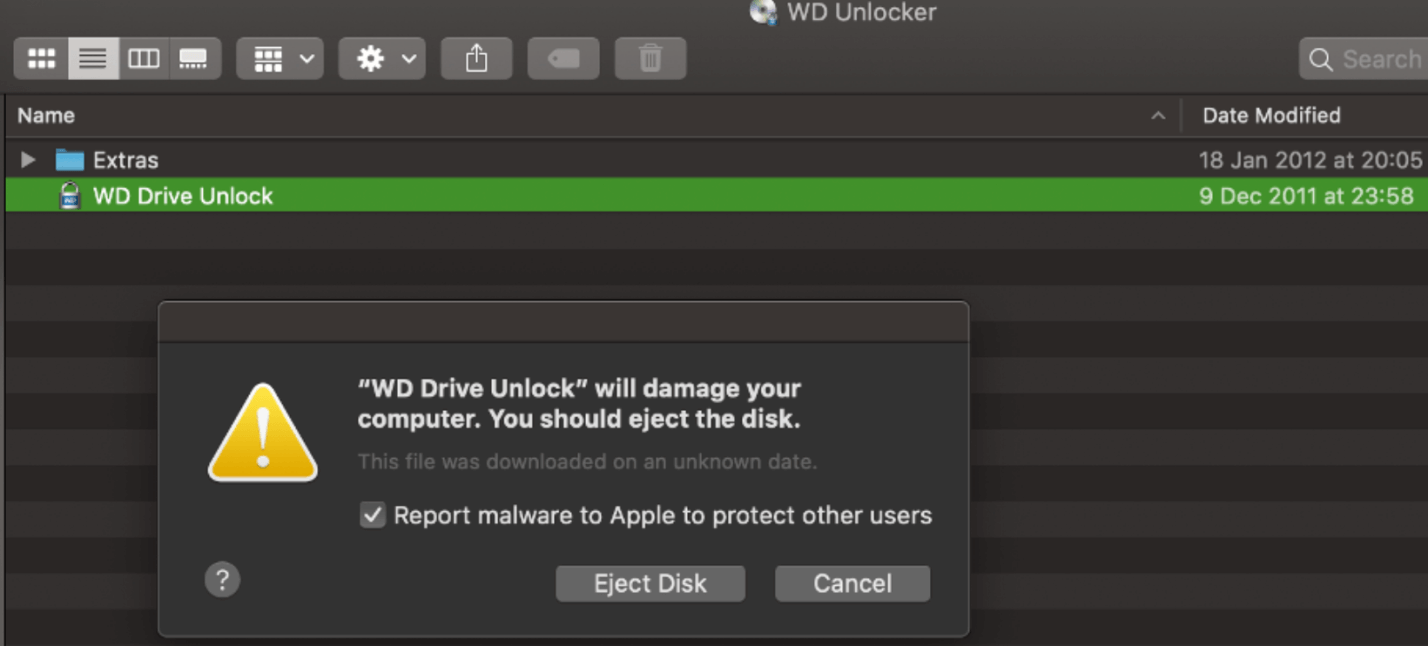
What is the "WD Drive Unlock Will Damage Your Computer" Error?
The "WD Drive Unlock Will Damage Your Computer" error is commonly reported by users attempting to access their WD external hard drives via the WD Drive Unlock utility. This error message often pops up due to compatibility issues, outdated software, or system-level restrictions, preventing users from unlocking their drives and accessing data.
Why is This Issue Critical?
- Data Inaccessibility: If the drive cannot be unlocked, important data becomes inaccessible.
- System Risks: Persistent errors can indicate deeper compatibility or malware issues.
- Productivity Loss: For users relying on WD drives for work, such errors can disrupt workflows.
What is WD Drive Unlock?
The WD Drive Unlock utility is software provided by Western Digital to manage and unlock password-protected drives. It ensures that only authorized users can access encrypted drives, enhancing security. However, like any software, it may encounter bugs or compatibility issues that lead to errors.
Causes of the Error
1. Outdated Software or Firmware
An outdated version of the WD Drive Unlock utility or the drive's firmware can create compatibility issues with the operating system.
2. macOS Security Restrictions
macOS has stringent security protocols. If the WD software isn't properly signed or lacks necessary permissions, the system may block its execution.
3. Corrupted Files
The WD Drive Unlock application or its related files might become corrupted due to malware, interrupted updates, or improper shutdowns.
4. Malware or System Conflicts
Viruses or conflicting third-party software can interfere with the functionality of WD utilities.
Prerequisites Before Troubleshooting: Backup or Recover Your Data
Before diving into solutions, prepare your system and device:
1. Backup or Recover Important Data
If you can still access the drive, prioritize backing up critical files to another location. If you can't access the files stored on the drive, you can use data recovery software to help you export the files from the drive to another location - such as your computer's local drive.
Step 1. Download and install Donemax Data Recovery - this is one of the best data recovery software for both Windows and macOS.
Step 2. Select the WD external hard drive to start data recovery.

Step 3. Click on Scan button to deeply scan the WD drive and find all recoverable files including existing files, inaccessible files, deleted/erased and lost files, etc.

Step 4. Once the scan is completed, you can preview all recoverable files. Then select the wanted files, click on Recover button to save them to another drive.

2. Check Compatibility
Ensure your WD drive and its software are compatible with your operating system version. Visit the Western Digital support site to confirm.
3. Review Documentation
Consult WD's official support resources for any specific instructions or updates related to the error.
Best 7 Solutions to Fix WD Drive Unlock Will Damage Your Computer
When facing the "WD Drive Unlock Will Damage Your Computer" error, resolving the issue involves a series of troubleshooting steps. Each solution addresses potential causes, so try them in sequence until the problem is resolved.
Solution 1: Update WD Drive Unlock Software
Outdated software is a common culprit for compatibility issues, especially if your operating system has been recently updated.
Steps:
- Check Your Current Version
- Open the WD Drive Unlock utility on your computer.
- Look for version information, typically available under a "Help" or "About" section.
- Download the Latest Version
- Visit the WD Software Download Page.
- Search for "WD Drive Unlock" or locate your drive model to find the correct software.
- Install the Update
- Download and run the installer for the latest version.
- Follow the on-screen instructions to complete the installation.
- Test the Drive
Connect your WD drive and launch the updated utility to see if the error persists.
Solution 2: Check and Update Firmware
The firmware is the software embedded in your WD drive that controls its basic functions. Keeping it updated ensures optimal performance and compatibility.
Steps:
- Install WD Drive Utilities
Download the WD Drive Utilities application from the WD support site.
![WD Drive Unlock Will Damage Your Computer]()
- Connect Your Drive
Plug in your WD external drive and launch the WD Drive Utilities app.
- Check for Firmware Updates
- In the application, navigate to the firmware update section.
- If an update is available, click "Update" and follow the prompts.
- Restart Your System
After updating, restart your computer and reconnect the drive to check if the issue is resolved.
Solution 3: Grant Permissions on macOS
Mac users may encounter this error due to security settings blocking the WD software. Granting appropriate permissions can resolve the issue.
Steps:
- Open Security Settings
- Go to System Settings > Privacy & Security or System Preference > Security & Privacy (for macOS 12 or earlier).
- Allow WD Software
- Under the General tab, check for a message indicating that WD Drive Unlock was blocked from running.
- Click Allow to unblock the software.
![WD Drive Unlock Will Damage Your Computer]()
- Check Privacy Settings
- Navigate to the Privacy tab and ensure WD software has access to your drive.
- If the app isn't listed, add it manually using the "+" button.
- Reopen the Utility
Relaunch WD Drive Unlock and try accessing your drive again.
Solution 4: Reinstall WD Drive Unlock Utility
Sometimes, the application files may become corrupted, causing errors. A fresh installation often resolves the problem.
Steps:
- Uninstall the Existing Utility
Windows:
- Open Control Panel > Programs and Features.
- Find WD Drive Unlock in the list, right-click, and select Uninstall.
macOS:
- Drag the WD Drive Unlock application to the Trash and empty it.
- Download the Latest Version
- Visit the WD Support Page and search for "WD Drive Unlock."
- Install the Application
- Download and run the installer for the updated version.
- Follow the installation prompts to complete the setup.
- Reconnect Your Drive
Plug in the WD drive and launch the utility to verify if the issue is resolved.
Solution 5: Use an Alternative Unlock Method
If the WD Drive Unlock utility fails repeatedly, other tools may help you access your drive.
Options:
- WD Security App
- Check if your drive supports the WD Security application.
- Download and install it from the WD support site.
- Use it to enter your password and unlock the drive.
- Manual Unlock via Terminal or Command Prompt
- Advanced users can attempt unlocking the drive using system-level commands.
- Consult the WD support team for guidance on the necessary commands or scripts.
- Third-Party Data Recovery Tools
If the drive remains inaccessible, consider using trusted data recovery tools (such as Donemax Data Recovery) to retrieve files.
Solution 6: Scan for Malware or Conflicts
Malware or conflicting applications can interfere with WD utilities, leading to errors.
Steps:
- Run a Malware Scan
- Use a reputable antivirus program to perform a full-system scan.
- Remove any detected threats and restart your computer.
- Identify Conflicting Applications
- Check for recently installed software that may interfere with WD Drive Unlock.
- Disable or uninstall these applications temporarily to test compatibility.
- Clean Temporary Files
- On Windows: Use Disk Cleanup or a third-party tool like CCleaner.
- On macOS: Clear temporary files via Finder > Go > Go to Folder and navigate to /Library/Caches.
Solution 7: Contact WD Support
If none of the above solutions work, the issue may require professional assistance from Western Digital.
Steps:
- Create a Support Ticket
- Visit the WD Support Portal.
- Log in or create an account, and submit a detailed support request.
- Provide Necessary Information
Include the following in your support ticket:
- The exact error message.
- Your WD drive's model and serial number.
- Operating system version.
- Steps you've already tried to resolve the issue.
- Follow Support Instructions
WD support may provide additional troubleshooting steps or arrange for a replacement if the drive is under warranty.
These solutions collectively cover the major causes of the "WD Drive Unlock Will Damage Your Computer" error. Follow them systematically to identify and fix the problem efficiently.
Preventing Future Errors
1. Keep Software and Firmware Updated
Regular updates ensure compatibility with the latest OS versions and fix known bugs.
2. Safeguard Your Drives
- Always eject drives safely to avoid data corruption.
- Protect the drive from physical damage and unstable power supplies.
3. Use Reliable Antivirus Software
A robust antivirus solution prevents malware from compromising your system and external drives.
4. Monitor Permissions on macOS
For Mac users, regularly check and approve necessary permissions for third-party applications.
Conclusion
The "WD Drive Unlock Will Damage Your Computer" error can be a frustrating obstacle, but with the right approach, it's solvable. Whether it's updating software, reinstalling the utility, or contacting support, there's a solution for every situation.
By staying proactive with updates and protecting your external drives, you can minimize the risk of encountering such errors in the future. If this guide helped you, consider sharing it with others who might face similar challenges.


Donemax Data Recovery
Powerful, safe & easy-to-use data recovery software to easily and completely recover deleted, formatted, inaccessible and lost data from PC, Mac, HDD, SSD, USB drive, camera, SD card, RAID and other storage devices.
Related Articles
- Dec 18, 2024Unable to Write Data to USB Drive or SD Card on Mac? Here's How to Fix It
- Oct 29, 202410 Solutions to Fix Can't Create a New Folder on Mac Desktop
- Dec 17, 2024External Hard Drive Not Mounting on macOS Big Sur, Fix It Now
- Jul 11, 2024WD External Hard Drive Has No Drive Letter? Fix It Now
- Jan 12, 20255 Solutions to Fix Disk is Unreadable on Mac
- May 10, 2024How to Fix Can't Open A Folder On Mac?

Charles
Charles, who lives in Sydney, Australia, is an editor & writer of Donemax Team. He is good at writing articles related with Apple Mac computers, Windows operating systems, data recovery, data erasure, disk clone and data backup, etc. He loves reading and playing tennis in his spare time and is interested in testing new digital devices such as mobile phones, Macs, HDDs, SSDs, digital cameras, etc.

Gerhard Chou
In order to effectively solve the problems for our customers, every article and troubleshooting solution published on our website has been strictly tested and practiced. Our editors love researching and using computers and testing software, and are willing to help computer users with their problems
Hot Donemax Products

Clone hard drive with advanced clone technology or create bootable clone for Windows/Mac OS.

Completely and easily recover deleted, formatted, hidden or lost files from hard drive and external storage device.

Certified data erasure software - permanently erase data before selling or donating your disk or any digital device.