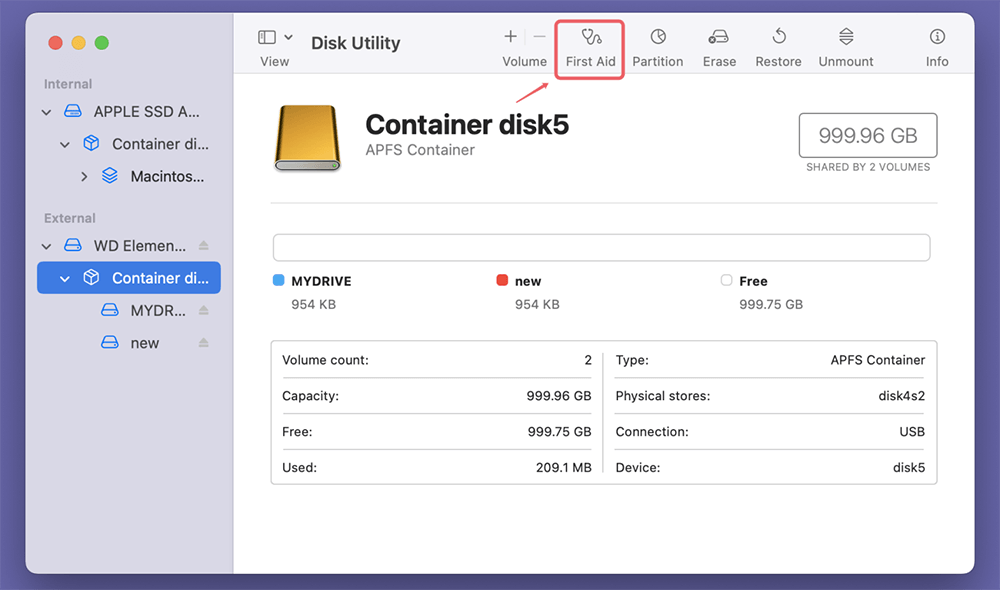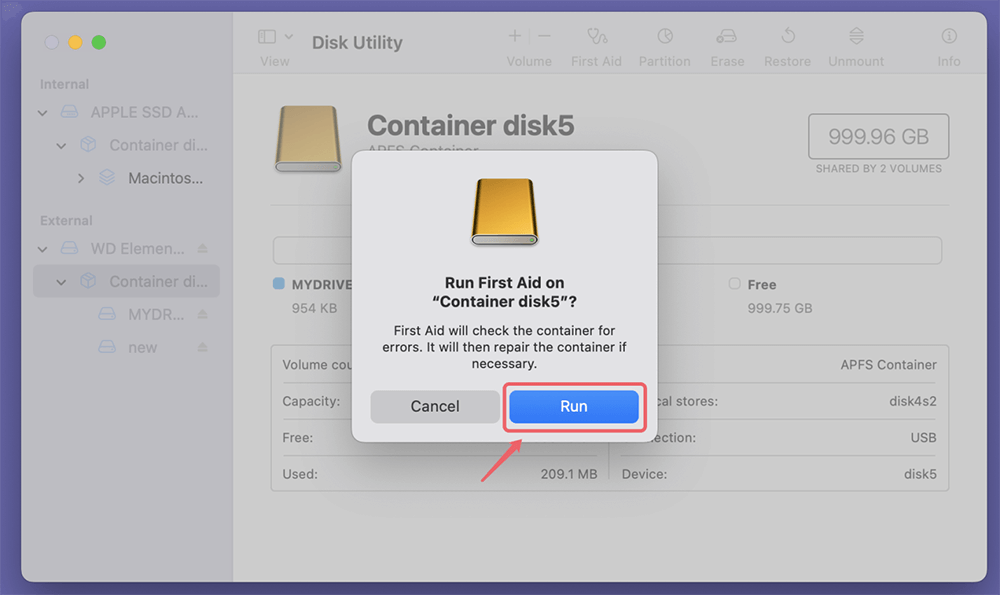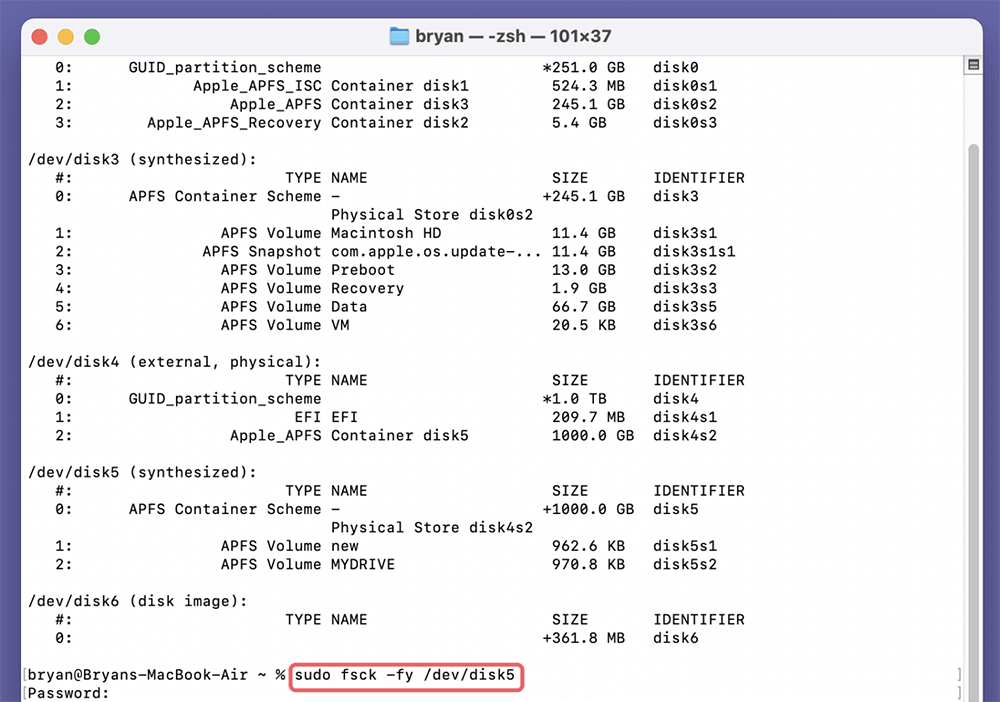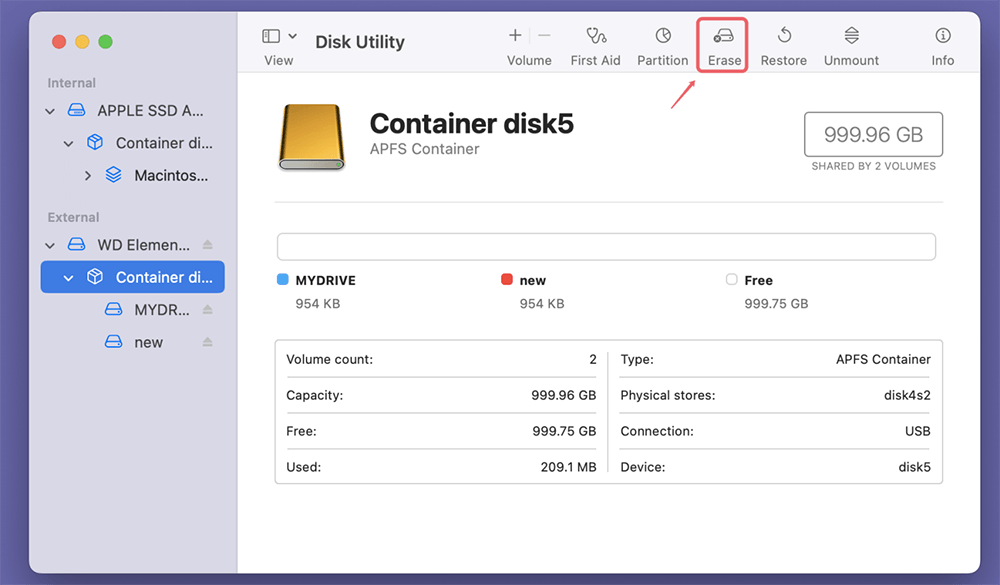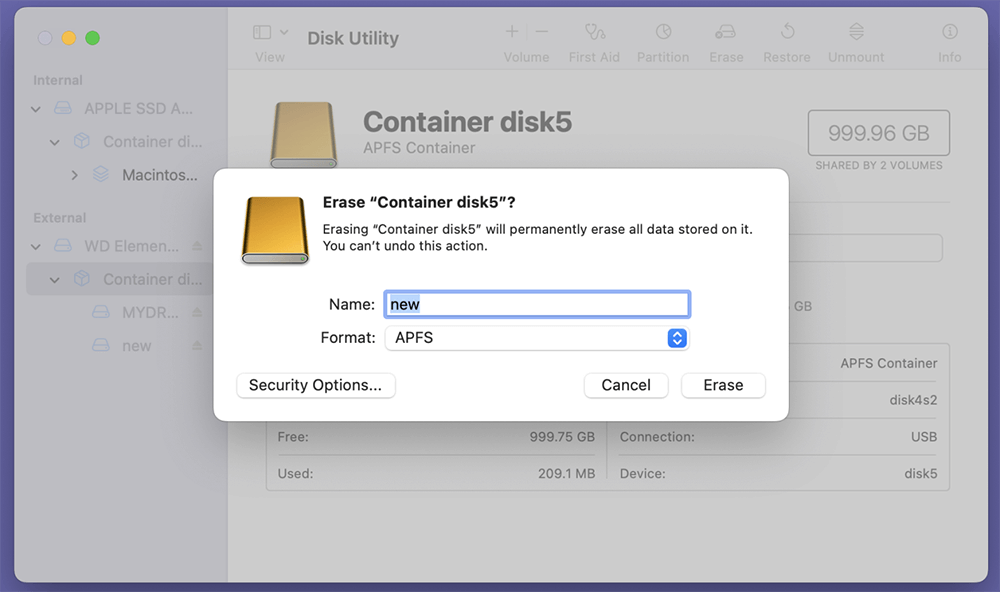Before we start: Several methods can help you fix corrupted APFS container on Mac. If you fail to fix it successfully, use Donemax Data Recovery for Mac to recover the important files.
PAGE CONTENT:
Apple File System (APFS) plays a crucial role in managing data efficiently on macOS. Designed specifically for flash and SSD storage, APFS offers enhanced performance and security features. However, like any file system, it can encounter issues.
APFS container corruption being one of the most significant. A corrupted APFS container can lead to data loss, system freezing, and other serious problems. Understanding how to fix corrupted APFS container on Mac is essential for Mac users. We'll explore the nature of APFS containers, symptoms of corruption, and solutions to repair the issue effectively.
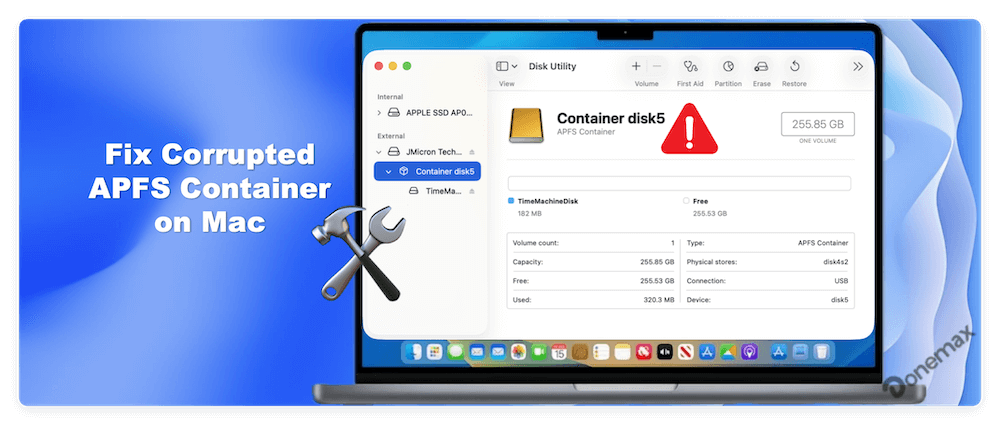
APFS Containers - Overview
Before discuss how to fix a corrupted APFS container, it's important to understand what an APFS container is. An APFS container is a structure that holds one or more volumes. Unlike traditional file systems, APFS uses a flexible structure to share the same space within a container. This not only optimizes storage but also enhances performance by allowing the system to manage space flexibly.
Since macOS High Sierra (10.13), APFS has become the standard file system for all Apple devices. APFS is organized into three key layers:
- APFS Container: The top-level structure that manages storage for volumes.
- APFS Volumes: Subdivisions within the container where store files and directories.
- APFS Snapshots: Point-in-time copies of an APFS volume, allowing easy rollback to a previous state.
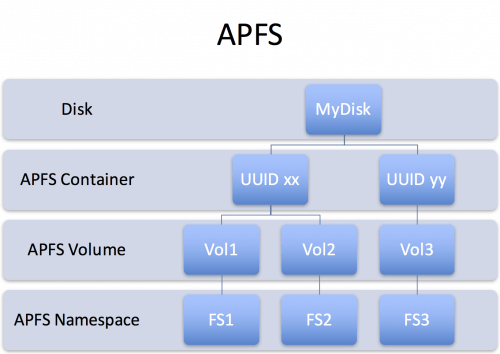
Common Causes of APFS Container Corruption
Several factors that can cause an APFS container to become corrupted. These include:
- 🪫 Power Failures: A sudden power outage or improper shutdown can lead to file system corruption.
- 💻 Hardware Issues: Faulty SSDs, bad sectors, or malfunctioning disk controllers can cause data errors that lead to corruption.
- 🪲 Software Bugs: Bugs in macOS or other third-party software can sometimes corrupt the APFS structure.
- ☠ Virus or Malware: macOS is less vulnerable to malware compared to other operating systems. However, certain malicious software can still affect the APFS file system.
- ❎ File System Conflicts: Third-party disk management software that isn't fully compatible with APFS can cause corruption.
Signs of a Corrupted APFS Container
Detecting a corrupted APFS container early can save you from extensive data loss. Here are some common signs of corruption:
- Boot Issues: If your Mac won't start up or gets stuck on the Apple logo, it could indicate a problem with the APFS container.
- Slow Performance: Unexpected slowdowns or frequent application crashes may suggest underlying file system issues.
- Data Access Problems: if you cannot open files or folders, or if you see error messages, there nmay be corruption.
- Error Messages: Specific errors, such as "APFS object map is invalid," can indicate corruption within the container.
To diagnose the problem, you can use tools like Disk Utility or Terminal commands to check the health of your APFS container.
Preliminary Steps Before Fixing Corrupted APFS Container
Before attempting any repairs, it's crucial to take following steps to safeguard your data:
1. Backing Up Data
The first rule of data management is to ensure you have a backup. Use Time Machine to create a complete backup of your system. If you can't access Time Machine, consider using external storage or cloud services for manual backups.
🔗 Check how to create a full bootable clone backup for Mac >>
2. Creating a Bootable USB Drive for Recovery
In case your Mac is unresponsive, having a bootable USB drive can be invaluable. To create one:
- Go to the App Store and download the macOS installation.
- Insert a USB drive (at least 16GB) and format it using Disk Utility (choose Mac OS Extended (Journaled) format).
- Use Terminal to create the bootable drive with the command:
sudo /Applications/Install\ macOS\ [version].app/Contents/Resources/createinstallmedia --volume /Volumes/[YourUSBDriveName]
Replace [version] with your macOS version and [YourUSBDriveName] with the name of your USB drive.
Step-by-Step Guide to Fixing a Corrupted APFS Container on Mac
Multiple methods can repair a corrupted APFS container. Here, we will go through the most common and effective ones, starting from the simplest and moving towards more complex solutions.
Method 1. Use Disk Utility to Repair the APFS Container
Disk Utility is a built-in tool in macOS that manage and repair disks and volumes. Follow these steps to use Disk Utility for repairing a corrupted APFS container:
1. Open Disk Utility:
- Open it via Utilities under Applications folder.
2. Select Your APFS Container:
- In the Disk Utility window, select the disk that holds the APFS container from the sidebar.
3. Run First Aid:
- Click the "First Aid" button at the top.
![Click the 'First Aid' button at the top]()
- Disk Utility will check the container and attempt to repair any corruption it finds.
![check the container and attempt to repair any corruption]()
4. Wait for the Process to Complete:
- Disk Utility will display a report detailing whether the repair was successful. If the process completes without any issues, it should repair the APFS Container successfully. Then you can mount APFS container on Mac and access it successfully.
5. Restart Your Mac:
- After Disk Utility completes its repairs, restart your Mac to ensure everything is working properly.
What to Do If Disk Utility Fails:
If Disk Utility cannot fix the problem, you can use Terminal to repair damaged APFS container on Mac. Terminal provides more granular control over disk management and repairs.
Method 2. Repair the APFS Container Using Terminal
If Disk Utility is unable to fix the problem, you can use Terminal to repair the APFS container manually. Terminal provides more granular control over disk management and repairs.
1. Open Terminal:
- Open it via Utilities under Applications folder.
2. Find the APFS Container Identifier:
- Type the following command and press Enter:
diskutil list
- This command will display all available disks and partitions on your Mac. Carefully check and locate the APFS container and confirm its identifier (e.g., disk1, disk2).
3. Run the Repair Command:
- To repair the APFS container, type the following command and press Enter:
sudo fsck -fy /dev/diskX
(Replace diskX with the actual identifier of your APFS container.)
![Run the Repair Command]()
4. Wait for the Repair Process:
- Terminal will attempt to repair the volume. When the procedure is complete, Terminal will provide a report indicating whether the repair was successful or not.
5. Restart Your Mac:
- After the repair process is finished, restart your Mac and check if the issue is resolved.
Method 3. Use Third-Party Disk Repair Software
If Disk Utility and Terminal cannot repair the corrupted APFS container, you can use third-party disk repair software. Some popular options include:
✦ Donemax Data Recovery for Mac: It can securely and completely recover lost data from a corrupted APFS container. It can also fix logical errors.
✦ Donemax Data Eraser for Mac: It can wipe data on Mac and can fix damaged drive on Mac. You can use it to fix corrupted APFS container on Mac.
✦ Drive Genius: This is another reliable third-party tool that offers disk health monitoring, repair, and optimization features.
Steps to fix corrupted APFS container on Mac with the software:
1. Download and Install the Software:
- Install your preferred third-party disk repair tool from the developer's official website.
2. Select the Corrupted APFS Container:
- Launch the software and select the APFS container or volume that is corrupted.
![select the APFS container or volume that is corrupted]()
3. Run the Repair Function:
- Use the software's built-in repair feature to scan for and fix corruption.
4. Check for Errors:
- After the repair process is complete, check if your Mac is working well and if the APFS container is accessible.
Method 4. Erase and Reformat the APFS Container
If all the repair methods fail and your data is backed up, you may need to resort to erasing and reformatting the APFS container. This should be your last option, as it will delete all data from the container.
1. Open Disk Utility:
- Open it via Utilities under Applications folder.
2. Select the APFS Container:
- Choose the disk containing the corrupted APFS container from the sidebar.
3. Erase the Disk:
- Click the "Erase" button at the top of the window. Select the the files system APFS from the drop-down menu.
![Erase the Disk]()
4. Recreate the APFS Container:
- After erasing, you will be prompted to create a new APFS container. Follow the on-screen instructions to set up a new container.
![Recreate the APFS Container]()
5. Restore Data from Backup:
- Once the container is created, you can restore your data from the backup you made earlier.
6. Restart Your Mac:
- After restoring your data, restart your Mac to ensure everything is functioning correctly.
Recover Lost Data from Corrupted or Erased APFS Container on Mac
Donemax Data Recovery for Mac is one of the best Mac data recovery software. It can help you recover lost data from a corrupted or erased APFS container on Mac.
Step 1. Download and install Donemax Data Recovery for Mac, open it from the Launchpad.
Donemax Data Recovery for Mac
- Recover data from HDD, SSD, USB flash drive, memory card, on macOS.
- Simple steps to recover data from one disk to another.
- Support data recovery for videos, pictures, documents and other files.
Step 2. Select the disk which contains the APFS container.

Step 3. Click on Scan button to continue the scanning process. This Mac data recovery software will deeply scan the APFS container and find all recoverable files.

Step 4. Once the scan is completed, you can preview all recoverable files. Check and select the wanted files, and then click on Recover button to save the files.

Preventing Future APFS Container Corruption
After successfully fixing a corrupted APFS container, you'll want to prevent it from happening again. Here are some preventive measures you can take:
- Use a Surge Protector: Power outages or surges can lead to corruption. A surge protector can help mitigate the risk of sudden power loss.
- Regularly Backup Data: To frequently backup your files, use Time Machine or similar dependable backup option. To create a bootable clone for Mac, you can use Mac disk cloning software.
- Check Disk Health: Use macOS's built-in tools or third-party applications to regularly monitor the health of your SSD or HDD.
- Install System Updates: Ensure that your macOS and third-party software are up to date. Updates often include bug fixes and improvements for file system stability.
Conclusion
A corrupted APFS container can be a disruptive problem for Mac users. You can use Disk Utility, Terminal, or third-party software to fix APFS container corruption and recover files. These methods can get your Mac running smoothly again. Remember that regular backups and system maintenance are key to preventing future issues.


Donemax Data Recovery for Mac
Donemax Data Recovery for Mac is one of the best Mac data recovery software. It is easy-to-use and can help in recovering deleted, formatted, inaccessible or lost data from Mac HDD/SSD, external disk, USB drive, SD card, camera or other storage devices.
Related Articles
- May 12, 2025Purple/Blue/Pink/Black/Green Lines on Mac Screen: Why & Fixes
- Jun 16, 20252025 Best 8 Snipping Tools for Mac
- Aug 04, 2025Fix macOS Tahoe Issues: Complete Troubleshooting Guide
- Apr 07, 2025[6 Fixes] Fix Macintosh HD Greyed Out in Disk Utility: Step-by-Step Guide
- Jun 30, 2025Best 5 Methods to Format USB Flash Drive on Mac
- Aug 10, 2025How to Enable or Disable macOS Auto-Update?

Maria
Maria is one of the senior writers & editors of Donemax who lives and works in Sydney, Australia. She loves PC, Mac and Internet Technology. She has 6 years of writing articles about data recovery on PC/Mac, disk cloning solution, data eraser and computer OS optimization, etc. She is also interested in testing various software and digital products.

Gerhard Chou
In order to effectively solve the problems for our customers, every article and troubleshooting solution published on our website has been strictly tested and practiced. Our editors love researching and using computers and testing software, and are willing to help computer users with their problems