100% Effective data recovery software to completely recover deleted, formatted and lost files.
USB flash drive becomes dead and not recognized on your computer? If you suffer such an issue, here is the right place for you. Please don't be panic. We will tell you why it happens and how to solve the issue on this page.

Also, if there are important data on the dead USB flash drive, you must be eager to get the data back. We will introduce a complete guide about how to recover lost data from a dead USB flash drive with Donemax Data Recovery.
Part 1: Why the USB flash drive would be damaged and dead?
If a USB flash drive is dead, you cannot access it directly in Windows Explorer when you connect it to the computer. Sometimes, you cannot even see the dead USB flash drive in Windows Explorer. If you open Disk Management, you will find the USB flash drive show up as “Unallocated”, “RAW”, “Offline”, “Missing”, “Failed”, “Noe Media”, “Not initialized”, “Unknown”, etc. Or the USB flash drive cannot even be recognized in Disk Management. Why does it happen?
- Physically damaged. Drop to the floor, water damage or some other issues would make the USB flash drive damaged physically. In such a case, it shows an I/O error, display as “No media” in Disk Management, the size of the USB flash drive changed, or it cannot be recognized in any way.
- Bad sectors. If there are too many bad sectors on the USB flash drive, you are not able to access the files or cannot even access the drive normally. Sometimes it may cause system hanging when you trying to load or access the drive.
- File system corrupted. Only if the file system is intact, you can access the drive normally. However, if some issues happen on the file system, like unplug the USB flash drive forcibly, infected by the virus, or other unknown issues will damage the file system. Then you cannot open the USB flash drive directly.
- Partition lost. If the partition on the USB flash drive gets lost or deleted, the drive will also not show up in Windows Explorer. You will find the USB flash drive space become unallocated in Disk Management.
Part 2: How to fix dead USB flash drives?
Normally, if the dead USB flash drive is not physically damaged, you can try to fix it and make it work again. First, we suggest you restart the computer to have a try. Also, you can change a port to reconnect the USB flash drive to have a try. You can also connect it to another computer and see if it works. In these ways, you can check if it's an issue with the connection or system. If it's not the issue with the connection or system, Here are some other methods you can have a try.
Method 1. Update USB drivers in Device Manager.
If the USB flash drive could be recognized by other computers but just cannot be detected on this machine, the current machine should be lacking the drivers for the USB. You can reinstall or update the driver for USB directly in Device Manager.
1. Click Win + R key and enter devmgmt.msc to open Device Manager. You will find the USB flash drive was recognized here.
2. Right-click the USB flash drive and click Update driver.
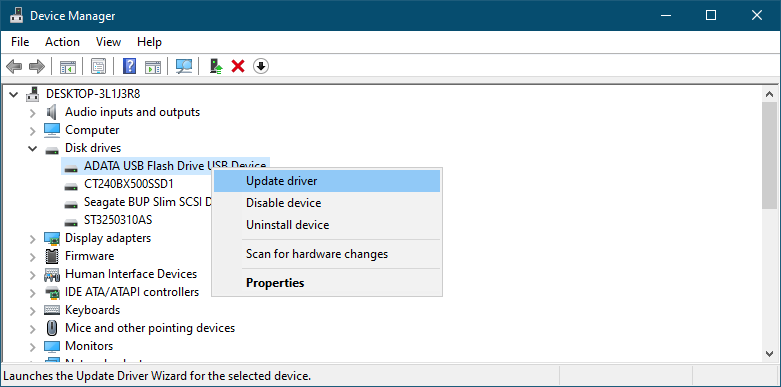
3. Click the option Search automatically for drivers. It will then search for the latest drivers for the USB flash drive.
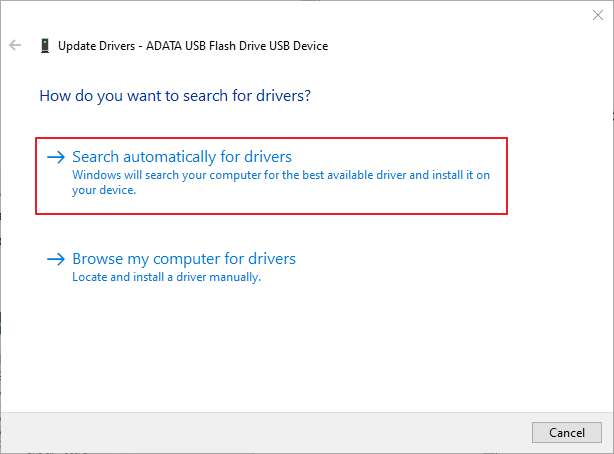
You can also choose the option Uninstall device. Then choose Action > Scan for hardware changes. The system will scan and reinstall the driver for the USB flash drive automatically.
Method 2. Troubleshoot and fix the issue in Disk Management.
If the dead flash drive can still be recognized in Disk Management, you can then try some methods to fix the dead USB flash drive directly in Disk Management.
Initialize the dead USB flash drive.
If you find the dead USB flash drive is showing up as Not Initialized, you can try to initialize it directly. Just right-click the disk and choose Initialize Disk option. If the disk could be initialized successfully, then you can just create a new volume on the USB flash drive for further use.
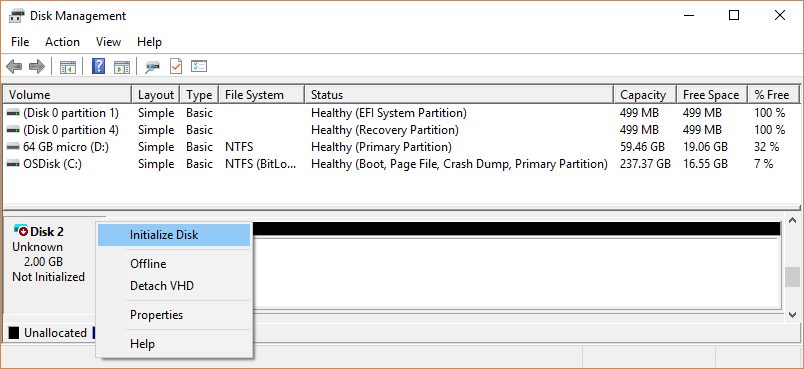
Reactivate offline USB flash drive.
If the USB flash drive shows up as Offline in Disk Management, you can try to reactivate it. Right-click the drive and choose Online to reactivate it directly. If the process could be done without a problem, then you can reuse the USB flash drive.
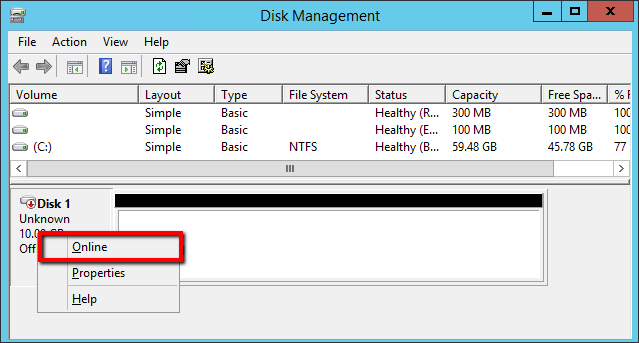
Format the dead USB Flash drive.
USB flash drive would become inaccessible if the file system corrupted. You will see the file system shows up as “RAW” or “Unknown” in Disk Management. To fix the issue, you can format the drive. It will then write a new intact file system to the dead USB drive. Then it will become working again.
Right-click the partition and click the option Format... and then follow the wizard to format it directly.
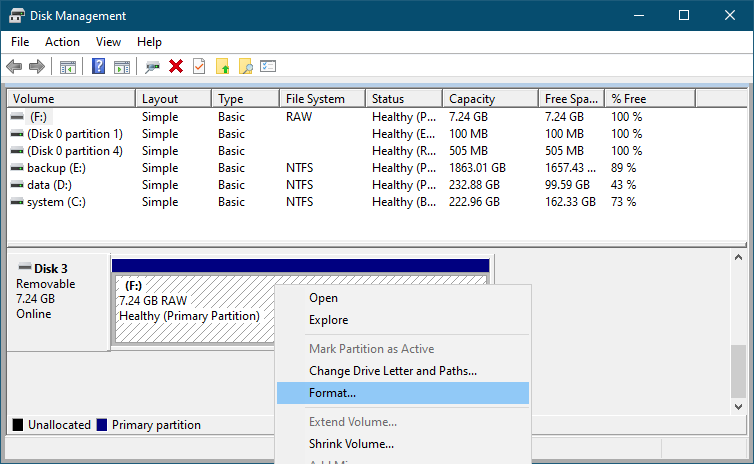
Create a new partition on the unallocated USB flash drive.
If the USB flash drive shows up as online and healthy in Disk Management, but the space is unallocated, then the partition would be lost or deleted accidentally. In such a case, you can just create a new partition to solve the issue.
Right-click the unallocated space and select New Simple Volume… and Follow the wizard to create a new volume. Then you can reuse the USB flash drive to store data in the future.
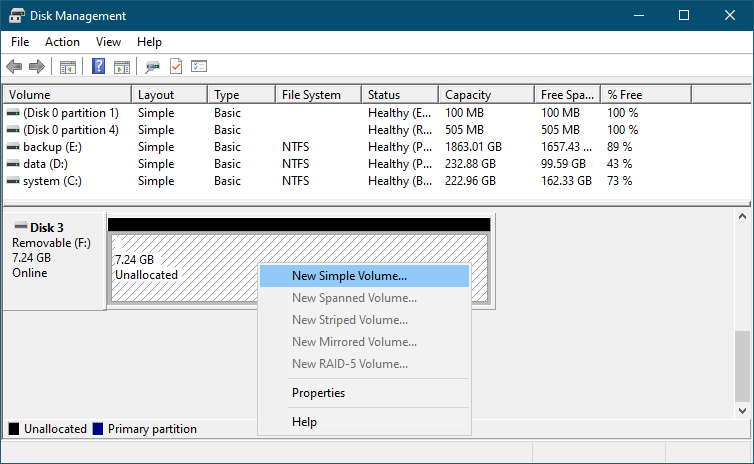
Method 3. Fix the dead USB flash drivewith CHKDSK command.
The system built-in tool CHKDSK can also fix file system issues of the dead USB flash drive. Please just run the following command to fix it:
chkdsk f: /f
f: is the drive letter for the USB flash drive.

If the file system errors of the dead USB flash drive could be fixed successfully, then you can open the USB flash drive and access the data directly.
Method 4. Repair the dead USB flash drive with Donemax Data Eraser.
You can also try another tool - Donemax Data Eraser - to fix the dead USB flash drive directly. It can check and fix any issues automatically in the software. You don't need to troubleshoot and fix the issue manually one by one. It can help you fix the issue quickly and easily.
Please download the software as follows:
Then you try to fix the dead USB flash drive. Run the software and change to the Disk Tools option. Find and select the dead USB flash drive in the list. Please click the Repair button and it will try to fix the drive issues automatically.
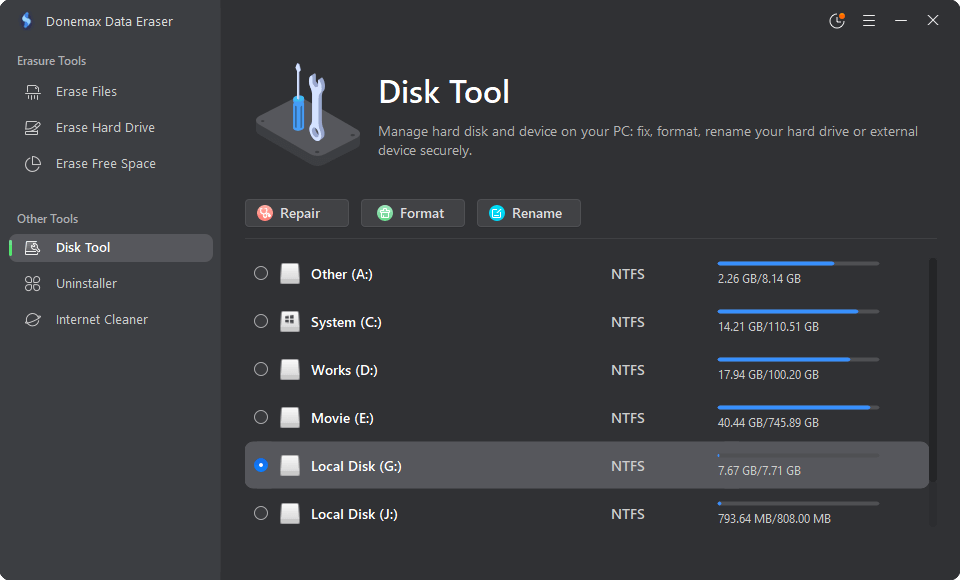
Besides, you can also click the Format button to format the corrupted or damaged partition directly.
Note:
If the USB flash drive still shows up as “No Media”, cannot be initialized/formatted, or the size changed, there should be hardware issues. In such a case, it's not able to fix the issue. You may have to throw it away and get a new one for further use.
Part 3: Recover data from dead USB flash drives.
If there are important data on the dead USB flash drives, we suggest you recover the data first before you try to fix it. We recommend you use Donemax Data Recovery to do the job for you. It's a very easy and professional tool that can recover lost data from dead USB flash drives or other devices.
Then how to recover lost data from a dead USB flash drive with the software? Please just do the following procedure.
Step 1. Connect your dead USB flash drive to your computer. Download and install the data recovery software on the computer.
Step 2. Run the software and choose the dead USB flash drive in the software. Please check and ensure to choose the correct drive from the drive list.

Step 3. Click the Scan button to scan the selected dead USB flash drive. The software will scan the drive deeply to find any possible files on the drive.

Step 4. After the scan is done, you can then check and choose the files to recover. Please ensure to save the recovered files to another drive.

So if you find your USB flash drive is dead or the external device is not showing up on the computer, you can try to fix the issues with the solutions on this page. Also, we suggest you use Donemax Data Recovery to recover data first if you have important files on the drive.
Donemax Data Recovery

Hot Articles
- Best 10 data recovery software for Windows and Mac OS
- Easy Way to Recover Permanently Deleted Files
- Fix Corrupted SD Card and Recover Lost Images and Videos
- Fix External Device Not Showing Up and Recover Data
- Recover Lost or Unsaved Word Documents
- Recover Deleted or Lost Hard Drive Partition
- Recover Lost Data on Windows 11 PC
- Recover Lost Data from Formatted SSD
- Recover Deleted Photos from Digital Camera
- How to Fix WD Portable Drive Not Showing Up