100% Effective data recovery software to completely recover deleted, formatted and lost files.
It's a common operation to delete files on your Windows 10 computer. If you don't need a file, you will delete it. If space is used up on the computer, you will try to remove some files to free more space. Also, you may try to clean the computer and delete files with computer cleanup tools.
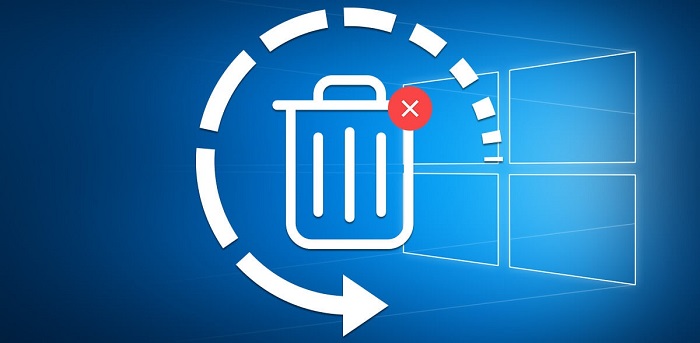
However, if you deleted some important files accidentally in Windows 10, it's urgent to recover the files. Don't worry. There are some solutions to recover permanently deleted files in Windows 10.
Part 1. Restore deleted files from recycle bin.
If the deleted files are still in recycle bin, it's very fortunate and you can restore the deleted files from the recycle bin directly. You can open recycle bin from the desktop first. Then check and find the wanted files that you deleted. Choose these files and right-click, click Restore to recover them back to the original location.
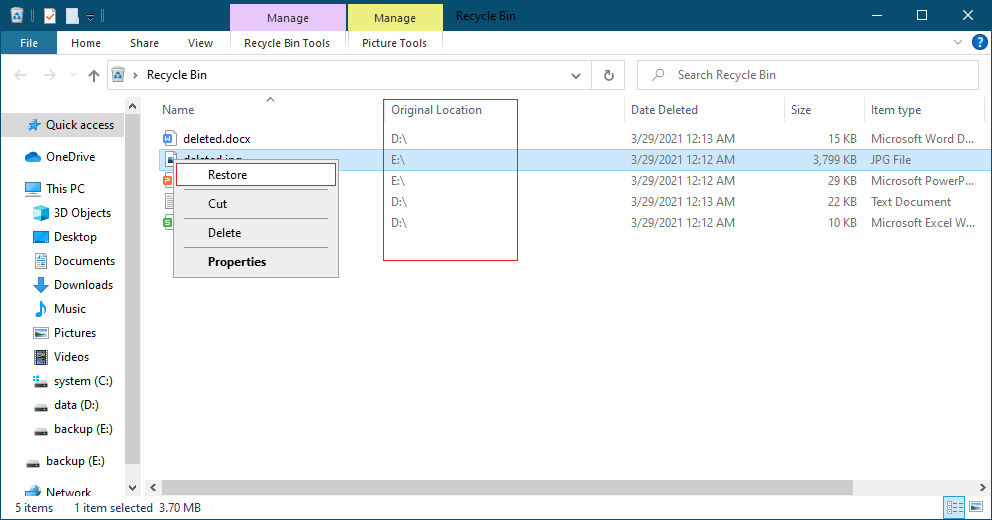
Note:
You can check the original location directly in recycle bin before you restore them. Then you can restore and go to the original location to find them. Besides, you can also drag the files and put them to a specific location directly.
Part 2. Recover deleted files with Windows File Recovery.
If the recycle bin was emptied or the files were deleted with Shift + Del keys, you will not find the deleted files directly in recycle bin. How to recover the permanently deleted files in Windows? Windows 10 offers a built-in file recovery tool for users – Windows File Recovery.
To get started, please first install the Windows File Recovery tool from the Microsoft Store. Open the Microsoft Store and search for “Windows File Recovery”. Then install it on your Windows 10 computer directly.
Once it's installed, open your Start menu and search for “Windows File Recovery.” Open it and click Yes to the UAC prompt. You'll see a Command Prompt window with Administrator access. Here you can run the File Recovery commands to recover deleted files in Windows 10. Here's the basic format:
winfr source-drive: destination-folder [/mode] [/switches]
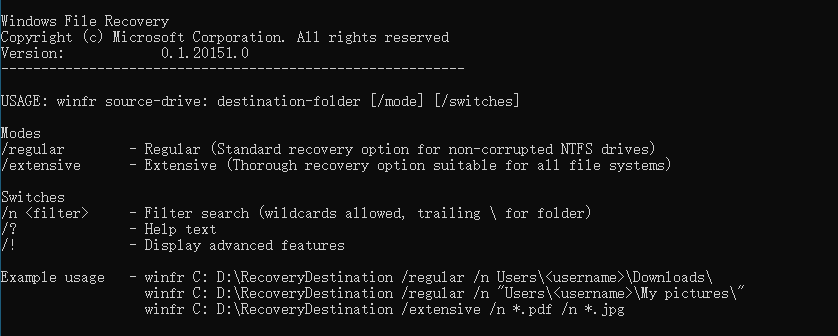
To search for all deleted DOCX files on drive C: and recover them to drive D:, you'd run the following command:
winfr C: D: /regular /n *.docx
Note:
1. This app requires Windows 10 build 19041 or later (See which version of Windows 10 you have).
2. If you want to increase your chances of recovering a file, minimize or avoid using your computer.
However, to recover deleted files with Windows File Recovery, you need to be skillful to use the command tool. Otherwise, it will be very hard for you to recover deleted files in this way. If you want a simple way to recover deleted files in Windows 10. Please try the following method.
Part 3. Recover files with Donemax Data Recovery.
Donemax Data Recovery is a simple tool that can recover deleted files easily. Also, with the software, you can recover lost files due to other issues, like formatting, system crash, file system corruption, and so on. It can recover photos, videos, documents, or other files in a few steps. Here is a simple guide to recover deleted/lost files with the software in Windows 10.
Step 1. Download and install the software.
Please download the software and install it on your Windows 10 computer. Here is the download for the data recovery software.
Step 2. Choose the drive where you deleted the files.
After running the software, you will see all the connected drives on your Windows 10 computer. Please check and ensure to choose the drive on which you deleted files.

Step 3. Scan the drive for deleted files.
The software will scan the drive to search for the deleted files automatically. It will deeply scan the drive to find all the deleted files from the drive.

Step 4. Check and recover deleted files.
Once the scan process is done, the software will show you all the found files on the drive. Please check and choose the deleted files to recover and ave to another drive.

Part 4. Restore files from File History
File History is a backup feature available in Windows 10. If you ever created backups for the files with File History, you can restore the deleted files easily from the File History backup. First, please ensure to connect the drive that contains the File History backup to your PC. Then please do as follows to recover the deleted files step by step.
Step 1. Click the Start button > Settings > Update & security.
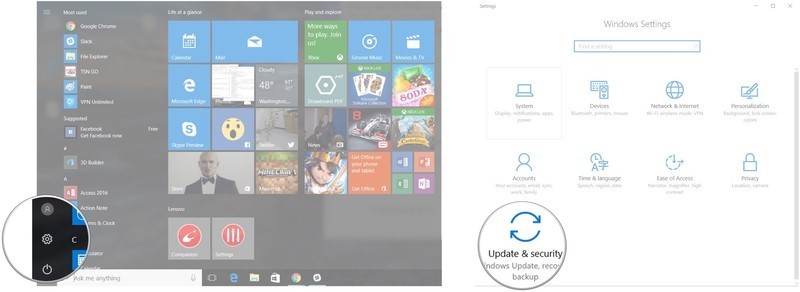
Step 2. Click Backup > More options.
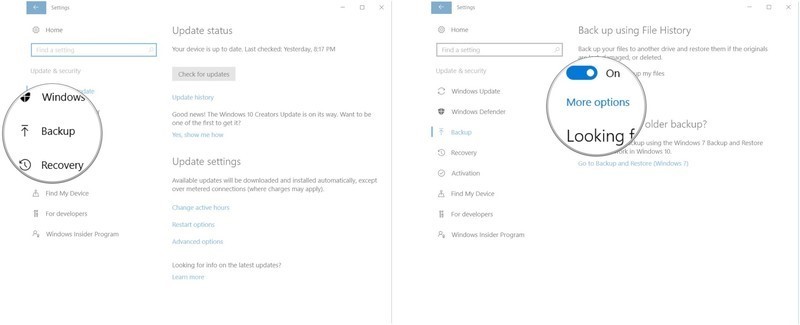
Step 3. Click Restore files from a current backup. It will open the File History window and show the backed-up files in the backup. Please check the files and find the wanted files and click the Restore button. (It is green and has a circular arrow on it.)
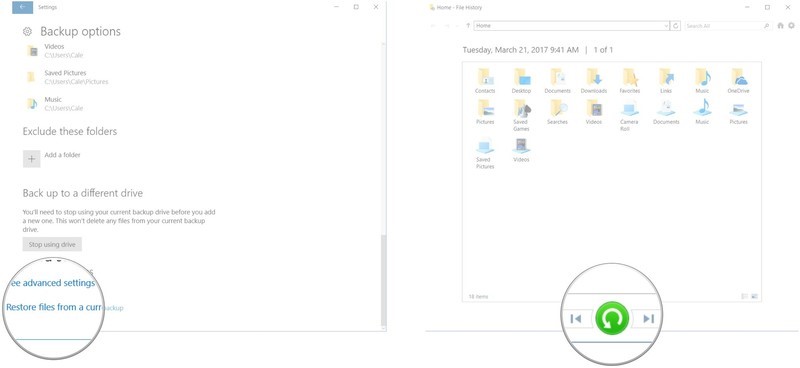
Your deleted files contained in the backup will now be restored to their original location. You can then go back to the original location and check the restored files.
Part 5. Back up and keep your data safe.
To keep your files safe in Windows, the best way is to back up your files regularly. Then you can restore your files in the future if you lost files due to some issues. There are some solutions to back up files effectively in Windows. For example, you can use the system built-in backup option File History or use third-party data backup software.
Back up with File History in Windows 10.
File History will automatically back up files and you can customize exactly which folders and files its backs up. Here is the simple procedure to back up files in Windows 10 with File History.
Step 1. Click the Start button > Settings > Update & security > Backup.
Step 2. Under Back up using File History, please click More options and click Add a folder.
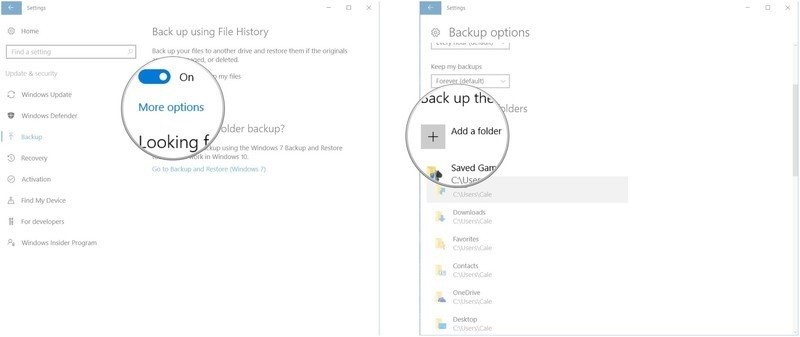
Step 3. Select a folder you want to back up and click Choose this folder to choose it.
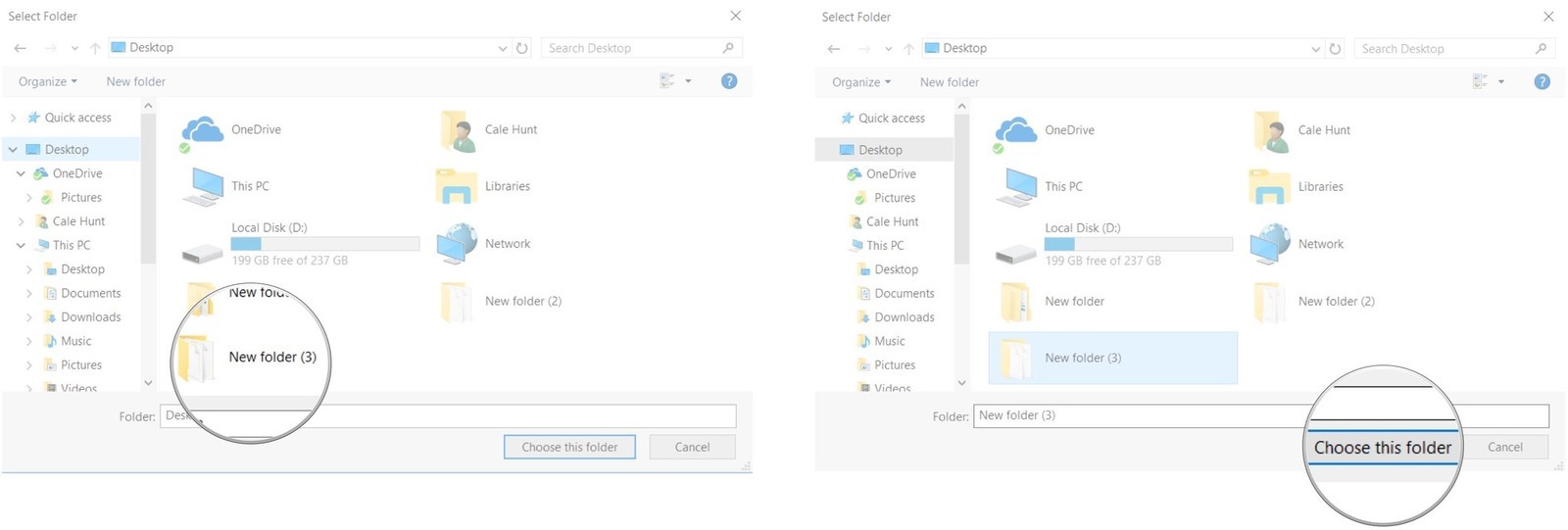
Note:
If you add the wrong folder or want to remove a folder from the backup list, you can click a folder in the Back up these folders list. Click Remove to exclude it in the backup.
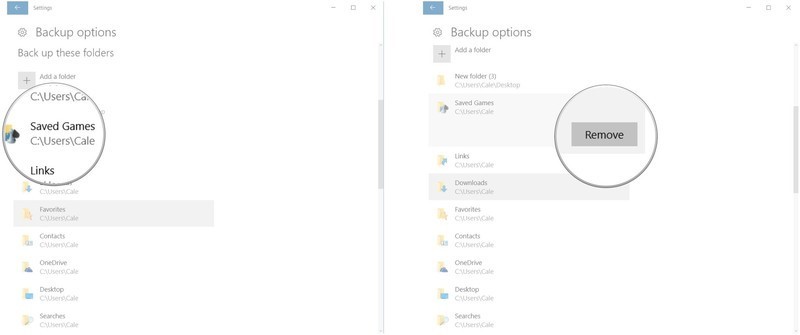
Back up the data by cloning your drive.
You can also back up your data by cloning the drive directly. It's very simple to back up all your data on a hard drive. Donemax DMclone is a reliable disk cloning software that can work well in Windows 10. You can download the software here:
With the software, you can clone a hard drive to back up data in only a few clicks. You can just choose the correct source and destination drives to clone directly

Note: Please ensure to clone to an empty disk for data backup as the cloning process will overwrite the destination drive.
If you deleted or lost files accidentally due to any reasons, we suggest you check and try the most effective software Donemax Data Recovery. With the software, you can recover files quickly and effectively in Windows 10. If you don't have backups for your lost data, the software is the best choice for you. You can download and have a try to retrieve your files.
Donemax Data Recovery

Hot Articles
- Best 10 data recovery software for Windows and Mac OS
- Easy Way to Recover Permanently Deleted Files
- Fix Corrupted SD Card and Recover Lost Images and Videos
- Fix External Device Not Showing Up and Recover Data
- Recover Lost or Unsaved Word Documents
- Recover Deleted or Lost Hard Drive Partition
- Recover Lost Data on Windows 11 PC
- Recover Lost Data from Formatted SSD
- Recover Deleted Photos from Digital Camera
- How to Fix WD Portable Drive Not Showing Up