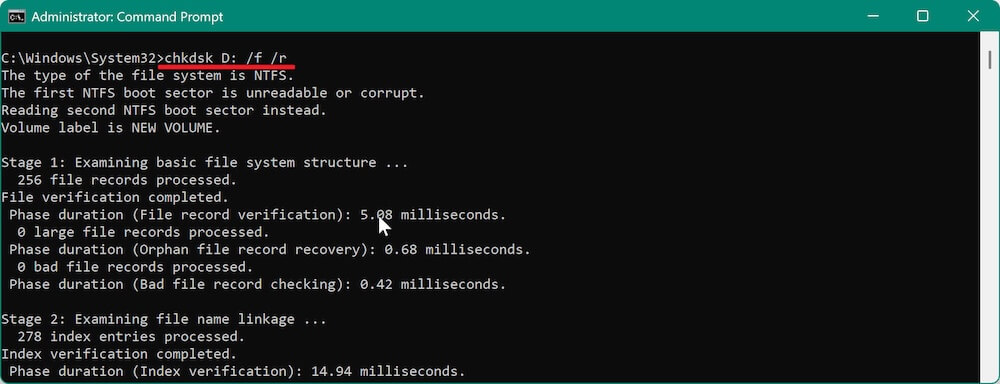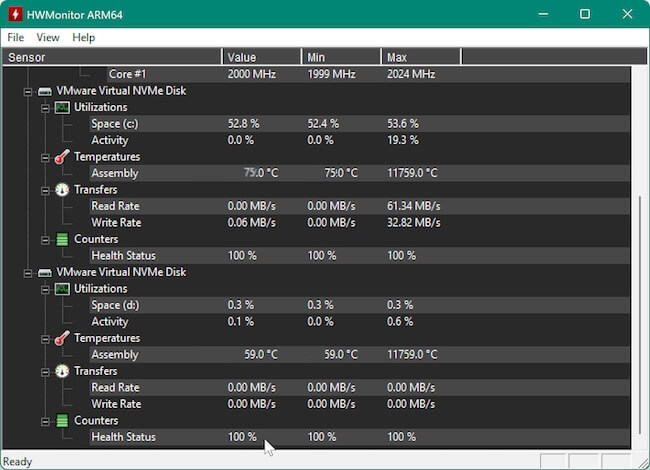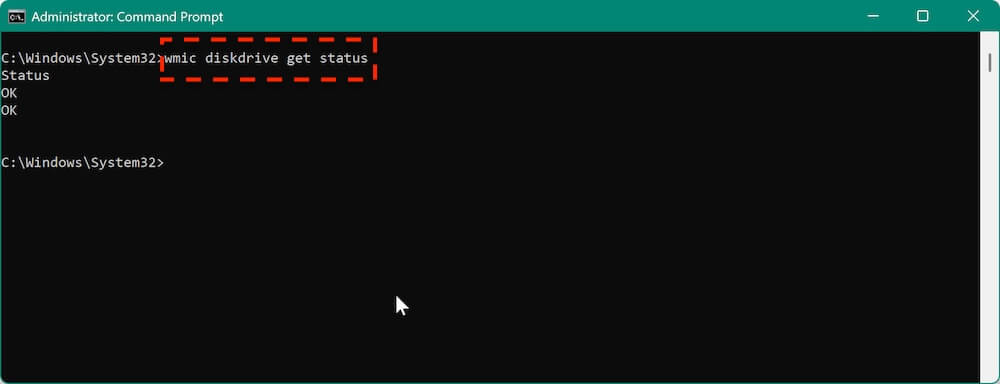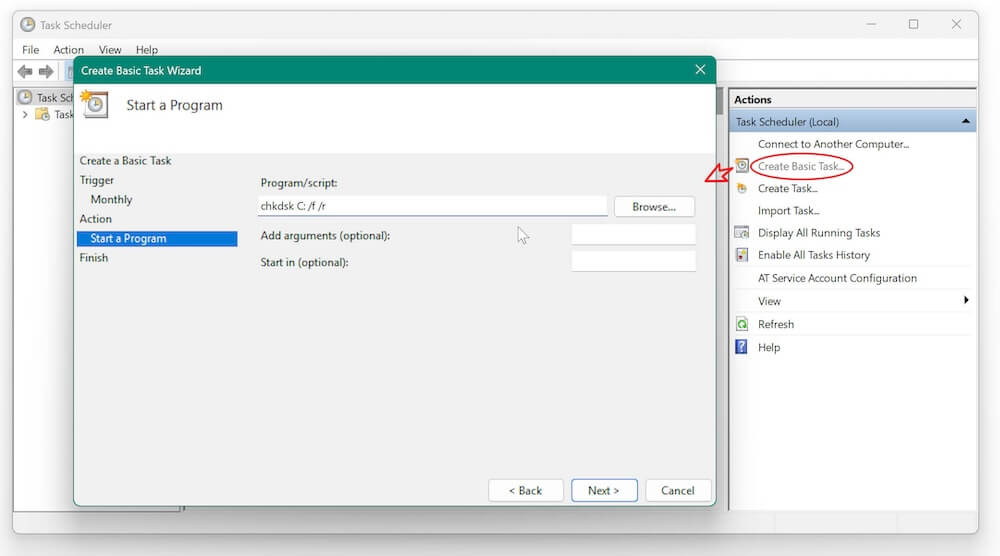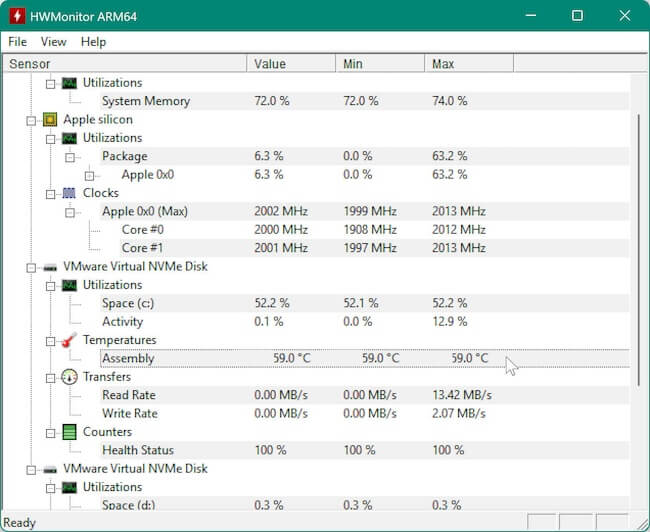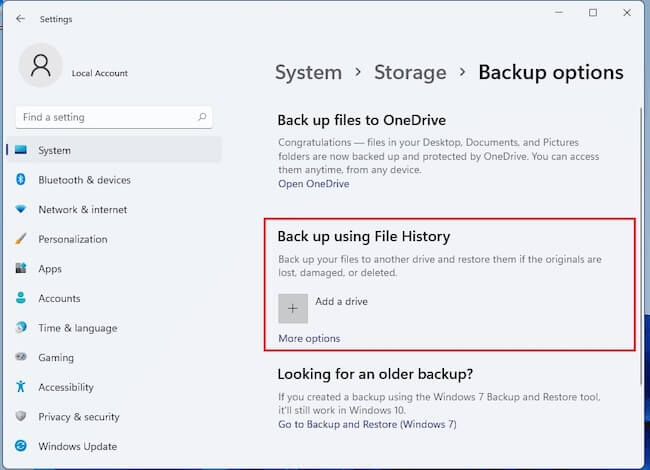PAGE CONTENT:
In 2022, a financial services firm lost access to 8 years of transaction records after their primary storage drive failed without warning. Forensic analysis revealed the disk had shown S.M.A.R.T. warnings for months—alerts their team dismissed as "false positives." This $450,000 oversight underscores a harsh truth: 1 in 3 businesses face data loss due to undiagnosed disk failures. Yet only 18% proactively monitor drive health.
Detecting disk failure on Windows isn't just about avoiding catastrophe—it's about leveraging built-in tools like CHKDSK and S.M.A.R.T. diagnostics to act before errors escalate.
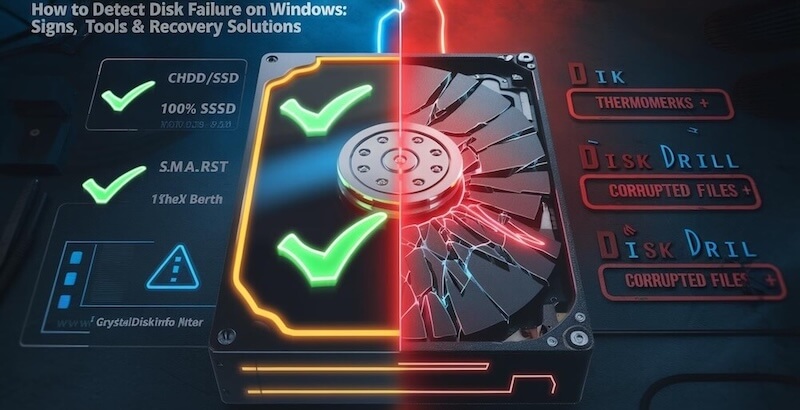
Whether you're a freelance designer safeguarding client projects or an IT manager overseeing enterprise servers, this guide delivers actionable steps to:
- Spot early warning signs (like overheating or corrupted system files).
- Run free, native Windows diagnostics that even tech novices can master.
- Recover data from critically failing drives using proven tools like Donemax Data Recovery.
1. Common Signs of Disk Failure on Windows
Disk failure symptoms often manifest subtly before escalating into irreversible data loss. Recognizing these red flags early—especially on Windows systems—can save you from the 14-day downtime the average business faces after a critical drive crash. Let's break down the top warnings your disk is failing, with actionable steps to diagnose each.
Overheating and Strange Noises
HDDs: A healthy HDD operates below 45°C. Persistent overheating (≥50°C) accelerates wear, while grinding or clicking noises signal mechanical arm or platter damage. Example: A 2023 Backblaze study found HDDs emitting rhythmic clicking failed 83% faster than quiet drives.
SSDs: Silent but deadly. SSDs lack moving parts, so overheating (≥70°C) or sudden freezes are key indicators. Use tools like HWMonitor to track temperatures.
Immediate Action:
- For HDDs: Backup data and replace the drive.
- For SSDs: Run win+r → perfmon /report to check for I/O errors.
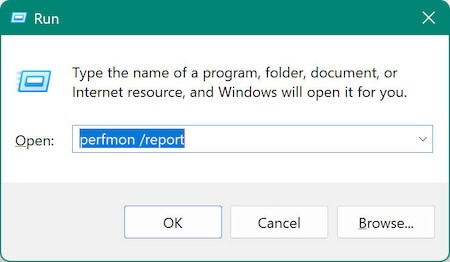
Frequent Crashes and Blue Screen Errors
BSODs like NTFS_FILE_SYSTEM or KERNEL_DATA_INPAGE_ERROR directly correlate with disk issues. Cross-reference these with Windows Event Viewer:
- Press Win + X → Event Viewer.
- Filter logs to Disk or NTFS sources.
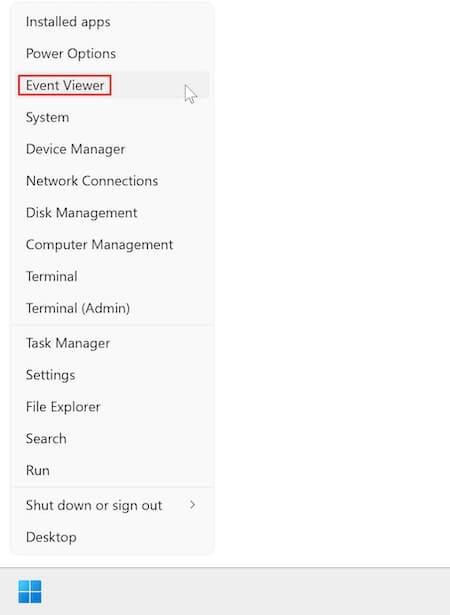
Case Study: A Microsoft MVP forum thread traced 62% of CRITICAL_PROCESS_DIED errors to failing SSDs in Surface devices.
Fix Attempt:
- Run sfc /scannow to repair system files.
- If crashes persist, test the drive with CrystalDiskInfo.
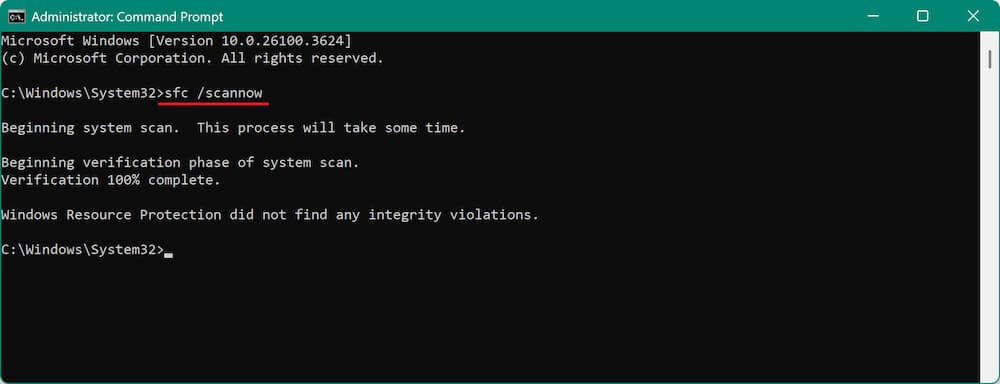
Missing or Corrupted Files
Sudden file corruption (e.g., Excel sheets opening as gibberish) or "File not found" errors often indicate bad sectors.
Recovery Workflow:
- CHKDSK: Open Command Prompt → chkdsk [drive]: /f /r.
![how to detect disk failure on Windows]()
- Data Recovery: For permanently deleted files, use Donemax Data Recovery to scan and recover the lost files.
Stat: 41% of users recover 90%+ of corrupted files using CHKDSK before sector damage spreads (Source: 2024 DataNumen report).
Proactive Checklist
- Weekly: Check drive temps via Open Hardware Monitor.
![how to detect disk failure on Windows]()
- Monthly: Run wmic diskdrive get status for S.M.A.R.T. status.
![how to detect disk failure on Windows]()
- Quarterly: Replace HDDs older than 5 years or SSDs with 80%+ TBW (Terabytes Written).
2. How to Run a S.M.A.R.T. Test on Windows
A S.M.A.R.T. (Self-Monitoring, Analysis, and Reporting Technology) test is your first line of defense in learning how to detect disk failure on Windows. This diagnostic tool monitors 30+ drive health attributes, from spin-up time to bad sector counts. While Windows lacks a native S.M.A.R.T. dashboard, you can bypass this gap with built-in commands or third-party tools.
Using Built-in Windows Tools
Windows PowerShell offers a no-frills method to check S.M.A.R.T. status. Open PowerShell as Administrator and execute:
Get-PhysicalDisk | Select-Object FriendlyName, HealthStatus

A Healthy result means no immediate action is needed. Warning flags suggest declining performance (e.g., reallocated sectors exceeding 50). Unhealthy signals imminent failure—backup data and replace the drive.
For deeper analysis, use the Get-StorageReliabilityCounter command to view metrics like temperature and read/write errors. Example output:
Temperature: 45°C
ReadErrorsTotal: 12
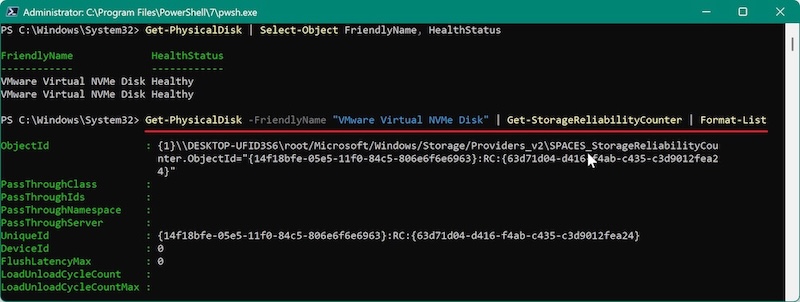
Drives with sustained read errors above 100/month or temps exceeding 60°C (HDD) warrant replacement.
Third-Party Tools for S.M.A.R.T. Analysis
CrystalDiskInfo (Free) provides real-time S.M.A.R.T. data with color-coded alerts. Install the tool, and it auto-scans drives, highlighting attributes like "Reallocated Sectors Count" or "Power-On Hours." A yellow "Caution" status appears if any parameter nears its threshold—common in drives with 20,000+ hours of use.

Interpreting S.M.A.R.T. Status Warnings
- Critical Warnings (ID 01, 05, C5): Indicate physical damage. Replace the drive immediately.
- Performance Warnings (ID 09, 0C): High power-on hours or load cycles. Schedule replacements within 6 months.
- False Positives: SSDs may flag "Media Wearout" (ID E7) at 90% lifespan but remain functional for years.
A 2023 Backblaze study found drives with ≥5 reallocated sectors failed 4x faster than those with 0–2. For accuracy, cross-reference S.M.A.R.T. data with tools like Hard Disk Sentinel or HDDScan.
3. Fixing Disk Errors with CHKDSK
CHKDSK (Check Disk) is Windows' built-in utility for diagnosing and repairing disk errors, including the bad sectors that often precede full disk failure. While it won't fix hardware issues, it resolves logical errors corrupting your filesystem—critical for extending a drive's lifespan.
Step-by-Step CHKDSK Guide
Command Prompt Method:
- Open Command Prompt as Administrator.
- Type chkdsk [drive]: /f /r (e.g., chkdsk C: /f /r).
- /f fixes errors.
- /r locates bad sectors and recovers readable data.
- If the drive is in use, schedule the scan for the next reboot by pressing Y.
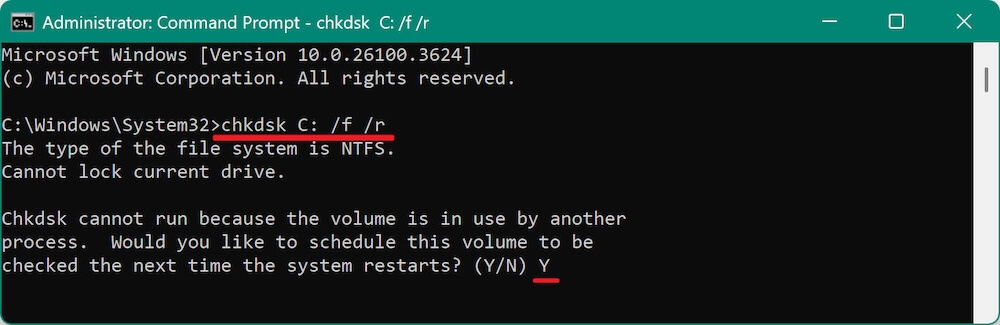
GUI Method:
- Open File Explorer → Right-click the target drive → Properties.
- Navigate to Tools → Check under Error checking.
- Select Scan drive (quick scan) or Repair drive (full scan with bad sector repair).
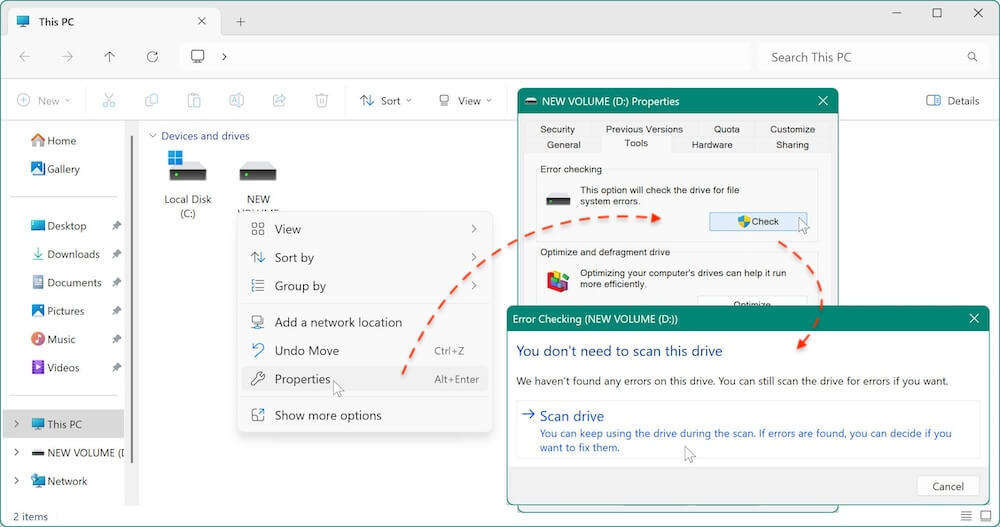
Understanding CHKDSK Results
- Soft Bad Sectors: Caused by software glitches (e.g., improper shutdowns). CHKDSK repairs these by rewriting data to stable sectors.
- Hard Bad Sectors: Physical damage (e.g., scratched HDD platters). CHKDSK marks these sectors as unusable to prevent future data writes.
A Post-CHKDSK Log (view via Event Viewer → Windows Logs → Application) will show entries like:
"Windows has scanned the file system and found no problems."
or
"Windows has made corrections to the file system."
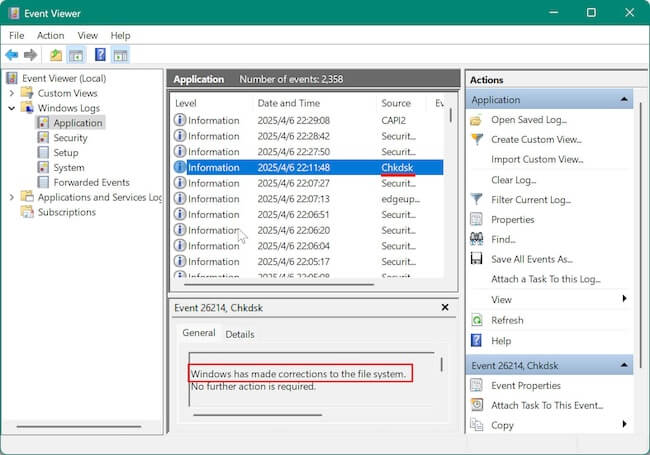
For drives with >50 bad sectors, Backblaze data suggests a 67% likelihood of failure within 6 months—replace the drive even if CHKDSK "fixes" it.
When to Use CHKDSK
- After sudden power outages or BSOD crashes.
- Before installing critical updates to ensure system integrity.
⚠️ Caution: CHKDSK can take hours on large drives. Avoid interrupting it — partial scans may worsen file system corruption.
4. Best Free Tools to Test Disk Health
Regular disk health checks are non-negotiable for anyone serious about learning how to detect disk failure on Windows. While hardware issues can't always be prevented, free tools—both native and third-party—let you catch problems before they escalate.
Windows Built-in Utilities
Disk Management:
Accessible via Win + X → Disk Management, this tool provides a snapshot of drive statuses. Look for warnings like "Offline" or "Unallocated," which often precede failure. Right-clicking a drive and selecting Properties → Tools → Check runs a basic error scan.
Performance Monitor:
Generate a detailed health report by:
- Pressing Win + R → perfmon /report.
- Reviewing the Disk section for warnings like "High Avg. Disk Queue Length" (≥2 indicates bottlenecks).
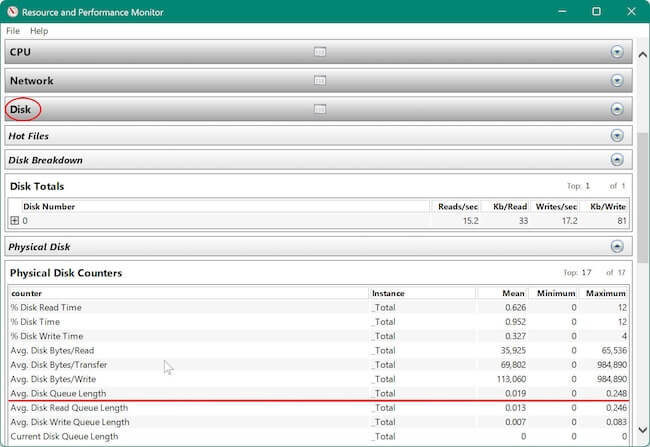
While these utilities lack S.M.A.R.T. analytics, they're ideal for quick checks between deeper scans.
Top Third-Party Tools
SeaTools (Windows):
Developed by Seagate but compatible with all brands, SeaTools runs Short Drive Self-Test (20 seconds) and Long Generic (4+ hours) scans. It flags drives with ≥1 pending sector for replacement.
HDDScan:
A portable tool offering S.M.A.R.T. attribute tracking and surface tests. Its "Butterfly Read" test stresses drives to uncover weak sectors—crucial for aging HDDs used in NAS setups.
Tool Comparison
| Tool |
Best For |
Limitations |
|
Disk Management |
Quick status checks |
No S.M.A.R.T. data |
|
SeaTools |
Includes lots of information |
DOS version doesn't seem to work well with most RAID controllers |
|
HDDScan |
Advanced sector analysis |
Steep learning curve |
Pro Tip:
Run HDDScan's "SMART Tests" monthly and back up data regularly. For enterprise environments, pair these with Windows Event Viewer alerts for automated monitoring.
5. How to Recover Data from a Failing Disk
When your disk starts failing, data recovery becomes a race against time. Every power cycle risks further corruption, making immediate action critical. Whether you're salvaging family photos or enterprise databases, these methods balance speed and success rates.
Creating a Disk Image for Safe Recovery
Why Clone First: Directly accessing a failing drive can accelerate its demise. Donemax Disk Clone's Sector-by-sector clone creates a sector-level clone, letting you recover data without stressing the original hardware.
Steps to Clone:
1. Download Donemax Disk Clone → Choose the "Disk Clone" mode → Select the failing drive → Choose another empty disk as destination → Click Next.

2. Click Clone button to start cloning the failing drive to another healthy drive.

3. After the disk cloning process is done, you can recover data from the cloned drive with a professional data recovery software.

Pro Tip:
For drives with >10% bad sectors, prioritize cloning only critical partitions to save time.
DIY Recovery vs. Professional Services
| Factor | DIY (Donemax Data Recovery) | Professional Services |
|
Cost |
Free (basic) / $69.95 (Pro) |
$500–$3,000+ |
|
Time |
2–6 hours |
1–3 weeks |
|
Success Rate |
99%+ (logical errors) |
85–95% (physical damage) |
|
Best For |
Accidental deletion, file system damaged, partition loss, etc. |
Water damage, head crashes |
When to Go Pro:
- Drives making clicking/beeping sounds (mechanical failure).
- SSDs with firmware corruption (requires chip-off recovery).
Steps to Recover Data from Failing Drive:
After cloning the failing drive to a new healthy drive, you can then use the data recovery software Donemax Data Recovery to recover data from the cloned drive. First, you need to download the software and install it on your computer.
Donemax Data Recovery
- Trusted data recovery software for failing drive, deleted data, lost partition, etc.
- Effective data recovery tool fully compatible with Windows and macOS systems.
- Recover lost pictures, videos, documents, audio, and other kinds of files.
Here are the steps to recover data with the software Donemax Data Recovery:
Step 1. Connect the drive to the computer and run the data recovery software. Select the hard drive from the drive list.

Step 2. Click the Scan button and the software will start to scan the drive for lost data.

Step 3. Once the scan is finished, check and select the wanted files. Click the Recover button and save the files to another drive.

6. Preventing Disk Failure on Windows
Proactive measures reduce disk failure risks by up to 72% compared to reactive fixes, according to a 2024 Backblaze study. While no strategy guarantees immortality for your drive, combining maintenance and backups ensures you're prepared even if hardware falters.
Regular Maintenance Tips
- Monthly CHKDSK Scans: Schedule automated scans via Task Scheduler:
- Open Task Scheduler → Create Basic Task.
- Set trigger to monthly → Action: chkdsk C: /f /r.
![how to detect disk failure on Windows]()
- Temperature Monitoring: Use HWMonitor to track HDDs (safe: <45°C) and SSDs (safe: <70°C). Clean dust from fans/vents quarterly to avoid overheating.
![how to detect disk failure on Windows]()
- Firmware Updates: Check manufacturer sites (e.g., Samsung Magician for SSDs) for stability patches addressing wear-leveling bugs.
Backup Best Practices
- File History: Enable via Settings → System → Storage → Backup Options. Store backups on an external drive, updating weekly.
![how to detect disk failure on Windows]()
- Cloud Backups: Sync critical folders to OneDrive or Google Drive for offsite redundancy. Enable versioning to recover files from prior states.
- Clone to back up: Clone the hard drive with Donemax Disk Clone to make a full backup.
- 3-2-1 Rule: Keep 3 copies (1 primary, 2 backups), across 2 media types (e.g., NAS + cloud), with 1 copy offsite.
FAQs: Disk Failure on Windows
- HDDs: 3–5 years (mechanical wear).
- SSDs: 5–7 years (limited write cycles).
Use CrystalDiskInfo to check Power-On Hours (HDD) or TBW (SSD) for lifespan estimates.
- Quick scan (chkdsk /f): Fixes logical errors in 10–30 mins.
- Full scan (chkdsk /r): Checks for bad sectors (2+ hours). Run full scans quarterly for aging drives.
Conclusion
Mastering how to detect disk failure on Windows ensures your data stays safe even when hardware falters. By running S.M.A.R.T. tests monthly, you gain weeks of warning before critical failures. Combining this with quarterly CHKDSK scans repairs soft errors that silently corrupt files. Yet tools alone aren't enough—implementing 3-2-1 backups (via File History and OneDrive) guarantees recoverability, whether you're facing bad sectors or a full drive crash.
If you suffer data loss due to disk failure, tools like Donemax Data Recovery can help you easily recover the lost data successfully. Then you can continue troubleshooting or fixing the hard drive issues.


Donemax Data Recovery
Powerful, safe & easy-to-use data recovery software to easily and completely recover deleted, formatted, inaccessible and lost data from PC, Mac, HDD, SSD, USB drive, camera, SD card, RAID and other storage devices.
Related Articles
- Aug 21, 2023How to Fix Toshiba External Hard Drive Not Showing Up?
- Oct 25, 2024Deleted App Still Shows Up on Mac/Mac Menu Bar? Here's How to Fix It
- Feb 11, 2025Fix RAW SD Card: A Complete Guide to Repair & Recover Data
- Jan 21, 2025Fix SD Card Won't Read or Open
- Mar 17, 2025[7 Fixes] Fix Couldn't Unmount Disk 69888 Error on Mac
- Dec 26, 2024How to Remove SD Card's Write Protection on Mac? [5 Methods]

Maria
Maria is one of the senior writers & editors of Donemax who lives and works in Sydney, Australia. She loves PC, Mac and Internet Technology. She has 6 years of writing articles about data recovery on PC/Mac, disk cloning solution, data eraser and computer OS optimization, etc. She is also interested in testing various software and digital products.

Gerhard Chou
In order to effectively solve the problems for our customers, every article and troubleshooting solution published on our website has been strictly tested and practiced. Our editors love researching and using computers and testing software, and are willing to help computer users with their problems
Hot Donemax Products

Clone hard drive with advanced clone technology or create bootable clone for Windows/Mac OS.

Completely and easily recover deleted, formatted, hidden or lost files from hard drive and external storage device.

Certified data erasure software - permanently erase data before selling or donating your disk or any digital device.