PAGE CONTENT:
It might seem easy to turn on a Mac, but it can be hard for new users or people unfamiliar with Apple's environment. This guide explains how to turn on different Mac models, such as the MacBook, iMac, Mac Mini, Mac Studio and Mac Pro, to make the process easier.
We also discuss how to fix common power-on problems and keep your Mac in good condition so it can work at its best. This guide is meant to make the process easy for everyone, whether you're a beginner or want to ensure your Mac works well. By following these steps, you can ensure your Mac is always ready to go whenever needed.
Turn on MacBook, MacBook Pro and MacBook Air
1. Charge your Mac. If your battery isn't charged, connect your laptop to a power source and ensure the other end of the power cord is firmly plugged into the power port on your MacBook. Some MacBooks will turn on when plugged into a power source.
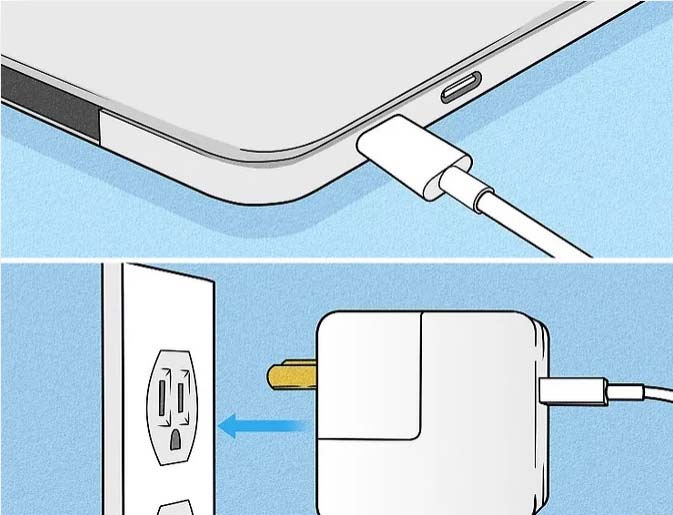
2. Take off the laptop's lid. When you open the lid of most newer Mac laptops, they will turn on immediately. Go to the next step if this doesn't turn on your machine.

3. Find the "Power" button. This button is in different places on different models, but these are some usual places to find it:

- If your Mac's keyboard has a row of function keys (F1–F12) across the top, the power key will be on the far right at the very end of this row. The "Power" icon on the key is an open circle with a straight line in the middle.
- The power button is on some MacBooks, MacBook Pros and MacBook Air models from 2018 and later that have Touch Bar and Touch ID. It's a solid black touch key in the upper right part of the keyboard.
4. Press the Power button. You might need a little time to hold it. Once you see something on the screen, take your finger off the Power button. When a power-up works, a chime will generally go off.

- If the laptop is that kind, you might also be able to turn it on by pressing any key on the computer.
Turn on iMac, iMac Pro, Mac Studio
Connect your Mac to a power source. Your desktop machine must be plugged into a working wall outlet.

Locate the Power button. The "Power" icon, which looks like an open circle with a vertical line, is marked on a round button on the bottom right corner of the computer's back.

Press the Power button. It might need to be held down for a while. If the power-up works, a chime will go off.

Turn on Mac Pro Desktop
Connect your Mac Pro to a power source. To turn it on, your Mac must be plugged into a working wall outlet and firmly connected to the other end of the power cord.

Locate the Power button Power. The "Power" icon is on a round button, which looks like an open circle with a straight line inside. It will be on the tower if you have a 2019 Mac Pro. The button is on the back of older Mac Pros.

Press the Power button. The Mac will either turn on or wake up from sleep mode. The light next to the power button will turn on when your Mac is ready. A bell may also go off when a power-up works.

Turn on Mac Mini
Connect your Mac Mini to a power source. Ensure that the power cord is plugged into a working outlet and that the other end is tightly wound around your Mac Mini.

Look for the Power button. It's a round button with the "Power" icon on it. The icon is an open circle with a straight line inside it. It's on the far left side of the back of the Mac Mini.

Press the Power button. The small LED light on the front of the Mac will light up when it turns on or wakes up from sleep mode.

Troubleshooting Power-Up:
Just because you pressed the start button on your Mac doesn't mean it won't work! Here are some steps to take to fix the problem:
✦ Double-check Connections: The power cord should be firmly plugged into the Mac and the wall outlet.
✦ Power Adapter Blues: If you think the power charger is broken, use a different one that works with your Mac model.
✦ The Battery Conundrum: Make sure the battery is fully charged for MacBooks. If it's plugged in, make sure the port works and, if possible, try a different one.
Keeping Your Mac in Working Order
Regular upkeep is needed to ensure your Mac turns on and works well. Here are some ideas:
- Regular updates for software: Maintaining your macOS and any installed apps will help you take advantage of the most recent security upgrades.
- Clean Up Storage: To keep your Mac running smoothly, get rid of files and apps you don't need regularly. Use tools like Mac cleaner to clean up junk data and manage disk space on your Mac.
- Monitor Battery: carefully check the battery health of your MacBook. Don't let the battery die too often; only use official chargers.
- Physical Cleaning: Dust and other particles can slow down your Mac. Use the right tools to regularly clean your Mac's keys, screen, and ports.
- Backup Data: To keep your info from getting lost, back it up using Time Machine or another backup tool regularly. For example, you can use Mac disk cloning software to help you create a full bootable clone backup for Mac.
- Software Updates: Updating your macOS will ensure it works best and is safest. Most of the time, updates can be put in while the computer starts.
- Startup Programs: Many apps are set up to run when the computer starts. To speed up the boot time, look at the ones you don't need and turn them off.
Conclusion:
Even though most Macs are easy to turn on, it can be very helpful to know how to fix common problems and understand how different models work. This guide has full instructions on how to turn on different Mac models. It also has troubleshooting and maintenance tips.
By following these tips, you can ensure your Mac works well and quickly. These steps will help you keep your Mac ready and effective whenever needed, whether you're a new user or want to make it run faster. Maintaining and regularly updating your Mac will make it last longer and work better.
FAQs About Turning on a Mac
1. How to turn on a Mac?
Actually, it is easy to turn on a Mac. Just make sure there is enough power to boot up your Mac. Then press the Power button to turn on the Mac.
2. What to do if a Mac won't turn on?
If your Mac won't turn on, you can do these things:
- Make sure the Power cable is undamaged and plugged correctly into your Mac
- Press and hold the Power button for 10 seconds, then press the Power button again to check if your Mac can boot up.
- Boot the Mac into macOS Recovery mode to fix issues.
3. Is there a start menu app for Mac?
Yes, Donemax DMmenu for Mac is an easy-to-use start menu app for macOS. It can help you manage startup items, clean up junk data on Mac, etc.
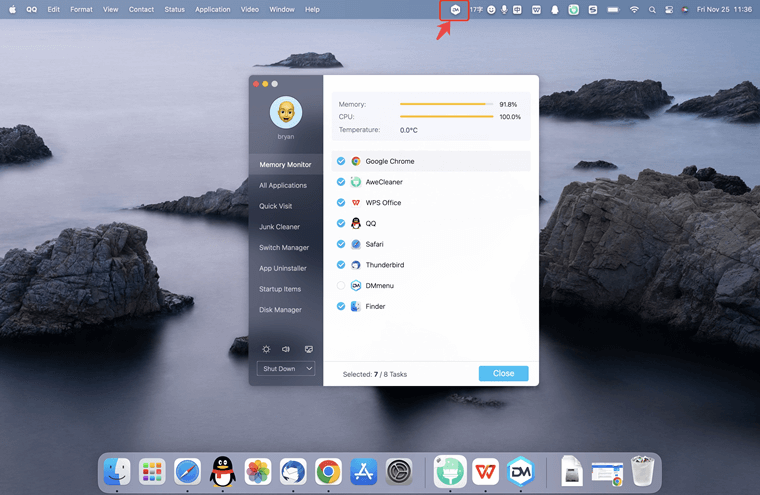
Related Articles
- Mar 26, 2025Turn On or Turn Off Mac Firewall: A Complete Guide
- Sep 24, 2024How to Restore macOS by Using Time Machine Backup?
- Oct 17, 2024Fix Command + Shift + 4 Not Working for Screenshot on Mac: A Comprehensive Guide
- Oct 28, 2024How to Delete Other Volumes in Container on Mac: A Comprehensive Guide
- Mar 11, 2025How to Use Seagate Expansion Desktop Hard Drive on Mac?
- Sep 25, 2024Fix Toshiba External Hard Drive Not Mounting on Mac (7 Solutions)

Coco Lin
Coco has been a writer and a chief programmer at Donemax software since 2018. Over 10 years of experience of writing troubleshooting articles in the software industry, she is passionate about programming and loves to providing solutions to Windows and Mac users. Also she enjoys music and palying tennis in her free time.

Gerhard Chou
In order to effectively solve the problems for our customers, every article and troubleshooting solution published on our website has been strictly tested and practiced. Our editors love researching and using computers and testing software, and are willing to help computer users with their problems