Before we start: WD My Book not showing up on your computer? First of all, you can use data recovery program - such as Donemax Data Recovery to recover deleted/formatted and inaccessible files from the WD My Book. Then you can use disk management or other tools to solve WD My Book not showing up problem.
PAGE CONTENT:
WD My Book is a popular external hard drive known for its reliability, high storage capacity, and ease of use. However, users often encounter issues where the drive does not show up on their Windows 11/10/8 computer. This can be frustrating, especially when the drive contains important data.
The issue can manifest in different ways:
- The drive does not appear in File Explorer.
- It is visible in Device Manager but not accessible.
- The drive shows up in Disk Management as unallocated or not initialized.
- It does not appear anywhere on the system.
This guide will walk you through the possible causes and solutions to fix WD My Book not showing up on Windows 11/10/8.
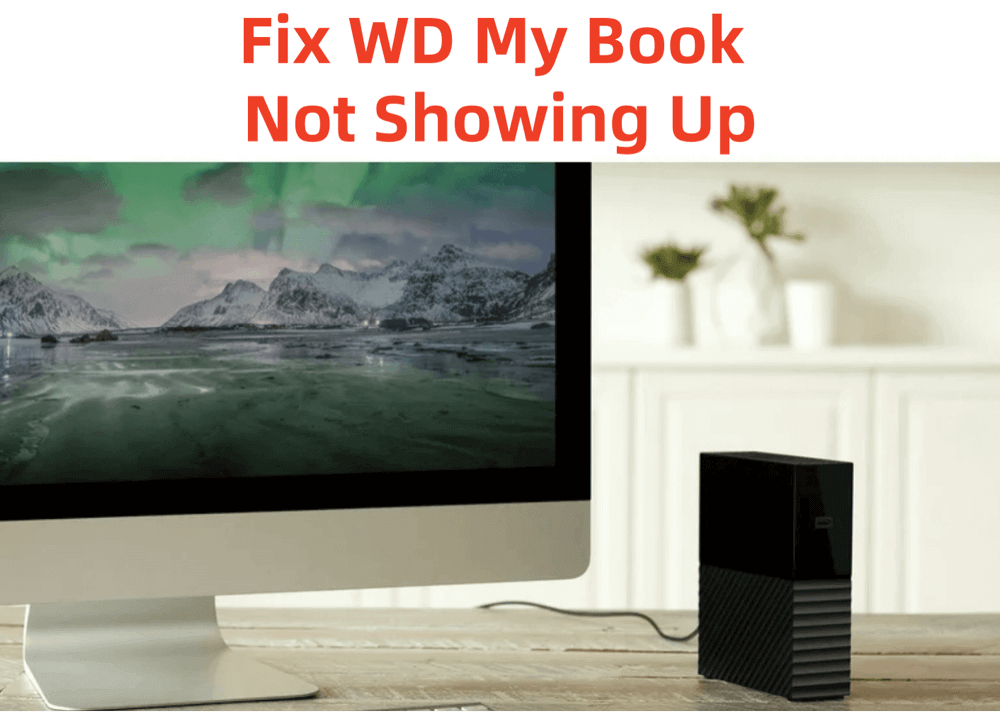
Common Causes of WD My Book Not Showing Up
Understanding the possible causes of this issue will help in troubleshooting effectively. Some common reasons why WD My Book might not be detected include:
1. Faulty or Loose USB Connections
A loose or damaged USB cable can prevent Windows from detecting the drive. Trying some other USB port or cable can quickly solve the connection problems.
2. Outdated or Corrupted Drivers
If the drivers required for WD My Book are outdated or corrupted, the system may fail to recognize the device.
3. Partition Issues or Unallocated Space
Sometimes, the drive might not be properly partitioned or might have unallocated space, making it invisible in File Explorer.
4. File System Corruption
A corrupted file system can prevent Windows from reading the drive properly. This usually happens due to improper ejection, power failures, or malware infections.
5. Power Supply Issues
WD My Book is an external desktop hard drive that requires external power. If the power adapter is faulty, the drive may not function properly.
6. Conflicts with Windows Updates or System Settings
Certain Windows updates or settings might interfere with external drives, preventing them from appearing in File Explorer or Disk Management.
Recover Files from Unrecognized WD My Book Before Fixing It
Before fixing WD My Book not showing up issue, you can export all data from the drive to your computer. Donemax Data Recovery is a powerful data recovery program. It can help you recover deleted/formatted and inaccessible files from unrecognized WD My Book.
Step 1. Download and install Donemax Data Recovery on your computer and connect the WD My Book to your computer.
Step 2. Open Donemax Data Recovery, select the WD My Book to start data recovery.

Step 3. Click on Scan button to deeply scan the WD My Book and find all recoverable files.

Step 4. When the scanning process gets finished, you can preview all recoverable files. Then select the wanted files, click on Recover button to save them to another drive.

Donemax Data Recovery also can help you fix a corrupted WD My Book drive. Just choose Disk Manager, then select WD My Book, click on Repair button.

How to Solve "WD My Book Not Showing Up" Problem?
Solution 1. Basic Troubleshooting Steps
Before diving into advanced fixes, try these basic troubleshooting processes:
1. Start Your Computer Again
A primary restart can sometimes resolve hardware detection issues. Restart your computer and check if the drive appears.
2. Use another USB Port or Cable
- Use another USB port (preferably USB 3.0 or 2.0) to check if the issue is port-related.
- Try using a different USB cable to rule out cable damage.
3. Test on Another Computer
Connect the WD My Book drive to a different computer. If it is detected on another system, the issue is likely with your Windows configuration.
4. Check If the Drive Appears in Disk Management
- Choose Disk Management by pressing Win + X.
- Locate the drive marked "WD My Book."
- In the event that it shows as Unallocated, a new partition must be made.
- If it appears but has no drive letter, assign a drive letter.
Solution 2. Assign a Drive Letter for WD My Book in Disk Management
If the drive appears in Disk Management but lacks a drive letter, follow these steps:
Step 1. Press Win + X, then choose Disk Management to launch Disk Management.

Step 2. Find the drive for WD My Book.
Step 3. Choose Change Drive Letter and Paths with a right-click.

Step 4. Select a drive letter, click Add, and then click OK.

Step 5. Check if the drive appears in File Explorer.
Solution 3: Create New Volume on WD My Book
If the WD My Book shows as unallocated, you need to create a new volume on it so that it can be used by your computer.
Step 1. Open Disk Management and find the WD My Book.
Step 2. Right-click the unallocated space, choose New Simple Volume.

Step 3. Follow the wizard to create a new disk volume. Then open File Explorer to check if you can see the WD My Book.

Solution 4. Format the WD My Book
If the WD My Book gets corrupted or is infected by virus or malware, you can format it to fix the issues.
Step 1. Press Win+X, then choose Disk Management.
Step 2. Find the WD My Book, right-click it and choose Format.

Step 3. Choose a file system, give it a name, then click OK to format the WD My Book.

Solution 5. Initialize and Format the WD My Book Drive (If Needed)
If the drive is listed as Not Initialized, follow these steps:
Step 1. Open Disk Management.
Step 2. Locate the WD My Book drive and right-click it.
Step 3. Select Initialize Disk.

Step 4. Choose GPT (for newer systems) or MBR (for older systems).
Step 5. Format the drive and create a new volume, which will remove all data.
Solution 6. Update or Reinstall WD My Book Drivers
Drivers ensure proper communication between Windows and your external drive. To update or reinstall drivers:
Step 1. Choose Device Manager by pressing Win + X.

Step 2. Enlarge the disk drives.
Step 3. Choose Update driver from the menu when you right-click on WD My Book.

Step 4. Choose "Search automatically for drivers."

Step 5. Restart your PC and check if the drive is detected.
Try removing and reinstalling the drivers if updating doesn't work:
Step 1. In Device Manager, right-click on WD My Book and opt Uninstall device.

Step 2. Restart your computer, disconnect the drive, and then reattach it.
Solution 7. Check and Fix File System Errors (CHKDSK Command)
If your WD My Book is detected but not accessible, it could be due to file system corruption. This often happens when the drive is improperly ejected, affected by power failures, or has bad sectors. CHKDSK (Check Disk) is a built-in Windows tool that scans the drive, identifies file system errors, and attempts to repair them.
How CHKDSK Works:
CHKDSK operates by analyzing the integrity of the file system, detecting errors, and marking bad sectors to prevent data loss. It has different parameters, each serving a specific function.
Steps to Run CHKDSK on WD My Book:
Step 1. Open Command Prompt as Administrator: Press Win + S, type cmd, and select Run as administrator.
Step 2. Identify the Drive Letter:
- Open File Explorer (Win + E) and check if WD My Book is listed.
- If the drive is missing, open Disk Management (Win + X → Disk Management) and note the assigned drive letter (e.g., E:).
Step 3. Run CHKDSK Command: Type the following command and press Enter:
chkdsk E: /f /r /x

(Replace E: with the actual drive letter of your WD My Book.)
Step 4. Wait for the Process to Complete:
- The scan may take several minutes or hours, depending on the drive size and number of errors.
- If errors are found, Windows will attempt to repair them automatically.
Step 5. Restart Your Computer: After the scan, reboot your PC and check if the drive is accessible.
What If CHKDSK Fails or Gets Stuck?
Sometimes, CHKDSK might freeze or return errors. Here's how to handle such cases:
- Try Running CHKDSK in Safe Mode
- Restart your PC and boot into Safe Mode (Shift + Restart > Advanced Options > Startup Settings > Enable Safe Mode).
- Run CHKDSK again and check if it completes successfully.
- Use an Alternative Disk Repair Tool
If CHKDSK fails, try third-party tools like:
- Donemax Data Recovery (Disk Repair feature)
- Stellar Data Recovery
- MiniTool Partition Wizard
- Perform Data Recovery Before Formatting
- Before formatting the drive, think about utilizing data recovery software (such as Donemax Data Recovery) to recover vital files if CHKDSK finds serious mistakes but is unable to correct them.
Running CHKDSK is one of the most effective ways to repair file system issues on WD My Book. However, if the drive has extensive damage, you might need to use professional recovery tools or consider hardware repair options. If your data is critical, avoid repeated scans and seek professional data recovery services.
Preventive Measures for Future WD My Book Issues
To avoid similar problems in the future, follow these best practices:
- Safely Eject the WD My Book Drive: Always use the Safely Remove Hardware option before unplugging.
- Keep Drivers Updated: Regularly check for driver updates.
- Use a Surge Protector: Prevents power fluctuations that can damage external drives.
- Back Up Important Data: Store critical files on multiple devices or cloud storage.
- Avoid Physical Damage: Handle the drive carefully and store it in a safe place.
Conclusion
WD My Book not showing up on Windows 11/10/8 can be due to connection issues, driver problems, or file system errors. By complying the troubleshooting steps described above, you can diagnose and fix the issue efficiently. If none of the solutions work, consider professional data recovery services or contacting WD Support for further assistance.
Donemax Data Recovery is a powerful data recovery tool, it can help you:
- Recover deleted, formatted and lost data from WD My Book drive.
- Export inaccessible files from a corrupted WD My Book drive.
- Repair damaged WD My Book drive.
- Reformat corrupted WD My Book drive.
- Recover data from unrecognized WD My Book drive.
Before or after fixing WD My Book drive not showing up issue, you can use this tool to help recover files.


Donemax Data Recovery
One of the best data recovery programs to recover deleted, formatted or lost data from PC, Mac, HDD, SSD, USB drive, SD card, camera, RAID, Sever or other storage devices.
Related Articles
- Feb 18, 2024How to Solve Samsung Portable SSD T9 Is Read-Only on Mac?
- Mar 19, 20259 Solutions to Fix Mac Error Code -100092 on Mac
- Nov 23, 20246 Methods to Fix com.apple.DiskManagement.disenter error 49244 on Mac
- Mar 17, 20258 Solutions to Fix Seagate One Touch External Hard Drive Not Working on Mac
- Mar 31, 2025Can't Find Time Machine Icon on Apple Menu Bar? 7 Methods to Fix It
- Aug 21, 2023How to Fix Toshiba External Hard Drive Not Showing Up?

Steven
Steven has been a senior writer & editor of Donemax software since 2020. He's a super nerd and can't imagine the life without a computer. Over 6 years of experience of writing technical solutions and software tesing, he is passionate about providing solutions and tips for Windows and Mac users.

Gerhard Chou
In order to effectively solve the problems for our customers, every article and troubleshooting solution published on our website has been strictly tested and practiced. Our editors love researching and using computers and testing software, and are willing to help computer users with their problems
Hot Donemax Products

Clone hard drive with advanced clone technology or create bootable clone for Windows/Mac OS.

Completely and easily recover deleted, formatted, hidden or lost files from hard drive and external storage device.

Certified data erasure software - permanently erase data before selling or donating your disk or any digital device.