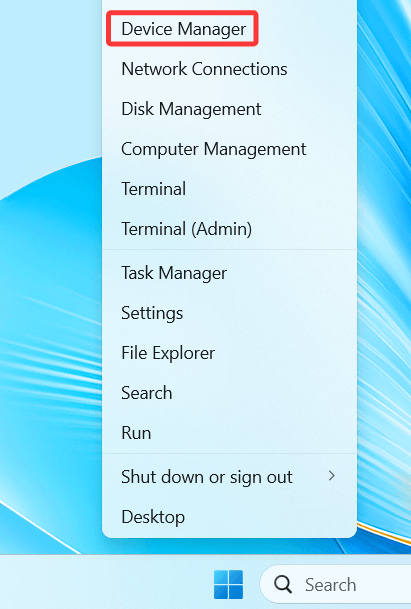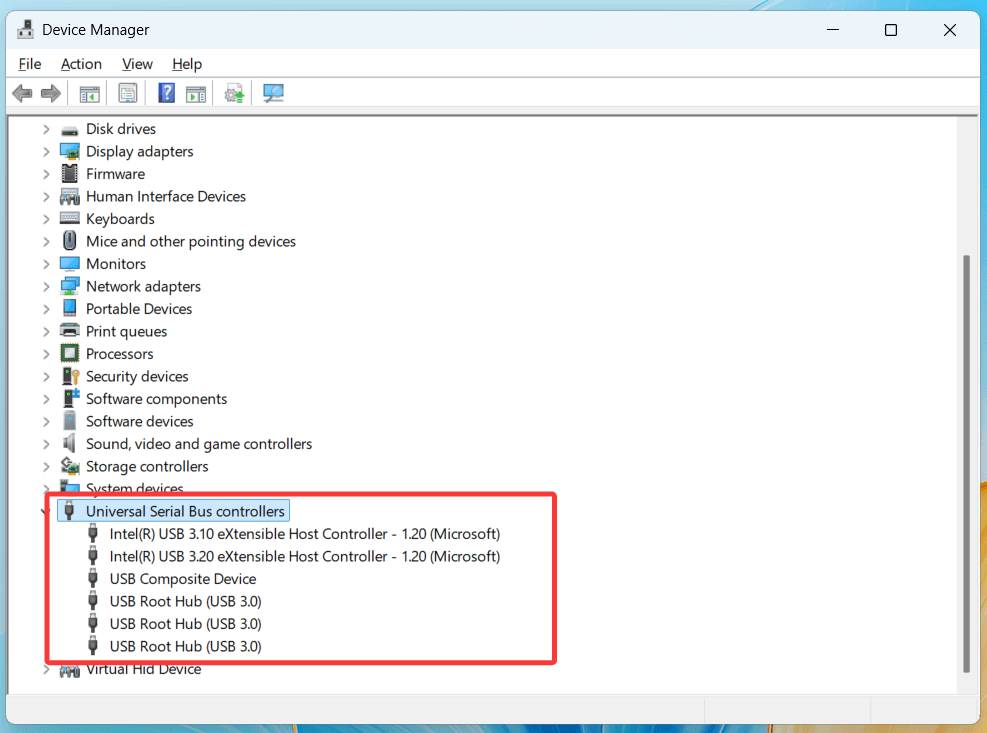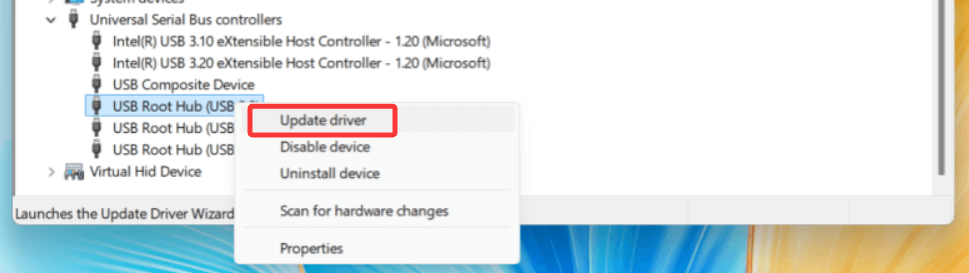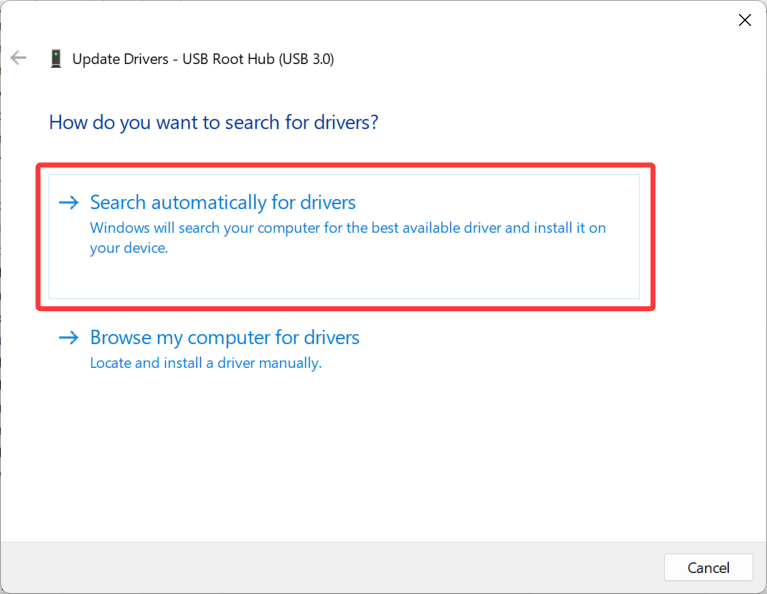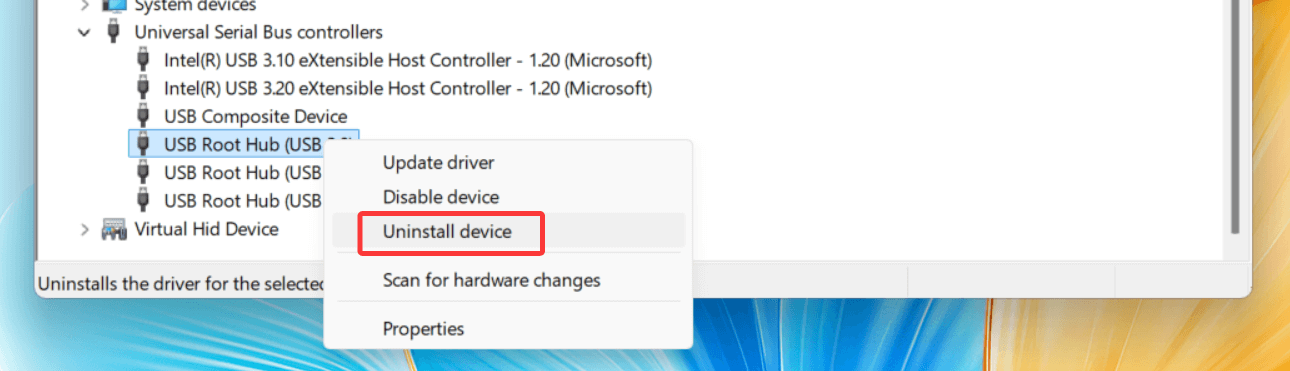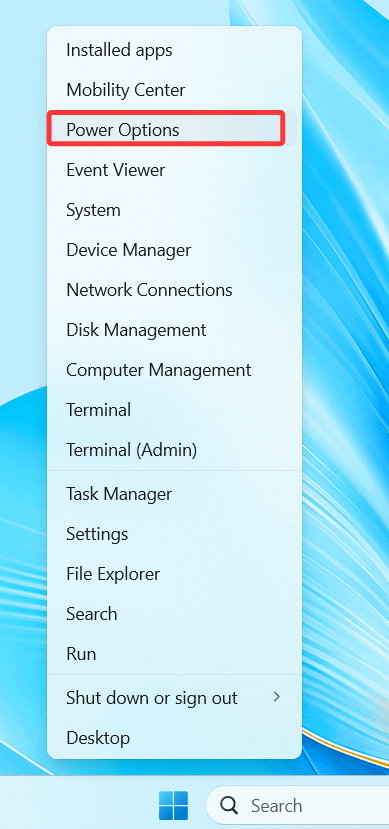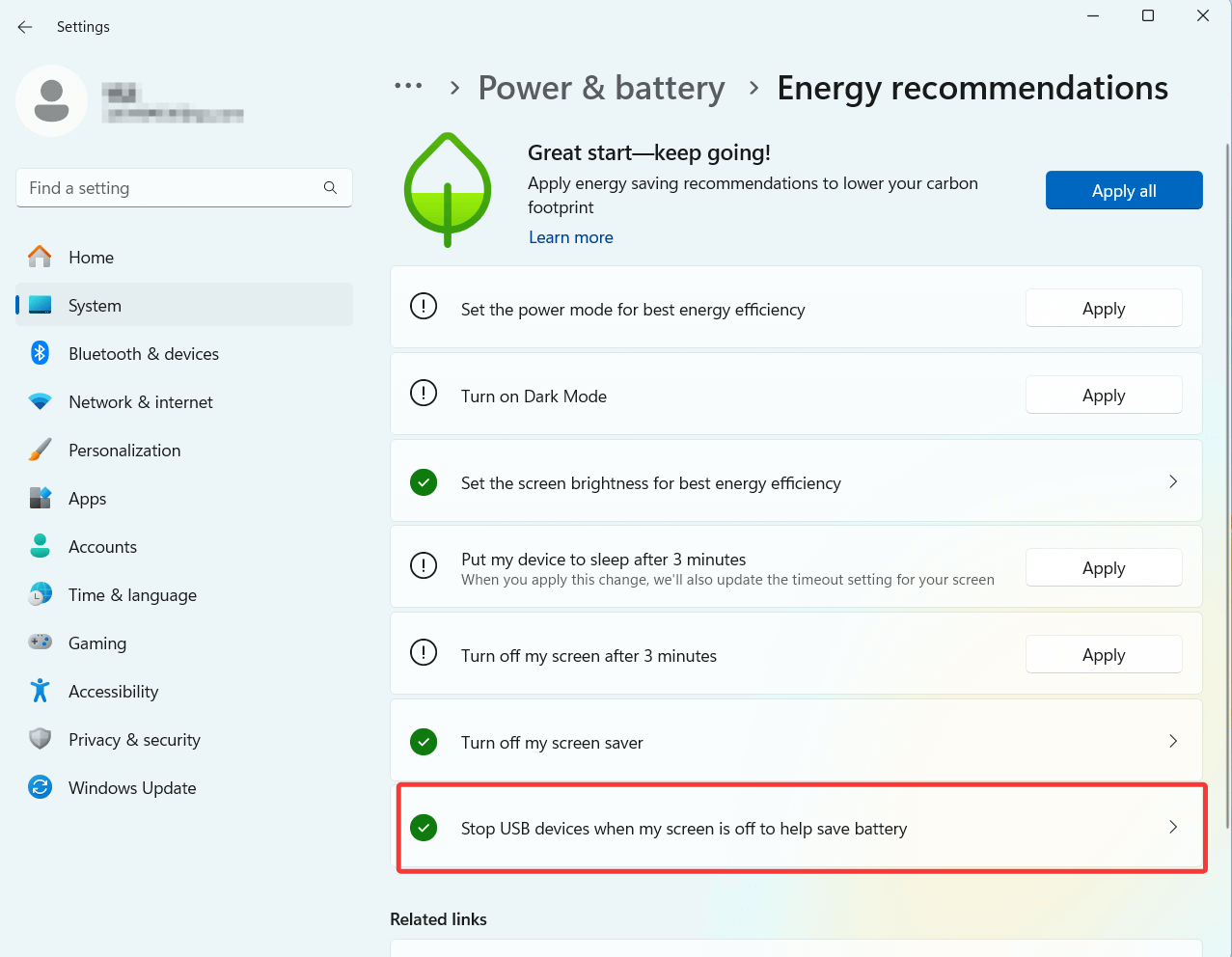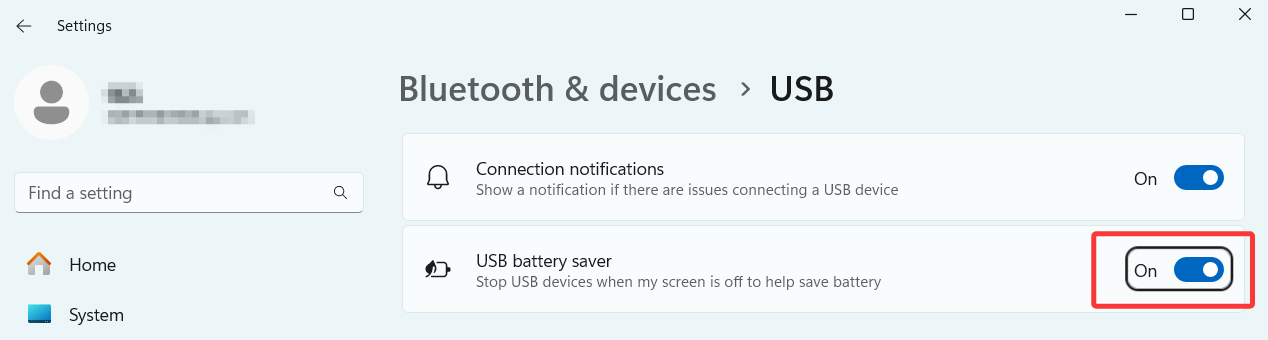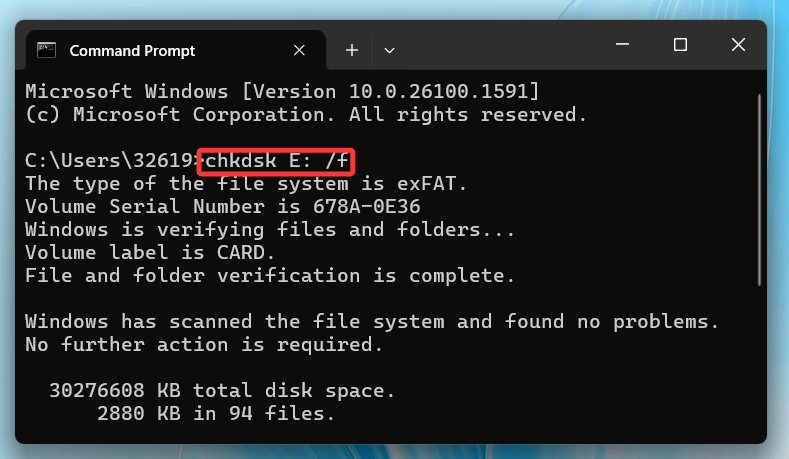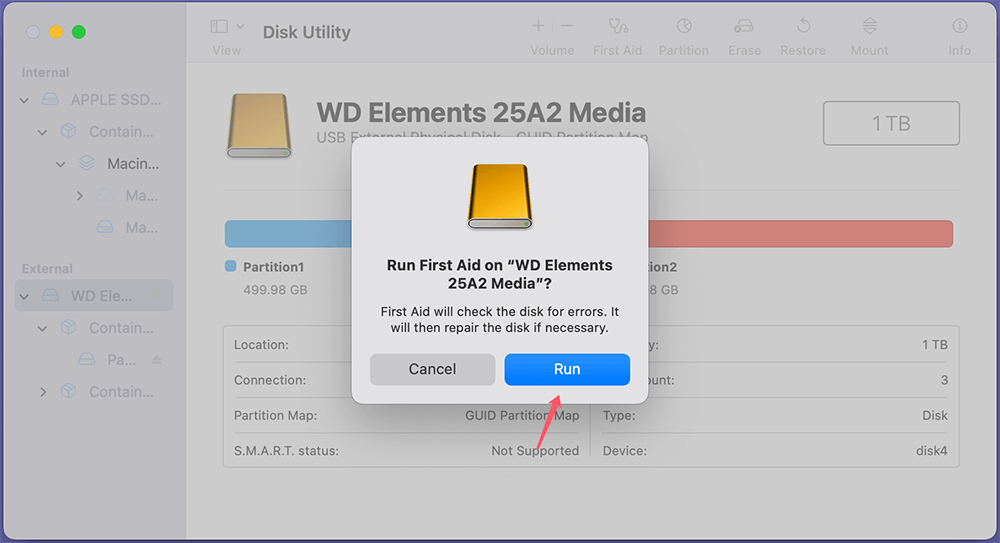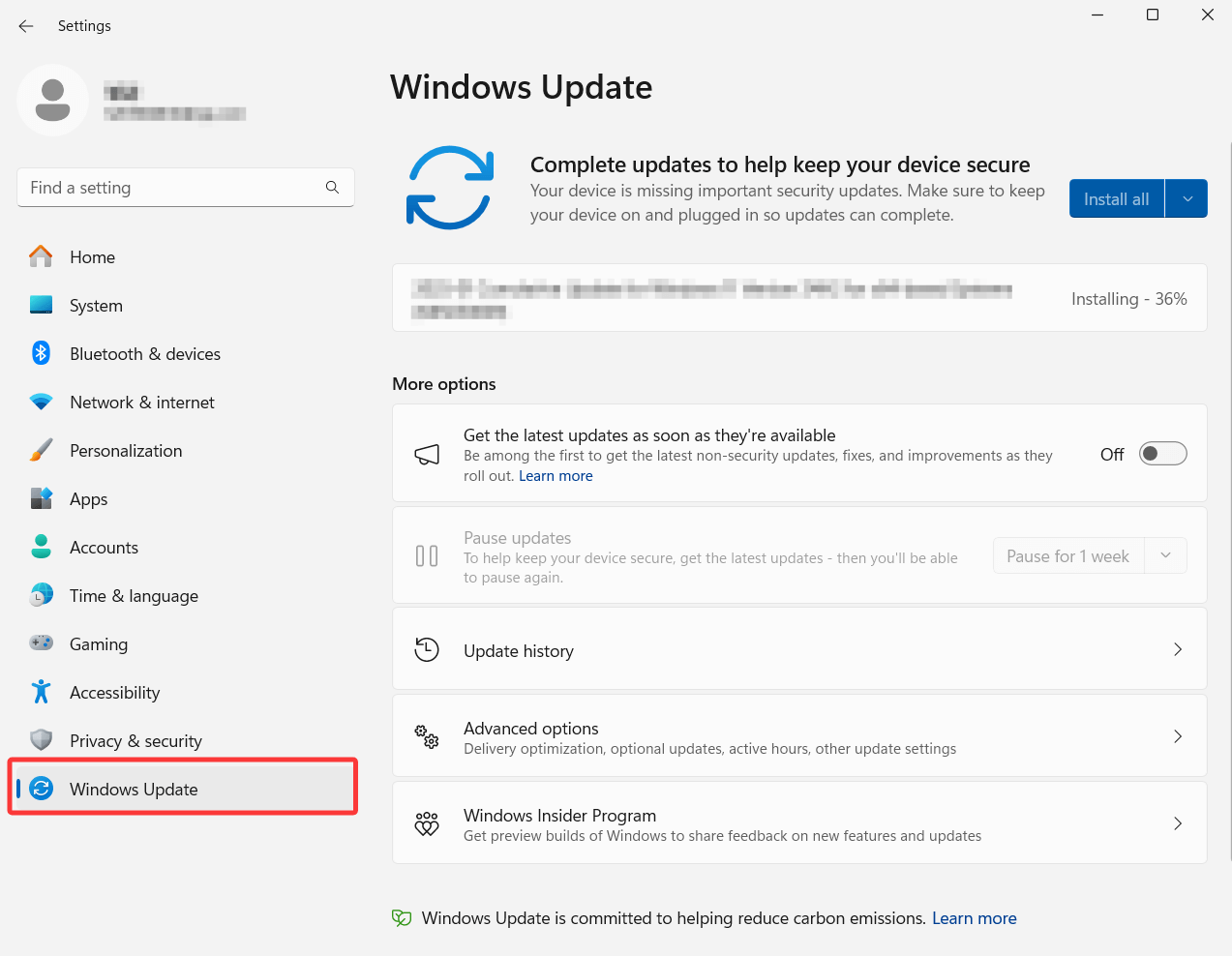PAGE CONTENT:
USB drives are essential tools for storing and transferring data. However, many users encounter the frustrating problem of USB drives disconnecting and reconnecting randomly. This issue can lead to data corruption, interrupted file transfers, and overall inefficiency. In this article, we will explore the common causes of this issue and provide a detailed guide to troubleshooting and fixing it.
Imagine transferring critical files to your USB drive when suddenly, it disconnects and reconnects repeatedly. This not only disrupts the process but also risks data loss. The issue is surprisingly common and can stem from various hardware and software factors. Fortunately, most cases are solvable with some targeted troubleshooting.
This guide will walk you through the potential causes and solutions, ensuring that your USB drive operates smoothly and reliably.

Common Causes of USB Drive Disconnecting and Reconnecting
USB drives are convenient tools, but when they begin disconnecting and reconnecting intermittently, it's usually due to a combination of hardware and software factors. Understanding these causes can help you target the root of the problem effectively. Below, we dive deeper into the most common culprits:
1. Hardware Issues
Hardware problems are among the most straightforward but often overlooked reasons for USB connectivity issues. Some examples include:
- Faulty USB Ports or Connectors: USB ports on laptops or desktops experience wear and tear over time, especially if frequently used. Ports that are loose, dusty, or damaged may fail to maintain a stable connection.
- Example: A desktop computer used in a dusty environment may have debris inside the USB port, preventing the USB drive from seating securely.
- Solution: Regularly inspect and clean your USB ports using a soft brush or compressed air. Avoid forcing USB drives into ports that feel tight or misaligned.
- Damaged USB Drive: USB drives are not immune to physical damage. Dropping the drive, exposing it to water, or applying pressure to it while connected can damage internal components.
- Example: A USB drive in a pocket alongside keys might get scratched or cracked, leading to intermittent disconnections.
- Solution: Always handle USB drives carefully. Store them in protective cases to prevent physical harm.
- Cable Issues: For external USB drives or devices that use a USB cable, the cable itself can be a weak link. Frayed or bent cables often disrupt data transfer or power supply.
- Example: A heavily used external hard drive with a worn-out cable might frequently disconnect and reconnect.
- Solution: Replace worn cables with high-quality, durable ones. Look for cables with braided sheaths or reinforced connectors for added longevity.
2. Power Supply Problems
Not all USB ports provide the same amount of power. This can cause issues, especially with devices requiring significant energy to operate.
- Insufficient Power: Some USB drives, particularly external hard drives, require more power than a standard USB port can deliver. Laptops, older desktops, or unpowered USB hubs often struggle to provide consistent power output.
- Example: An external SSD connected to a laptop via an unpowered USB hub may intermittently disconnect when the hub fails to deliver sufficient power.
- Solution: Use powered USB hubs for energy-hungry devices. Ensure your computer's power settings do not restrict USB port power.
- Power Management Settings: Many operating systems include power-saving features that reduce power to USB ports when the system is idle. While intended to save energy, these settings can inadvertently cause USB devices to disconnect.
- Example: A laptop running on battery power might suspend USB ports to extend battery life, causing a connected USB drive to disconnect.
- Solution: Disable USB selective suspend (Windows) or adjust Energy Saver settings (macOS) to keep USB ports powered consistently.
3. Software Conflicts
Software-related issues can be more challenging to diagnose, as they often involve conflicts between drivers, background processes, or operating system settings.
- Outdated or Corrupted Drivers: Drivers act as communication bridges between your computer and USB devices. If these drivers are outdated, corrupted, or incompatible, the USB drive may fail to maintain a stable connection.
- Example: A Windows computer with an old USB driver may disconnect a USB drive repeatedly after an OS update.
- Solution: Regularly update drivers through Device Manager (Windows) or System Preferences (macOS).
- Conflicting Background Processes: Certain applications or processes, such as antivirus software or disk management tools, might interfere with USB devices.
- Example: An aggressive antivirus program may misidentify a USB drive as a threat, causing it to disconnect as a precaution.
- Solution: Temporarily disable non-essential background processes to test if they are causing conflicts.
4. Operating System Bugs
While operating systems are generally reliable, they occasionally introduce bugs that disrupt USB device functionality.
- Buggy Updates: A recent OS update might include changes that unintentionally affect how USB devices are handled. For instance, a new Windows update could cause older USB devices to disconnect frequently.
- Example: A macOS version known for USB-related bugs may prevent certain flash drives from staying connected.
- Solution: Check forums or the manufacturer’s website for known issues with your OS version and install any available patches or roll back the update if necessary.
- USB Power Management Policies: Some operating systems apply aggressive power-saving policies to USB ports, especially on laptops.
- Example: A Linux distribution might suspend USB devices too aggressively, causing disconnections during idle periods.
- Solution: Adjust power settings or use kernel parameters to override default USB power management behavior.
5. USB Drive Corruption
File system corruption is another frequent cause of disconnections. Malware infestations, abrupt power outages, and incorrect ejection can all lead to corruption.
- File System Errors: If the file system on the USB drive becomes damaged, the operating system may struggle to read or write data, causing the drive to disconnect.
- Example: A USB drive removed during a file transfer might develop file system errors that lead to repeated disconnections.
- Solution: Use tools like CHKDSK (Windows) or First Aid in Disk Utility (macOS) to repair file system errors.
- Bad Sectors: Over time, USB drives can develop bad sectors, especially if they've been used extensively. These bad sectors can interfere with data transfer and cause disconnections.
- Example: An aging USB drive may start disconnecting when the system encounters a bad sector.
- Solution: Run diagnostic tools to check for bad sectors. If the drive is failing, back up your data and replace it.
6. Overheating or Overuse
USB drives generate heat during use, especially when transferring large amounts of data. Overheating can cause the drive to shut down temporarily to prevent damage.
- Prolonged Usage: Continuous usage of a USB drive for tasks like video rendering or large file transfers can cause it to overheat.
- Example: A USB drive used to transfer multiple gigabytes of data in a single session might disconnect when it overheats.
- Solution: Allow the drive to cool down periodically. If overheating is frequent, consider upgrading to a more robust drive with better heat dissipation.
- Environmental Factors: High ambient temperatures can exacerbate overheating issues.
- Example: Using a USB drive in direct sunlight or a poorly ventilated room might lead to thermal throttling and disconnections.
- Solution: Use the USB drive in a cooler environment or invest in devices designed for high-temperature conditions.
8 Fixes for Fixing USB Drive Keeps Disconnecting and Reconnecting
To identify and fix the problem, systematically follow these procedures.
Fix1. Check the Basics to Fix Your USB Drive Not Connecting
Before diving into advanced troubleshooting, ensure the problem isn't caused by something simple:
- Reinsert the USB Drive: Remove and reconnect the USB drive to ensure a secure fit.
- Test Other Ports: To rule out port-specific problems, plug the USB drive into a different port on the same device.
- Use Another Device: Test the USB drive on another computer or device to discover if the issue is with the drive or the machine.
Fix2. Inspect for USB Hardware Issues
Physical damage to the USB drive or port is a common cause of disconnections.
- Examine the USB Drive: Look for visible damage, such as bent connectors or cracks.
- Check the USB Port: Inspect the port for debris or damage. Clean it gently using compressed air if necessary.
- Replace the Cable: If using a USB cable, replace it with a known working one to see if that resolves the issue.
Fix3. Update or Reinstall Drivers of USB Drive
Driver issues are a frequent cause of USB connectivity problems.
Update USB Drivers (Windows):
- Choose Device Manager by performing a right-click on the Start button.
![Choose Device Manager by performing a right-click on the Start button]()
- Make the section on "Universal Serial Bus controllers" larger.
![Make the section on 'Universal Serial Bus controllers' larger.]()
- Choose Update driver by right-clicking on each USB device.
![Choose Update driver by right-clicking on each USB device]()
- Select Search automatically for drivers.
![Select Search automatically for drivers]()
Reinstall USB Drivers:
- In Device Manager, right-click the problematic USB device and choose Uninstall device.
![Reinstall USB Drivers]()
- Restart your computer, and Windows will automatically reinstall the driver.
For macOS: Go to System Settings > General > Software Update to make sure you are using the most recent version of macOS.
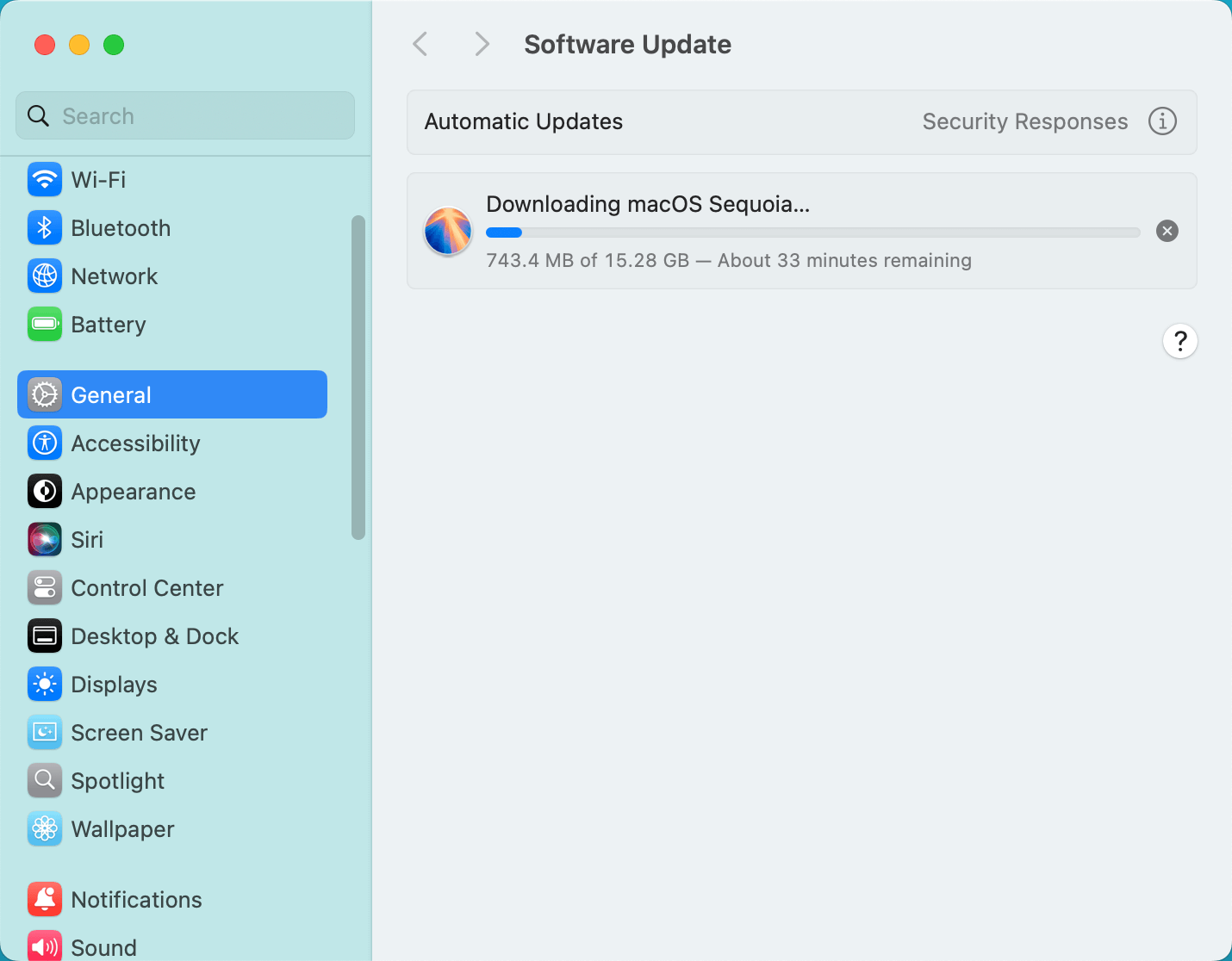
Fix4. Adjust Power Settings
Power-saving features can sometimes cause USB devices to disconnect.
Turn off USB battery saver (Windows):
- Right-click Start button, then choose Power Options.
![Right-click Start button, then choose Power Options]()
- Click Stop USB devices when my screen is off to help save battery.
![Click Stop USB devices when my screen is off to help save battery]()
- Turn off USB battery saver.
![Turn off USB battery saver]()
Fix5. Scan for Drive Errors
File system errors on the USB drive can cause frequent disconnections.
Using CHKDSK on Windows:
- Open the Command Prompt as an administrator.
- Type chkdsk X: /f (replace "X" with your USB drive letter) and press Enter.
![Using CHKDSK on Windows]()
- Allow the tool to scan and repair the drive.
Using Disk Utility on macOS:
- Open Disk Utility.
- Choose the USB drive and click First Aid.
![Using Disk Utility on macOS]()
- Follow the prompts to repair the drive.
Fix6. Check for Overheating
USB drives can disconnect if they overheat.
- Allow the drive to cool down before reconnecting.
- Avoid using the drive for extended periods, especially for tasks requiring continuous data transfer.
Fix7. Update the Operating System
OS updates often include patches for known USB issues.
- On Windows:
- Go to Settings > Windows Update.
![Update the Operating System]()
- Click Check for updates, or just install the found updates.
- Go to Settings > Windows Update.
- On macOS:
- Open System Preferences > Software Update or System Settings > General > Software Update and install any pending updates.
Fix8. Advanced Troubleshooting
If basic steps don't resolve the issue, consider these advanced solutions:
- Use Diagnostic Tools: Tools like USBDeview (Windows) or iStat Menus (macOS) can provide detailed insights into USB device performance and potential issues.
- Update Firmware: Some USB drives allow firmware updates. Check the manufacturer's website for specific tools and instructions.
- Try a Powered USB Hub: If the USB drive draws significant power, using a powered USB hub can stabilize the connection.
Prevent Your USB Drive from Disconnecting & Reconnecting Issues
Once the issue is resolved, implementing preventive measures can help avoid recurrence.
1. Handle USB Devices with Care
- Always eject USB drives safely using the "Safely Remove Hardware" option (Windows) or "Eject" (macOS).
- Store USB drives in protective cases to prevent physical damage.
2. Maintain Drivers and Software
- Regularly check for updates to your operating system and USB-related drivers.
- Avoid installing unnecessary third-party software that may conflict with USB functionality.
3. Monitor Device Usage
- Avoid prolonged use of USB drives in high-temperature environments.
- Use high-quality, branded USB drives and cables to reduce the risk of failure.
4. Regularly Backup Data
- Regularly back up important files from your USB drive to another storage medium.
- This ensures that even if a drive fails, your data remains safe.
Recover Lost Data Due to Unexpected USB Disconnecting
If the data stored on the USB drive gets lost after disconnecting & reconnecting, you can use data recovery software to get the lost data back.
Step 1. Download and install the best USB drive data recovery software - Donemax Data Recovery.
Step 2. Open Donemax Data Recovery, select the USB drive to start data recovery.

Step 3. Click on Scan button to deeply scan the USB drive and find all recoverable files.

Step 4. Once the scan is completed, it lists all recoverable files. Then select the wanted files, click on Recover button to save them.

Conclusion
USB drives are indispensable tools, but connectivity issues like disconnecting and reconnecting can hinder their usability. By understanding the common causes and systematically troubleshooting the problem, most users can restore their USB drive's functionality without professional help.
Remember to implement preventive measures to protect your device and data in the long term. If you've tried all the steps above and the issue persists, it may be time to consult a professional or consider replacing the device.
Take charge of your USB drive's reliability today and ensure seamless data transfer every time!


Donemax Data Recovery
Donemax Data Recovery is one of the best data recovery software. It is easy-to-use and can help in recovering deleted, formatted, inaccessible or lost data from HDD/SSD, external disk, USB drive, SD card, camera or other storage devices.
Related Articles
- Apr 29, 2025Fix ADATA External Hard Drive Not Detected/Not Recognized/Not Showing Up
- May 13, 20257 Solutions to Fix Flash Drive Not Showing Up on Mac Without Losing Data
- Mar 17, 202510 Solutions to Fix Seagate External Hard Drive Not Mounting on Mac
- Feb 22, 2025How to Fix Corrupted XQD Card Without Losing Data?
- Mar 11, 2024Fix External Hard Drive Not Mounting on Mac Studio
- Apr 21, 2025External Hard Drive Keeps Disconnecting and Reconnecting on Windows, Fix It

Coco Lin
Coco has been a writer and a chief programmer at Donemax software since 2018. Over 10 years of experience of writing troubleshooting articles in the software industry, she is passionate about programming and loves to providing solutions to Windows and Mac users. Also she enjoys music and palying tennis in her free time.

Gerhard Chou
In order to effectively solve the problems for our customers, every article and troubleshooting solution published on our website has been strictly tested and practiced. Our editors love researching and using computers and testing software, and are willing to help computer users with their problems
Hot Donemax Products

Clone hard drive with advanced clone technology or create bootable clone for Windows/Mac OS.

Completely and easily recover deleted, formatted, hidden or lost files from hard drive and external storage device.

Certified data erasure software - permanently erase data before selling or donating your disk or any digital device.