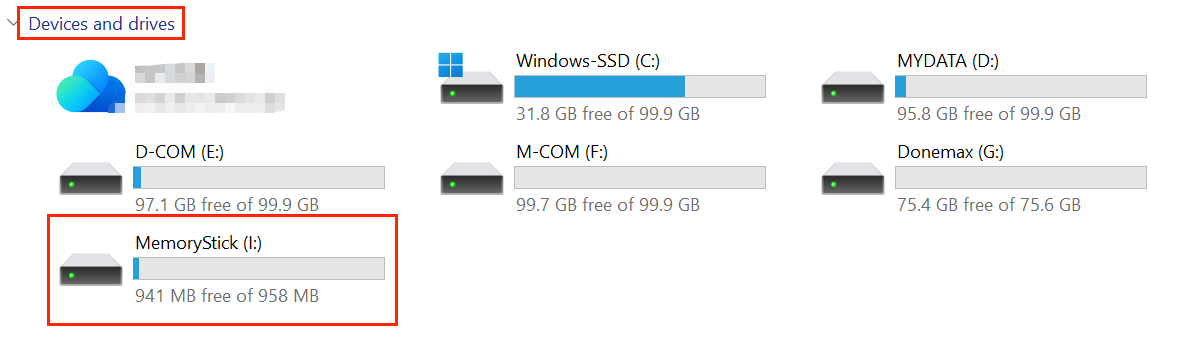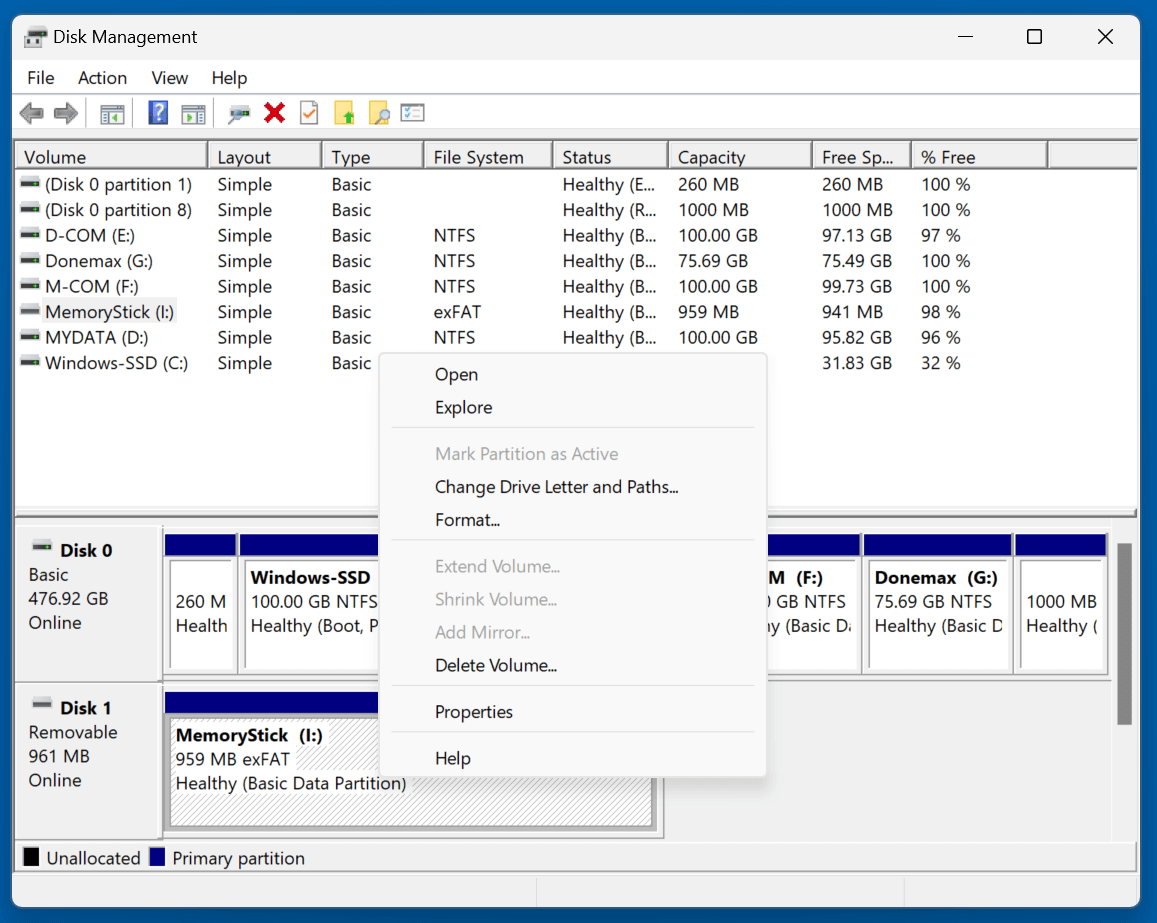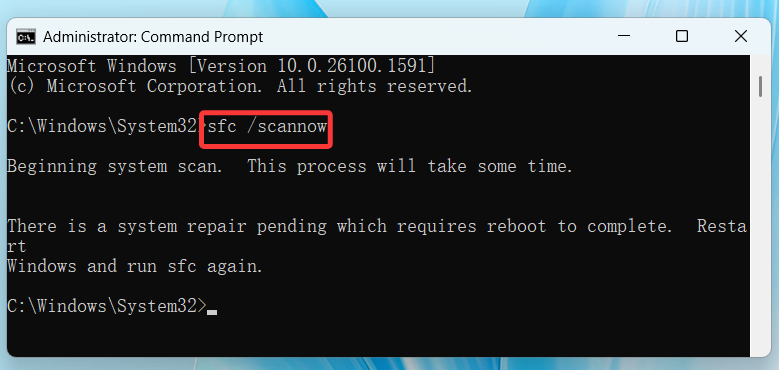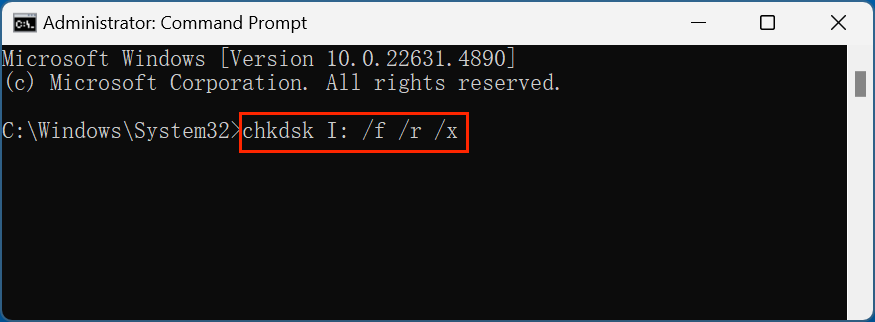Before we start: Donemax Data Recovery can help you recover files from an inaccessible USB memory stick. Before fixing memory stick not showing up/not detected on Windows computer, you can use this program to help you recover all inaccessible, deleted/formatted/lost files.
PAGE CONTENT:
A USB memory stick (also known as a flash drive or thumb drive) is a convenient way to store and transfer data. However, encountering a situation where the memory stick does not show up on your Windows PC can be frustrating. This issue may arise due to various reasons, including hardware malfunctions, outdated drivers, or system errors.

Recover Inaccessible or Lost Files from Your Memory Stick Before Fixing It
If you have important documents, videos, images stored on the memory stick, you'd better recover them before fixing the memory stick. Donemax Data Recovery is one of the best memory stick data recovery programs. It not only can help you recover deleted/formatted/lost files from a memory stick, but it also can help in recovering inaccessible files from an unrecognized memory stick.
Step 1. You just need to insert the memory stick into your computer, then download and install Donemax Data Recovery.
Step 2. Open Donemax Data Recovery, select the memory stick to start data recovery.
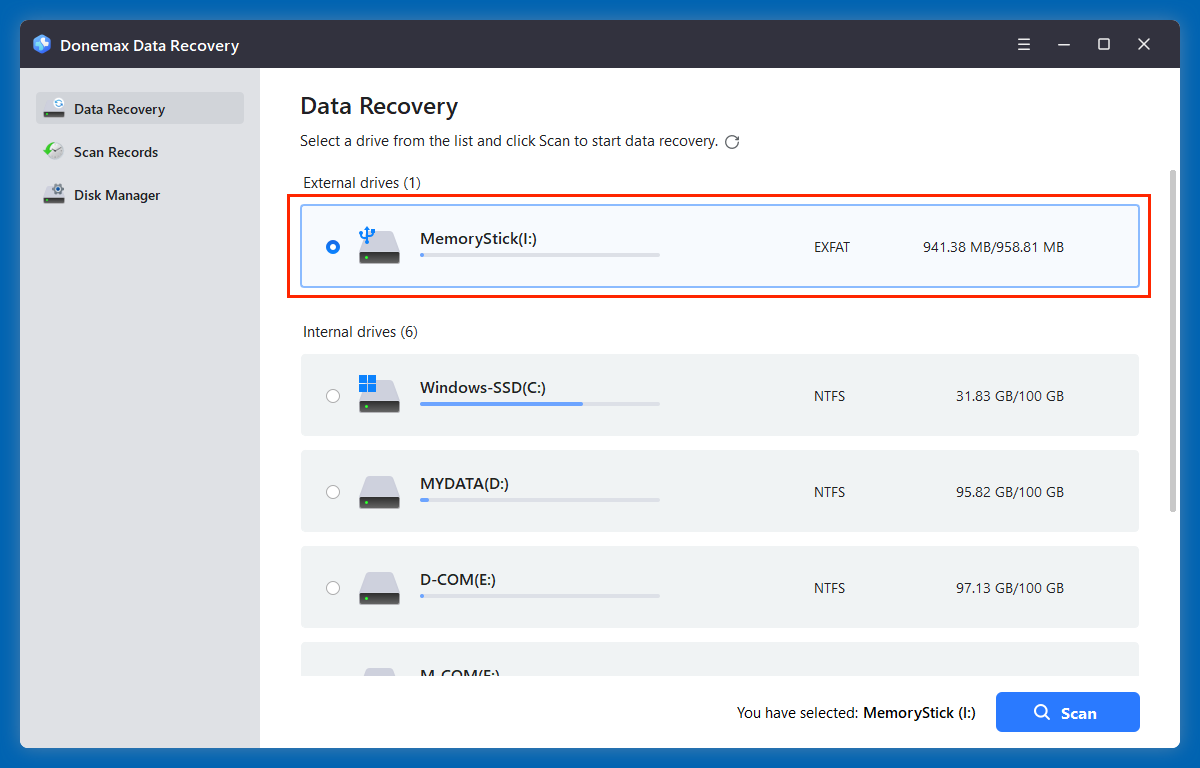
Step 3. Click on Scan button to deeply scan the memory stick and find all files including existing files, inaccessible/hidden files, deleted/formatted/lost files, etc.
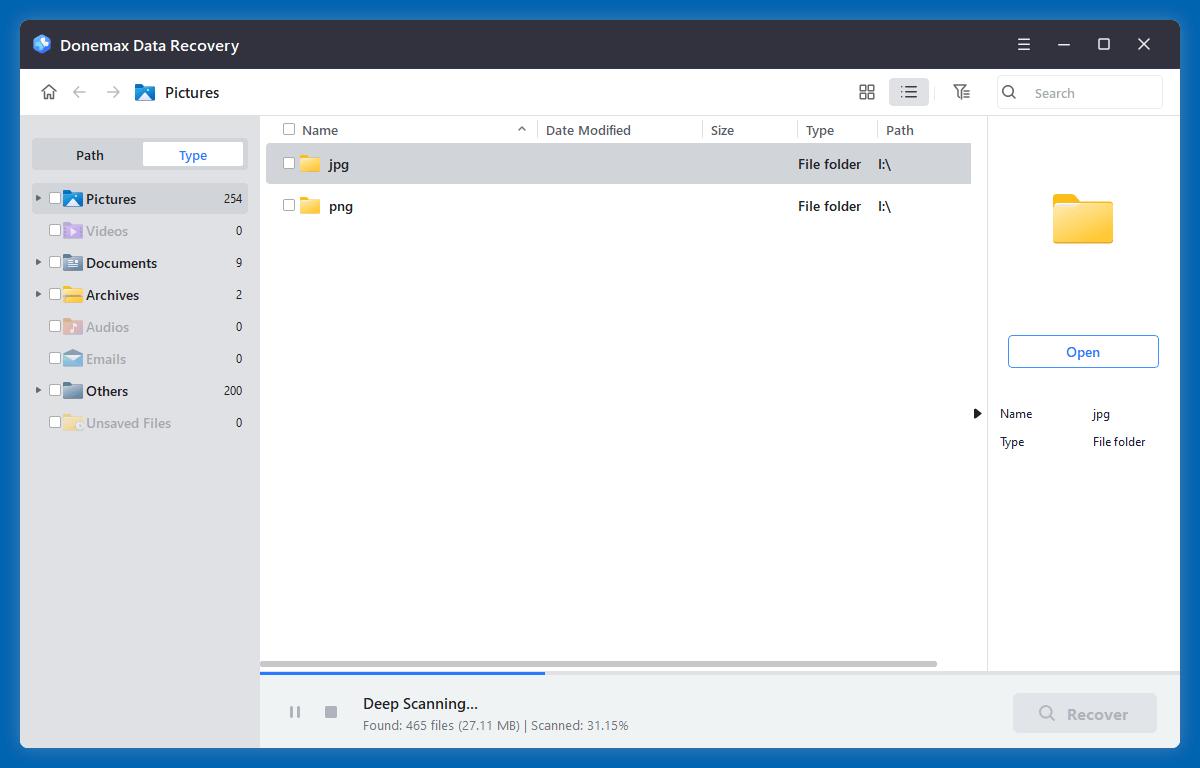
Step 4. After scan, you can preview all recoverable files. Then select the wanted files, click on Recover button to save them.
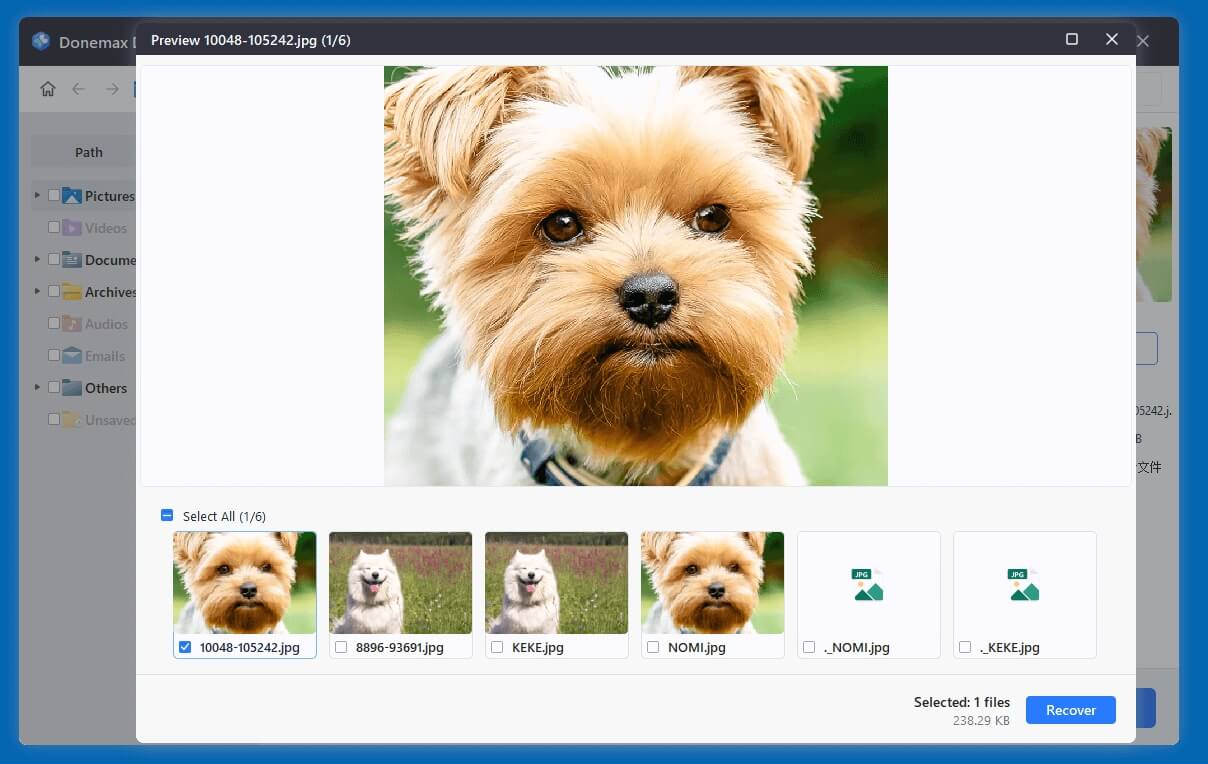
After recovering lost data from the memory stick, you can use Disk Manager to reformat or repair the damaged memory stick. Just select the memory stick, click on Repair button.
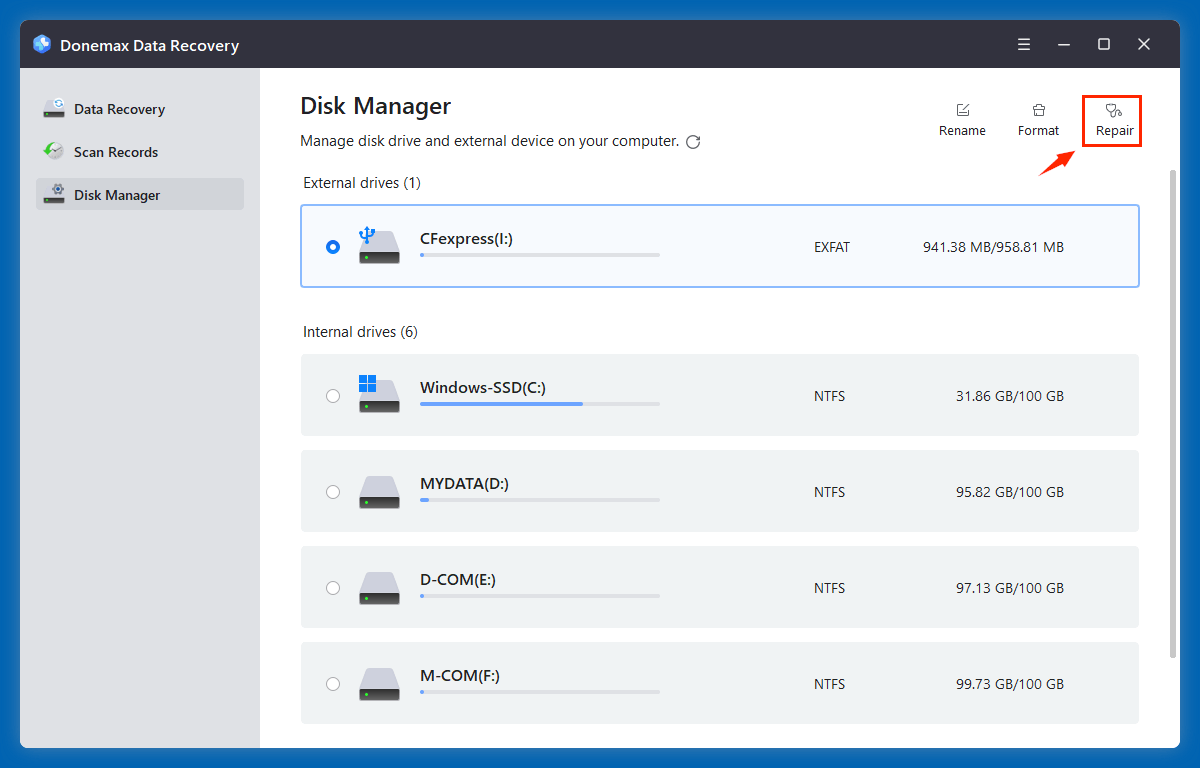
Quick Fixes for Memory Stick Not Showing Up on Windows
Before diving into software-related solutions, it's important to conduct basic hardware and connectivity checks.
▪️ Test on Another Computer
Plug the memory stick into a different computer to check whether the issue persists. If it works on another system, the problem is likely with your computer's USB ports, drivers, or system settings.
▪️ Check for Physical Damage
Inspect the USB memory stick for any visible signs of damage, such as broken connectors or cracks. If the device is physically damaged, professional data recovery might be the only solution.
▪️ Remove Other USB Devices
Having multiple USB devices connected at the same time might cause conflicts. Try disconnecting other USB devices and reconnecting the memory stick.
Check If the Memory Stick Recognized by Windows OS
If the preliminary checks don't solve the issue, proceed with verifying whether Windows detects the device at a system level.
1. Use File Explorer
- Open File Explorer (Win + E).
- Move to This PC and check if the memory stick appears under "Devices and Drives."
![Fix Memory Stick Not Showing Up on Windows Without Losing Data]()
- If it's visible but inaccessible, the drive letter might be missing or the file system may be corrupted.
2. Use Disk Management
It is a built-in Windows tool that allows you to view and manage storage devices.
- Choose Disk Management by pressing Win + X.
- Check the list of storage devices for your memory stick.
![Fix Memory Stick Not Showing Up on Windows Without Losing Data]()
- Right-click on the device and choose Change Drive Letter and Paths, then go to Add under Assign a new letter if it shows up without a drive letter.
3. Use Device Manager
If the memory stick is not visible in File Explorer or Disk Management, check Device Manager:
- Select Device Manager by pressing Win + X.
- Extend the sections on Disk drives and Universal Serial Bus controllers.
- Click right on your device and opt Update driver or Uninstall device (then restart your PC) if it has a yellow warning icon.
![Fix Memory Stick Not Showing Up on Windows Without Losing Data]()
How to Fix Memory Stick Not Showing Up/Not Detected/Not Recognized Issues?
You can try these solutions to fix the unrecognized or corrupted memory stick on Windows 11/10/8/7, etc.
Solution 1. Reinstall USB Drivers
Step 1. Open Device Manager (Win + X > Device Manager).

Step 2. Extend the sections on Disk drives and Universal Serial Bus controllers.
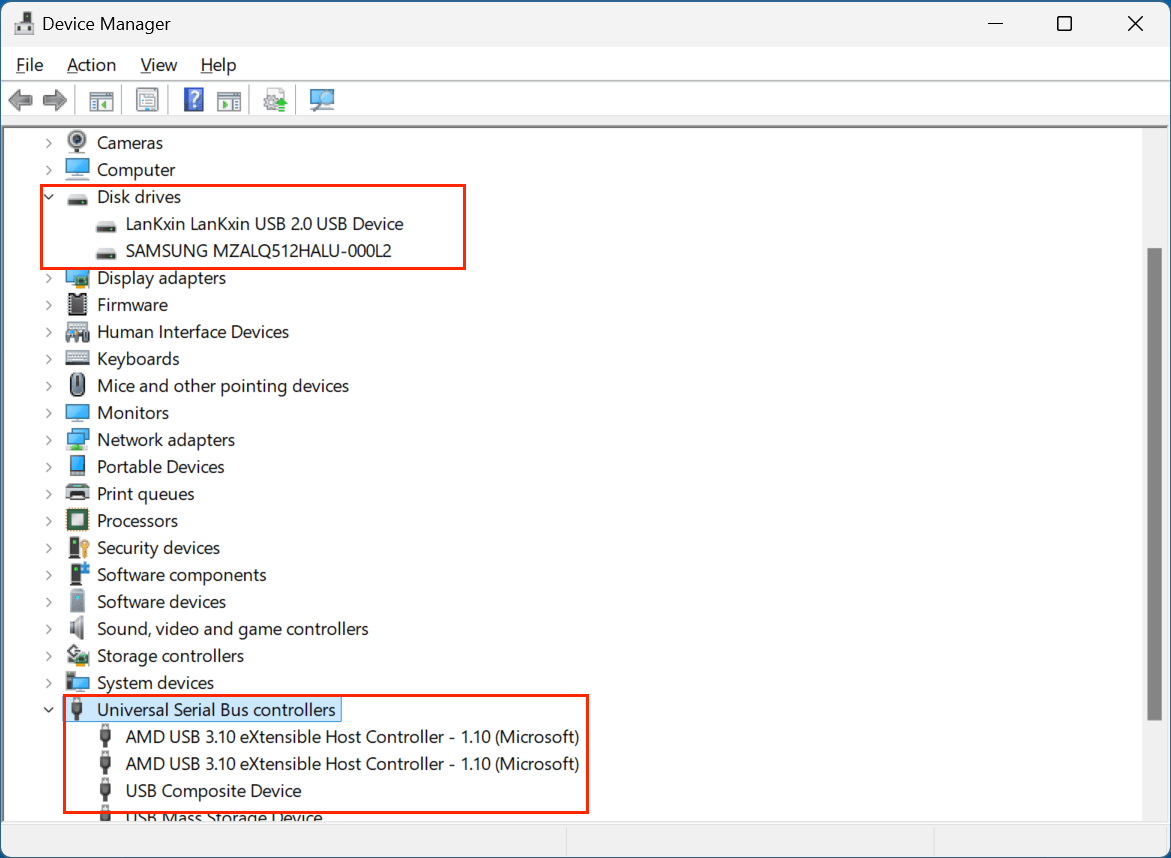
Step 3. Right-click the device and choose Update driver or Uninstall device (then restart your PC) if it has a yellow warning icon.
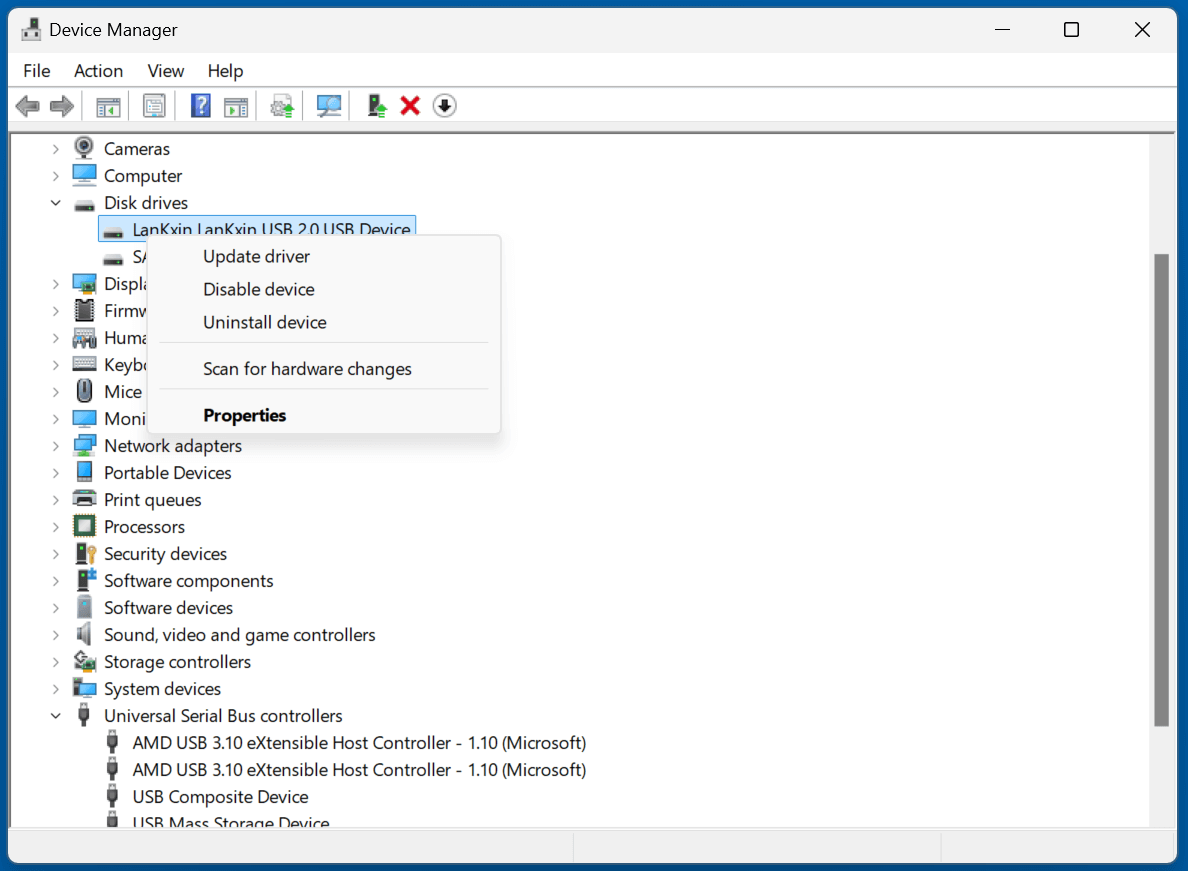
Solution 2. Change Drive Letter in Disk Management
If the memory stick is detected but does not appear in File Explorer, assigning a drive letter may resolve the issue.
Step 1. Open Disk Management (Win + X > Disk Management).

Step 2. Locate the memory stick.
Step 3. Choose Change Drive Letter and Paths with a right-click.
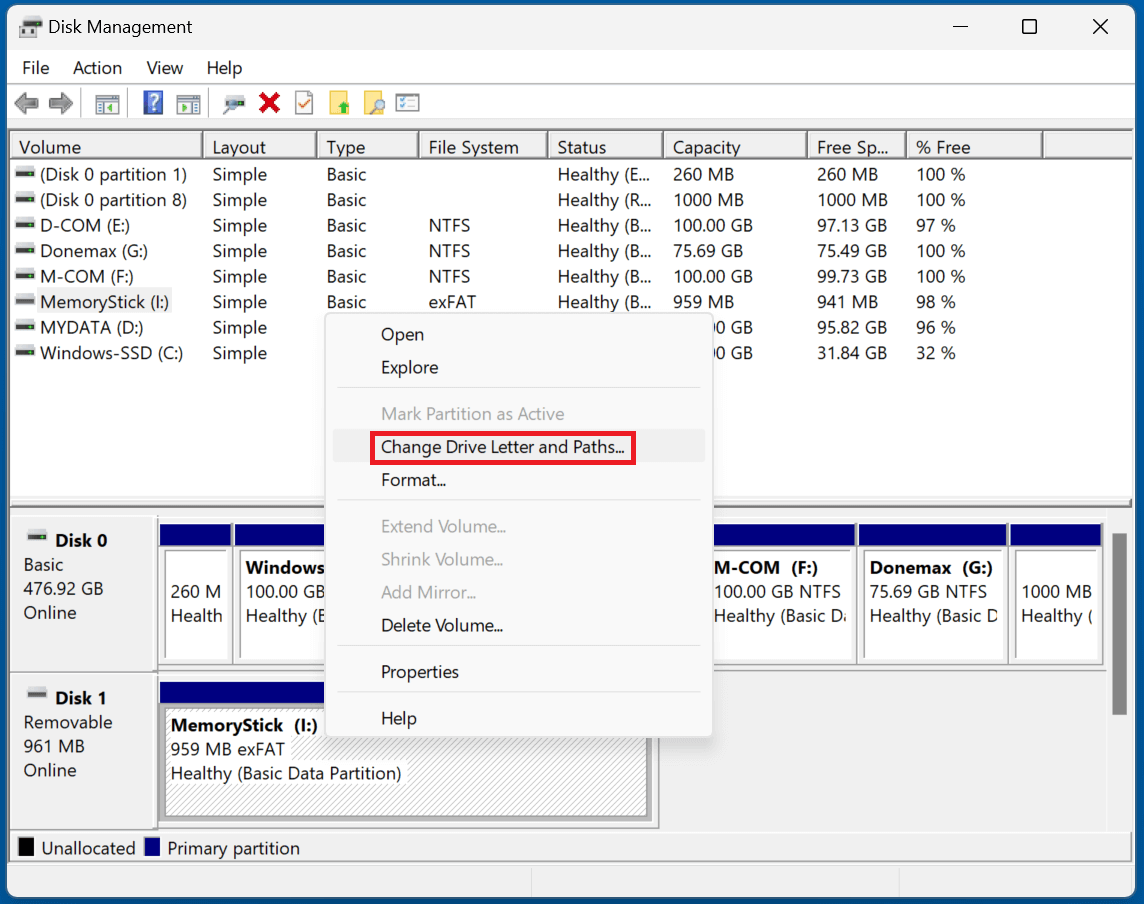
Step 4. Select a letter by clicking Change or Add, then click OK.
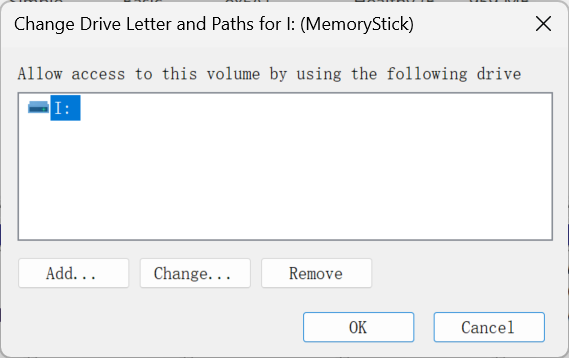
Solution 3. Initialize or Format the Drive
If the memory stick appears in Disk Management as Unallocated or RAW, it may need to be initialized or formatted.
Create New Volume
Step 1. Open Disk Management.
Step 2. Right-click the memory stick.
Step 3. Choose New Simple Volume.
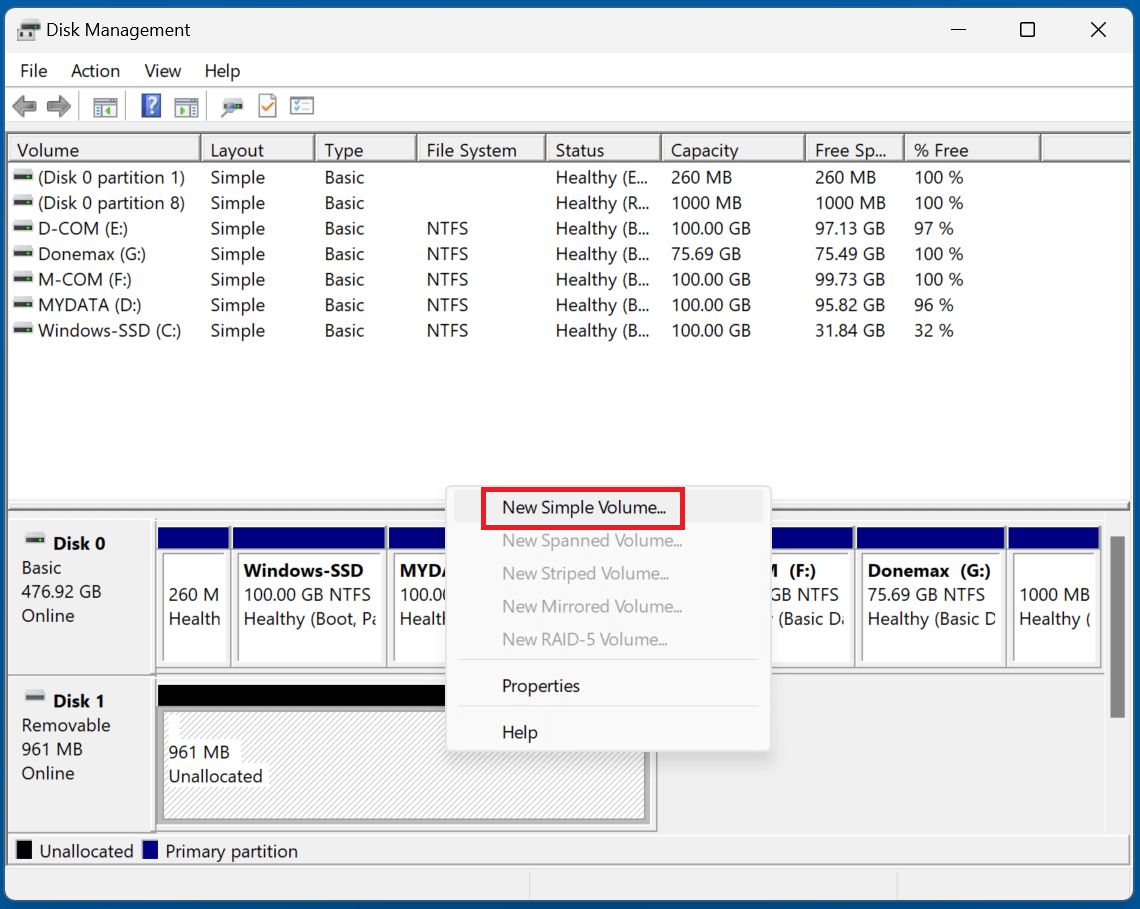
Step 4. Create a new volume on the memory stick. Then open File Explorer to check if you can see the memory stick.
Initialize the Memory Stick
Step 1. Open Disk Management.
Step 2. Select Initialize by performing a right-click on the USB drive's unallocated space
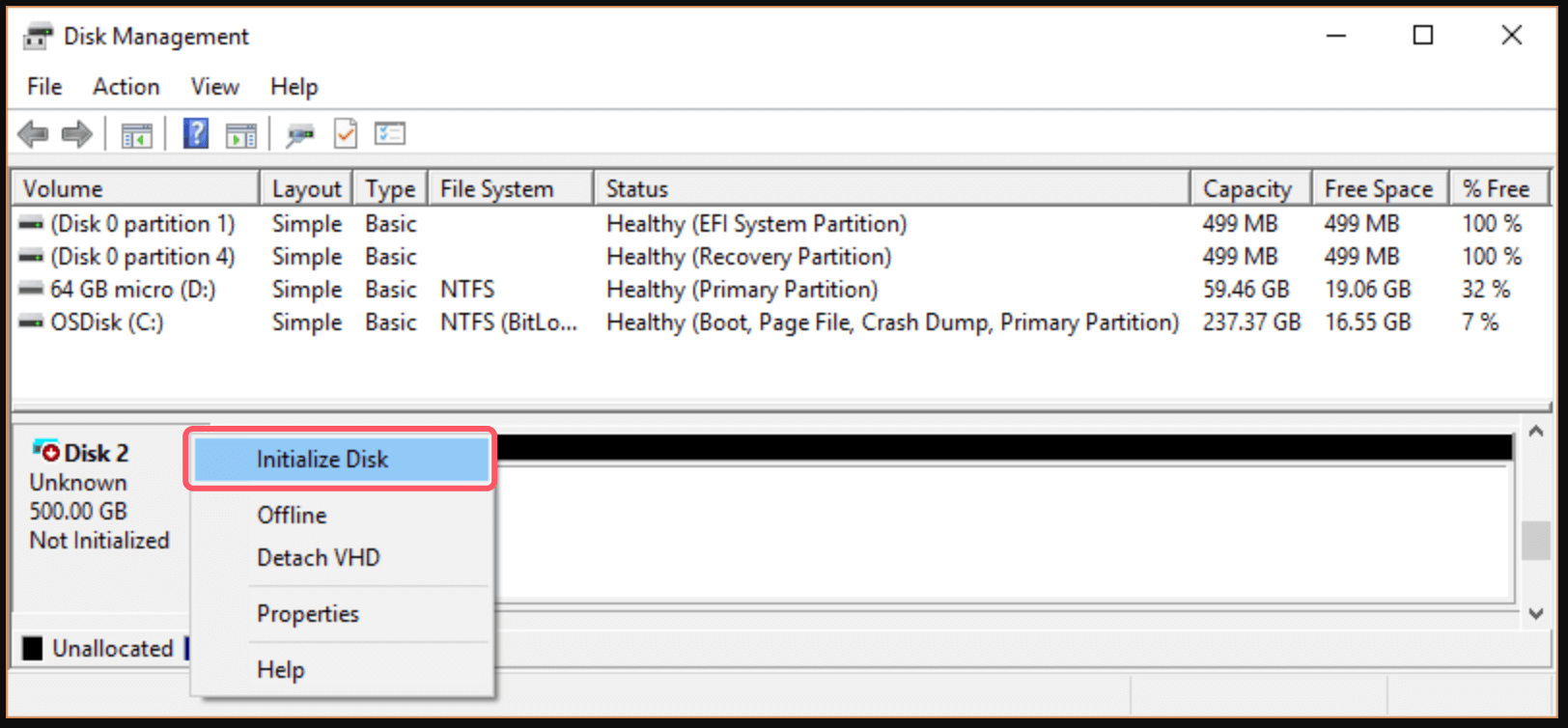
Step 3. To initialize the drive, adhere to the on-screen directions.
Format the Memory Stick
Step 1. Open Disk Management.
Step 2. Right-click the memory stick and choose Format.
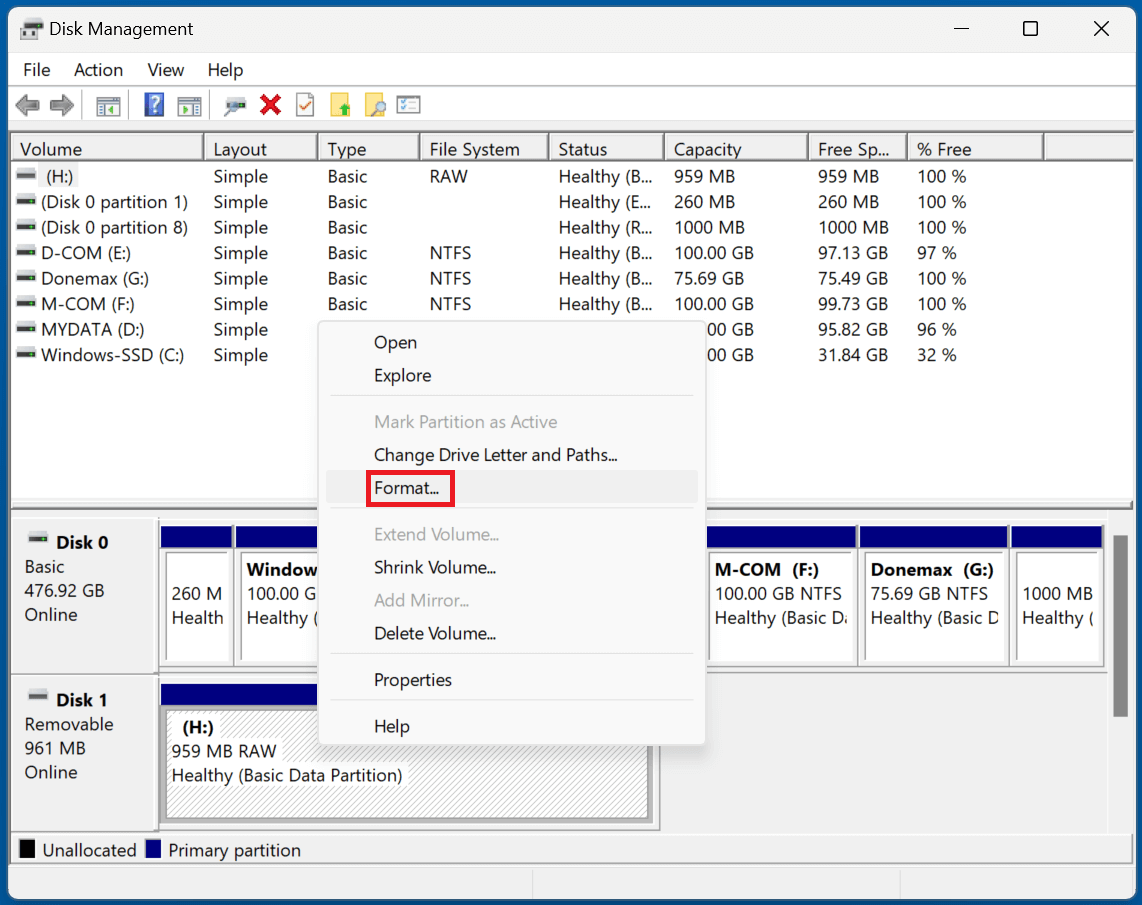
Step 3. Select FAT32 or NTFS as the file system (FAT32 is recommended for cross-platform compatibility).
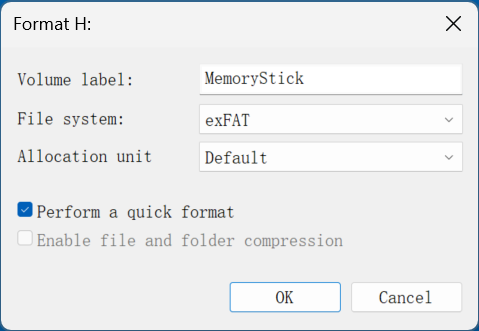
Step 4. Click OK to proceed.
Solution 4. Run Hardware Troubleshooter
Windows has a built-in troubleshooter that may help resolve USB-related issues.
Step 1. Open Settings (Win + I).
Step 2. Go to Update & Security > Troubleshoot.
Step 3. Click Additional troubleshooters > Hardware and Devices.
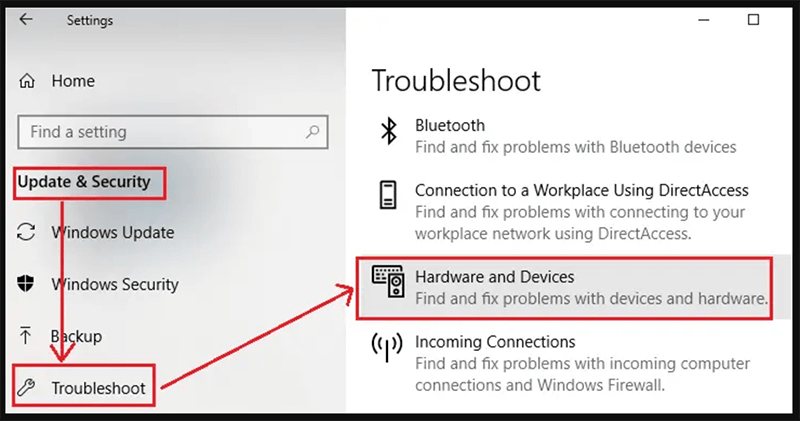
Step 4. Follow the on-screen instructions.
Advanced Solutions to Fix Unrecognized or Corrupted Memory Stick
Advanced troubleshooting these methods involve checking for malware, repairing corrupted system files, and using advanced Windows commands to diagnose and fix USB-related issues.
Solution 1. Check for Malware or Corrupted System Files
Malware and system file corruption can sometimes prevent Windows from properly recognizing USB devices. If your memory stick was recently used on an unknown or public computer, there is a chance it may have picked up a virus. Additionally, corrupted system files in Windows can interfere with device detection and cause issues with USB ports.
Run a Malware Scan
To ensure that your system and USB memory stick are free from viruses:
- Use Windows Defender (built-in antivirus)
- Press Win + I to open Settings.
- Go to Update & Security > Windows Security.
- Click Virus & threat protection.
- Click Quick scan or Full scan to check for potential threats.
- Use Third-Party Antivirus Software
If you have third-party security software installed, run a deep scan to detect any malicious programs affecting your USB ports.
- Scan the Memory Stick Separately
- Open File Explorer and locate your memory stick (if it appears).
- Right-click the drive and select Scan with Windows Defender (or your preferred antivirus software).
- If malware is detected, follow the recommended removal steps.
Use System File Checker (SFC) to Repair Windows Files
Corrupt Windows system files can lead to device detection issues. You can repair them using the SFC (System File Checker) tool.
- Right-click on Command Prompt and choose Run as administrator.
- Type the following command and hit Enter.
- Open the Start Menu and type cmd.
sfc /scannow
![Fix Memory Stick Not Showing Up on Windows Without Losing Data]()
- Wait for the scan to complete (it may take several minutes).
- If Windows finds and fixes errors, restart your PC and check if the memory stick is now recognized.
Use the DISM Tool to Fix System Image Corruption
If SFC fails to fix the issue, try the DISM (Deployment Image Servicing and Management) tool to repair the Windows system image.
- Open Command Prompt as administrator (Win + X > Command Prompt (Admin)).
- Run the following command:
DISM /Online /Cleanup-Image /RestoreHealth
- Give the procedure time to finish; it can take a while.
- Check to see if your memory stick is now detected after restarting your computer.
Solution 2. Use Command Prompt (CHKDSK & Diskpart)
If your memory stick is still not showing up, running disk-related commands in Command Prompt can help detect and repair issues.
Run CHKDSK to Fix File System Errors
CHKDSK is a built-in Windows tool that scans and repairs errors on storage devices.
- Open Command Prompt as administrator (Win + X > Command Prompt (Admin)).
- Type the following command and replace X: with the actual drive letter of your memory stick:
chkdsk X: /f /r /x
![Fix Memory Stick Not Showing Up on Windows Without Losing Data]()
- Press Enter and wait for the scan to complete.
- Start your computer again and check if the memory stick is now accessible.
Use Diskpart to Clean and Reformat the Drive
If the memory stick appears in Disk Management but cannot be accessed, you can use the Diskpart tool to clean and reformat it.
Warning: This will erase all data on the memory stick. Proceed only if you don't need the data or have backed it up elsewhere.

How to Erase a Disk Using Diskpart
Open Command Prompt's diskpart tool to format and erase a disk on Windows 11/10/8/7, etc.
Solution 3. Update Windows and USB Drivers
If your memory stick is still not detected, updating your Windows system and USB drivers can help resolve compatibility issues.
Update Windows
- Press Win + I to open Settings.
- Navigate to Update & Security > Windows Update.
- Click Check for updates and install any available updates.
- Restart your computer after the updates are installed.
Update USB Drivers via Device Manager
- Press Win + X and select Device Manager.
- Expand Universal Serial Bus controllers.
- Right-click on USB Root Hub or Generic USB Hub, then click Update driver.
- Select Search automatically for drivers and let Windows install any available updates.
- Start your computer again and check if the memory stick is detected.
Download Manufacturer-Specific USB Drivers
If the issue persists, check your computer manufacturer's website for the latest chipset or USB drivers.
- Go to the manufacturer's official support page for your computer (e.g., Dell, HP, Lenovo).
- Look for the most recent chipset or USB controller drivers for your particular model.
- After downloading and installing the most recent drivers, restart your PC.
Conclusion
A memory stick not showing up on Windows can result from minor issues like missing drive letters or serious problems like file system corruption. This guide has outlined multiple solutions, from simple fixes like changing USB ports to advanced methods like using Diskpart.
Preventative Tips:
- Always eject USB drives safely to avoid corruption.
- Regularly back up important files.
- Keep Windows and drivers updated.
Donemax Data Recovery is a powerful data recovery program. It can help you securely and completely recover inaccessible or lost files from your memory stick even it gets corrupted.


Donemax Data Recovery
One of the best data recovery programs to recover deleted, formatted or lost data from PC, Mac, HDD, SSD, USB drive, SD card, camera, RAID, Sever or other storage devices.
Related Articles
- Oct 23, 2024How to Format a Drive to FAT32?
- Feb 20, 2025How to Use Command Prompt to Format a Drive on Windows 11/10/8/7?
- Dec 23, 20249 Tricks for Fixing the 'CHKDSK Cannot Open Volume for Direct Access' Error
- Feb 18, 2025How to Hide and Unhide a File/Folder on Windows 11?
- Nov 12, 2024What is Desktop.ini & Can I Delete it?
- Nov 29, 2024How to Automatically Empty Recycle Bin on Windows 11/10?

Christina
Christina is the senior editor of Donemax software who has worked in the company for 4+ years. She mainly writes the guides and solutions about data erasure, data transferring, data recovery and disk cloning to help users get the most out of their Windows and Mac. She likes to travel, enjoy country music and play games in her spare time.

Gerhard Chou
In order to effectively solve the problems for our customers, every article and troubleshooting solution published on our website has been strictly tested and practiced. Our editors love researching and using computers and testing software, and are willing to help computer users with their problems