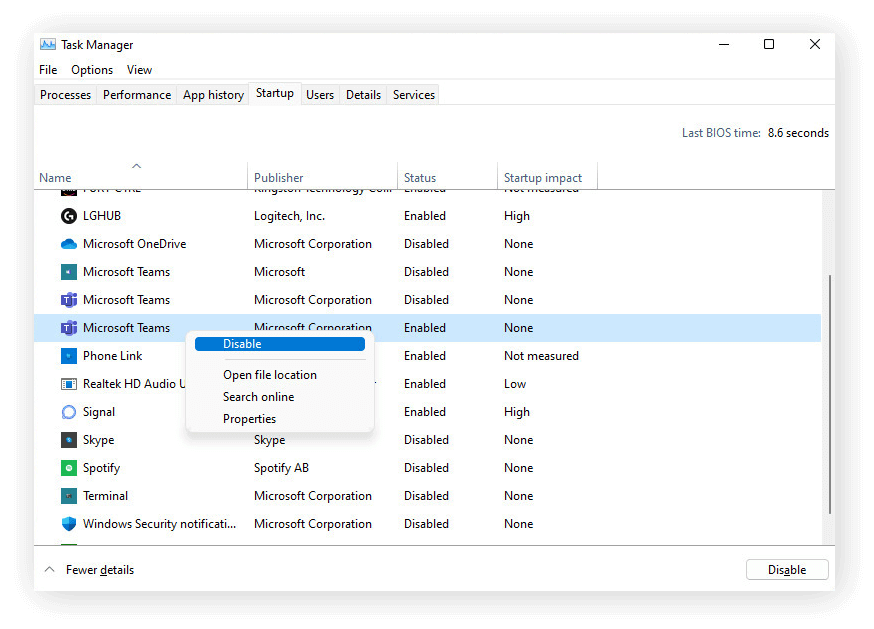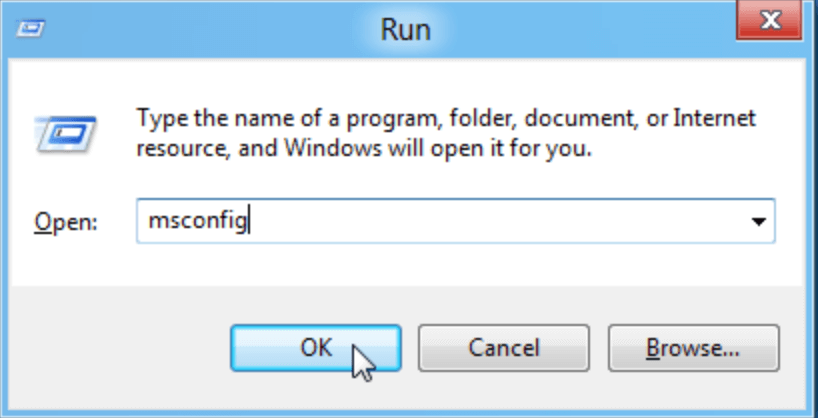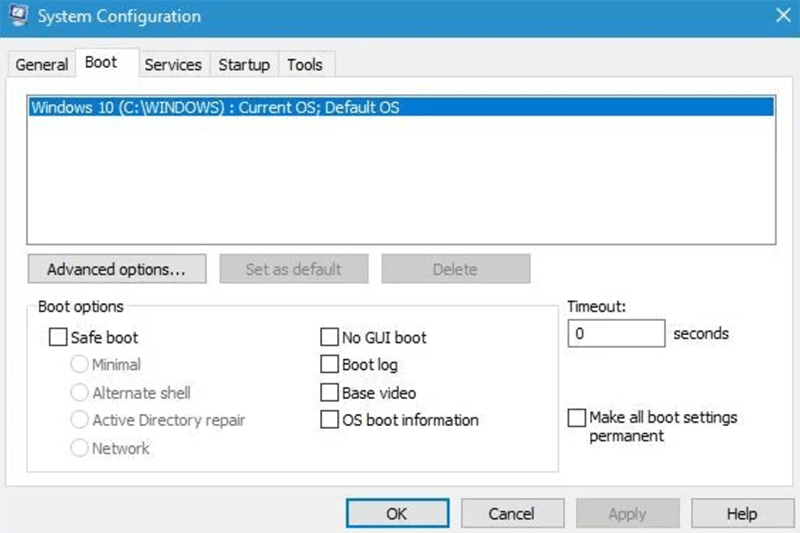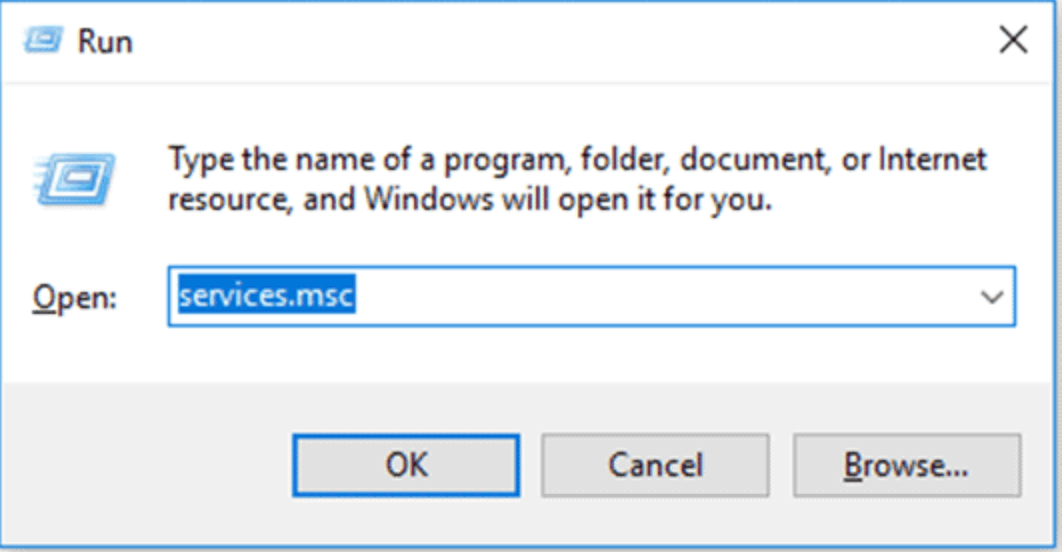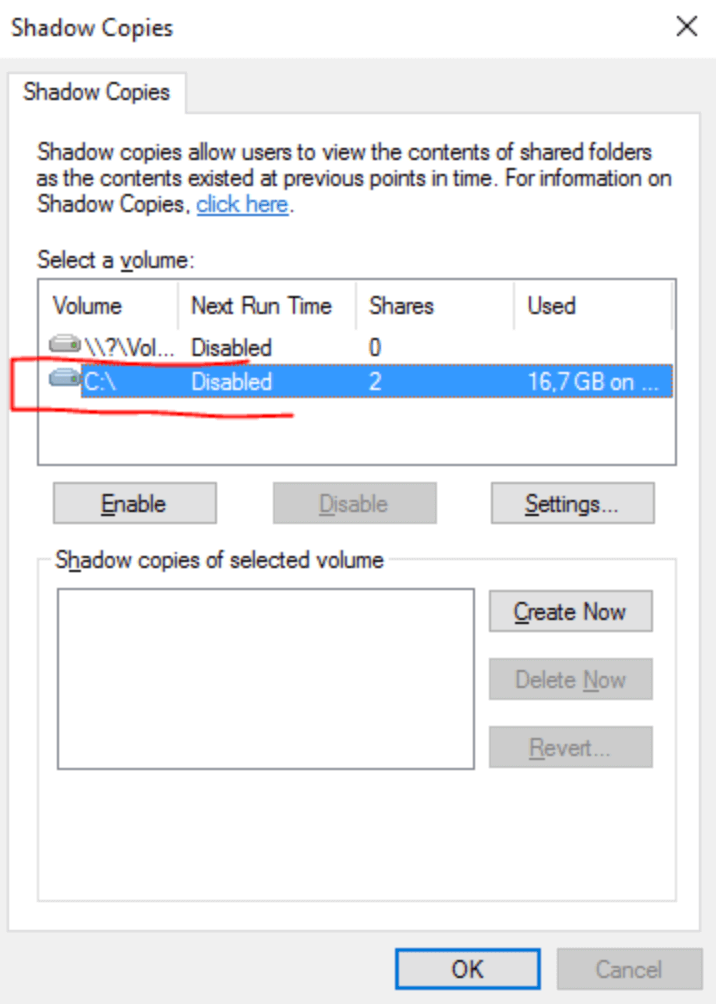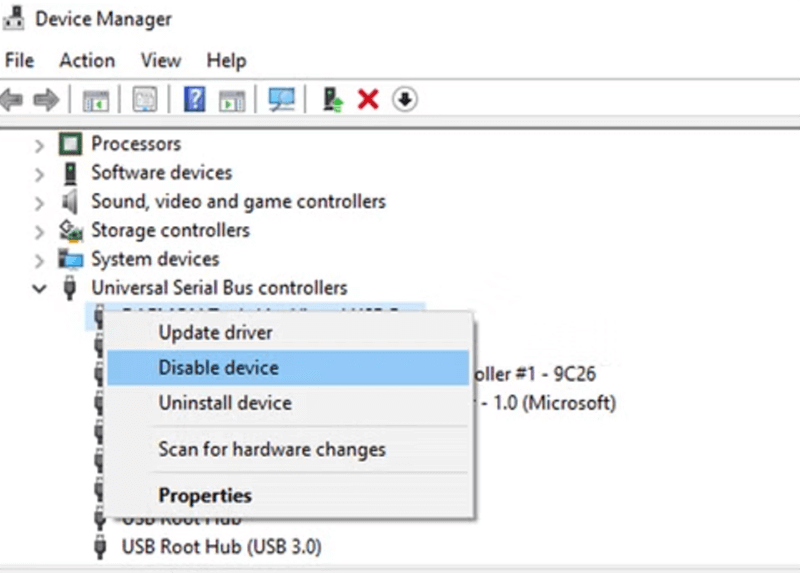PAGE CONTENT:
The CHKDSK (Check Disk) utility in Windows is a handy tool that scans and fixes file system errors and bad sectors on storage drives. However, sometimes when you run CHKDSK, you may encounter a frustrating message: "CHKDSK cannot open volume for direct access." This error can prevent you from scanning or repairing your drive, leaving your system vulnerable to data loss or corruption.
This post will investigate the potential reasons for this problem and provide practical solutions. By understanding the reasons behind this error and following these troubleshooting steps, you can restore normal functionality to your system and ensure your drives remain in good health.
What is CHKDSK?
CHKDSK is a built-in Windows command-line utility that helps in identifying and repairing file system errors on hard drives, solid-state drives (SSDs), and external drives. It checks for logical and physical errors, marking bad sectors and recovering readable information from damaged areas.
To run CHKDSK, users typically open a command prompt and type chkdsk followed by the drive letter. For instance, running chkdsk C: checks and repairs the C: drive. While this tool is essential for maintaining drive health, there are times when it refuses to start due to the "cannot open volume for direct access" error.
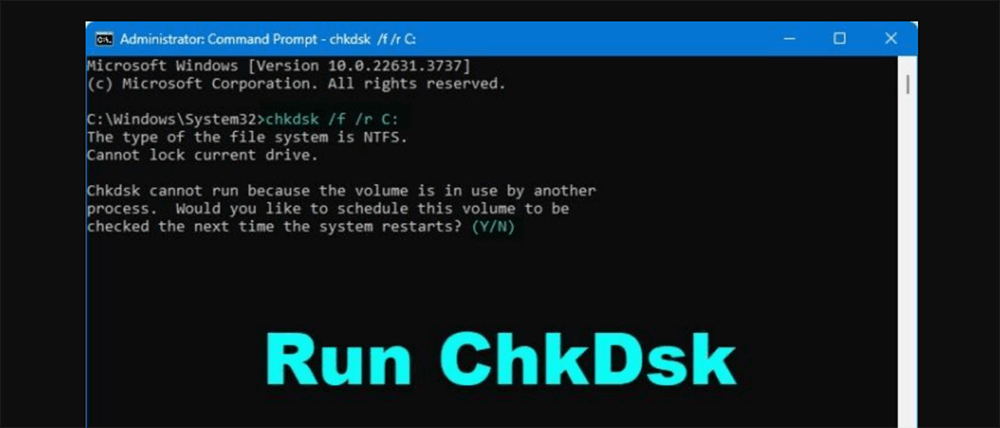
Causes of the "CHKDSK Cannot Open Volume for Direct Access" Error
This error can be triggered by several issues, which range from software conflicts to hardware problems. Knowing these reasons can aid in more accurately identifying the underlying issue and selecting the best course of action.
- Third-party software conflicts: Some third-party applications, such as antivirus programs or disk management tools, can interfere with CHKDSK. These programs often use real-time scanning or monitoring of the file system, making the disk inaccessible to other utilities, including CHKDSK.
- Drive corruption or bad sectors: Severe corruption in the file system or the presence of bad sectors can prevent CHKDSK from accessing the drive. This may occur due to power failures, abrupt system shutdowns, or physical damage to the disk.
- Faulty hardware: A malfunctioning hard drive, external drive, or storage controller could be the culprit. If the hardware itself is failing, CHKDSK may be unable to access the drive directly.
- System drivers and services: Windows system services or drivers might be locking the volume, preventing CHKDSK from running properly. For instance, services like Volume Shadow Copy or certain disk management utilities can keep the volume in use, causing access issues.
How to Fix "CHKDSK Cannot Open Volume for Direct Access" Error?
There are several methods to resolve this issue, depending on the cause. Below are the most effective tricks and techniques you can use.
1. Disable Third-Party Applications
Many users find that disabling or uninstalling certain third-party programs resolves the issue. Antivirus software, in particular, is a frequent culprit because it monitors all disk activity in real time, potentially interfering with CHKDSK.
Steps to Disable Third-Party Software:
- Open Task Manager by pressing Ctrl + Shift + Esc.
- Navigate to the "Startup" tab.
- Disable all non-essential programs by right-clicking and selecting "Disable."
![Disable Third-Party Applications]()
- Restart your computer and attempt to run CHKDSK again.
If the problem is resolved, you can gradually re-enable these applications to identify the conflicting software.
2. Boot into Safe Mode
Software conflicts can be avoided by starting Windows in Safe Mode, which limits the number of drivers and services that are loaded at startup. Running CHKDSK in Safe Mode often resolves the "cannot open volume" error, as third-party applications are disabled.
Steps to Boot into Safe Mode:
- Type msconfig by pressing Windows + R.
![Steps to Boot into Safe Mode]()
- Go to the "Boot" tab in the System Configuration window.
![Steps to Boot into Safe Mode]()
- Choose "Minimal" under "Safe boot" when checking the option.
- Give your PC a restart.
- Run CHKDSK after using the Command Prompt as an administrator while in Safe Mode.
After the scan, return to normal mode by unchecking the "Safe boot" option in msconfig and restarting your system.
3. Disable Volume Shadow Copy Service
Another frequent source of this problem is the Volume Shadow Copy Service (VSS). This service creates snapshots of your drives, and if it's running when CHKDSK is trying to access the drive, it can cause the utility to fail.
Steps to Disable Volume Shadow Copy:
- To launch the Services window, press Windows + R and type services.msc.
![Steps to Disable Volume Shadow Copy]()
- Select "Volume Shadow Copy" with a right-click after swiping down.
- From the menu, choose "Stop."
- You can also set the startup type to "Disabled" if you want to prevent it from running in the future.
![Steps to Disable Volume Shadow Copy]()
- Restart your computer and try running CHKDSK again.
4. Check for Drive Errors Using Other Tools
If CHKDSK continues to fail, it may be necessary to use other disk-checking tools to assess the health of your drive. There are many third-party utilities available, some of which offer more advanced diagnostics and repair options than CHKDSK.
Recommended Disk-Checking Tools:
- CrystalDiskInfo
This free utility provides detailed information about your drive's health, including its temperature, read/write speeds, and the presence of bad sectors. If the drive is damaged, this tool can help you decide whether to replace it.
- HDDScan
This tool can perform surface tests, check for bad sectors, and provide SMART data about your drive's condition. It's a useful alternative when CHKDSK fails.
- Macrorit Disk Scanner
Another excellent utility, this tool scans for bad sectors and generates a visual report. If it detects significant issues, it may recommend avoiding using CHKDSK altogether due to the risk of further data corruption.
5. Use Disk Management to Check Drive Health
Windows Disk Management provides an interface to manage drives and partitions. It's worth checking the status of your drive here to ensure it’s not marked as "Offline" or showing errors that may prevent CHKDSK from accessing it.
Steps to Check Disk Health:
- Press Windows + X and select "Disk Management."
- Locate the drive in question and check its status.
- If the drive is offline, right-click and select "Online."
- Ensure there are no warning icons or error messages.
If the drive shows as healthy but CHKDSK still fails, continue troubleshooting with the following methods.
6. Check and Repair Disk from Boot
Sometimes, the operating system itself locks the drive, preventing CHKDSK from accessing it. In such cases, performing a disk check before Windows starts can resolve the issue.
Steps to Run CHKDSK at Boot:
- Open the Command Prompt as an administrator.
- Type the following command:
chkdsk C: /f /r
Replace "C:" with the appropriate drive letter.
![Steps to Run CHKDSK at Boot]()
- Press Enter and you will be prompted to schedule the check for the next time your system restarts.
- Restart your computer, and CHKDSK will run before Windows starts up, resolving access issues.
7. Disable or Uninstall Problematic Drivers
Some hardware drivers or system services may lock the volume, preventing CHKDSK from accessing it. Identifying and disabling these drivers can help resolve the issue.
Steps to Disable Drivers:
- Press Windows + X and select "Device Manager."
- Expand the "Disk Drives" or "Storage controllers" sections.
- Right-click any suspicious drivers and select "Disable."
![Steps to Disable Drivers]()
- Restart your computer and try running CHKDSK again.
If the problem persists, consider updating or reinstalling the drivers.
8. Repair System Files Using SFC and DISM
Corrupted system files can also prevent CHKDSK from functioning correctly. These files may be fixed, enabling CHKDSK to function, by using the System File Checker (SFC) and Deployment Image Servicing and Management (DISM) tools.
Steps to Use SFC and DISM:
- Start as an administrator and open the Command Prompt.
- Type the command below and hit Enter:
sfc /scannow
- Wait for the scan to complete, and then type the following commands to run DISM:
- DISM /Online /Cleanup-Image /ScanHealth
- DISM /Online /Cleanup-Image /RestoreHealth
- After completing both scans, restart your computer and try running CHKDSK again.
9. Use a Recovery Drive or Installation Media
If none of the above solutions work, you may need to run CHKDSK from a recovery environment or installation media. This method allows you to access the drive without booting into Windows, which can prevent software conflicts.
Steps to Run CHKDSK from a Recovery Drive:
- Insert a Windows installation media or recovery drive.
- Boot from the media by pressing the appropriate key during startup (often F12 or ESC).
- Select "Repair your computer" from the installation menu.
- Open the Command Prompt from the Advanced Options menu.
- Run CHKDSK from here by typing chkdsk C: /f /r.
This method bypasses any potential conflicts with drivers, services, or third-party applications that might be causing the error.
Preventing Future "CHKDSK Cannot Open Volume for Direct Access" Errors
After successfully resolving the error, it's essential to take steps to prevent it from happening again. Here are a few tips to help you maintain your drives and avoid similar issues in the future:
- Regularly update drivers: Keep your system drivers up to date to avoid conflicts between hardware and software. Windows Update often provides important driver updates, but you can also visit the manufacturer's website for the latest versions.
- Run disk checks periodically: Instead of waiting for disk issues to arise, perform regular disk checks using CHKDSK or other utilities. This proactive approach can help you catch problems early before they escalate.
- Use reputable antivirus software: Make sure you are using a reliable antivirus program that does not interfere with system utilities. Some antivirus software includes features that can be customized to avoid conflicts with CHKDSK.
- Back up important data: Regular backups are crucial, especially if you suspect your drive may be failing. Backup your data to an external drive or cloud service to avoid data loss in case of a serious issue.
- Avoid abrupt shutdowns: Always shut down your system properly. Abrupt power cuts or forcing a shutdown can cause file system corruption, which might lead to CHKDSK errors.
Conclusion
The "CHKDSK cannot open volume for direct access" error can be challenging to troubleshoot, but with the right approach, it is fixable. By understanding the possible causes - from software conflicts to hardware malfunctions - you can apply the appropriate fixes, such as disabling third-party programs, booting into Safe Mode, or using alternative tools. Remember to take preventive measures, like regularly backing up data and keeping your system updated, to minimize the risk of future disk issues.
Lost data from a damaged drive? Don't panic. Data recovery software can deeply scan the formatted or damaged drive and find all recoverable files. Then you can select the wanted files, click on Recover button to save them.
Related Articles
- Oct 09, 2024Fix Error Code 43 on Windows: A Comprehensive Guide
- Feb 19, 20255 Methods to Fix the Fatal Device Hardware Error
- Feb 07, 2025Fix Windows 10 Not Detecting My Seagate External Hard Drive
- Dec 23, 2024How to Securely Empty Recycle Bin?
- Feb 13, 2025[10 Solutions] Fix USB Flash Drive Not Working on Windows 11/10/8/7
- Oct 11, 2024How to Format a Drive to exFAT?

Steven
Steven has been a senior writer & editor of Donemax software since 2020. He's a super nerd and can't imagine the life without a computer. Over 6 years of experience of writing technical solutions and software tesing, he is passionate about providing solutions and tips for Windows and Mac users.

Gerhard Chou
In order to effectively solve the problems for our customers, every article and troubleshooting solution published on our website has been strictly tested and practiced. Our editors love researching and using computers and testing software, and are willing to help computer users with their problems