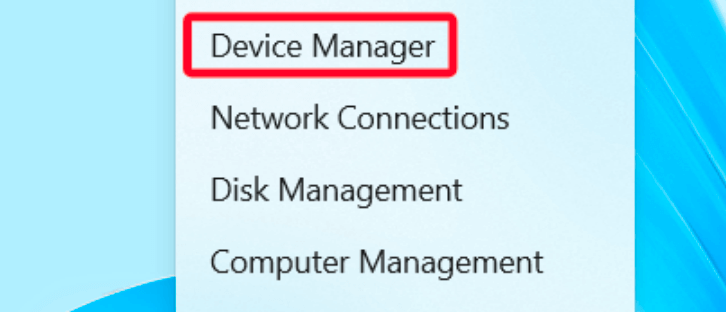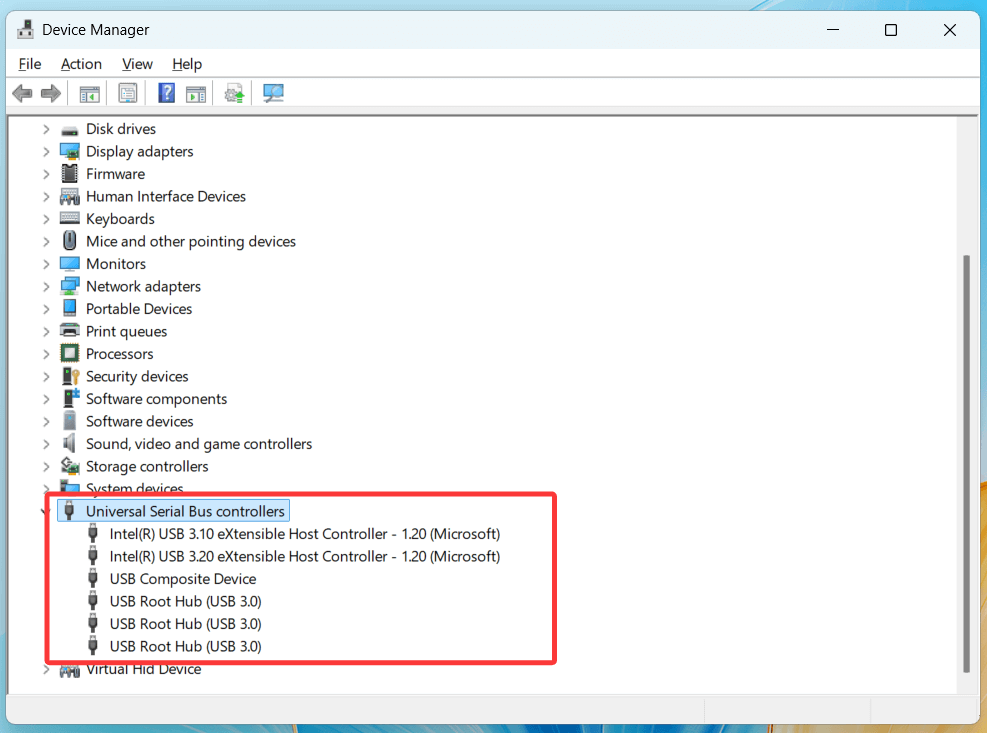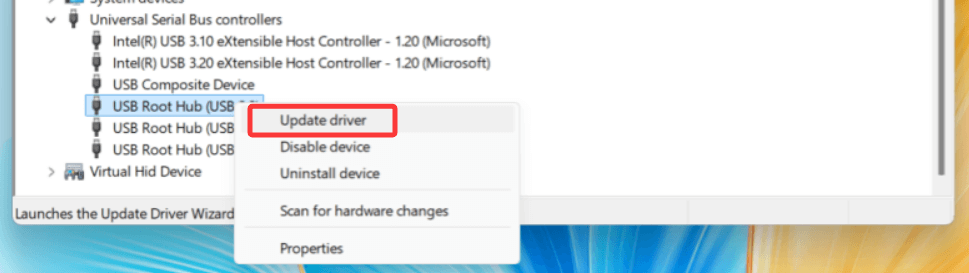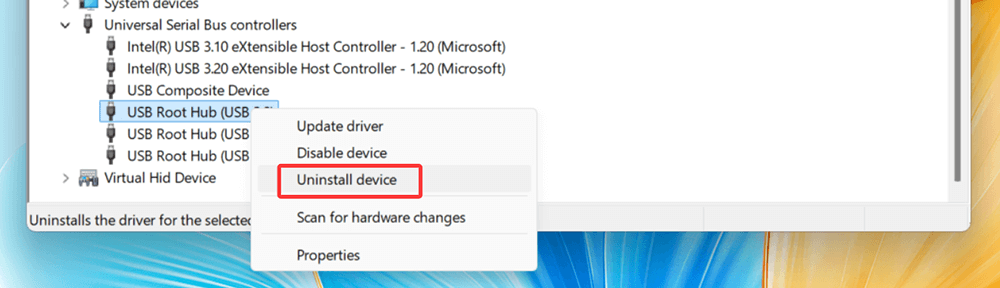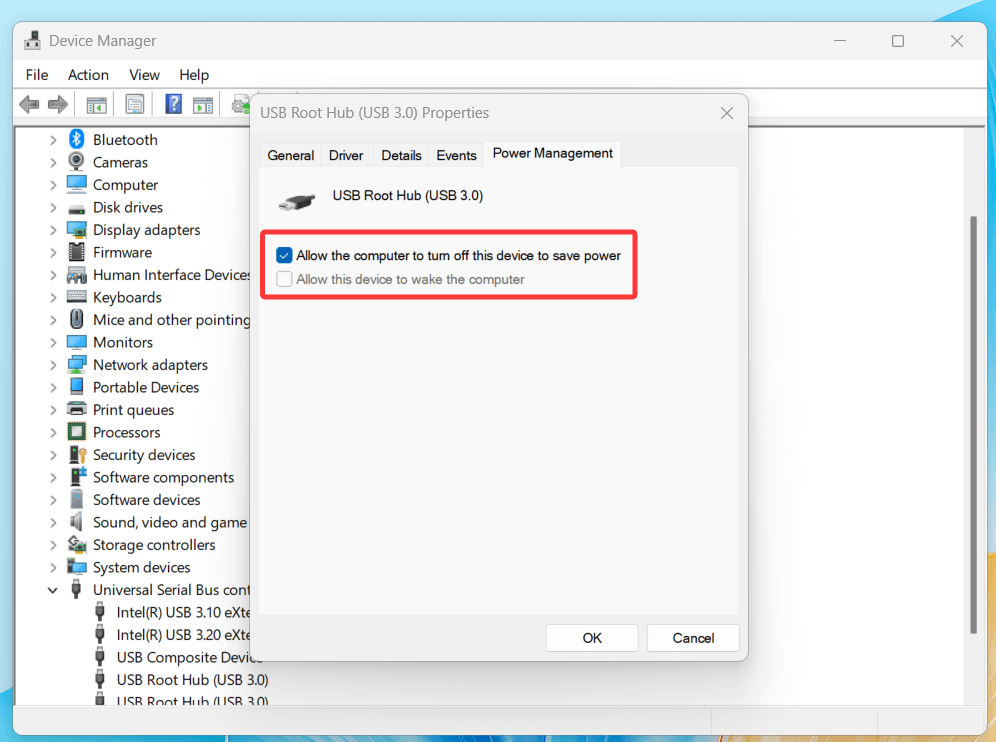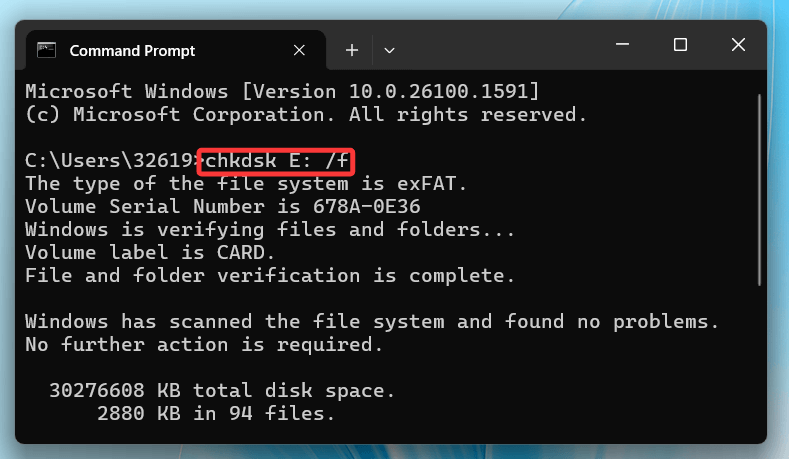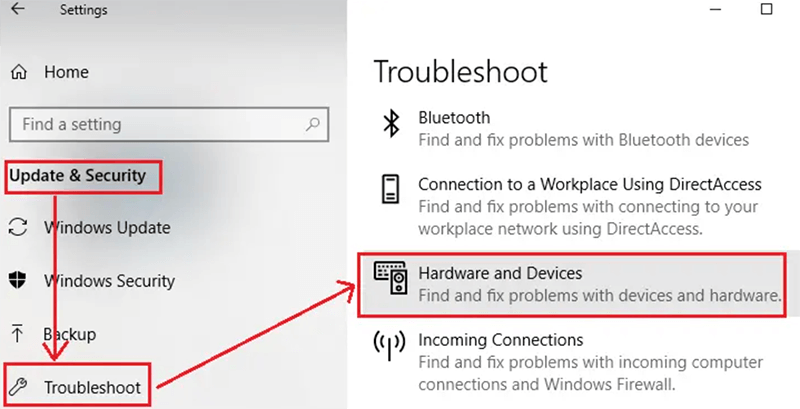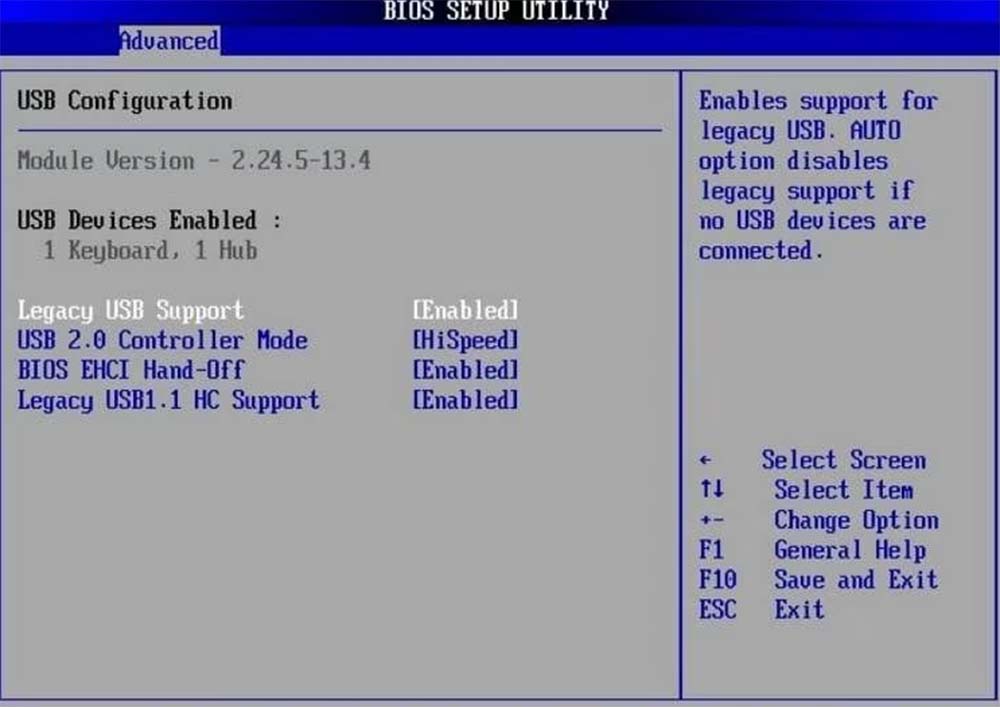Before we start: Donemax Data Recovery is a powerful USB drive data recovery program. Before fixing your USB flash drive, you can use this program to completely recover or export all files from your USB flash drive to another drive.
PAGE CONTENT:
USB flash drives are essential tools for data storage and transfer, widely used for their portability and convenience. However, encountering issues where the USB flash drive doesn't work can be frustrating. In this article, we will check the most common causes and provide actionable solutions for resolving USB flash drive problems on Windows 11, 10, 8, and 7.

When a USB flash drive stops working, it could manifest in several ways:
- The drive is not recognized by the system.
- An error message, such as "Please insert a disk into USB Drive," is displayed.
- Files become inaccessible, or the drive fails to open.
- The device operates sluggishly or intermittently disconnects.
These symptoms indicate issues ranging from software glitches to hardware malfunctions.
Common Causes of USB Flash Drive Issues
To effectively fix a USB drive problem, it helps to identify the root cause. Below are the most common reasons:
- Driver Issues: Outdated or corrupted USB drivers can prevent your system from recognizing the device.
- Hardware Problems: Physical damage to the drive or USB port may impede connection.
- File System Corruption: Incompatibilities with the file system format (e.g., FAT32, NTFS) can make data unreadable.
- Power Supply Issues: The drive could not work if the USB port receives insufficient power.
- Windows OS Errors: Outdated or conflicting system files can cause device recognition problems.
- Virus or Malware: Malicious software on the drive can lead to data corruption or system conflicts.
Simple methods you can try to fix your USB flash drive:
Before diving into complex solutions, perform these basic checks:
- Inspect the USB Drive: Look for physical damage, bent connectors, or loose fittings.
- Test on Another Device: To find out if the problem is unique to your system, plug the drive into another computer.
- Try Another USB Port: Switch to another port, preferably one on the back of the PC (in desktop computers) for better power supply.
- Restart Your Computer: Restarting can resolve temporary glitches that prevent device recognition.
- Backup Data: If the drive is not fully functional, back up important files immediately to prevent data loss.
Recover Lost Data from Corrupted or Damaged USB Flash Drive
Before fixing your corrupted or damaged USB flash drive, you can use data recovery program to get all lost files back.
Step 1. Click Download button below to download and install one of the best USB data recovery programs - Donemax Data Recovery.
Step 2. Open Donemax Data Recovery, just choose the USB flash drive to start data recovery.

Step 3. Click on Scan button to deeply scan the USB flash drive and find all recoverable files including existing files, inaccessible files, deleted/formatted/lost files, etc.

Step 4. After scan, you can preview all recoverable files. Then select the wanted files, click on Recover button to save them.

How to Fix USB Flash Drive Not Working - 10 Fixes
1. Basic Troubleshooting
Basic troubleshooting often resolves many USB flash drive issues quickly. Here's a more detailed look at these steps:
- Remove and Reinsert the USB Drive
Sometimes, the connection between the USB port and the flash drive is not secure. Carefully remove and reinsert the drive into the same port to ensure a proper connection. Avoid wiggling the drive, as this may damage the port or connector.
- Check for Physical Damage
Inspect the USB drive for signs of wear and tear, such as bent connectors, cracks in the casing, or burnt marks. If the drive appears physically damaged, professional repair or replacement may be required.
- Try the Drive on a Different Device
Connect the USB drive to another computer or laptop. If it works on another device, the issue likely lies with your computer. If it doesn’t work elsewhere, the problem may be with the drive itself.
- Use a Different USB Port
USB ports, especially on older devices, can wear out over time. Test the drive on multiple ports, including USB 2.0 and USB 3.0 (distinguished by a blue tab inside the port). Ports located on the back of desktop PCs typically provide a more stable power supply.
- Restart Your Computer
Restarting the computer refreshes the operating system and resolves minor conflicts, such as temporary driver issues or power allocation problems.
2. Update USB Drivers
Drivers serve as the communication bridge between your hardware and the operating system. Outdated or corrupted drivers can cause recognition issues for USB drives. Follow these detailed steps to update drivers:
- Access Device Manager
From the menu, choose Device Manager by pressing Windows + X. This tool lists all the hardware connected to your system.
![Access Device Manager]()
- Locate USB Devices
Extend the section on Universal Serial Bus controllers. A list of all USB ports and linked devices will appear.
![Locate USB Devices]()
- Update the Driver
- Right-click the problematic USB device (indicated by a yellow exclamation mark or red cross).
- Choose Update driver.
![Choose Update driver]()
- To enable Windows to locate and install the most recent drivers, select Search automatically for updated driver software.
- Download Drivers Manually
Go to the website of the USB drive manufacturer if the automatic update doesn't work. Search for the appropriate driver for your operating system, download it, and install it.
- Restart Your PC
After updating the driver, restart your computer to ensure the changes take effect.
3. Reinstall USB Controllers
Sometimes, reinstalling USB controllers can resolve driver conflicts:
- Go to Device Manager.
- Expand Universal Serial Bus controllers.
- Right-click each USB controller and opt Uninstall device.
![Reinstall USB Controllers]()
- Restart your PC. Windows will automatically reinstall the controllers.
4. Change Power Management Settings
Windows occasionally disables USB ports to save power. Adjust these settings to prevent such behavior:
- In Device Manager, locate the USB device under Universal Serial Bus controllers.
- Select Properties by doing a right-click.
- Select the tab for Power Management.
- Uncheck Allow the computer to turn off this device to save power.
![Change Power Management Settings]()
5. Format the USB Drive
Reformatting a USB drive is a drastic but effective solution when the drive is accessible but behaves abnormally, such as frequent disconnections or corrupted files. Here's how to format the drive properly:
1. Backup Important Data
If the USB drive is partially functional, transfer all essential files to a safe location. Formatting will erase all data on the drive.
2. Open File Explorer
- File Explorer can be opened by pressing Windows + E.
- Look for the USB drive under My Computer or This PC.
3. Start the Formatting Process
- From the context menu, choose Format after performing a right-click on the USB drive.
- In the formatting window, choose a file system:
- FAT32: Compatible with most devices but limits file sizes to 4GB.
- NTFS: Ideal for Windows systems, supports larger file sizes but may not work with some non-Windows devices.
- exFAT: Best for compatibility across multiple platforms with no file size limit.
4.Choose a Quick or Full Format
- Quick Format: Faster but only removes file references, not the data itself.
- Full Format: Scans for bad sectors and wipes the drive entirely, taking longer.
5.Start the Process
Click Start to begin formatting. Wait for the process to complete before removing the drive.
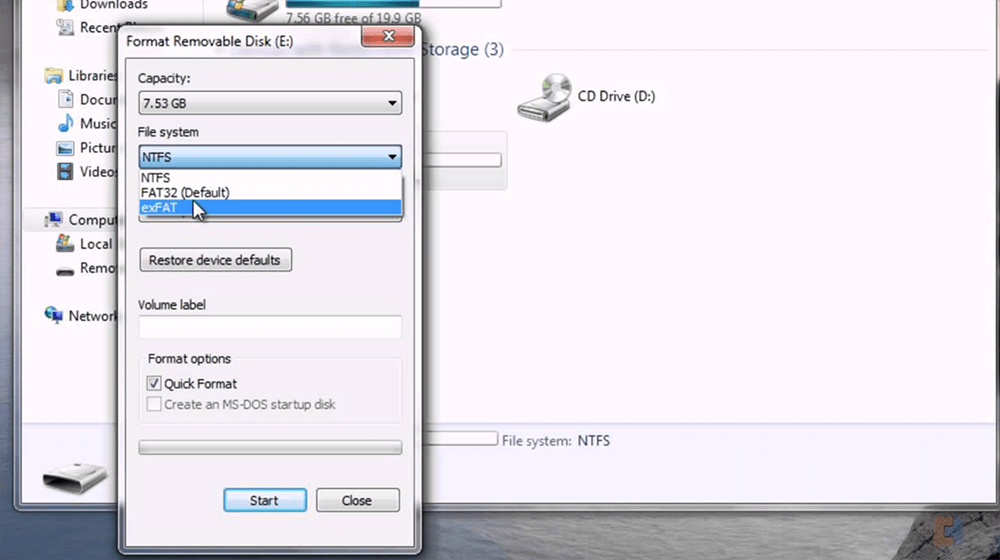
6. Check and Repair the File System
Use the CHKDSK command to scan and repair errors:
- Press Windows + S, type cmd, and select Run as administrator.
- Type chkdsk X: /f (replace "X" with the drive letter) and press Enter.
![Check and Repair the File System]()
- Follow the prompts to repair the drive.
7. Run the Windows Troubleshooter
Windows includes built-in troubleshooters designed to identify and fix hardware issues automatically. Here’s how to use it:
- Access Troubleshoot Settings (Windows 10)
- Press Windows + I to open Settings.
- Navigate to Update & Security > Troubleshoot.
- Run the Hardware Troubleshooter
- Scroll down to Hardware and Devices and click Run the troubleshooter.
![Run the Windows Troubleshooter]()
- Follow the on-screen instructions to diagnose and resolve the problem.
- Scroll down to Hardware and Devices and click Run the troubleshooter.
- Check the Results
After the troubleshooter completes, it will either resolve the issue or suggest additional steps.
8. Update or Roll Back Windows
Operating system updates can introduce or resolve USB issues. Ensure your system is up to date:
- Go to Windows Update from Update & Security via Settings.
- Install any pending updates by selecting Check for updates.
If the problem began after an update, rolling back might help:
- Open Settings > Update & Security > Recovery.
- Choose Go back to the previous version of Windows 10/11 (if available).
9. Scan for Malware
Malware can corrupt USB drives or make them unresponsive. Use a trusted antivirus program to scan the drive and your system:
- Insert the drive and open your antivirus software.
- Run a full scan and remove detected threats.
10. Modify BIOS/UEFI Settings
Ensure USB functionality is enabled in BIOS/UEFI:
- Restart your computer and press the designated key (e.g., F2, DEL, or F12) to enter BIOS.
- Look for USB Configuration and ensure all ports are enabled.
![Modify BIOS/UEFI Settings]()
- Save changes and exit.
More Solutions You Can Try to Fix USB Drive Not Working on Windows:
1. Use Third-Party Tools
If standard methods fail, specialized software can help:
- Driver Updater Tools: Tools like Driver Booster or Driver Easy can identify and install the latest USB drivers.
- Data Recovery Tools: Prominent recovery tools can recover files from a corrupted USB drive.
2. Edit the Registry
For advanced users, registry edits may resolve USB issues:
- Press Windows + R, type regedit, and press Enter.
- Navigate to:
HKEY_LOCAL_MACHINE\SYSTEM\CurrentControlSet\Services\USBSTOR
- Ensure the Start value is set to 3. If not, double-click and change it.
Warning: Back up the registry before making changes.
3. Seek Professional Help
If all else fails, consult a professional technician. Hardware damage often requires repair or replacement.
Prevent Future USB Flash Drive Issues:
- Safely Eject Drives: Always use the "Safely Remove Hardware" option to avoid corruption.
- Keep Drivers Updated: Regularly check for driver updates to maintain compatibility.
- Protect Against Malware: Scan USB drives with antivirus software before using them.
- Handle with Care: Avoid exposing drives to extreme temperatures, moisture, or impact.
Conclusion
USB flash drive issues can arise from various software and hardware factors. By following the step-by-step solutions outlined above, you can resolve most problems effectively. Whether it's updating drivers, formatting the drive, or using advanced tools, these methods ensure your USB device remains functional.
If you've found this guide helpful, feel free to share it with others or leave a comment below with your experience or questions. For more troubleshooting guides, consider subscribing to our updates!


Donemax Data Recovery
Donemax Data Recovery is one of the best data recovery software. It is easy-to-use and can help in recovering deleted, formatted, inaccessible or lost data from HDD/SSD, external disk, USB drive, SD card, camera or other storage devices.
Related Articles
- Feb 20, 2025Convert RAW to NTFS with CMD (Command Prompt) – A Complete Guide
- Feb 07, 2025Fix Windows 10 Not Detecting My Seagate External Hard Drive
- Feb 05, 20258 Methods to Fix SSD Not Showing Up on Windows 10
- Feb 19, 20255 Methods to Fix the Fatal Device Hardware Error
- Mar 04, 2025How to Format a Drive with PowerShell: A Complete Guide
- Nov 01, 2024CHKDSK is Not Available for RAW Drives: How to Fix It?

Lucien
Lucien is a writer and a chief programmer of Donemax software who has worked in the company for 5+ years. He has written much of the content on the site and devotes to providing troubleshooting and solution for Windows and Mac users including disk cloning, data recovery, migration, eraser, error fixes.

Gerhard Chou
In order to effectively solve the problems for our customers, every article and troubleshooting solution published on our website has been strictly tested and practiced. Our editors love researching and using computers and testing software, and are willing to help computer users with their problems