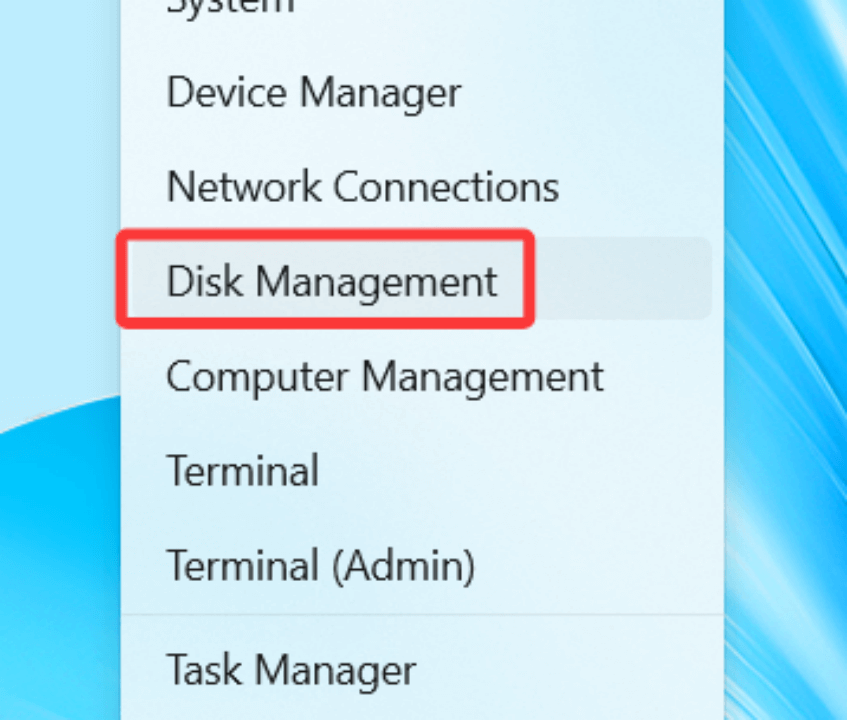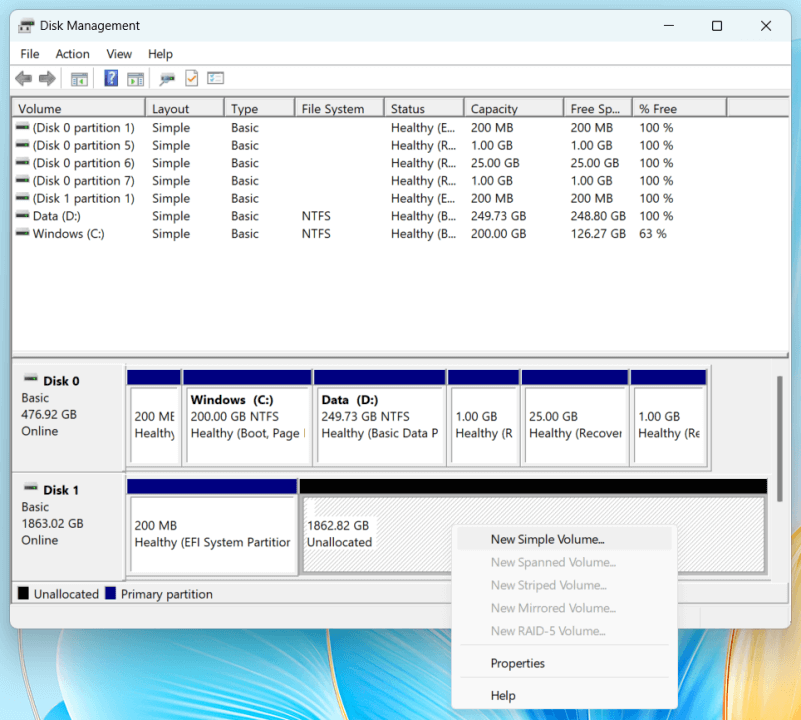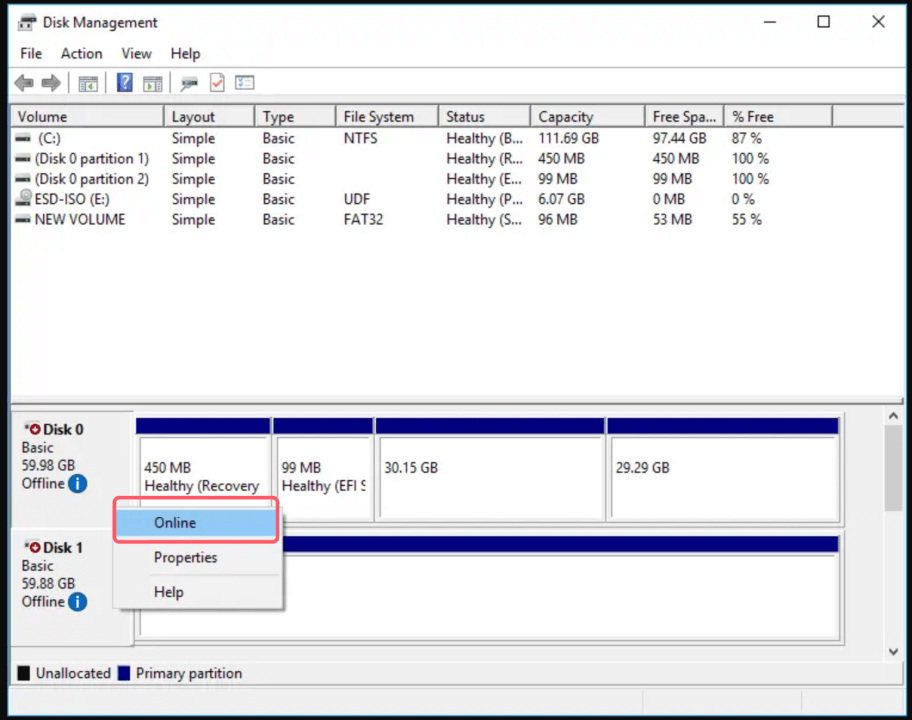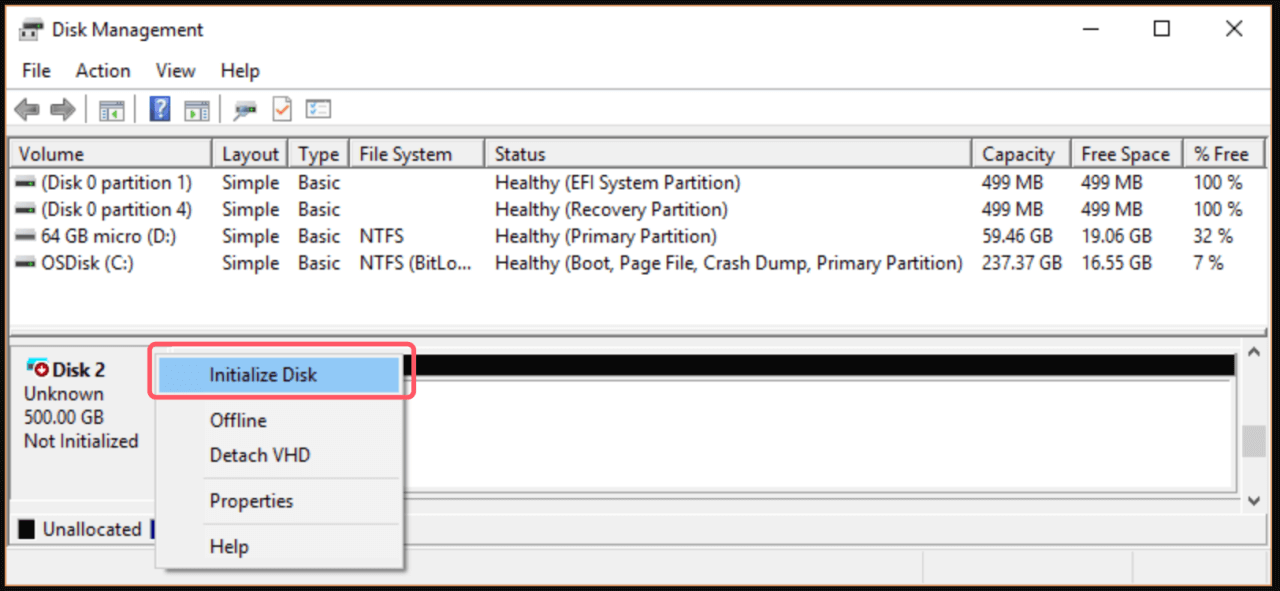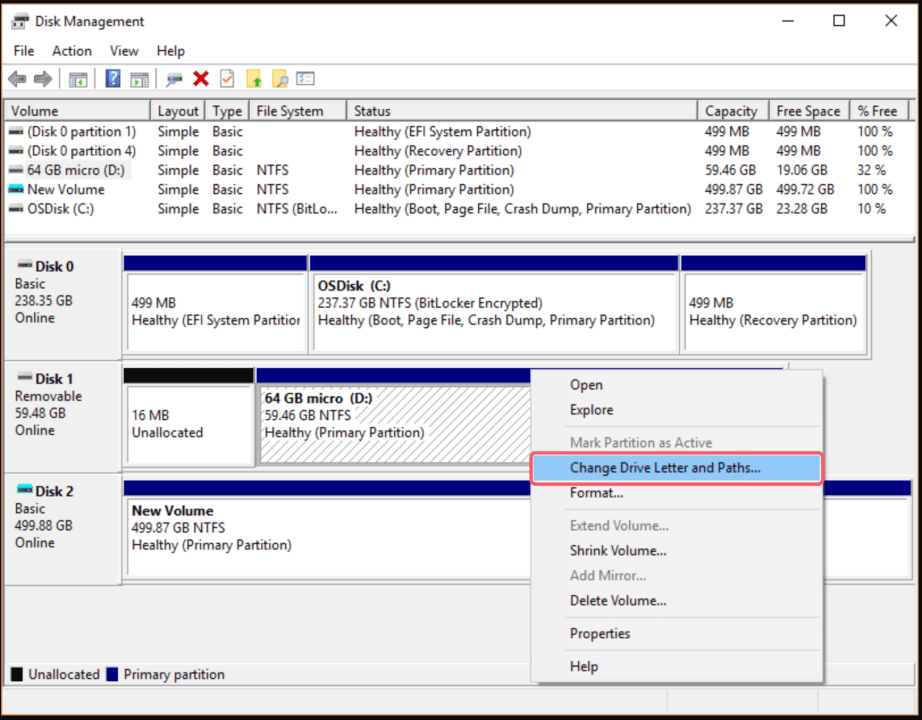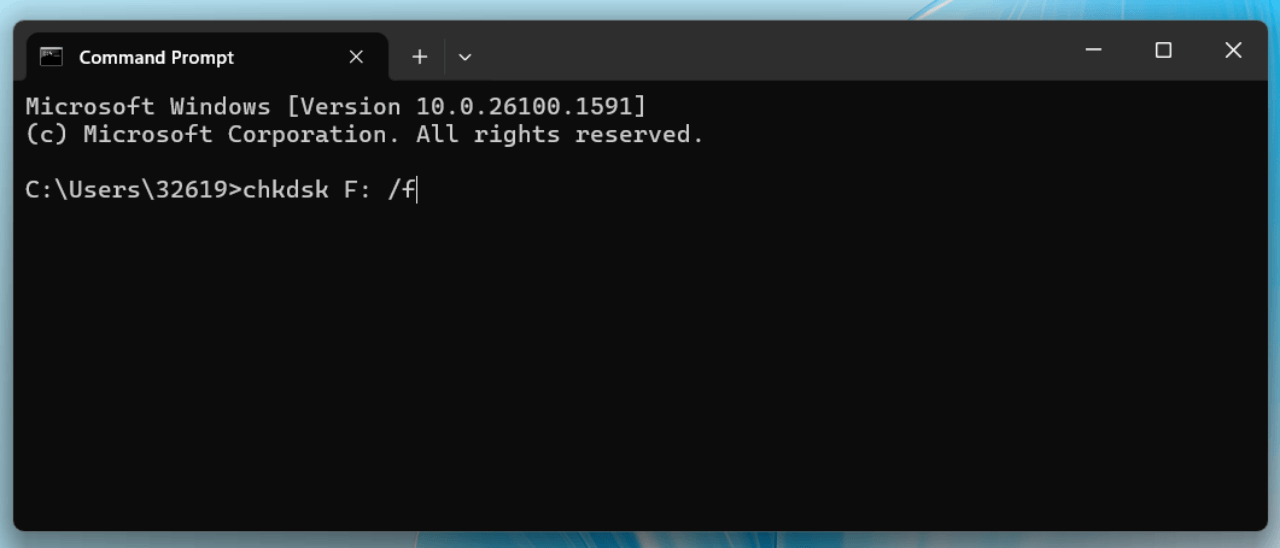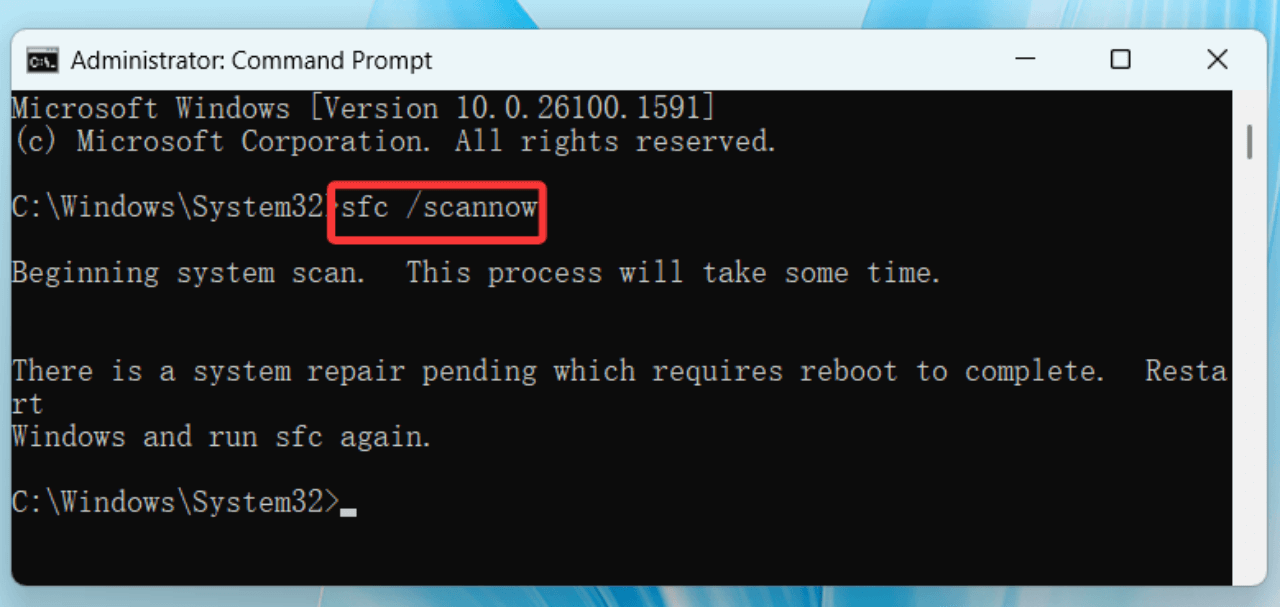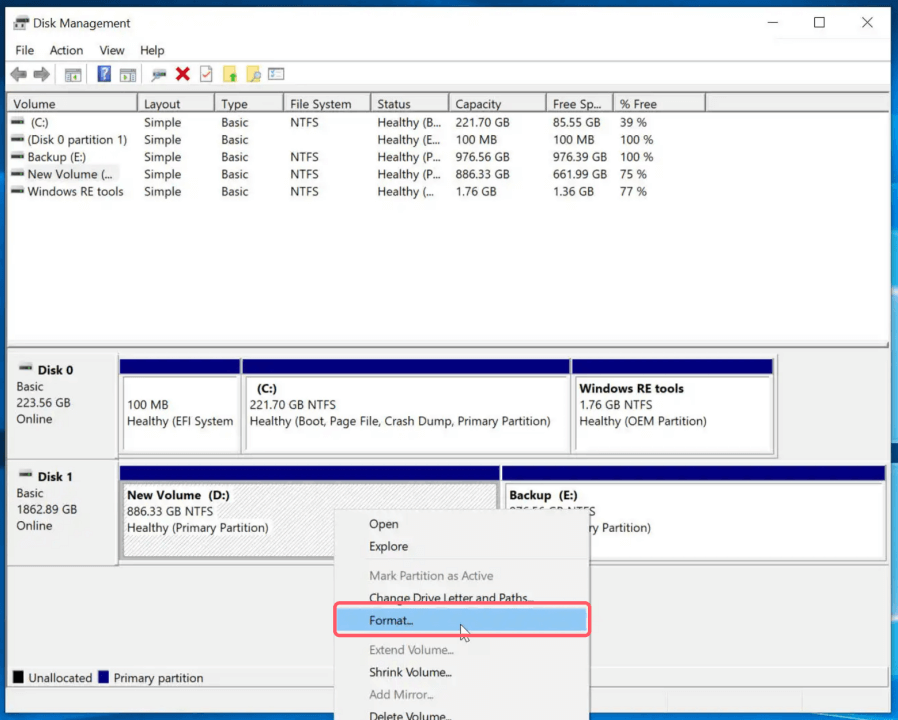Before we start: Before fixing Seagate external hard drive not detecting on Windows 10, you can use data recovery program - such as Donemax Data Recovery to completely recover deleted/formatted/inaccessible data from the drive. Then use disk management tool or other methods to fix the unrecognized Seagate external hard drive on Windows 10.
PAGE CONTENT:
External hard drives are essential for storing and transferring large amounts of data. Among them, Seagate is a trusted brand offering reliable storage solutions. However, encountering issues where your Windows 10 system fails to detect a Seagate external hard drive can be frustrating and worrying. In this guide article, we will understand the problem and provide step-by-step solutions to resolve it.

Purpose of the Article:
The aim of this guide is to help you troubleshoot and resolve detection issues with your Seagate external hard drive. Regardless of your level of technical expertise, these steps are designed to be easy to follow, ensuring that you can resolve the issue effectively and access your data.
Overview of the Issue: Windows 10 Can't Recognize Seagate Drive
Windows 10 failing to detect your Seagate external hard drive is a common issue that users face. This can occur in various situations, such as after a Windows update, when connecting the drive for the first time, or when there's a hardware or software-related problem. The inability to access your external drive can lead to productivity loss, data inaccessibility, and unnecessary stress.
Why Windows 10 can't detect the Seagate external hard drive?
Several factors could cause your Seagate external hard drive not to be detected by Windows 10, including:
- Outdated or Corrupted Drivers: If the device drivers for your hard drive are outdated or corrupted, the system may fail to recognize the device.
- USB Port Issues: Physical damage, loose connections, or incompatibility with the USB port can prevent detection.
- Drive Initialization Problems: A new hard drive may not be initialized, making it invisible to the system.
- File System Errors or Corruption: Damage to the file system on the drive can render it unreadable.
- Insufficient Power Supply: Some external drives require more power than a standard USB port can provide.
Initial Checks Before Troubleshooting:
Before diving into advanced fixes, it's essential to perform a few basic checks:
- Verify the Physical Connection:
Make sure the USB cable is plugged into the computer and the disk. Inspect the cable for damage.
- Test the Drive on Another Device:
Plug your Seagate external hard drive into a different computer or operating system to check if it's detected there.
- Ensure the Drive Powers On:
For drives with an external power source, confirm that they are properly powered and that you hear spinning sounds.
Recover Lost or Inaccessible Data from the Seagate Drive on Windows 10
Before fixing Seagate external hard drive not detecting on Windows 10, you can use data recovery program - such as Donemax Data Recovery to help recover all files from the drive.
Step 1. Download and install Donemax Data Recovery on your computer and ensure the Seagate external hard drive is connected to the computer.
Step 2. Open Donemax Data Recovery, then select the Seagate external hard drive to start scan.

Step 3. Click on Scan button to deeply scan the Seagate external hard drive and find all recoverable files including the existing files, deleted/formatted/lost files and inaccessible files.

Step 4. Once the scan is completed, you can preview all recoverable files. Select the wanted files, click on Recover button to save them.

Windows 10 Unable to Recognize Seagate Drive Troubleshooting Steps
#1 Use Disk Management to Fix Unrecognized Seagate Drive
Step 1. Open Disk Management on Windows 10, here are three methods:
- Choose Disk Management from the menu that appears when you right-click the Start button.
- Alternatively, choose Disk Management by pressing Win + X.
![Windows 10 failing to detect your Seagate external hard drive]()
- Use the Run Command: To launch the Run dialog box, press Win + R. To start Disk Management, type diskmgmt.msc and hit Enter.
Step 2. Identify the Seagate External Drive
Once Disk Management is open, look for your Seagate external hard drive in the list of connected drives. It may not be labeled explicitly, so check the following indicators:
1. Unallocated Space:
- The drive might appear with a black bar, indicating it has unallocated space. This means the drive has no partitions and cannot be used until it is initialized and formatted.
- Choose New Simple Volume from the menu when you right-click on the unallocated space to correct this. To create a new partition and give it a drive letter, follow the on-screen instructions.
![Windows 10 failing to detect your Seagate external hard drive]()
2. Offline Status:
- If the drive shows as "Offline," it means the operating system has disabled it. This can happen due to power issues or conflicts with other drives.
- Right-click the drive and select Online to reactivate it.
![Windows 10 failing to detect your Seagate external hard drive]()
3. Not Initialized:
- A new drive or one with a corrupted partition table may show as "Not Initialized."
- To resolve this, right-click the drive and choose Initialize Disk.
![Windows 10 failing to detect your Seagate external hard drive]()
- Select the partition style:
- GPT (GUID Partition Table): Suitable for modern systems and drives larger than 2TB.
- MBR (Master Boot Record): Compatible with older systems but limited to 2TB.
4. Drive Letter Issues:
- A drive without an assigned letter will not appear in File Explorer.
- Choose Change Drive Letter and Paths when you right-click the drive.
![Windows 10 failing to detect your Seagate external hard drive]()
- Click OK after assigning a new drive letter.
What If the Drive Doesn't Appear in Disk Management?
If the Seagate drive doesn't show up in Disk Management at all, consider the following scenarios:
- Hardware Issues:
- Check the USB port and cable. A faulty cable or port may prevent the drive from being detected.
- Test the drive on another computer to confirm it’s functioning.
- Power Supply Problems:
- For larger drives with an external power adapter, ensure the adapter is working correctly.
- If the drive is powered through USB, try using a powered USB hub to provide additional power.
- Driver Issues:
- Open Device Manager (Win + X > Device Manager) and check for unrecognized devices or devices with a yellow triangle under Disk Drives or Universal Serial Bus controllers.
- Update or reinstall the drivers as explained in Step 2.
- BIOS/UEFI Settings:
- In rare cases, the drive might not be recognized due to settings in your system's BIOS/UEFI. Restart your computer, enter the BIOS/UEFI setup (commonly accessed via F2, F10, or Del during startup), and check the USB or external drive settings.
#2 Update or Reinstall Device Drivers
Outdated or corrupted drivers often prevent devices from being recognized.
Step 1. Open Device Manager: Press Win + X and select Device Manager.
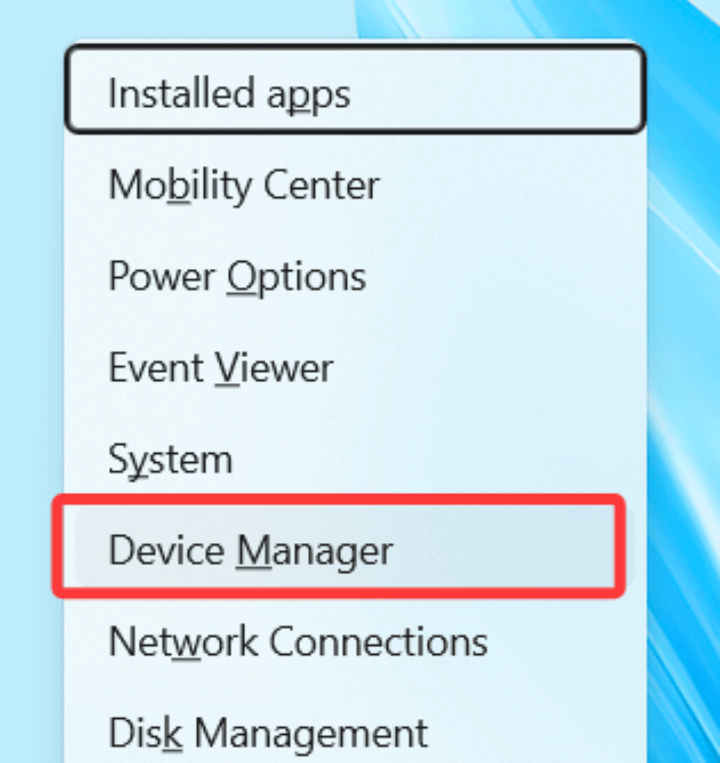
Step 2. Locate the Seagate Drive: Expand Disk Drives or check under Universal Serial Bus Controllers for the Seagate device.
Step 3. Update Drivers: Choose Update driver when you right-click the drive.
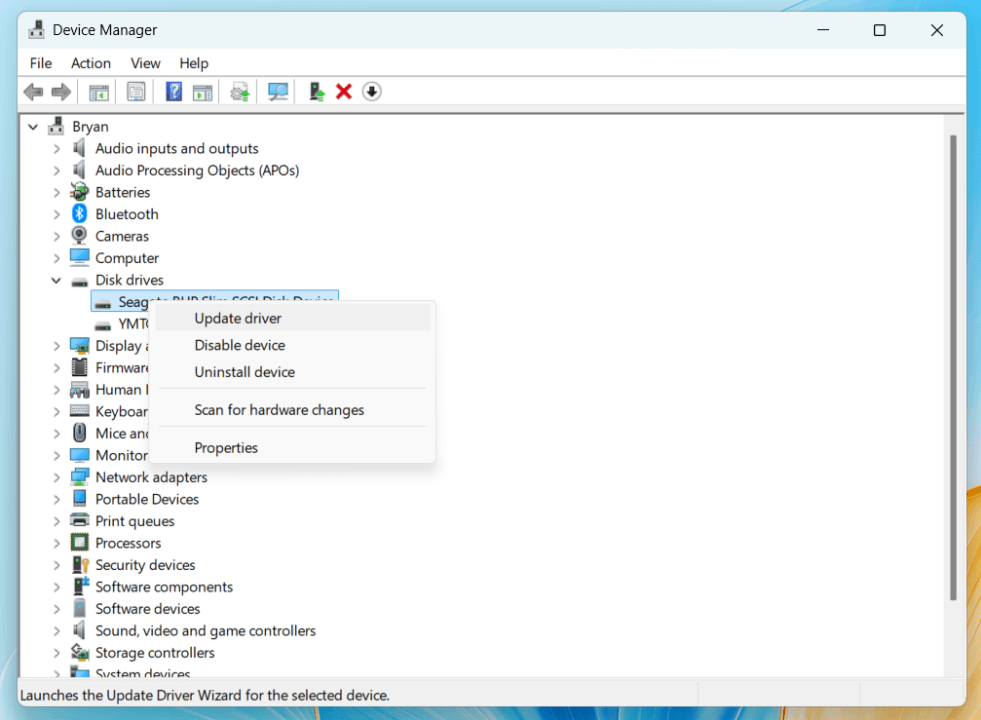
Step 4. Reinstall Drivers: If updating doesn't work, uninstall the device by right-clicking it and selecting Uninstall device. Disconnect and reconnect the drive to let Windows reinstall the driver.
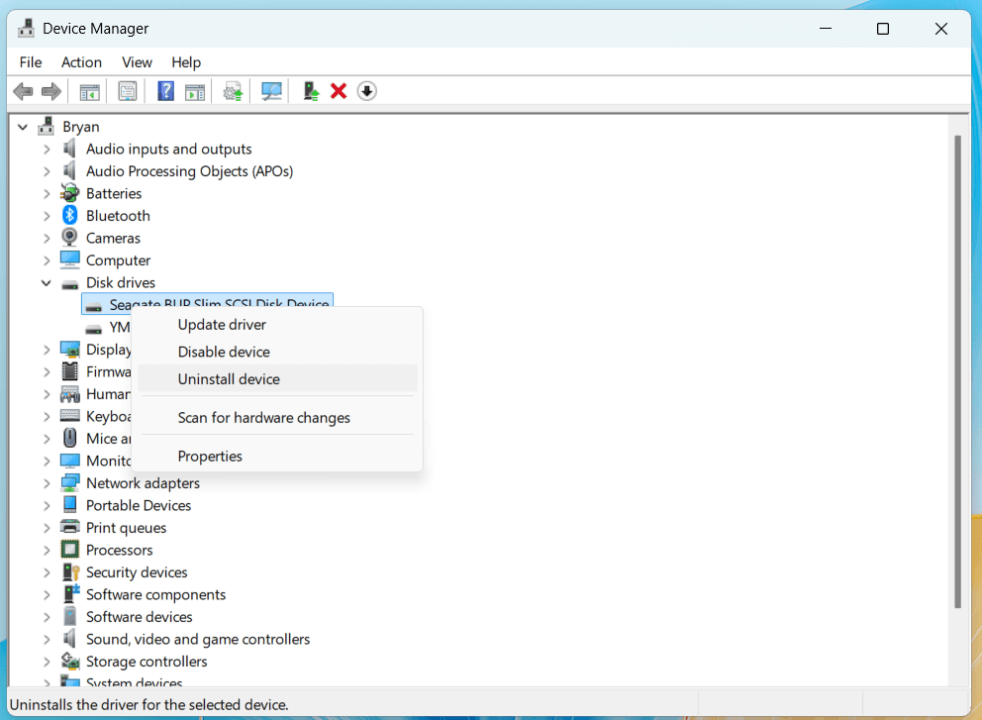
#3 Test USB Ports and Cables
Issues with the USB port or cable can also prevent detection.
- Try Different USB Ports: Test the drive on all available USB ports, including USB 2.0 and USB 3.0 ports.
- Use a Different Cable: Replace the USB cable with a known working one to rule out cable-related issues.
- Use a Powered USB Hub: Some Seagate drives require additional power. Connect the drive via a powered USB hub to ensure it receives sufficient power.
#4 Run Troubleshooters
Windows 10 includes built-in tools to identify and resolve hardware-related issues.
- Run the Hardware and Devices Troubleshooter:
- To access Settings, press Win + I.
- Go to Troubleshoot > Additional Troubleshooters under Update & Security.
![Windows 10 failing to detect your Seagate external hard drive]()
- After choosing Hardware and Devices, launch the troubleshooter tool.
- Run chkdsk Command:
- Open Command Prompt as an administrator.
- Type chkdsk X: /f (replace X with your drive's letter) and press Enter. This command checks for and fixes file system errors.
![Windows 10 failing to detect your Seagate external hard drive]()
- Run sfc /scannow Command: Type sfc /scannow into the Command Prompt and hit Enter. This scans for and repairs corrupted system files.
![Windows 10 failing to detect your Seagate external hard drive]()
#5 Check for Partition and Format Issues
If the drive is detected but inaccessible, it may have partition or formatting problems.
- Format the Drive:
If you're unable to access the drive, formatting may be necessary. Right-click the drive in Disk Management and select Format. Note that this will erase all data, so back up first if possible.
![Windows 10 failing to detect your Seagate external hard drive]()
- Use Third-Party Partition Tools: Reliable Software can recover lost partitions or format drives with errors.
Advanced Solutions:
● Update Windows 10: An outdated Windows operating system may cause compatibility issues. Select Windows Update under Settings > Update & Security. To install any available updates, click Check for Updates.
● Disable USB Selective Suspend:
Windows' power-saving settings can disable USB ports to conserve energy.
1. Disable the Setting:
- To access Power Options, open the Control Panel.
- Click Change advanced power settings from Change plan settings after selecting your current power plan.
- Go to USB settings > USB selective suspend and turn it off for both plugged-in and battery-operated devices.
● Check for Malware or Viruses
Malware can interfere with the system's ability to recognize external drives.
Run an Antivirus Scan: To check your system and get rid of any viruses, use reputable antivirus software.
● Use Seagate's Diagnostic Tools
Seagate offers its own software, SeaTools, to diagnose and fix drive-related issues.
Download and Install SeaTools: Visit Seagate's official website, download SeaTools, and follow the instructions to run diagnostic tests on your drive.
● Backup Practices
To avoid future data loss:
- Regularly back up important files to multiple locations.
- Use cloud services like Google Drive or OneDrive for redundancy.
Conclusion
When Windows 10 fails to detect your Seagate external hard drive, the problem can often be resolved through systematic troubleshooting. Start with basic checks such as verifying connections and testing the drive on another device. Then proceed to advanced fixes, including updating drivers, checking Disk Management, and running diagnostic tools.
If these methods don't resolve the issue, advanced solutions such as disabling USB selective suspend, updating Windows, or using Seagate's diagnostic tools can help. Always remember to prioritize data recovery and implement regular backup practices to safeguard your files.
You can get back into your Seagate external hard drive and avoid future problems by following these procedures.


Donemax Data Recovery
Powerful, safe & easy-to-use data recovery software to easily and completely recover deleted, formatted, inaccessible and lost data from PC, Mac, HDD, SSD, USB drive, camera, SD card, RAID and other storage devices.
Related Articles
- Nov 01, 2024CHKDSK is Not Available for RAW Drives: How to Fix It?
- Mar 13, 2025[5 Fixes] Fix Seagate One Touch SSD Not Showing Up on My Computer
- Oct 05, 2024How to Format an APFS Drive to ExFAT: A Comprehensive Guide
- Feb 20, 2025Convert RAW to NTFS with CMD (Command Prompt) – A Complete Guide
- Nov 12, 2024What is Desktop.ini & Can I Delete it?
- Feb 17, 2025Fix USB Port Not Working on Windows Laptop or Desktop

Charles
Charles, who lives in Sydney, Australia, is an editor & writer of Donemax Team. He is good at writing articles related with Apple Mac computers, Windows operating systems, data recovery, data erasure, disk clone and data backup, etc. He loves reading and playing tennis in his spare time and is interested in testing new digital devices such as mobile phones, Macs, HDDs, SSDs, digital cameras, etc.

Gerhard Chou
In order to effectively solve the problems for our customers, every article and troubleshooting solution published on our website has been strictly tested and practiced. Our editors love researching and using computers and testing software, and are willing to help computer users with their problems