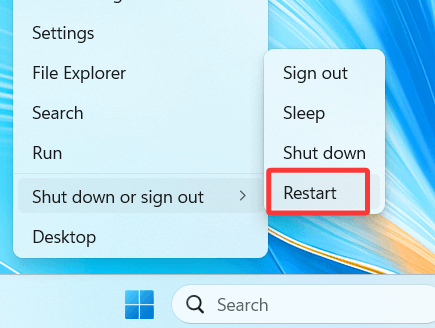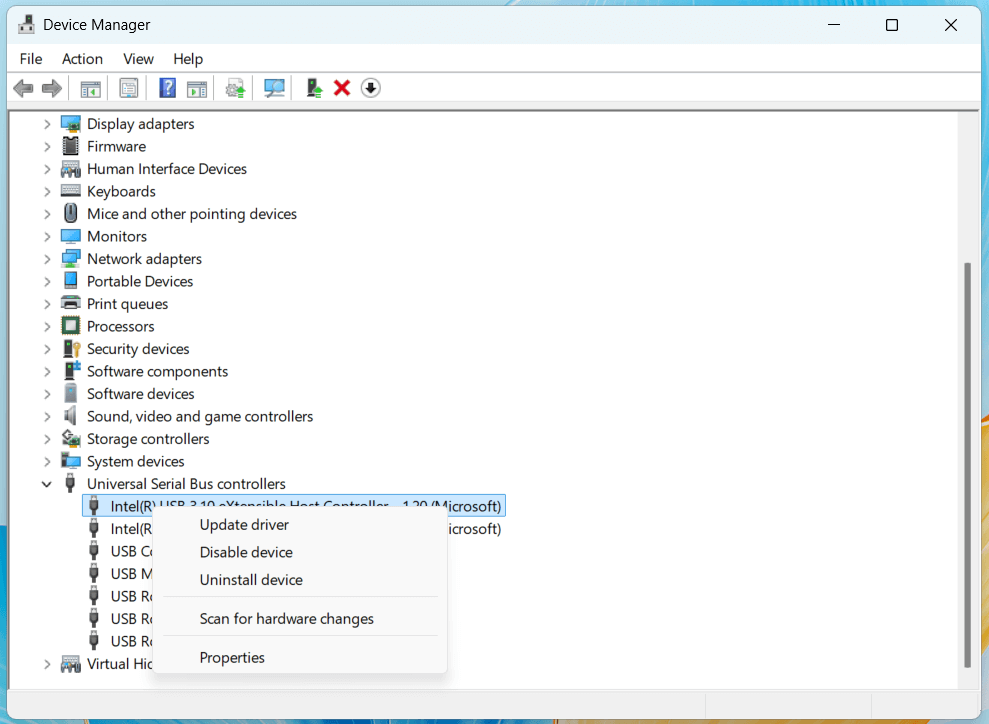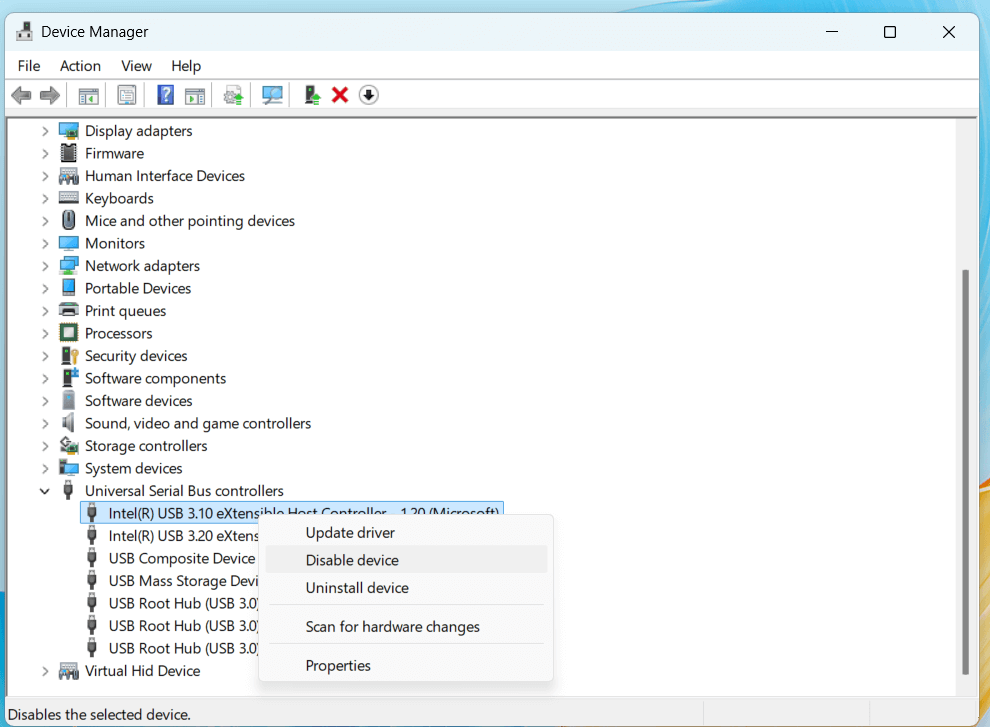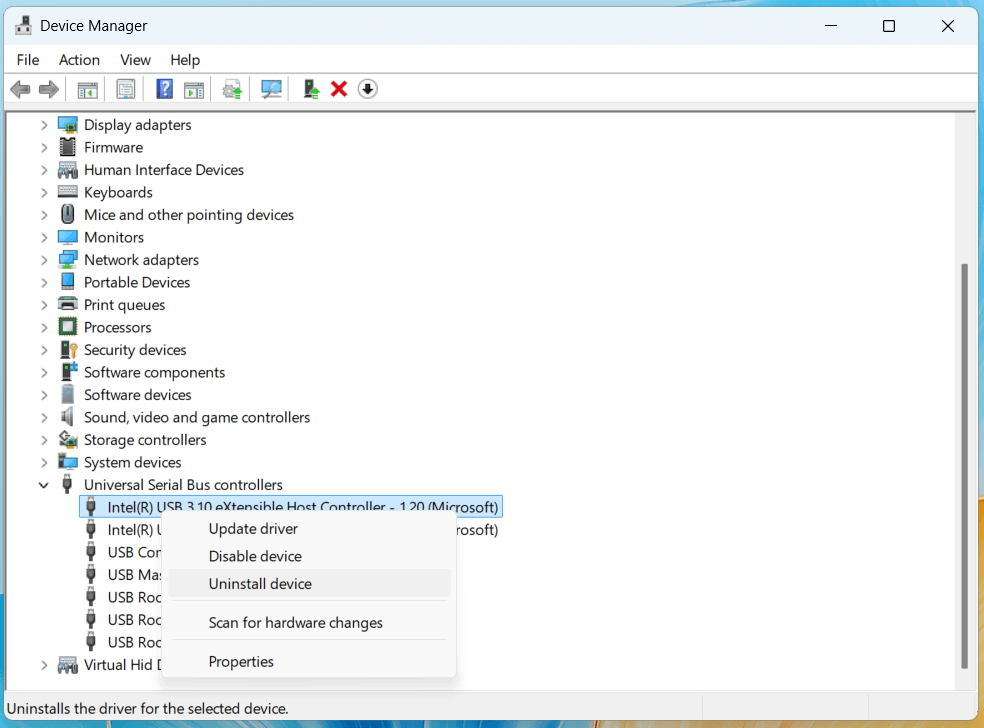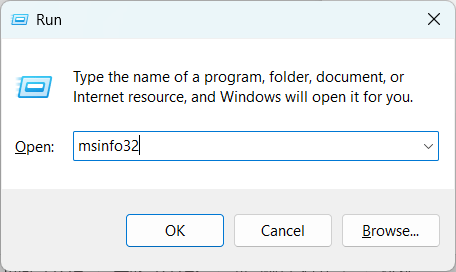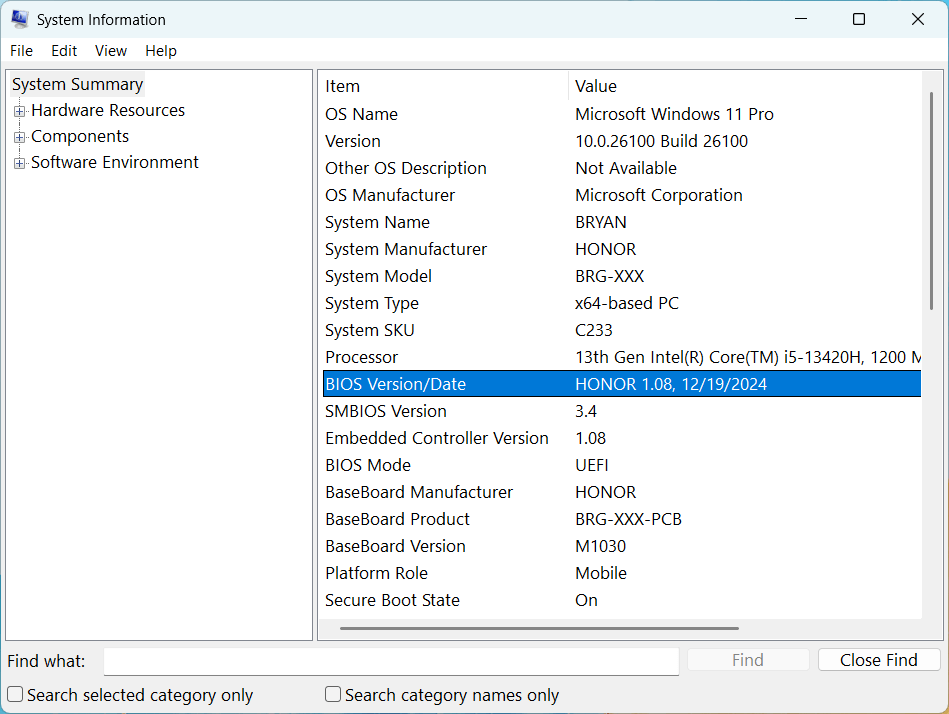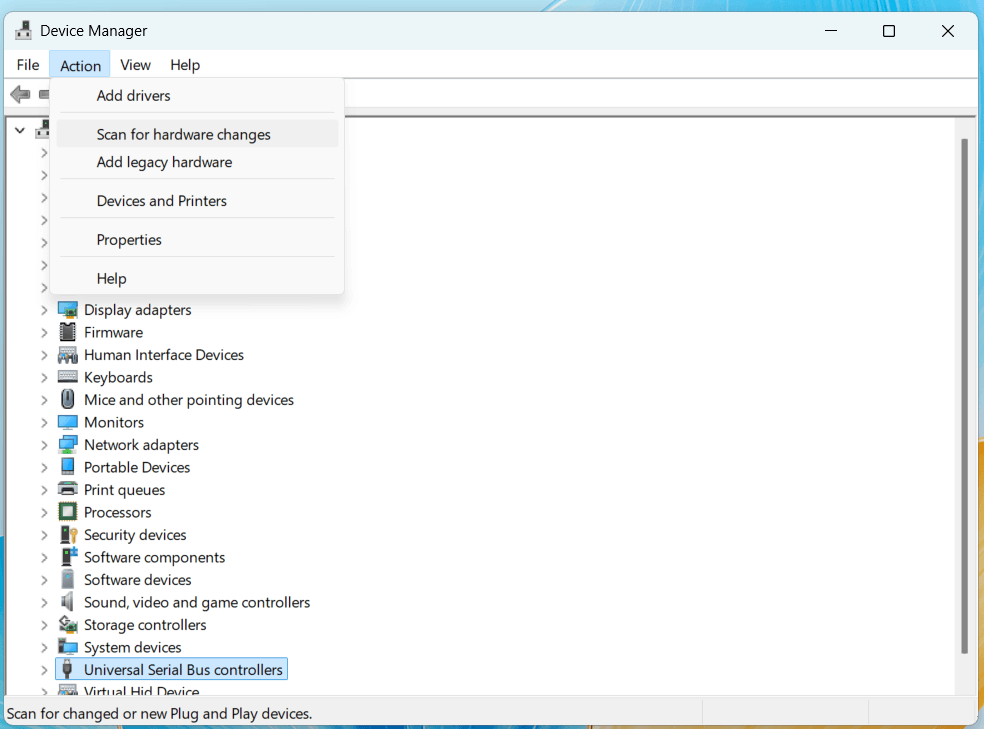PAGE CONTENT:
USB ports are an essential part of modern computing, allowing users to connect external devices like flash drives, keyboards, mice, printers, and more. However, when a USB port stops working, it can be frustrating and disrupt productivity.
In this guide, we'll explore the possible reasons why a USB port might not work on a Windows laptop or desktop and provide step-by-step troubleshooting methods to resolve the issue.

USB (Universal Serial Bus) ports serve as the primary interface for connecting peripherals to computers. Whether it's transferring files, using a wired mouse, or charging a device, USB ports play a crucial role. However, sometimes a USB port may stop working due to software, hardware, or power-related issues.
Common symptoms of a non-working USB port include:
- The connected device is not recognized.
- The device does not receive power.
- Error messages appear when connecting a USB device.
- The USB port works intermittently.
How to Fix USB Port Not Working on Windows Computer?
#1 Preliminary Checks and Fixes for Fixing USB Port Not Working
Before diving into advanced troubleshooting, perform these basic checks to rule out simple issues:
1. Use another USB Device
- Plug another USB device (such as a different flash drive or external mouse) into the port.
- If the second device works, the problem is likely with the original USB device.
2. Test the USB Device on Another Computer
- Plug the potentially faulty USB device into another computer.
- If it works there, the problem is with your Windows system, not the device.
3. Inspect the USB Port for Physical Damage or Debris
- Check if the USB port is loose, bent, or broken.
- Use a flashlight to look for dust or dirt inside the port.
- If debris is present, gently clean it using compressed air or a toothpick.
If the problem persists after these initial checks, move on to software and hardware troubleshooting.
Primary Troubleshooting Steps:
1. Start Your Computer Again
Sometimes, simply restarting your computer can resolve USB port issues, especially if they stem from temporary system glitches.
- Save your work and close all applications.
- Click on the Start Menu > Shut down or sigh out > Restart.
![USB port might not work on a Windows laptop or desktop]()
- Once the system reboots, check if the USB port functions properly.
2. Try a Different USB Port
If your computer has multiple USB ports, plug your device into a different one.
- If another port works, the original USB port may be damaged or disabled.
3. Disconnect and Reconnect the USB Device
- Sometimes, USB devices fail to initialize properly.
- Unplug the device, wait a few seconds, and reconnect it to see if it gets detected.
If the issue persists, proceed with deeper software troubleshooting.
#2 Software-Based Fixes for USB Port Not Working
1. Check Device Manager for USB Issues
Windows Device Manager allows you to view and manage all connected devices, including USB controllers.
Steps to Check USB Ports in Device Manager:
Step 1. Press Win + X and select Device Manager.
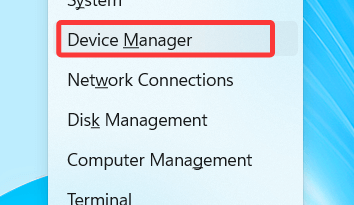
Step 2. Make the section on Universal Serial Bus controllers larger.
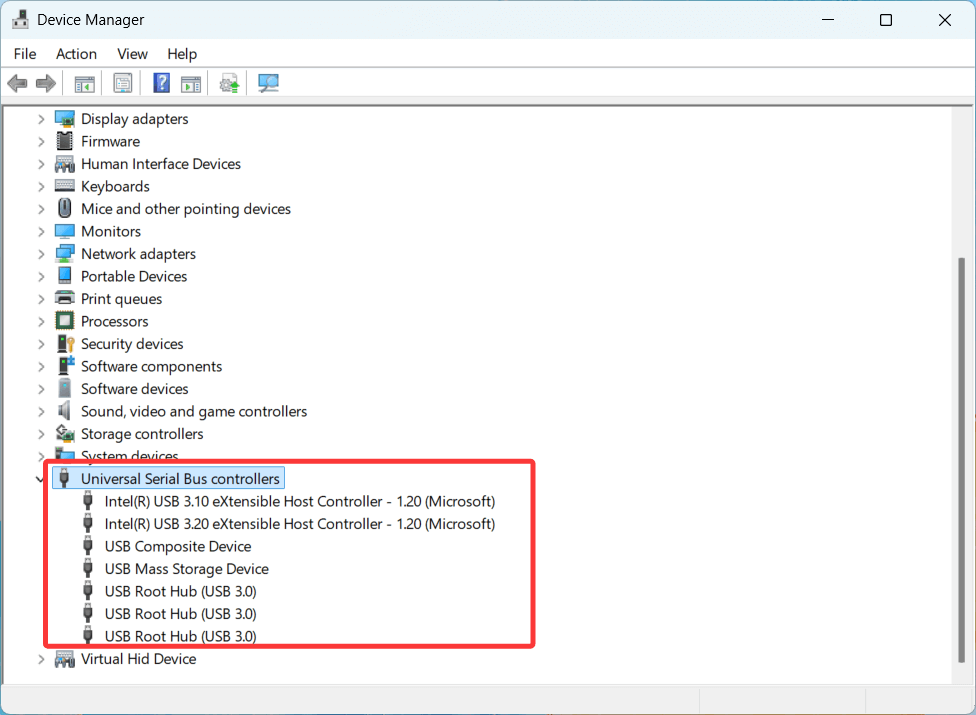
Step 3. Search for any gadgets that have a red cross (X) or a yellow exclamation point (!).
Step 4. If any errors are present, try the following fixes:
Update USB Drivers:
- Perform a right-click on the problematic USB device.
- Choose Update driver > Search automatically for drivers.
![USB port might not work on a Windows laptop or desktop]()
- To finish the procedure, adhere to the on-screen directions.
Disable and Re-enable the USB Port:
- Right-click on the USB device.
- Select Disable device, then wait a few seconds and select Enable device.
![USB port might not work on a Windows laptop or desktop]()
Uninstall and Reinstall USB Drivers:
- Right-click on the faulty USB device.
- Select Uninstall device.
![USB port might not work on a Windows laptop or desktop]()
- Restart your computer; Windows will automatically reinstall the driver.
2. Restart the USB Controller
USB controllers manage USB ports. Restarting them can help resolve software glitches.
Step 1. Expand Universal Serial Bus controllers in Device Manager.
Step 2. Choose Uninstall device from the menu when you right-click on each USB Root Hub.
Step 3. To enable Windows to reinstall them, restart your computer.
3. Change Power Management Settings
Windows sometimes turns off USB ports to save power. You can disable this setting:
Step 1. Firstly, launch Device Manager and choose Universal Serial Bus controllers.
Step 2. Choose Properties by right-clicking on the USB Root Hub.
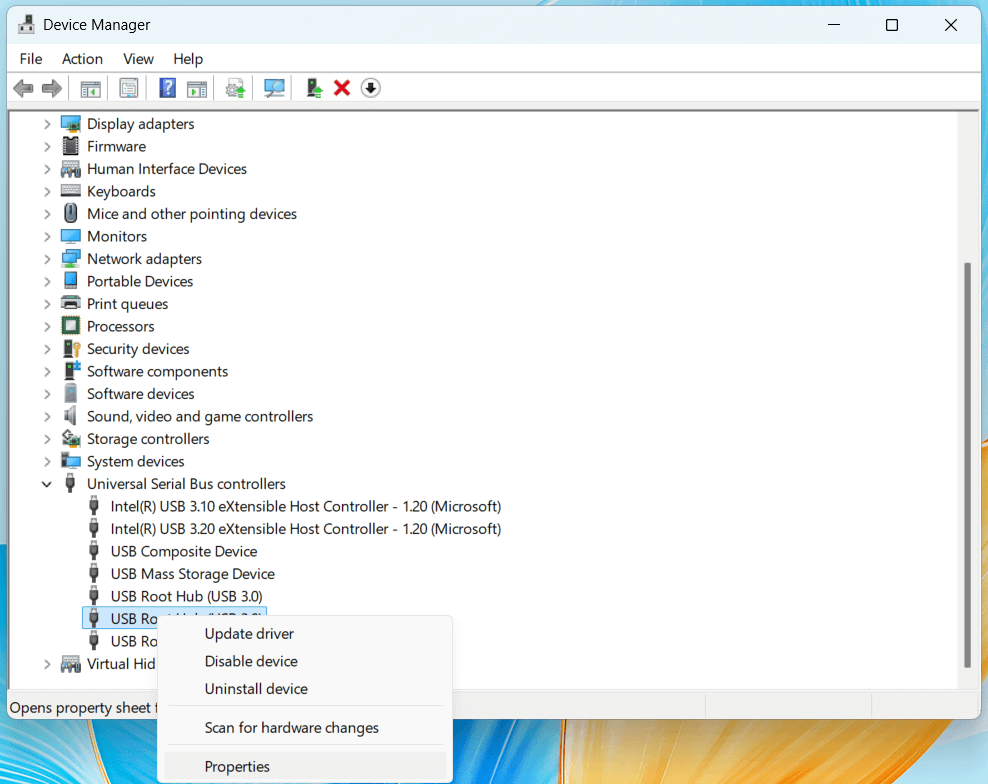
Step 3. Select the Power Management tab.
Step 4. Uncheck "Allow the computer to turn off this device to save power".
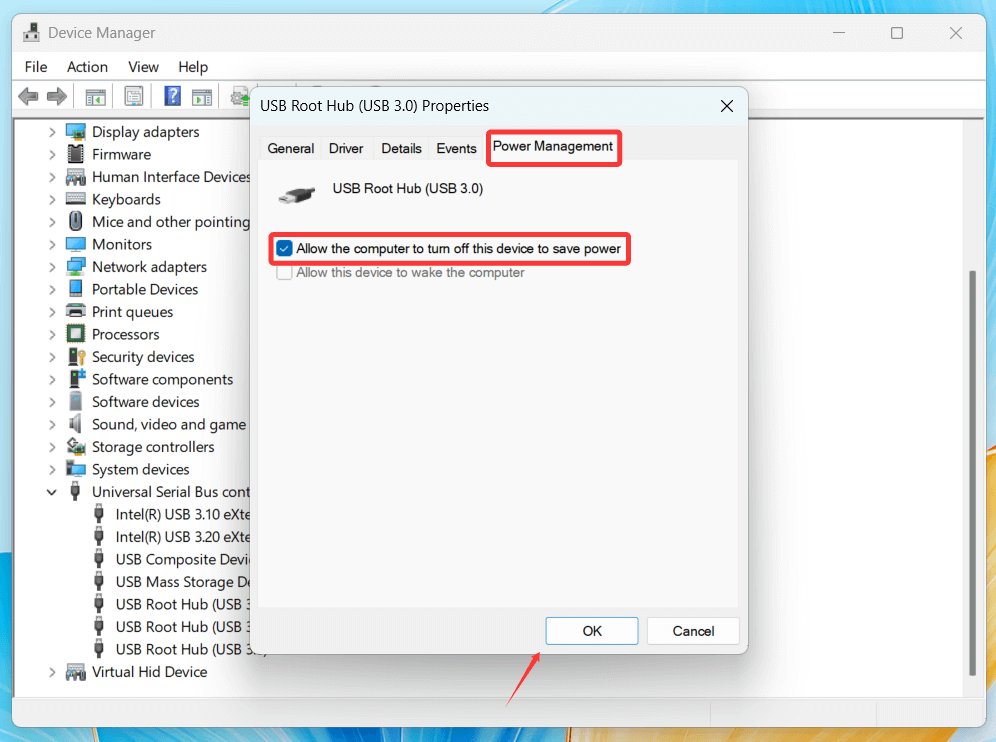
Step 5. Click OK and restart your computer.
#3 Hardware-Related Fixes for USB Port Not Working
1. Check BIOS/UEFI Settings
Sometimes, USB ports are disabled in the BIOS (Basic Input/Output System).
Step 1. Enter the BIOS after restarting your computer, usually by hitting F2, F12, Delete, or Esc at startup.
Step 2. Look for USB Configuration or Integrated Peripherals.
Step 3. Ensure USB ports are enabled.
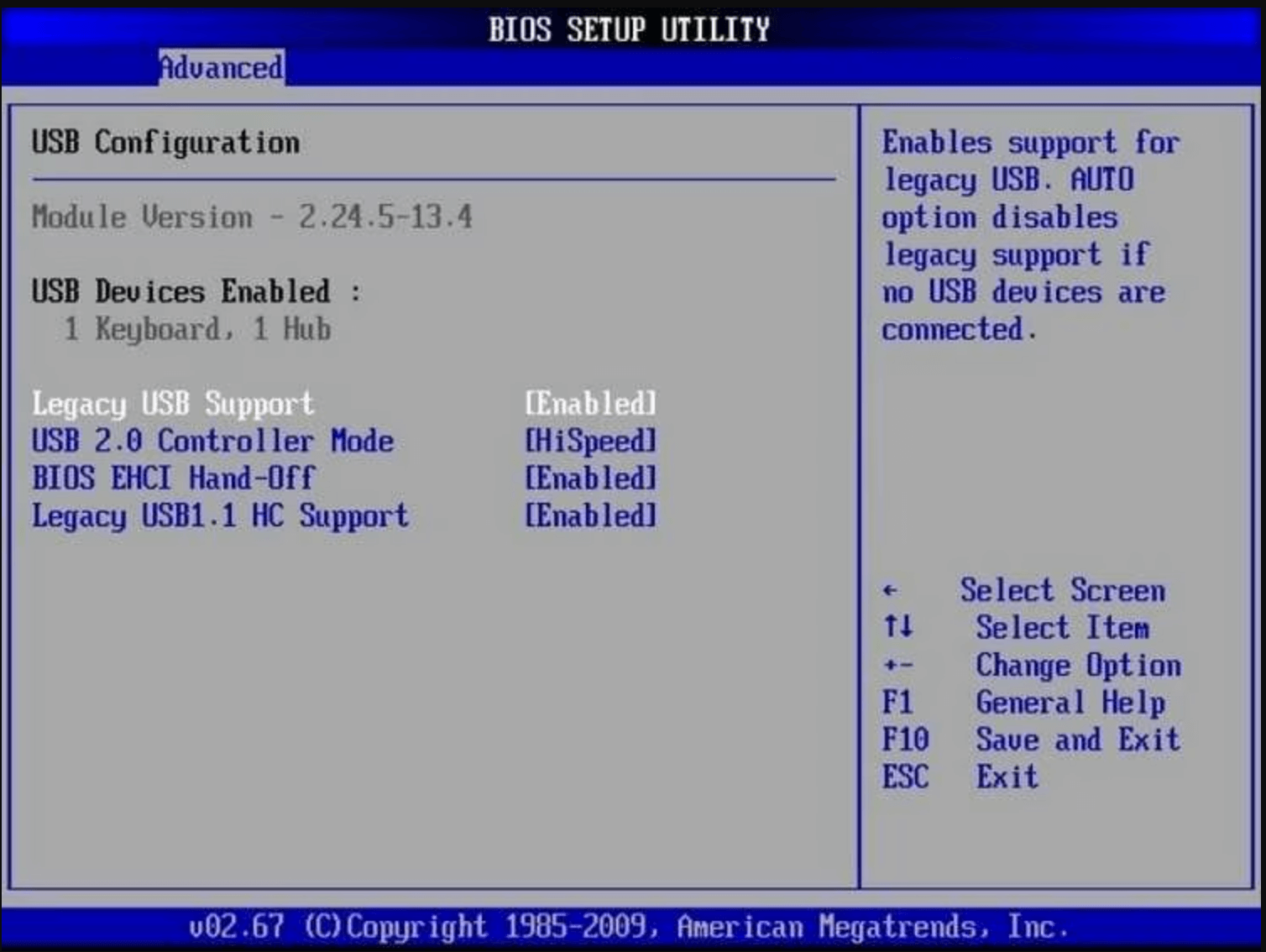
Step 4. Save changes and restart your computer.
2. Reset or Update BIOS Firmware
What is BIOS and Why Does It Matter for USB Ports?
The BIOS (Basic Input/Output System) or UEFI (Unified Extensible Firmware Interface) is the firmware that initializes hardware components before your operating system boots. It controls essential functions like boot order, memory allocation, and peripheral connections - including USB ports.
If the BIOS is outdated or incorrectly configured, USB ports may stop functioning. Updating or resetting the BIOS can resolve compatibility issues, power management conflicts, or misconfigurations that might prevent USB ports from working properly.
2.1 How to Reset BIOS Settings
Resetting the BIOS to its default state can fix USB port issues caused by incorrect settings.
Method 1: Reset BIOS from BIOS/UEFI Menu
Step 1. Restart Your Computer: Press Start > Power > Restart.
Step 2. Enter BIOS/UEFI: During startup, press the designated key to enter BIOS. This key varies by manufacturer but is usually F2, F10, F12, Delete, or Esc. Look for an on-screen message like "Press [key] to enter Setup."
Step 3. Find the Reset Option: Look for an option like Load Setup Defaults, Reset to Default, or Restore Default Settings (varies by manufacturer).
Step 4. Confirm the Reset: Select the reset option and confirm.
Step 5. Save and Exit: Press the key for Save & Exit (usually F10) and restart your computer.
If the USB ports were disabled or misconfigured, this reset should restore their functionality.
2.2 How to Update BIOS Firmware
If resetting BIOS doesn't fix the USB issue, updating the BIOS may be necessary. BIOS updates include fixes for bugs, hardware compatibility improvements, and performance optimizations.
Precautions Before Updating BIOS
⚠️ Warning: Updating the BIOS incorrectly can damage your motherboard. Follow these precautions:
- Ensure your laptop or desktop is plugged into a stable power source.
- Do not turn off or restart your computer during the update.
- Backup important files in case something goes wrong.
Steps to Update BIOS Firmware
Step 1: Check Your Current BIOS Version
Before updating, check which version you currently have:
- Press Win + R, type msinfo32, and press Enter.
![USB port might not work on a Windows laptop or desktop]()
- In the System Information window, find BIOS Version/Date.
![USB port might not work on a Windows laptop or desktop]()
- Note the version number and manufacturer.
Step 2: Download the Latest BIOS Update
- Visit your computer or motherboard manufacturer’s website (e.g., Dell, HP, ASUS, MSI, Gigabyte).
- Move to the Support or Downloads section.
- Enter your model number and search for BIOS updates.
- Compare the latest version with your current BIOS version.
- If a newer version is available, download it (usually a .zip or .exe file).
Step 3: Install the BIOS Update
There are two common methods to update BIOS:
Method 1: Update BIOS via Windows (If Supported)
- Extract the downloaded BIOS update file.
- Run the BIOS update executable (.exe) file.
- Start again your computer when prompted.
Method 2: Update BIOS via USB Drive (More Reliable)
If your manufacturer provides a BIOS update file instead of an executable:
- Format a USB drive (FAT32 format).
- Copy the BIOS update file onto the USB drive.
- Start again your computer and enter BIOS (F2, Delete, or Esc).
- Check for BIOS Update or EZ Flash (name varies by manufacturer).
- Select your USB drive and choose the BIOS update file.
- Follow the on-screen instructions and allow the update to complete.
2.3 What to Do If BIOS Update Fails
If the BIOS update fails or your USB ports still don’t work:
- Try resetting BIOS again.
- Check for additional firmware updates.
- If your system is unresponsive, look for a BIOS recovery mode (some systems have a backup BIOS).
- Seek professional help if you’re unable to access BIOS or boot your computer.
Updating BIOS is a powerful fix that can restore USB ports, improve stability, and enhance system performance.
3. Use a Powered USB Hub
Some devices require more power than a standard USB port provides.
- Try using a powered USB hub to see if it resolves the issue.
#4 Advanced Fixes for USB Port Not Working
1. Scan for Hardware Changes in Device Manager
- Open Device Manager.
- Click Action > Scan for hardware changes.
![USB port might not work on a Windows laptop or desktop]()
- Windows will detect any missing USB devices.
2. Perform a Windows Update
Updating Windows ensures you have the latest USB drivers.
- Select Windows Update under Settings then Update & Security.
- Select Check for updates, then install any that are found.
- Give your computer a restart.
3. Run Windows Troubleshooter
Windows has a built-in troubleshooter for hardware problems.
- Open Settings → Update & Security → Troubleshoot.
- Select Hardware and Devices → Run the troubleshooter.
- Follow the on-screen instructions.
When to Seek Professional Help
If none of the above methods work, it may be time to consult a professional.
Signs That You Need Professional Help:
- The USB port is physically damaged.
- No USB ports on your device are functioning.
- Other hardware components are also failing.
You can contact:
- A local computer repair shop.
- Your laptop or desktop manufacturer’s support team.
Conclusion
USB ports are crucial for connecting external devices, and a non-working USB port can be a major inconvenience. However, in most cases, the issue can be resolved through troubleshooting.
Quick Recap of Fixes:
- Try a different USB device and port.
- Restart your computer.
- Check for debris or physical damage.
- Update or reinstall USB drivers in Device Manager.
- Disable USB power-saving settings.
- Check BIOS settings and reset if necessary.
- Run Windows Update and troubleshooting tools.
By following these steps, you can likely restore USB functionality without professional intervention. To prevent future issues, keep USB ports clean, avoid excessive force when plugging in devices, and use surge protectors to prevent power damage.
If the issue persists despite all troubleshooting efforts, seek professional assistance for hardware repair or replacement.
If you have lost data from your USB storage device due to USB port not working, you can use data recovery program to get the lost data back.


Donemax Data Recovery
One of the best data recovery programs to recover deleted, formatted or lost data from PC, Mac, HDD, SSD, USB drive, SD card, camera, RAID, Sever or other storage devices.
Related Articles
- Jun 24, 2025How to Format Hard Drive on Window 7?
- Jun 28, 2025Windows Storage Sense: The Ultimate Guide to Automated Disk Cleanup
- Nov 13, 2024Can't Format System Hard Drive Partition? Find A Solution
- Feb 07, 2025How to Fix Crucial SSD Not Detected/Not Showing Up?
- May 21, 2025How to Format a USB Drive/SD Card/External Drive to FAT32 Using CMD?
- Feb 17, 202510 Fixes for Fixing External Hard Drive Not Showing Up in File Explorer or This PC

Christina
Christina is the senior editor of Donemax software who has worked in the company for 4+ years. She mainly writes the guides and solutions about data erasure, data transferring, data recovery and disk cloning to help users get the most out of their Windows and Mac. She likes to travel, enjoy country music and play games in her spare time.

Gerhard Chou
In order to effectively solve the problems for our customers, every article and troubleshooting solution published on our website has been strictly tested and practiced. Our editors love researching and using computers and testing software, and are willing to help computer users with their problems