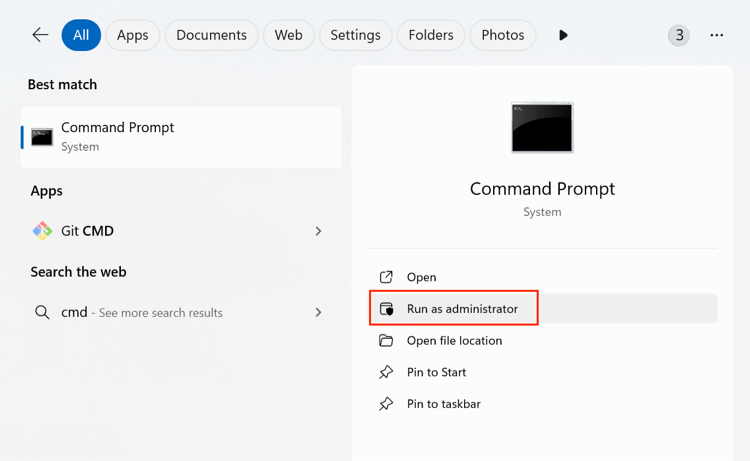Tip: Before fixing the RAW drive or converting the RAW drive to NTFS, you can use data recovery program to deeply scan the RAW drive and find all recoverable files. Then select the wanted files, click on Recover button to save the files to another drive.
PAGE CONTENT:
In the world of computer storage, data integrity and accessibility are beneficial. Unfortunately, users often encounter various file system issues that can jeopardize their data, one of the most common being a RAW file system. A RAW drive, which indicates that the file system is not recognized by the operating system, can lead to significant challenges, including the inability to access important files. In such cases, converting a RAW drive to NTFS (New Technology File System) can restore usability and ensure better data management. This article provides a comprehensive guide on converting RAW to NTFS using Command Prompt (CMD), highlighting the process, potential pitfalls, and tips for success.
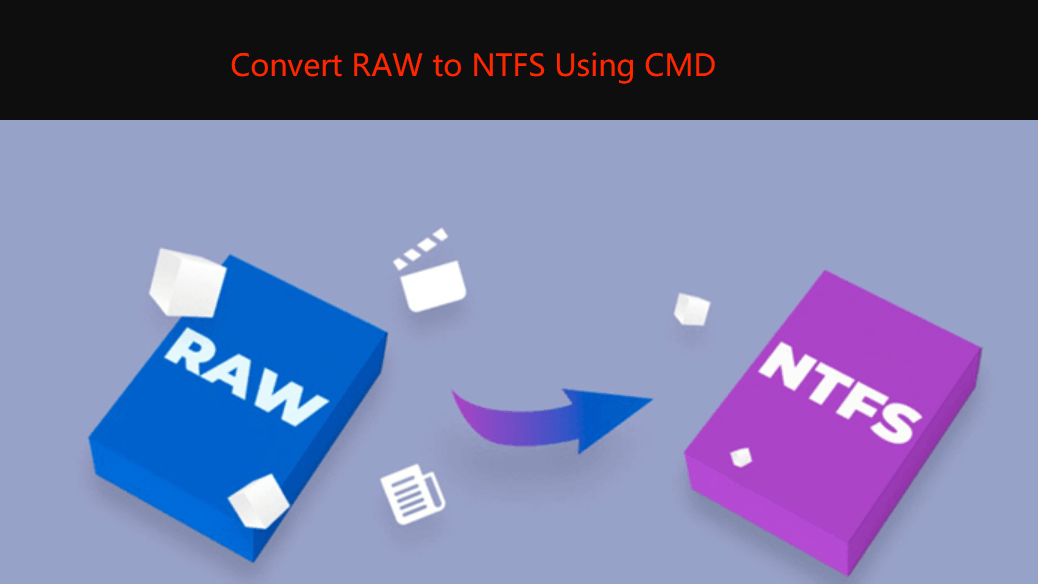
What is a RAW Drive?
A RAW drive refers to a storage device that the operating system cannot recognize due to a lack of a valid file system. This issue can arise from various scenarios, including:
- Corruption: Abrupt system shutdowns, malware attacks, or file system errors can render a drive RAW.
- Improper Disconnection: Removing a USB drive or external hard disk without safely ejecting it can cause data corruption.
- Formatting Errors: Inconsistent formatting or power failures during the formatting process can result in a RAW state.
Symptoms of a RAW Drive
When a drive becomes RAW, users may encounter several symptoms, including:
- Inaccessible Drive: The drive may not show up in Windows Explorer.
- Prompt to Format: When attempting to access the drive, users may receive a message prompting them to format it.
- Unusual Drive Size: The drive may display an incorrect size, showing no available space despite having data.
Understanding these symptoms is crucial, as it allows users to recognize when they need to take action to restore their drives.
Understand NTFS and Its Benefits
Overview of NTFS:
Microsoft Inc. developed the New Technology File System, abbreviated as NTFS. It is the standard file system for Windows operating systems, providing numerous advantages over older file systems like FAT32 and exFAT. NTFS supports larger file sizes and volumes, offering greater security, reliability, and performance.
Benefits of NTFS:
- Data Recovery: NTFS has built-in features for data recovery and error correction, making it more resilient against corruption.
- Security Features: It supports file-level security, allowing users to set permissions and control access to files and folders.
- Compression and Encryption: NTFS offers the ability to compress files to save space and encrypt them for enhanced security.
- Large File Support: NTFS can handle files larger than 4 GB, which is a limitation in FAT32.
Given these advantages, converting a RAW drive to NTFS can significantly improve data accessibility and management, making it a preferred choice for Windows users.
What to Do Before Converting RAW to NTFS?
Before proceeding with the conversion from RAW to NTFS, it’s essential to prepare adequately to minimize the risk of data loss:
1. Backing Up Data
If the drive has important data that can be recovered, it’s advisable to back it up before proceeding. In many cases, data recovery tools can help recover files from a RAW drive before formatting. However, if the drive is severely corrupted, recovery may not be possible, making a backup vital.
2. Tools Needed
- Command Prompt: The built-in Windows utility that allows users to execute commands for various tasks.
- Windows Operating System: Ensure you are using a Windows OS that supports NTFS.
3. Understanding Data Loss Risks
While converting a RAW drive to NTFS is often successful, there is always a risk of data loss during the process. Users should be aware of this risk and proceed with caution. If the data is critical and cannot be backed up, consider seeking data recovery tool or professional data recovery services before attempting conversion.
Follow the steps below to recover lost data from a RAW drive:
Step 1. Click Download button below to download Donemax Data Recovery and install it on your computer.
Step 2. Open Donemax Data Recovery, then select the RAW drive to start data recovery.

Step 3. Click on Scan button to deeply scan the RAW drive and find all recoverable files including existing files, inaccessible files, deleted/formatted/lost files.

Step 4. After deep scan, then preview the recoverable files. Locate and select the wanted files, click on Recover button to save the files to another drive.

Steps to Convert RAW to NTFS Using Command Prompt (CMD)/diskpart
Converting a RAW drive to NTFS using CMD involves several straightforward steps. Lets us have a look at the entire process below:
Step 1: Open Command Prompt as Administrator
- Click on the Start menu or press the Windows key.
- Type "cmd" or "Command Prompt."
- Choose Run as administrator to open Command Prompt.
![Convert RAW to NTFS with CMD]()
- To provide administrator privileges, select Yes when requested by User Account Control (UAC).
Step 2: Identify the RAW Drive and Format It to NTFS
Before formatting, you need to identify the RAW drive to ensure you are converting the correct volume.
1. Type diskpart into the Command Prompt window and hit Enter. The DiskPart tool will launch as a result.
2. Type in convert X: /fs:ntfs then press Enter (replace X with the drive letter of the RAW drive).
3. If Convert X: .fs:ntfs not working, the the following commands:
Type diskpart and press Enter.
Type X: /fs:ntfs and press Enter (replace X with the drive letter of the RAW drive).
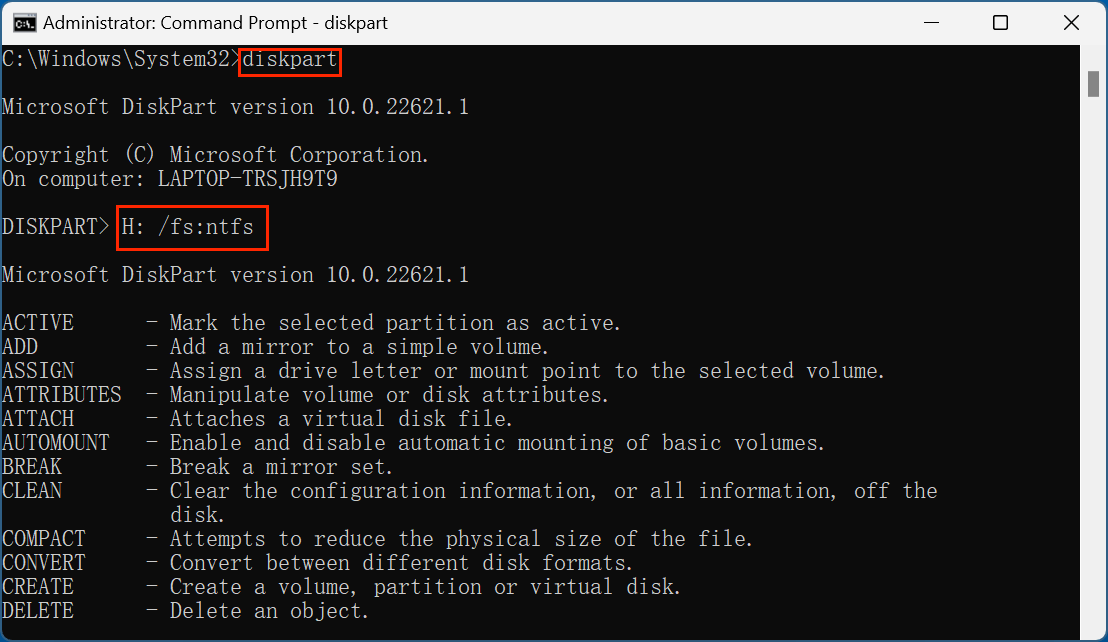
If this operation won't work, you can try the following methods to convert a RAW drive to NTFS:
- Format the RAW drive to NTFS via File Explorer.
- Open Disk Management, right-click the RAW drive, choose Format, Initialize or New Simple Volume to format the RAW drive to NTFS.
- Open Command Prompt, use Diskpart, type format fs=ntfs quick and press Enter. The quick option allows for a faster format, but if you want a more thorough format, you can omit quick for a full format. The formatting procedure is about to start. This can take a while depending on how big the drive is. Wait until the process is complete.
Step 3: Verify the Conversion
After the formatting is complete, it's essential to verify that the drive has been successfully converted to NTFS.
- Type list volume again in the DiskPart utility and press Enter.
- Check the list for your drive; it should now show NTFS as the file system type.
If everything went smoothly, your RAW drive should now be accessible and functioning as an NTFS volume.
Alternative Method: Using CHKDSK Command (Optional)
In some cases, users may want to attempt repairing the RAW drive using the CHKDSK command before formatting it. This method is particularly useful if you suspect the RAW state is due to minor corruption. create primary partition
- Use the Administrator command prompt to open.
- Enter chkdsk X: /f (substitute X with the RAW drive's letter) and hit Enter.
- The system will check the drive for errors and attempt to fix them. This process may take some time.
Note that CHKDSK may not always work on a RAW drive, particularly if the corruption is severe. If it cannot repair the drive, the next step would be to format it to NTFS as described above.
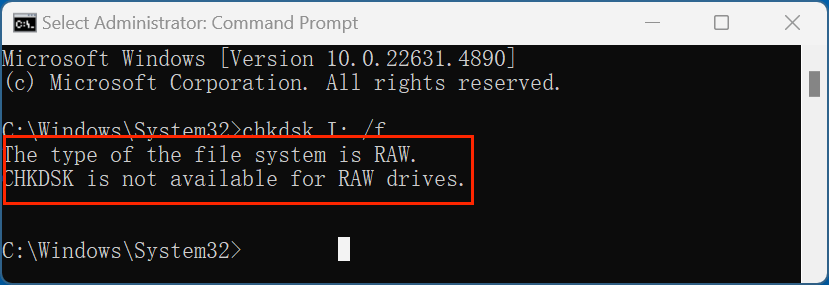
If you get the message "The type of the file system is RAW. CHKDSK is not available for RAW drives," use another methods to repair the RAW drive.
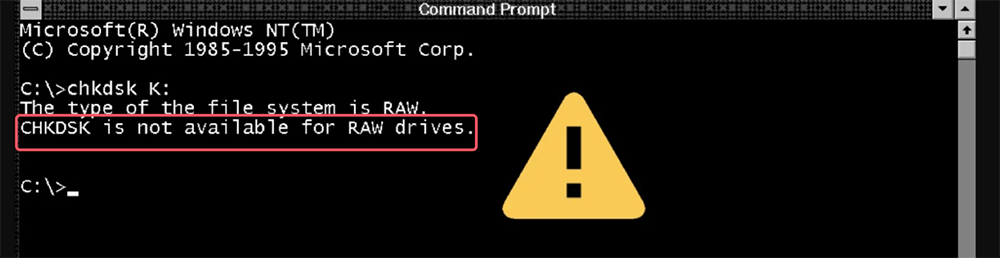
Fix CHKDSK is not available for RAW drives
Find the reliable methods to fix a RAW drive of CHKDSK can't repair the RAW drive or corrupted file system.
Fix Issues Related With Converting RAW to NTFS With CMD
Troubleshooting Common Issues
While converting a RAW drive to NTFS using CMD is generally straightforward, users may encounter some common issues. Here are solutions to those potential pitfalls:
▪️ Errors During Formatting
- The volume is too small for this operation: This error may indicate that the drive is not large enough for the NTFS file system. Consider using another file system or ensuring the drive is partitioned correctly.
- Cannot format the drive: This could occur due to drive corruption or read/write issues. In this case, use the CHKDSK command to attempt repairs before formatting.
▪️ Drive Not Detected
If the drive does not show up in the list of volumes:
- Ensure the drive is connected correctly and functioning.
- Try using a different USB port or connecting it to another computer.
- If the drive still does not appear, it may be a hardware issue requiring further diagnosis.
▪️ Incorrect Drive Size
If the drive displays an incorrect size after conversion:
- Check for unallocated space using Disk Management. It may be that some of the drive remains unallocated.
- Use DiskPart to extend the volume if necessary.
Important Tips for Successful Conversion
To ensure a smooth conversion process from RAW to NTFS, consider the following tips:
1. Ensure Uninterrupted Power Supply
When formatting a drive, it's crucial to avoid power interruptions. An unexpected shutdown can lead to further data corruption. If you're using a laptop, ensure it's charged or connected to a power source.
2. Avoid Forceful Shutdowns
If the formatting process is taking longer than expected, do not force a shutdown. Wait patiently for the operation to complete. If it seems stuck, you may need to terminate it through Task Manager, but this should be a last resort.
3. Regularly Back Up Important Data
Preventive measures are always better than cure. Regularly back up your important data to avoid situations where you might need to recover from a RAW state. Using cloud storage or external hard drives can provide additional security for your files.
4. Seek Professional Help If Needed
If you encounter persistent issues or if the data on the RAW drive is irreplaceable, consider consulting with a professional data recovery service. These experts can often recover data even from severely corrupted drives.
Conclusion
Converting a RAW drive to NTFS using Command Prompt is a valuable skill for any computer user. By complying the procedure described in this article, you can regain access to your files and improve your drive's functionality. However, it's crucial to take the necessary precautions, such as backing up important data and understanding the risks involved in the conversion process. With proper care and attention, you can effectively manage your storage drives and protect your valuable data against future issues.
Donemax Data Recovery is a powerful data recovery program. It can help you securely recover lost data from a RAW drive or recover lost data after converting a RAW drive to NTFS with CMD.


Donemax Data Recovery
One of the best data recovery programs to recover deleted, formatted or lost data from PC, Mac, HDD, SSD, USB drive, SD card, camera, RAID, Sever or other storage devices.
Related Articles
- Oct 21, 2024Disk Management Not Loading or Not Responding on Windows: Fix It
- Oct 05, 2024How to Format an APFS Drive to ExFAT: A Comprehensive Guide
- Feb 19, 20255 Methods to Fix the Fatal Device Hardware Error
- Jul 14, 2024How to Format Hard Drive on Window 7 with Windows 7 Disk Formatter Tool?
- Feb 24, 2025How to Format a USB Flash Drive with CMD (Command Prompt) – A Complete Guide
- Mar 04, 2025How to Format a Drive with PowerShell: A Complete Guide

Christina
Christina is the senior editor of Donemax software who has worked in the company for 4+ years. She mainly writes the guides and solutions about data erasure, data transferring, data recovery and disk cloning to help users get the most out of their Windows and Mac. She likes to travel, enjoy country music and play games in her spare time.

Gerhard Chou
In order to effectively solve the problems for our customers, every article and troubleshooting solution published on our website has been strictly tested and practiced. Our editors love researching and using computers and testing software, and are willing to help computer users with their problems