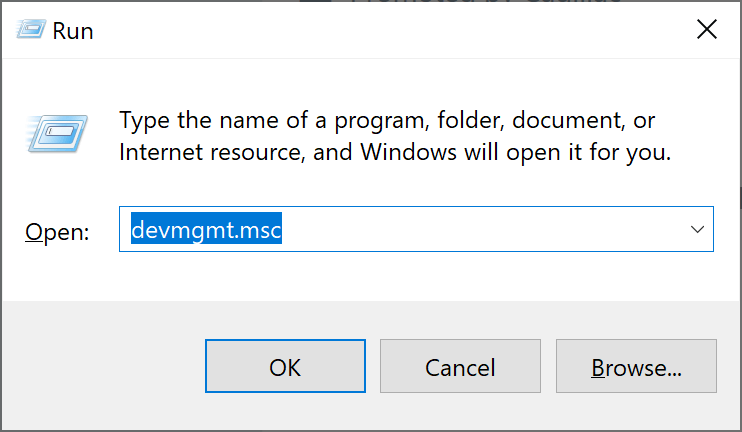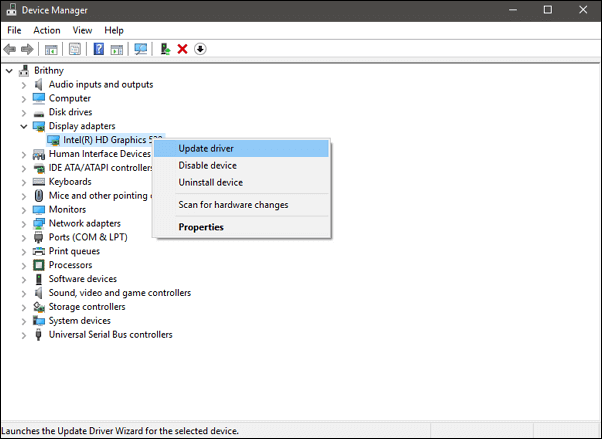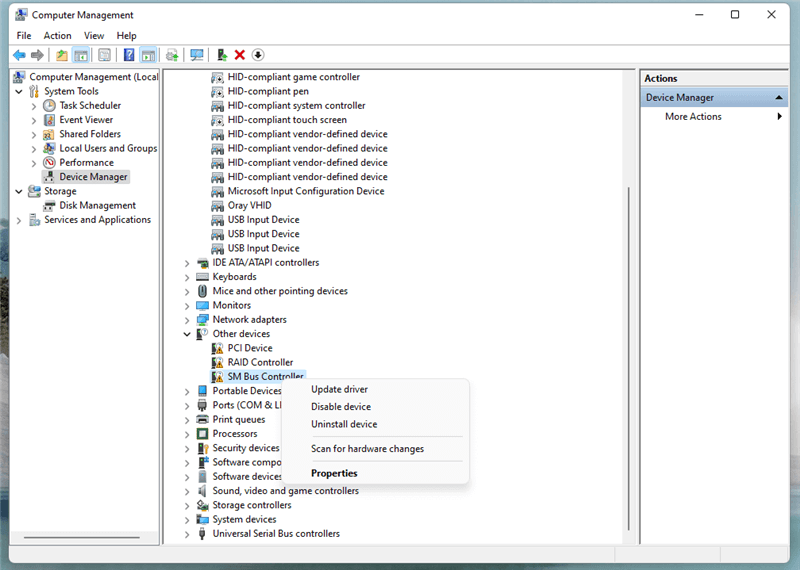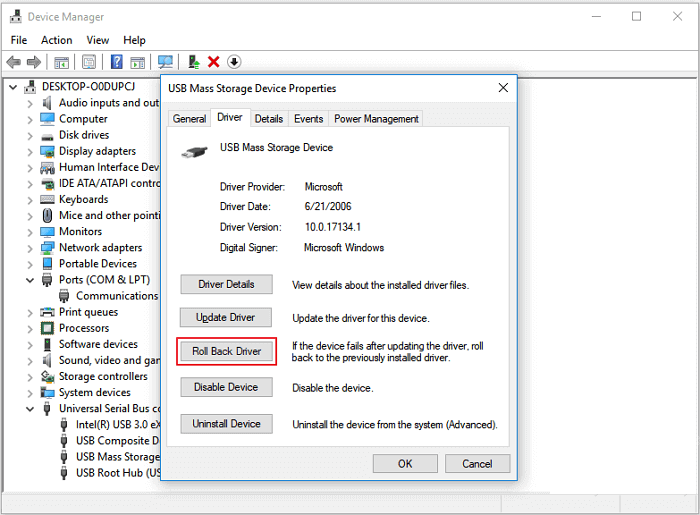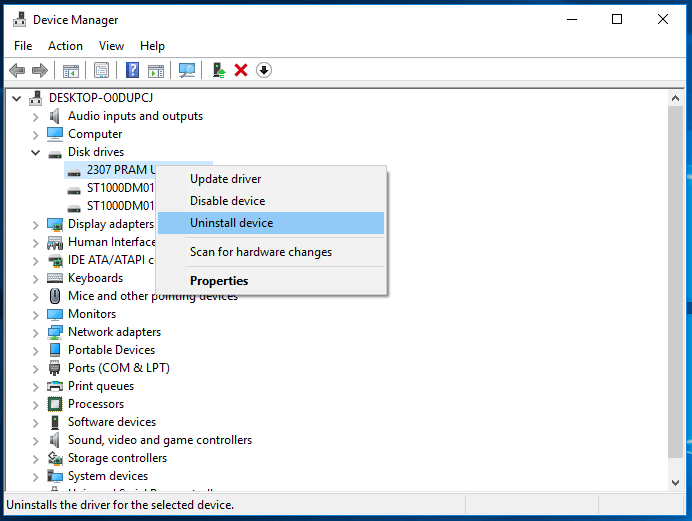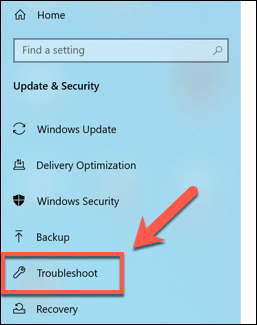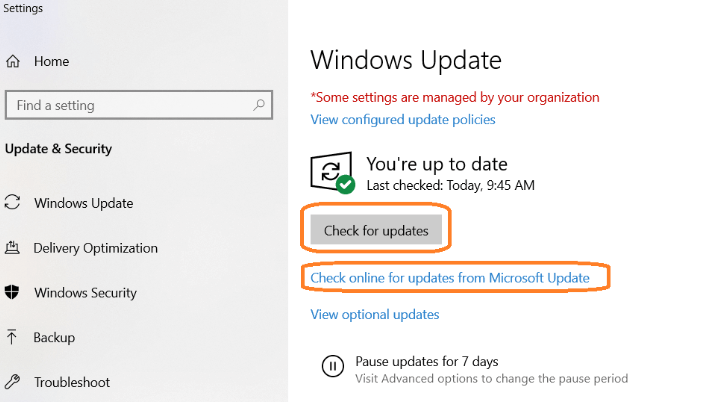PAGE CONTENT:
Error Code 43 on Windows is a common issue, especially for users interacting with external devices like USB drives, graphics cards, or other hardware components. This error typically indicates that the system has detected a problem with the device, and Windows has stopped it from functioning. While this might sound alarming, the problem can often be resolved without professional help. In this article, we'll explore the possible causes of Error Code 43, various troubleshooting methods, and preventive measures to avoid encountering the issue again.
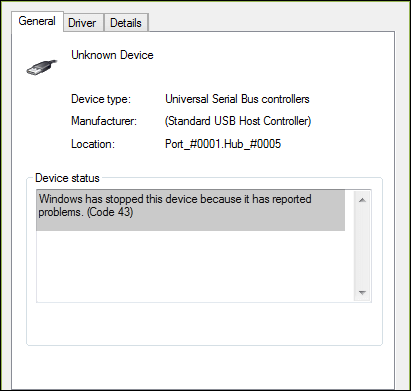
About Error Code 43
Error Code 43 is a device manager error in Windows that occurs when the operating system detects an issue with a connected device and subsequently disables it to prevent further problems. When this error occurs, you'll typically see a message along the lines of:
"Windows has stopped this device because it has reported problems. (Code 43)"
This issue can arise with various devices, including USB flash drives, graphics cards, printers, and other peripherals. Error Code 43 means that the device driver or the hardware itself is unable to communicate with Windows properly, leading to malfunction or failure.
Symptoms of Error Code 43:
- The device may not show up in File Explorer or Device Manager.
- It could appear with a yellow exclamation mark in Device Manager.
- The device may stop responding or malfunction.
- Windows may show a popup notification indicating that the device has failed.
Common Causes of Error Code 43:
There are several potential causes for Error Code 43. Some of the most common include:
- Faulty Drivers: Corrupted or outdated drivers are a primary cause of Error Code 43. When drivers are not properly installed or become incompatible after an update, Windows cannot communicate with the device properly.
- Hardware Malfunction: Physical issues with the device or the connection ports can result in this error. A loose USB connection or a failing component can trigger this issue.
- Power Supply Issues: If a device is drawing too much power from your computer or not receiving enough power, Error Code 43 may occur. This is common with external devices like USB hubs or external hard drives.
- Firmware Issues: Sometimes, devices have firmware (internal software) that can become corrupted or outdated, leading to communication problems with Windows.
- System Corruption: System file corruption or malware could also cause this error, especially if key components of the operating system are damaged.
- Conflict with Other Devices: In some cases, if two connected devices are conflicting, Windows might stop one of them from functioning to avoid further damage.
Troubleshooting Error Code 43 on Windows
Now that we've covered the basics, let's move on to troubleshooting Error Code 43. Each method below starts with the simplest and progresses to more advanced solutions.
Method 1: Restart Your PC
The first and simplest troubleshooting step is restarting your computer. Many minor glitches or conflicts within the system can be resolved by a quick reboot. A restart can help reset the connection between Windows and the problematic device.
- Save all your work.
- Select Restart by clicking the Start button.
- After your system has restarted, see if the issue is still there.
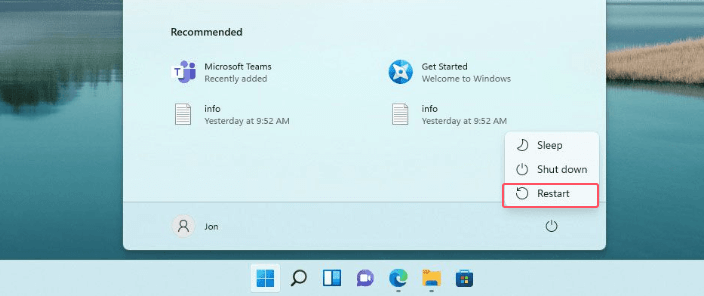
Method 2: Unplug and Reconnect the Device
If the error relates to an external device, disconnecting and reconnecting it can often resolve the problem.
- Safely eject the device if possible.
- Physically unplug the device from your computer.
- Wait for a few seconds and plug it back in.
- Check if the device is working again without displaying Error Code 43.
Method 3: Update Device Drivers
Faulty or outdated drivers are often the culprits behind Error Code 43. Updating the drivers could resolve the problem.
- From the list, select Device Manager by pressing Windows + X.
![select Device Manager]()
- Locate the device that is giving you trouble in the list; it might have a yellow exclamation point next to it.
- Choose Update Driver by doing a right-click on the device.
![Choose Update Driver]()
- Select Look for updated driver software automatically.
- To install the most recent driver and restart your computer, according to the on-screen directions.
Method 4: Rollback Driver Updates
If you've recently updated the device driver and started seeing Error Code 43, the update may have introduced a conflict. Moving back to an older version could solve the issue.
- Open Device Manager by pressing Windows + X.
![Open Device Manager by pressing Windows + X]()
- Right-click the gadget that's giving you trouble and choose Properties.
- Select Roll Back Driver (if available) under the Driver tab.
![Select Roll Back Driver]()
- Follow the instructions and restart your computer.
Method 5: Uninstall and Reinstall the Device Driver
If updating or rolling back the driver doesn't work, you may need to uninstall and reinstall the driver.
- Open Device Manager.
- Right-click the device with Error Code 43 and choose Uninstall Device.
![Uninstall and Reinstall the Device Driver]()
- Confirm by selecting Uninstall again.
- Restart your computer, and Windows should automatically reinstall the driver.
Method 6: Use the Windows Troubleshooter
Windows includes built-in troubleshooters that can automatically detect and resolve common problems, including Error Code 43.
- Press Windows + I to open Settings.
- Go to Update & Security, then select Troubleshoot from the left menu.
![select Troubleshoot from the left menu]()
- Select Additional troubleshooters.
- Run the appropriate troubleshooter based on the device type (e.g., "Hardware and Devices").
- Follow the on-screen instructions.
Method 7: Check for Windows Updates
Updating your Windows operating system can also resolve compatibility issues that may cause Error Code 43.
- First, hit Windows + I to launch Settings.
- Select Windows Update by clicking on Update & Security.
- Select Check for Updates, then apply any updates that are found.
![Select Check for Updates and apply any updates that are found]()
- After installing updates, restart your computer to see if the problem has been fixed.
Method 8: Disable and Re-enable the Device
Sometimes, simply disabling and re-enabling the device in Device Manager can clear up any temporary issues.
- Launch the Device Manager.
- Select Disable Device with a right-click on the device that has Error Code 43.
- After a little delay, right-click the device once more and select Enable Device.
- Check if the device is working correctly.
Method 9: Test the Device on Another PC
If the above methods don’t work, the problem could be with the hardware itself. Testing the device on another computer can help confirm this.
- Disconnect the device from your PC.
- Connect the device to another computer.
- If it works without issues on the second machine, the problem is likely related to your computer’s drivers or settings.
- If the problem persists, the device itself may be faulty and require repair or replacement.
Method 10: Use Third-Party Device Management Software
Several third-party tools can help fix driver-related issues, automatically update outdated drivers, and troubleshoot device problems.
- Download a reputable driver management software (such as Driver Booster, Driver Easy, or SlimDrivers).
- Install and run the software to scan your system for driver issues.
- Follow the prompts to update or repair drivers that may be causing Error Code 43.
Last Resort Solutions
If none of the previous solutions resolve Error Code 43, consider these last-resort options.
A. System Restore
You can restore your system to an earlier state by running a system restore if the error started occurring after a recent modification (such as an update or fresh installation).
- What is System Restore?
System Restore allows you to roll back your computer to a point before the error occurred without affecting your personal files.
- Steps to Perform a System Restore:
- Open the Start menu, type System Restore, and choose Create a restore point.
- Select System Restore from the window of System Properties.
- Follow the prompts to select a restore point and confirm your choice.
B. Reinstalling Windows
As a final option, you may consider reinstalling Windows. This is a drastic measure and should only be done if all other solutions have failed.
- When to Consider This Option: If your system is plagued by multiple errors and performance issues beyond Error Code 43, a clean installation may be necessary.
- Backup Tips Before Reinstallation:
- Ensure all critical files are backed up to an external drive or cloud service.
- Make a list of software you need to reinstall to streamline the process.
Recover Lost Data after Fixing Error Code 43
If you have lost data due to formatting your device or fixing the error code 43, you can use data recovery software to help you get the lost data back.
Step 1. Download and install the reliable data recovery software - Donemax Data Recovery on your computer.
Step 2. Open Donemax Data Recovery, select the device to start data recovery.

Step 3. Click on Scan button to deeply scan the device. It will find all deleted, formatted or lost files.

Step 4. Once the scan is completed, you can preview all recoverable files. Find the files you want to recover, select them, click on Recover button to save them to another drive.

Preventing Error Code 43 in the Future
To avoid running into Error Code 43 again, you can take the following preventive steps:
- Regularly Update Drivers: Update the drivers for your devices. Use Windows Update often or check the manufacturer's website for driver updates.
- Ensure Proper Device Ejection: Always safely eject USB drives and other external devices before unplugging them to avoid driver corruption.
- Keep Windows Updated: Regularly check for Windows updates to ensure that your system remains compatible with connected devices.
- Monitor Hardware Health: If you're using external devices, monitor their health and replace failing components before they cause errors.
- Use Reliable Devices: Invest in high-quality peripherals, USB cables, and connectors to minimize hardware malfunctions.
Conclusion
Error Code 43 on Windows can be a frustrating issue, especially if it interrupts your workflow or access to crucial data. However, the problem is often easy to resolve with the right approach. By following the troubleshooting methods outlined in this guide, you can identify the root cause of Error Code 43 and implement the appropriate solution. Whether the issue is related to outdated drivers, a faulty device, or system conflicts, addressing these causes early on can restore functionality and prevent further complications.
Keep your drivers and system updated, take care of your hardware to refrain from this issue again. With the right preventive measures, you can maintain a healthy, error-free Windows environment.
Related Articles
- Feb 20, 2025Convert RAW to NTFS with CMD (Command Prompt) – A Complete Guide
- May 09, 2025System Restore on Windows: A Detailed Guide
- Apr 25, 2025What is Disk Cleanup, What to Do if It Is Not Working?
- Feb 19, 2025Best 5 Methods to Format a Hard Drive on Windows 11 – A Comprehensive Guide
- Oct 05, 2024How to Format an APFS Drive to ExFAT: A Comprehensive Guide
- Jun 28, 2025Windows Storage Sense: The Ultimate Guide to Automated Disk Cleanup

Christina
Christina is the senior editor of Donemax software who has worked in the company for 4+ years. She mainly writes the guides and solutions about data erasure, data transferring, data recovery and disk cloning to help users get the most out of their Windows and Mac. She likes to travel, enjoy country music and play games in her spare time.

Gerhard Chou
In order to effectively solve the problems for our customers, every article and troubleshooting solution published on our website has been strictly tested and practiced. Our editors love researching and using computers and testing software, and are willing to help computer users with their problems