PAGE CONTENT:
Memory cards are essential storage devices for many users, allowing them to store everything from photos and videos to documents and system backups. However, if you've ever encountered the frustrating situation where you can't format your memory card on Windows, you know how perplexing and inconvenient it can be. Whether you're preparing your memory card for use in a camera, smartphone, or other device, or simply trying to clear it for re-use, this article will walk you through the possible causes and step-by-step solutions to help resolve the issue.
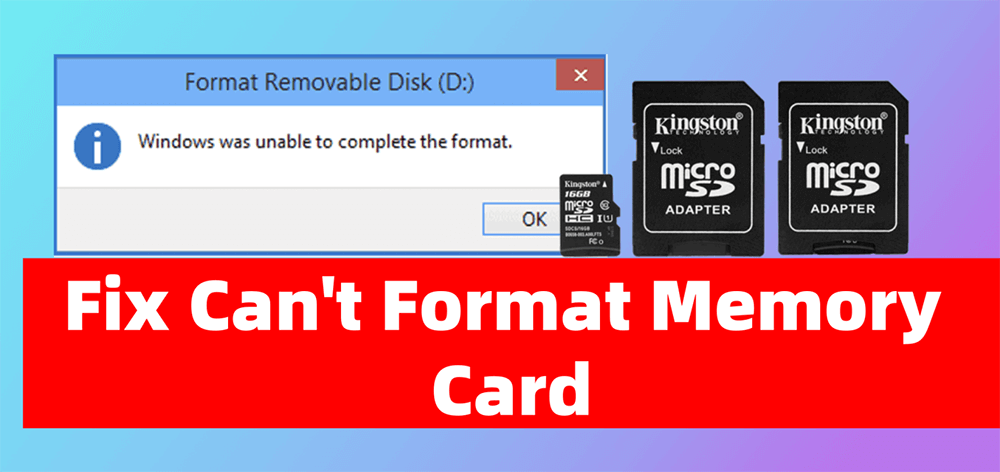
Possible Causes for Unable to Format a Memory Card
Several factors may contribute to the problem of not being able to format a memory card on Windows. Understanding the potential causes will help you diagnose the issue quickly and determine the appropriate solution.
1. Corrupted File System
One of the most common reasons behind a memory card that won't format is file system corruption. The file system is responsible for managing how data is stored on your memory card, and if this system becomes corrupted, you may not be able to access or format the card. File system corruption can happen for many reasons, such as improper ejection of the card, power failure during a write process, or a sudden shutdown of your device.
2. Physical Damage to the Memory Card
If the memory card has been physically damaged, it may not be possible to format or access the data on it. This could happen due to wear and tear, accidental drops, exposure to moisture, or rough handling. If the card is damaged beyond repair, you may need to replace it.
3. Write Protection
Many memory cards have a physical switch that locks the card to prevent any changes, including formatting. If your card has this feature, it might be in the "locked" or "write-protected" position, preventing you from formatting it. This is a protective measure designed to keep the data on the card safe, but it can be frustrating when you need to erase or modify it.
4. Virus or Malware
Malicious software can also cause problems with your memory card, including making it impossible to format. Viruses or malware can corrupt the file system, lock the card, or even prevent Windows from interacting with it altogether. If you suspect a virus, it's essential to scan your memory card and your computer for malware before attempting other solutions.
5. Driver Issues
Another potential cause of formatting problems could be outdated or incompatible drivers. If the memory card reader or the device you are using to access the memory card doesn't have the correct drivers installed or if the drivers are out of date, Windows may fail to format the card. Driver-related issues are relatively easy to solve with the right troubleshooting.
Primary Troubleshooting Steps to Fix Memory Card Won't Format
Prior moving towards the more complex solutions, it's always a good idea to start with a few basic troubleshooting steps to rule out common issues. Here's what you can try:
1. Check the Memory Card's Write Protection Switch
If your memory card has a physical write protection switch (often located on the side of SD cards), ensure that it is set to the "unlocked" position. The switch is often small and can be easily overlooked. If the switch is in the "locked" position, you won’t be able to format or modify the data on the card.

2. Try a Different USB Port or Card Reader
Sometimes the issue might not be with the memory card itself but with the USB port or card reader you're using. To check if the issue still exists, try using a different card reader or connecting the memory card to a different USB port. If your card works on another device, it could be an issue with your USB port or reader.
3. Restart Your Computer
It may sound simple, but restarting your computer can often resolve temporary glitches or issues with system processes. Reboot your computer and try to format the memory card again after it boots up.
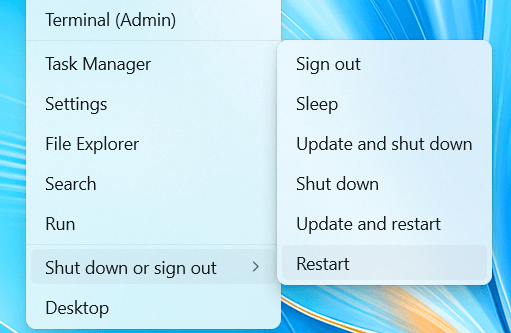
4. Test the Memory Card on Another Device
To determine whether the issue lies with the card or your computer, try inserting the memory card into a different device, such as a camera, smartphone, or another computer. If the card works fine on another device, the problem might be with your computer, and you can focus your troubleshooting efforts there.
4 Methods to Fix Memory Card Won't Format
Once you've ruled out simple causes, there are several methods you can use to attempt to fix the formatting issue on your memory card. Below are the most effective solutions.
Method 1: Use Windows Built-in Tools to Fix Memory Card Won't Format
Disk Management:
Windows has a built-in Disk Management tool that can help you manage disk partitions and format drives, including memory cards. Here's how you can use it to format your card:
Step 1. Press Windows + X and select Disk Management.
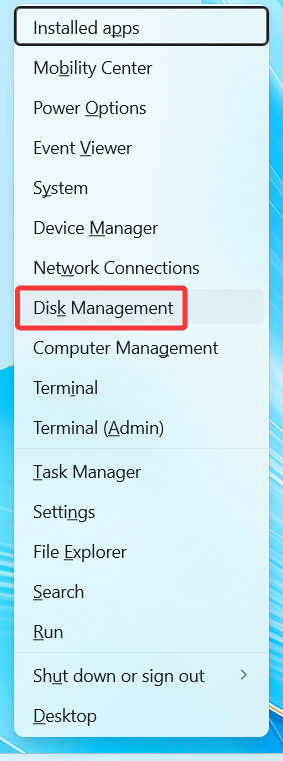
Step 2. In the Disk Management window, locate your memory card. It will likely be labeled as a removable drive (e.g., "Removable Disk" or "SD Card").
Step 3. Right-click the memory card and select Format.
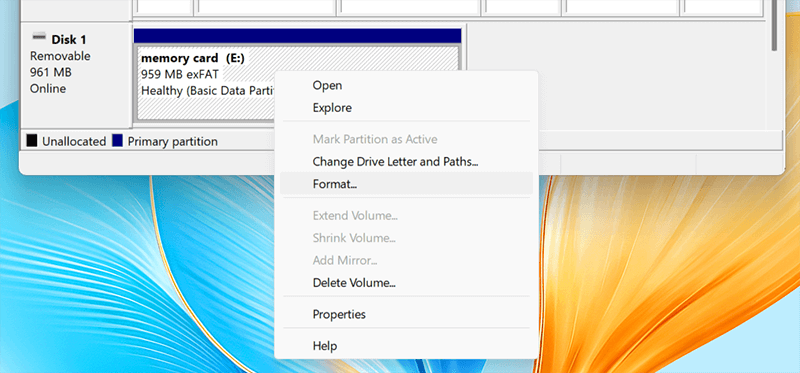
Step 4. Choose the file system you want to use (typically exFAT or FAT32 for memory cards).
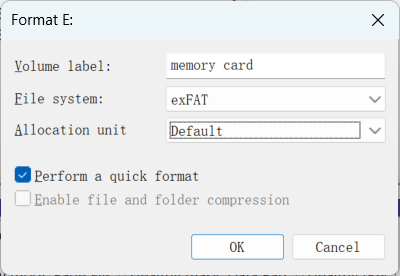
Step 5. Check the option to perform a Quick Format and click OK.
If you encounter any errors during the process, the issue may be deeper than a simple format failure.
Command Prompt (CMD):
If Disk Management doesn't work, you can try formatting the memory card using the Command Prompt. This method uses the built-in diskpart utility, which is a powerful tool for managing disks. Follow these steps:
Step 1. To launch the Command Prompt, press Windows + R, type cmd, and hit Enter.
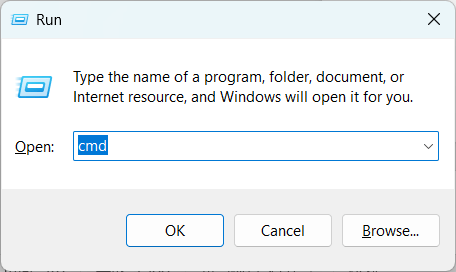
Step 2. To launch the disk management tool, type diskpart and hit Enter.
Step 3. To see all attached disks, type list disk and hit Enter. Make a note of your memory card number, such as "Disk 1".
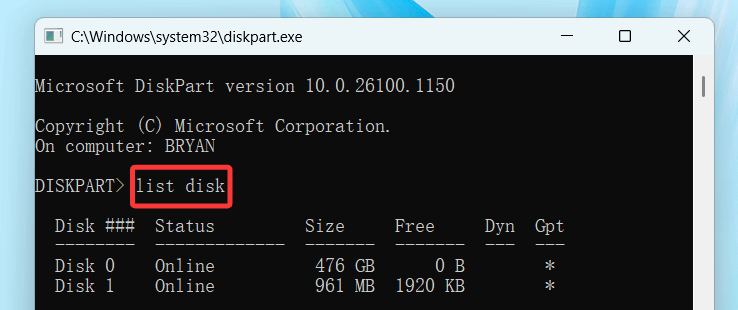
Step 4. Type select disk X, where X is your memory card number, and hit Enter.
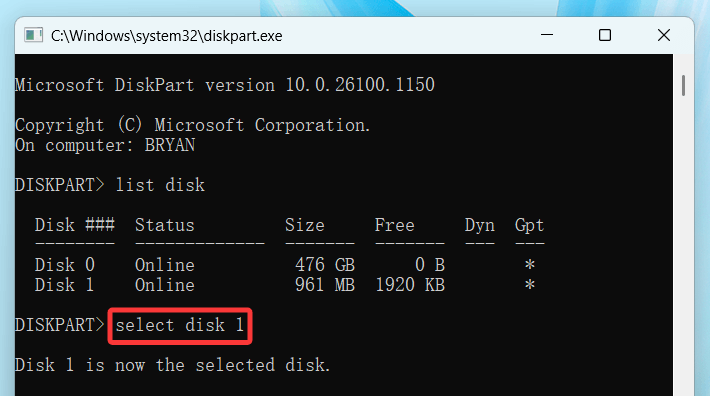
Step 5. Press Enter after typing "clean." All of the memory card's data and partitions will be erased.
Step 6. To establish a new partition after cleaning, type create partition primary and hit Enter.
Step 7. To format the memory card, type format fs=exfat quick (or format fs=fat32 quick for smaller cards) and hit Enter.
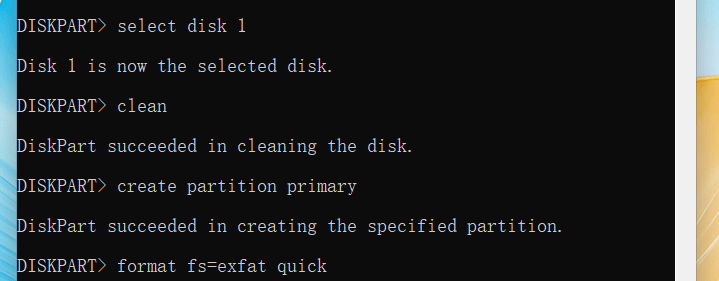
After these steps, your memory card should be formatted, and the issues might be resolved.
Method 2: Use Third-Party Formatting Software to Format Your Memory Card
If Windows' built-in tools fail, you can try third-party formatting software. Some popular tools include:
- SD Formatter: Designed specifically for SD cards, this tool often works better than Windows tools for formatting memory cards. Download and install SD Formatter from the official website, then follow the on-screen instructions to format the card.
- Donemax Data Recovery: This data recovery tool offers a user-friendly interface to format memory cards. It supports various file systems and allows for error checking before formatting.
- Donemax Data Eraser: Wipe and format the memory card even the memory card gets corrupted.
These third-party tools often come with additional features, like fixing disk errors or repairing corrupted file systems, which can help resolve more complex issues.
If you will sell or donate your memory card, you can use disk wipe program - such as Donemax Data Eraser to force format and wipe the memory card, securely and permanently erasing all data from the memory card.
Step 1. Download and install the disk wipe software - Donemax Data Eraser on your computer.
Step 2. Choose mode - Erase Hard Drive, then select the memory card, click on Erase Now button to securely and permanently erase all data from the memory card.

Method 3: Check for and Remove Malware
If you suspect that your memory card might be infected with malware, it’s important to scan both the card and your computer. Here's how:
- Run a full system scan using Windows Defender or another trusted antivirus program.
- Connect your memory card to the computer and perform a deep scan of the card itself.
- If the antivirus detects any threats, follow the prompts to remove them.
- After scanning and cleaning the memory card, try formatting it again.
Method 4: Format Memory Card with Diskpart
As mentioned earlier, using the diskpart command via Command Prompt can be a powerful solution if the built-in Windows tools aren't working. The "clean" function removes all data and partitions, which often resolves stubborn formatting issues.
When to Seek Professional Help
In some cases, the problem may be more complex than just a formatting issue. If you've tried all of the above methods and your memory card still won't format, it could indicate that the card is physically damaged or has a deep software corruption. In these situations, it's a good idea to seek professional help:
- Physical Damage: If the card has visible physical damage (e.g., bent pins, broken casing), data recovery may be difficult, but a professional service might be able to help.
- Severe Corruption: If the file system is heavily corrupted and nothing seems to fix the issue, professional data recovery services can retrieve your files and reformat the card.
Professional services are usually expensive, so they should be considered as a last resort when your data is critical.
Conclusion
Memory cards are convenient, but when they won't format, it can lead to significant frustration. By following the troubleshooting steps outlined above, you can often identify and fix the root cause of the problem. From checking for write protection to using built-in tools like Disk Management and Diskpart, there are several ways to resolve formatting issues on Windows. If the issue persists, consider using third-party formatting software or seeking professional help if the memory card is physically damaged or corrupted.
To avoid similar issues in the future, always safely eject your memory card, regularly back up your data, and keep your antivirus software updated to prevent malware from corrupting your files.
With the right approach, you can ensure that your memory card remains reliable and functional for all your storage needs.
Related Articles
- Feb 13, 2025[10 Solutions] Fix USB Flash Drive Not Working on Windows 11/10/8/7
- Feb 17, 2025Fix USB Port Not Working on Windows Laptop or Desktop
- Feb 17, 202510 Fixes for Fixing External Hard Drive Not Showing Up in File Explorer or This PC
- Oct 27, 2024How to Wipe Recycle Bin on Windows: A Complete Guide
- Jan 17, 2025Fix Corrupted File System – A Comprehensive Guide
- Jul 14, 2024How to Format Hard Drive on Window 7 with Windows 7 Disk Formatter Tool?

Maria
Maria is one of the senior writers & editors of Donemax who lives and works in Sydney, Australia. She loves PC, Mac and Internet Technology. She has 6 years of writing articles about data recovery on PC/Mac, disk cloning solution, data eraser and computer OS optimization, etc. She is also interested in testing various software and digital products.

Gerhard Chou
In order to effectively solve the problems for our customers, every article and troubleshooting solution published on our website has been strictly tested and practiced. Our editors love researching and using computers and testing software, and are willing to help computer users with their problems