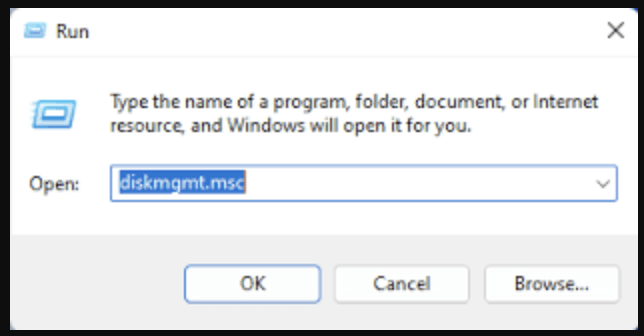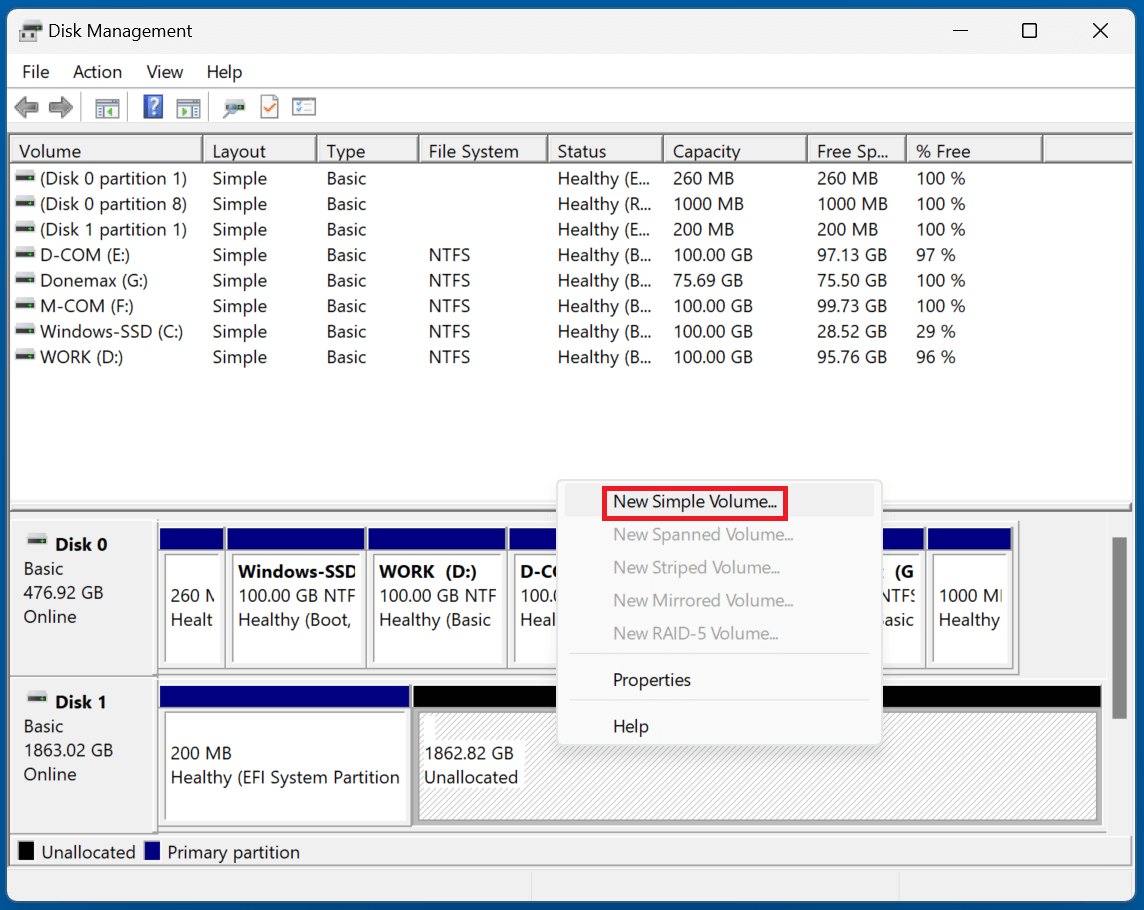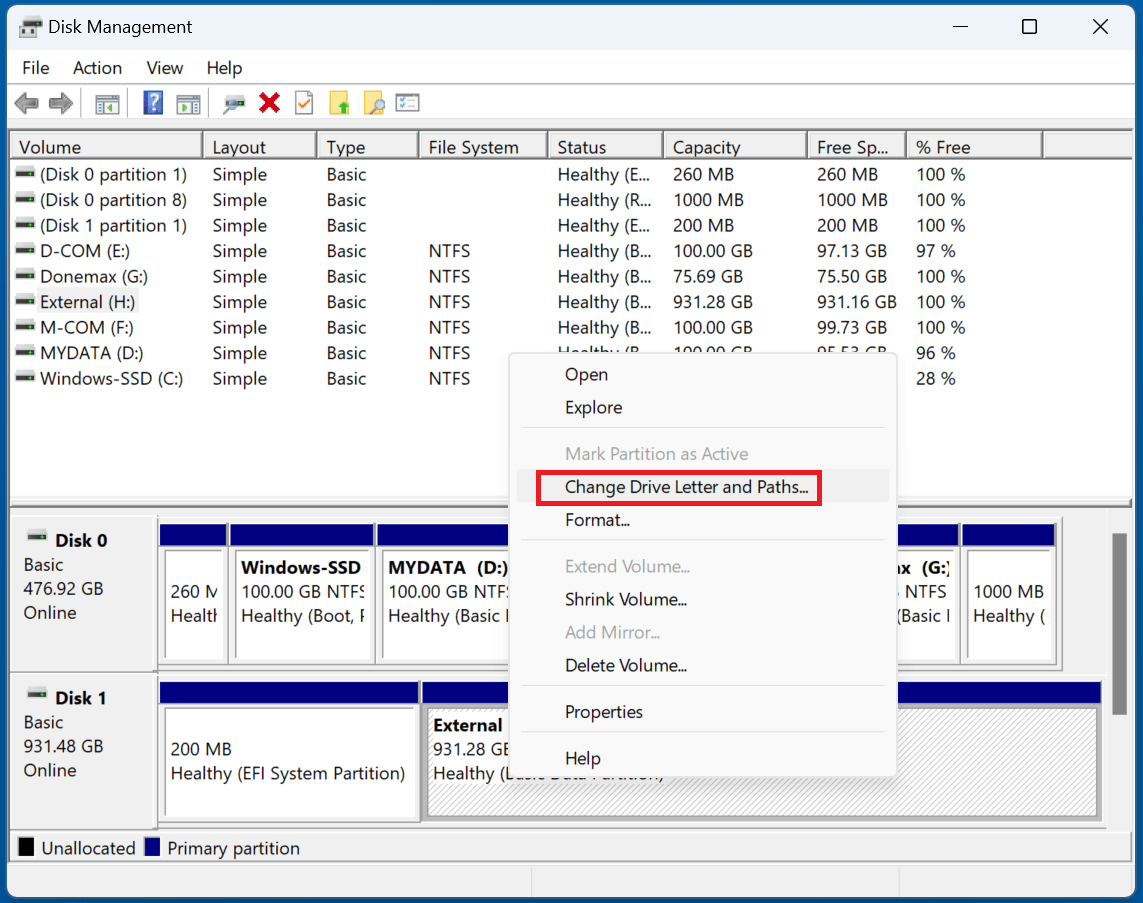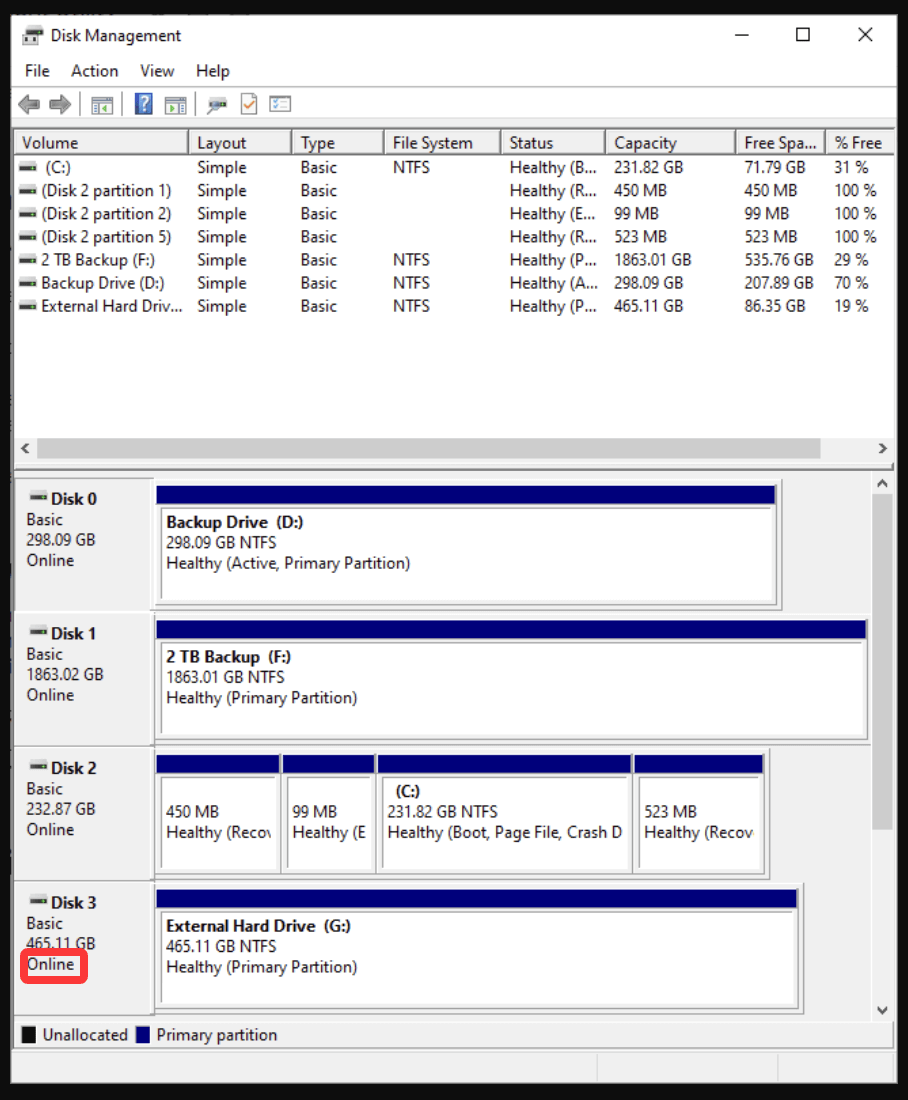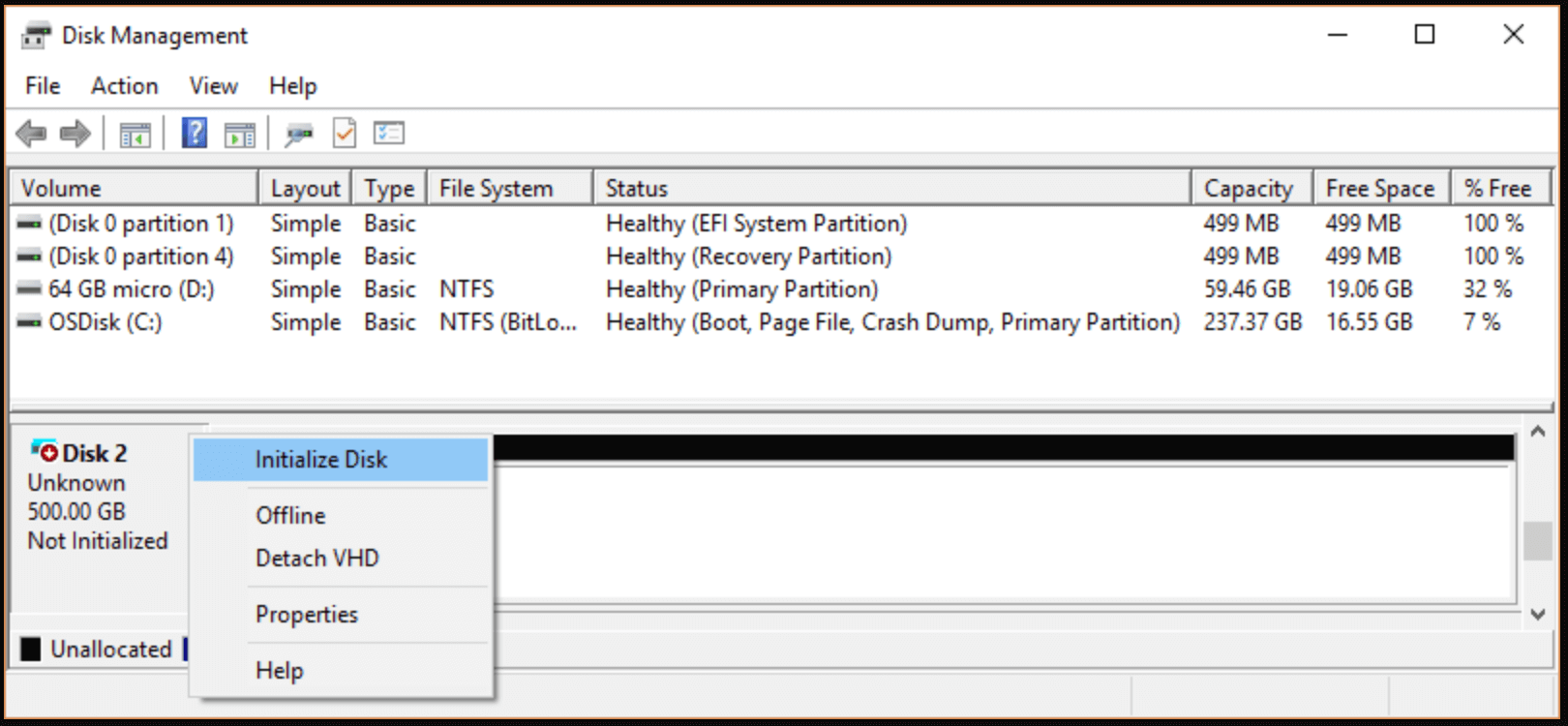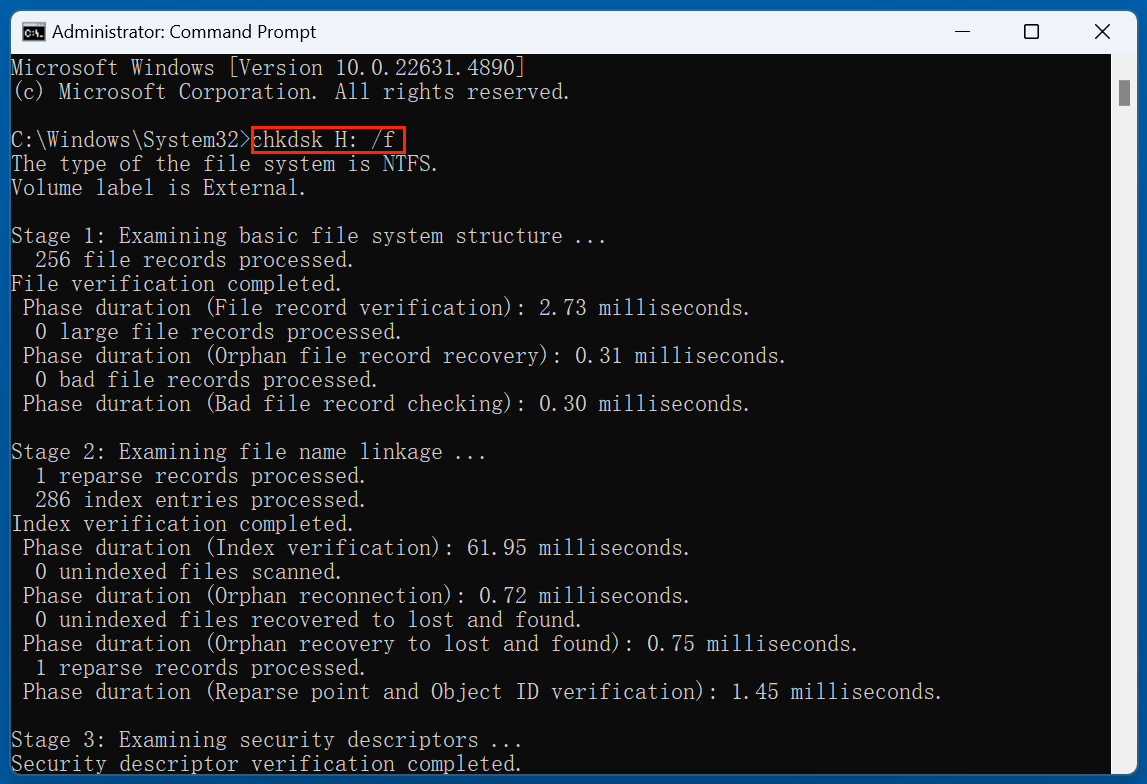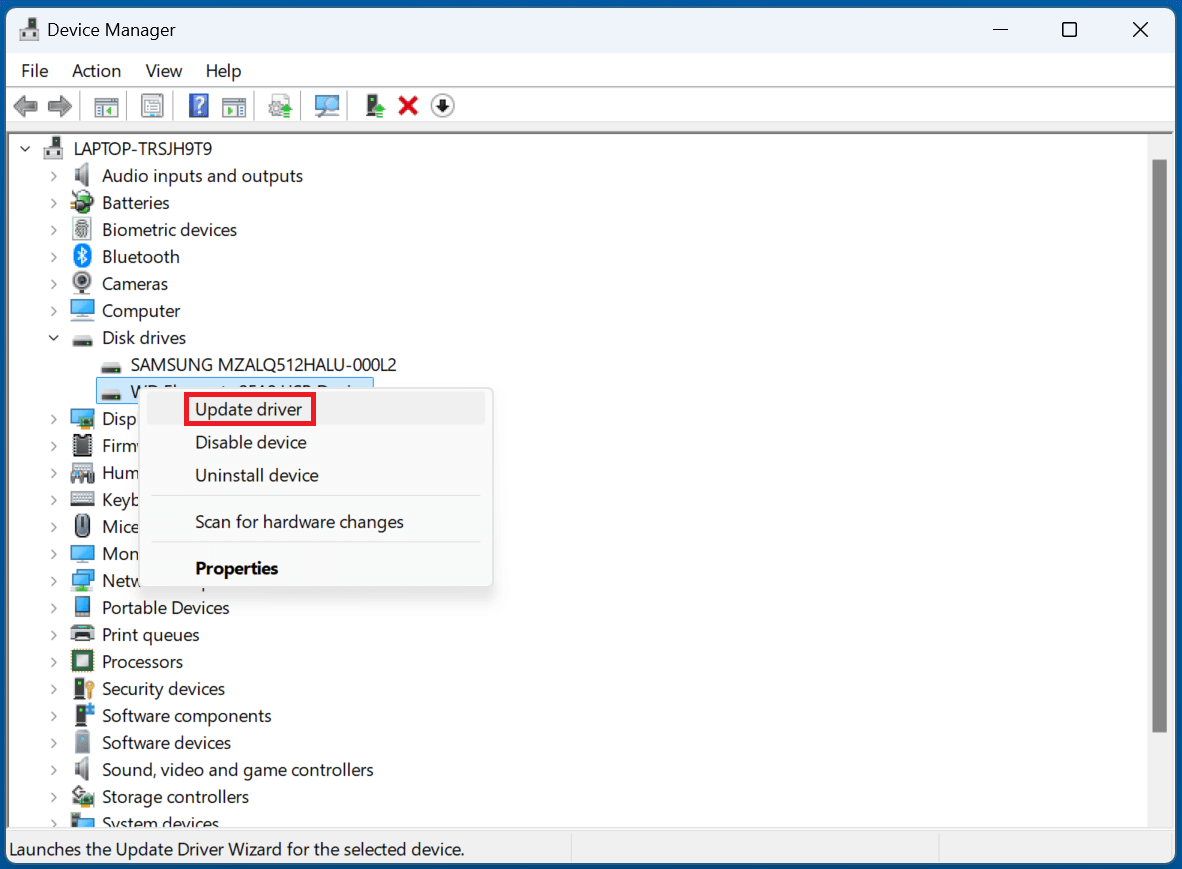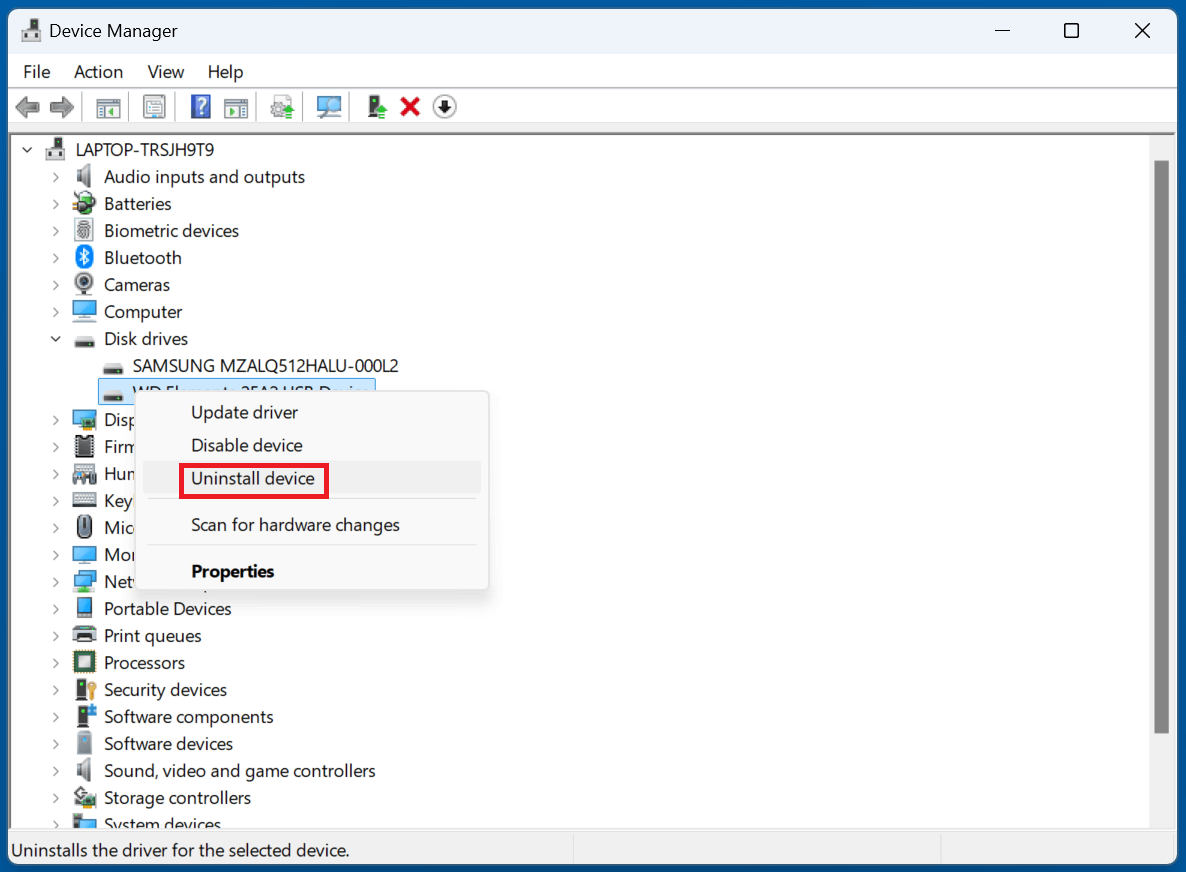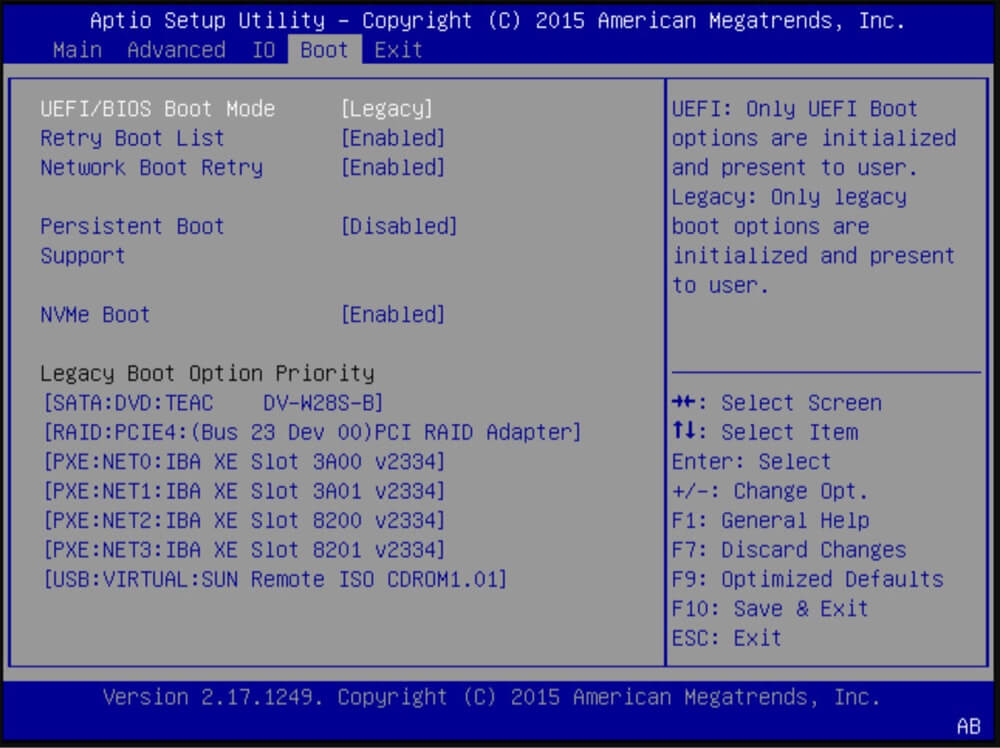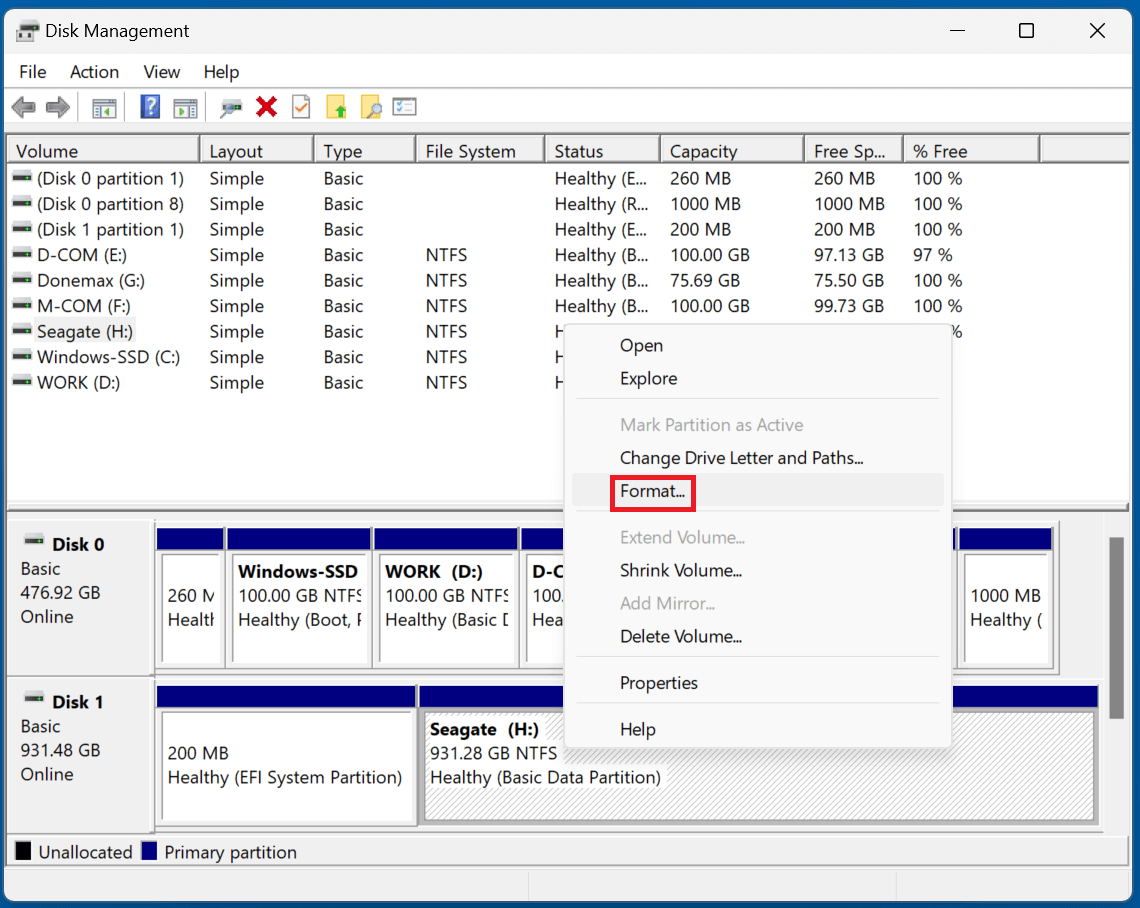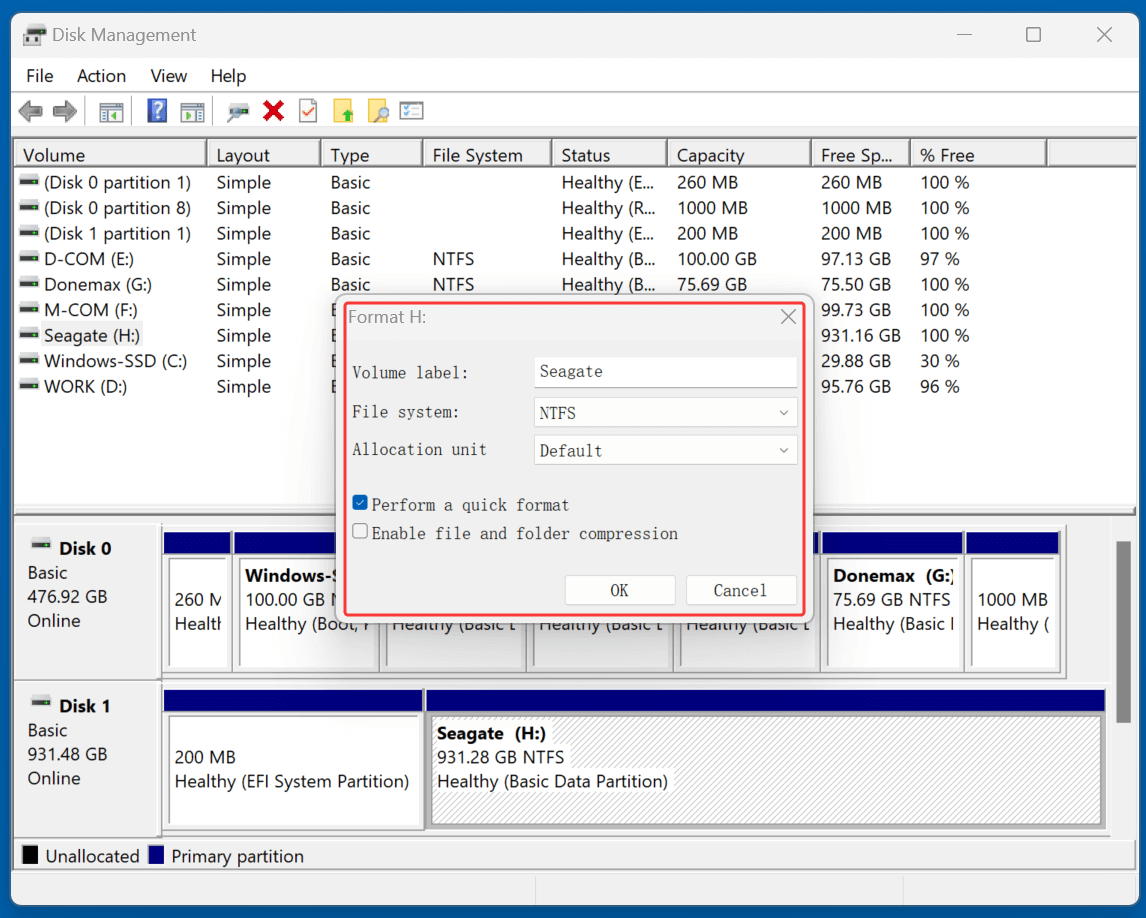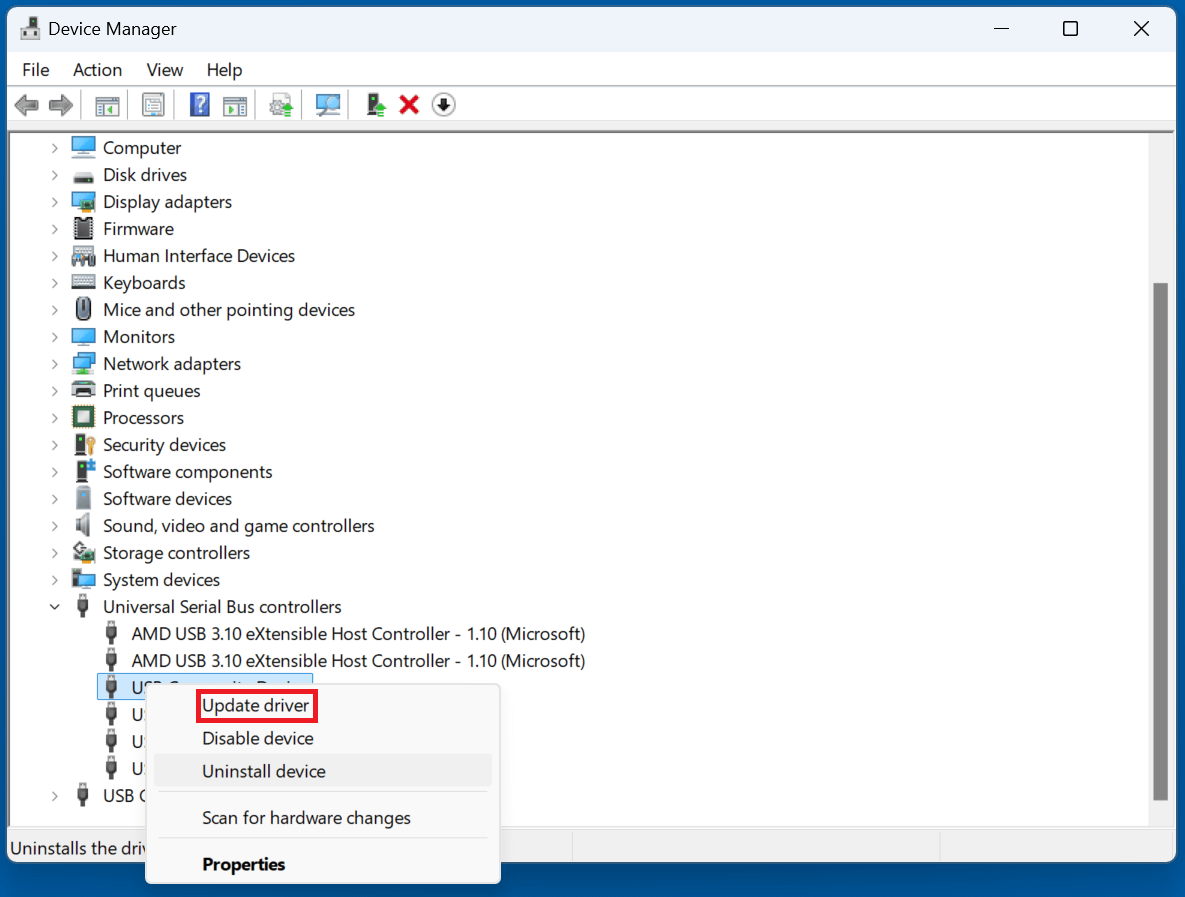Tip: Before or after fixing a hard drive disappeared in Windows 10, you can use data recovery software - such as Donemax Data Recovery to recover deleted, formatted or inaccessible data. It also can help you repair a damaged hard drive on Windows 10 PC and reformat corrupted storage device, etc.
PAGE CONTENT:
A missing hard drive in Windows 10 can be alarming - especially if it contains important files or applications. Whether it's an internal or external drive, when your hard drive disappears from File Explorer or Disk Management, it can feel like it's gone for good. But don't panic. There are several reasons why a hard drive may not appear, and most of them are fixable.
In this guide, we'll walk you through all possible causes and step-by-step solutions to restore your missing hard drive in Windows 10. Whether you're a beginner or tech-savvy, this guide has got you covered.
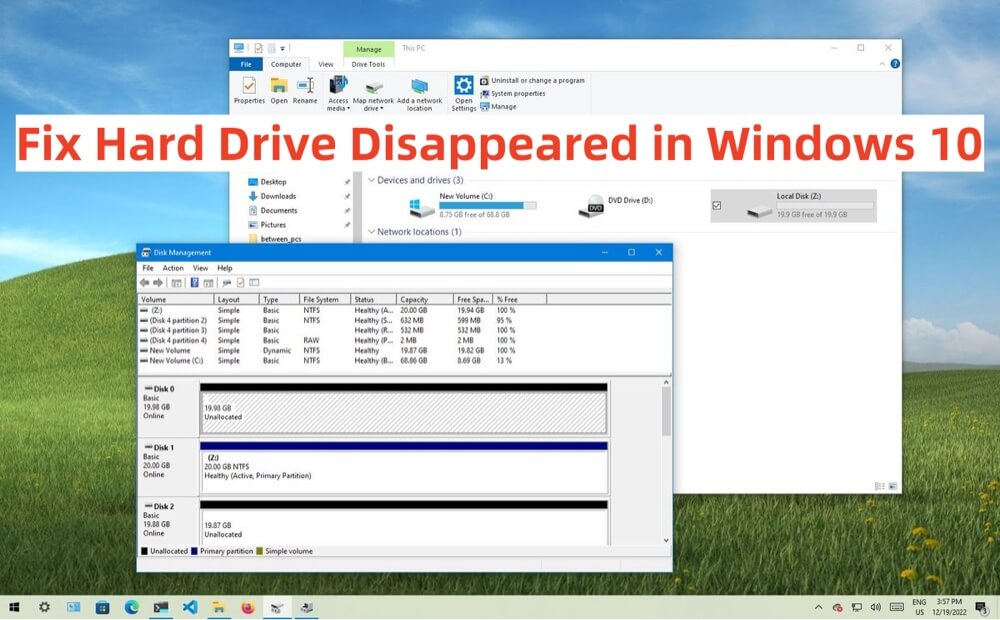
Common Reasons Why a Hard Drive Disappears on Windows 10 PC
Before jumping into the solutions, it's important to understand what might be causing your hard drive to disappear:
- Loose or faulty cable connections – A simple hardware issue can disconnect your drive.
- Outdated or corrupted drivers – Device drivers that aren't functioning correctly can cause detection failures.
- Drive letter conflict – Windows might be unable to assign a drive letter due to a conflict.
- Hidden or unallocated hard drive – Sometimes, the drive exists but isn't initialized or allocated.
- File system corruption – If the file system is damaged, Windows may not recognize the drive.
- BIOS/UEFI issues – Your system's firmware might not be detecting the drive.
- Physical damage or failure – In rare cases, the drive itself may be failing or already dead.
How to Fix Hard Drive Disappeared in Windows 10?
1️⃣ Quick Methods to Restore Disappeared Hard Drive on Windows 10
Let's begin with the simplest fixes that can often solve the problem:
Fix 1. Restart Your Windows 10 PC
A basic restart can sometimes reinitialize the hardware connections and fix temporary glitches.
Fix 2. Check Physical Connections
Ensure your SATA/IDE or USB cables are securely connected to both the hard drive and the motherboard or port.
- For internal drives: Open the PC case and check the SATA and power cables.
- For external drives: Try another USB port or cable.
Fix 3. Test the Drive on Another Computer
If the drive works on another system, the issue is likely with your Windows 10 configuration or hardware.
2️⃣ Fixes for Internal Hard Drive Disappeared in Windows 10
If your internal hard drive is missing, try the following solutions:
Fix 1. Check Disk Management
Disk Management is a built-in Windows tool that gives you a graphical overview of all connected storage devices - whether or not they appear in File Explorer. It's often the first place to look when a hard drive has seemingly disappeared.
How to Open Disk Management
- Press Win + X on your keyboard.
- From the menu, click Disk Management. Alternatively, type diskmgmt.msc and press Enter after pressing Win + R.
![A disappearing hard drive on Windows 10]()
Once open, you'll see a list of your drives and their respective partitions in a lower pane.
What to Look For
Your missing drive might appear in one of the following states:
1. Unallocated Space
- Symptoms: The drive shows up as a black bar labeled Unallocated.
- Cause: The drive has no partition or the partition was deleted, possibly due to corruption or user error.
- Fix:
- Perform a right-click on the empty space.
- Choose New Simple Volume.
![A disappearing hard drive on Windows 10]()
- Assign a drive letter, file system, and volume label by following the wizard.
💡 Note: This process will erase existing data, so only do this if you’re sure the data is lost or already backed up.
2. No Drive Letter Assigned
- Symptoms: The disk is listed with a partition, but there is no drive letter (like D: or E:) assigned.
- Cause: This can occur if Windows fails to auto-assign a drive letter or there's a conflict.
- Fix:
- Right-click the partition.
- Select Change Drive Letter and Paths.
![A disappearing hard drive on Windows 10]()
- Click Add, choose a letter, and hit OK.
This should make the drive reappear in File Explorer.
3. Drive is Offline
- Symptoms: The disk is marked as Offline.
- Cause: Conflicts between drives or improper shutdowns can trigger this.
- Fix:
- Right-click on the Offline disk.
- Select Online.
![A disappearing hard drive on Windows 10]()
This will restore visibility to the system.
4. Not Initialized
- Symptoms: The disk status says Not Initialized and capacity shows as Unknown.
- Cause: This usually happens with brand-new drives or after partition corruption.
- Fix:
- Select Initialize Disk with a right-click on the disk.
![A disappearing hard drive on Windows 10]()
- Select either MBR or GPT:
● MBR: Best for drives under 2TB.
● GPT: Supports larger drives and is more modern.
- Once initialized, create a new volume as described above.
- Select Initialize Disk with a right-click on the disk.
⚠️ Warning: Initializing the disk will erase all existing data.
5. Raw File System
- Symptoms: The drive is visible but labeled with a RAW file system instead of NTFS or exFAT.
- Cause: The partition's file system is corrupted or unreadable by Windows.
- Fix Options:
Run chkdsk to attempt file system repair:
chkdsk X: /f
![A disappearing hard drive on Windows 10]()
Replace X with your actual drive letter.
💡 Tip: Use third-party recovery tools (e.g., TestDisk, Donemax Data Recovery) to repair the partition or recover data before reformatting.
If your drive isn't listed at all in Disk Management, it may not be detected by the BIOS or may indicate a hardware-level problem. In that case, skip ahead to checking BIOS/UEFI settings or testing on another computer.
Fix 2. Update or Reinstall Disk Drivers
How to:
- Press Win + X > Device Manager.
- Expand Disk Drives.
- Choose Update driver with a right-click on your drive.
![A disappearing hard drive on Windows 10]()
- If that doesn't work, try Uninstall device, then restart your PC to reinstall the driver automatically.
![A disappearing hard drive on Windows 10]()
Fix 3. Run the Hardware and Devices Troubleshooter
Although hidden in Windows 10, you can run this from Command Prompt:
msdt.exe -id DeviceDiagnostic

Follow the on-screen instructions to fix any detected issues.
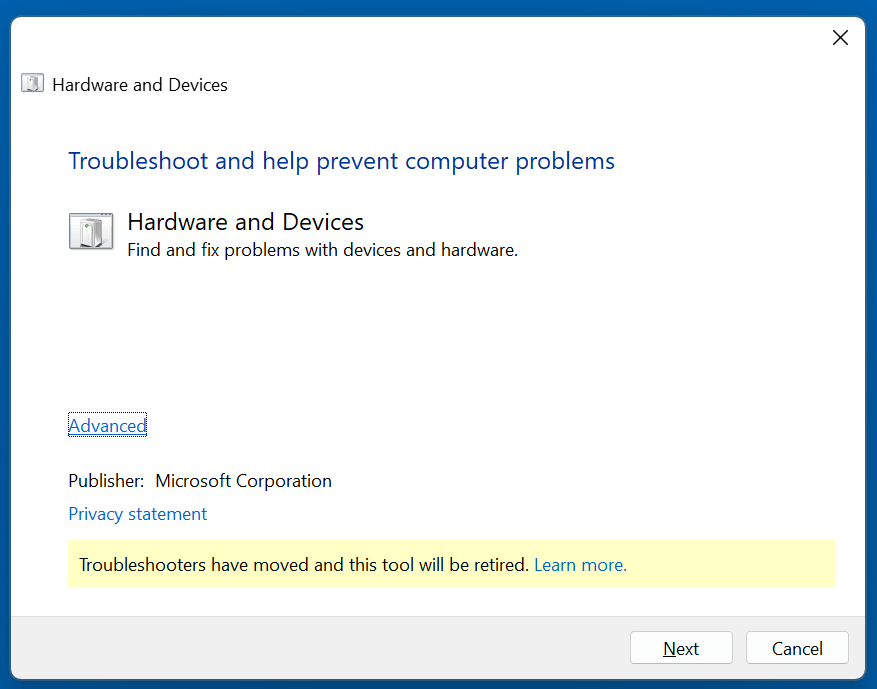
Fix 4. Enable Drive in BIOS/UEFI
Your system firmware might have the drive disabled.
How to:
- Restart your PC and press Del, Esc, F2, or the appropriate key to enter BIOS/UEFI.
- Look for your hard drive under Boot or Storage Configuration.
![A disappearing hard drive on Windows 10]()
- Make sure it's enabled.
- Save changes and exit.
3️⃣ Fixes for External Hard Drive Disappeared on Windows 10
External drives are slightly different. If Windows doesn't detect them, try the following:
Fix 1. Try a Different USB Port or PC
Plug your external hard drive into another USB port or test it on a different PC. This helps determine if the issue lies with the port or the drive.
Fix 2. Change the Drive Letter
Similar to internal drives, an external drive may be detected but not assigned a drive letter.
Use Disk Management to assign a letter, as described earlier.
Fix 3. Reformat the Drive (Caution!)
If the drive is visible in Disk Management but inaccessible, and data isn't critical, you might need to reformat.
How to:
- With Disk Management, right-click the drive.
- Choose Format.
![A disappearing hard drive on Windows 10]()
- Select NTFS or exFAT (for compatibility with other systems).
![A disappearing hard drive on Windows 10]()
- Click OK.
💡 Note: Formatting erases all data. Only do this if you’ve backed up or don’t need the data.
Fix 4. Update USB Controller Drivers
Steps:
- Open Device Manager.
- Expand Universal Serial Bus controllers.
- Right-click each USB Root Hub and choose Update driver.
![A disappearing hard drive on Windows 10]()
This may help detect your drive again.
Recover Lost Data from a Hard Drive on Windows 10
Data recovery software can recover lost data from unrecognized or formatted hard drive on Windows 10. First of all, choose a reliable data recovery program - such as Donemax Data Recovery and install it on your Windows 10 PC.
Step 1. Download and install the reliable Windows 10 data recovery program - Donemax Data Recovery.
Step 2. Open Donemax Data Recovery and select the hard drive where you lose your files to start searching for lost files.

Step 3. Click on Scan button. Donemax Data Recovery will deeply scan the selected hard drive and find all recoverable files.

Step 4. Once the scan is completed, you can preview all recoverable files. Then select the wanted files, click on Recover button to save them.

Do not write anything to the problematic drive until recovery is complete, as this could overwrite recoverable data.
How to Prevent Future Hard Drive Issues on Windows 10?
1. Check Drive Health Regularly
Use free repair tools like CrystalDiskInfo or Hard Disk Sentinel to monitor your drive's health, temperature, and read/write errors.
2. Update Windows and Drivers
Outdated systems can cause compatibility issues. Always install recommended updates and driver versions.
3. Use Surge Protection
Drives can sustain damage from power spikes. Purchase an uninterruptible power supply (UPS) or a surge protector.
4. Backup Your Data
Use built-in tools like File History, OneDrive, or third-party software like Donemax Disk Clone to back up your Windows 10 PC.
When to Seek Professional Help
If none of the above solutions work, and your data is irreplaceable, consider contacting a data recovery specialist. Signs of physical failure include:
- Clicking or grinding noises
- Drive not spinning up
- Burnt smell or visible damage
Attempting DIY recovery on a physically damaged drive may worsen the situation.
Conclusion
A disappearing hard drive on Windows 10 doesn't necessarily mean data loss or hardware failure. Most causes - from drive letter conflicts to outdated drivers - can be resolved with the steps above. Start with basic checks like verifying cables and Disk Management, and work your way toward more advanced recovery and repair methods.
With the right approach, you can not only recover access to your drive but also prevent the problem from happening again. And remember - backups are your best defense against unexpected hardware issues. If you have lost data, try data recovery program - such as Donemax Data Recovery to get the lost data back.


Donemax Data Recovery
One of the best data recovery programs to recover deleted, formatted or lost data from PC, Mac, HDD, SSD, USB drive, SD card, camera, RAID, Sever or other storage devices.
Related Articles
- Feb 18, 20257 Solutions to Fix Internal Drive Not Showing Up on Windows Without Losing Data
- Nov 20, 2024Files Become Shortcuts: How to Fix and Prevent It
- Nov 12, 2024What is Desktop.ini & Can I Delete it?
- Feb 20, 2025How to Use Command Prompt to Format a Drive on Windows 11/10/8/7?
- Jul 12, 2024How to Replace A Failed Hard Drive?
- Feb 17, 202510 Fixes for Fixing External Hard Drive Not Showing Up in File Explorer or This PC

Charles
Charles, who lives in Sydney, Australia, is an editor & writer of Donemax Team. He is good at writing articles related with Apple Mac computers, Windows operating systems, data recovery, data erasure, disk clone and data backup, etc. He loves reading and playing tennis in his spare time and is interested in testing new digital devices such as mobile phones, Macs, HDDs, SSDs, digital cameras, etc.

Gerhard Chou
In order to effectively solve the problems for our customers, every article and troubleshooting solution published on our website has been strictly tested and practiced. Our editors love researching and using computers and testing software, and are willing to help computer users with their problems