Before we start: Mac can only read NTFS drives. If you want to write data to NTFS drives on your Mac, you need to install a NTFS driver - such as Donemax NTFS for Mac on your Mac. It grants full read-write access to NTFS drives on Mac by only 1 click.
PAGE CONTENT:
In today's increasingly interconnected world, the need for cross-platform compatibility has never been more critical. Many users find themselves juggling multiple devices, such as Windows PCs, MacBooks, and external storage drives. One of the most common issues when it comes to sharing data between these systems is the compatibility of the file systems used by each operating system. For example, if you use a Windows PC, your external hard drive or USB drive might be formatted using the NTFS (New Technology File System) format. But what happens when you connect that NTFS-formatted drive to a Mac? Can macOS write data to an NTFS drive, or is it restricted to reading only?

This article delves into the compatibility between Mac systems and NTFS drives, exploring the limitations, workarounds, and potential alternatives to facilitate seamless data transfer between the two operating systems.
Understand NTFS and Mac Compatibility
Before diving into whether macOS can write to NTFS drives, it's important to first understand the NTFS format and how it relates to both macOS and Windows.
What is NTFS?
NTFS (New Technology File System) is the file system format developed by Microsoft for its Windows operating systems. It was introduced in 1993 as a successor to the older FAT (File Allocation Table) file systems. NTFS supports large file sizes, efficient data retrieval, and robust security features, making it the go-to file system for modern versions of Windows.
NTFS allows for features such as file-level encryption, compression, and access control, making it highly versatile for Windows users. It's particularly useful for managing large volumes of data, which is why it's often the default file system for external hard drives or internal storage devices on Windows-based systems.
macOS and Its Default File Systems
On the other hand, macOS, Apple's operating system, uses its own file systems: HFS+ (Hierarchical File System Plus) and APFS (Apple File System), depending on the version of macOS in use. HFS+ was used on macOS systems before APFS was introduced in 2017, with the latter now being the default for newer macOS versions.
Both HFS+ and APFS are optimized for use within the Apple ecosystem, providing features such as enhanced encryption, efficient storage management, and better performance on SSDs. However, both file systems are not natively compatible with Windows. Thus, when you connect an NTFS-formatted drive to a Mac, macOS faces challenges in accessing or writing data to it.
Can Mac Write Data to NTFS Drives?
By default, macOS can only read NTFS-formatted drives. This means that while you can open, view, and copy files from an NTFS drive to your Mac, you cannot make changes to the contents of that drive, such as adding, editing, or deleting files. This limitation can be frustrating for users who rely on NTFS-formatted external hard drives or USB drives for storing and transferring data between a Mac and a Windows PC.
However, macOS's inability to write to NTFS is not an insurmountable issue. There are workarounds and third-party solutions that allow Mac users to write to NTFS drives.
How to Write Data to NTFS Drive on Mac
While macOS does not natively support writing to NTFS, there are several ways to enable this functionality.
Method 1. Use Third-Party NTFS for Mac Software
The most common and reliable method to enable write support for NTFS on Mac is to use third-party software. These tools install a special driver that allows macOS to read and write to NTFS-formatted drives.
Some of the most popular third-party solutions include:
1. Donemax NTFS for Mac
- One of the best NTFS for Mac software which is fully compatible with Intel-based Macs and Apple silicon Macs. It can quickly enable read-write access to NTFS drives by only 1-click.
- Once you have installed Donemax NTFS for Mac, you only need to click Enable Writable button. Then you can read-write NTFS drives on Mac without any limitation.
- It also can help you mount NTFS drive on Mac, reformat external hard drive, repair damaged drives, etc.
For example, you can quickly enable writable for NTFS drive on Mac with Donemax NTFS for Mac:
Step 1. Download and install Donemax NTFS for Mac, then open it from Launchpad.
Step 2. Select the NTFS drive, click on Enable Writable, then your Mac can read-write any NTFS drive.

2. Paragon NTFS for Mac
- Paragon NTFS for Mac is one of the most well-known and widely used tools for enabling NTFS write support on macOS. It provides seamless read and write access to NTFS drives, with an intuitive interface and robust performance.
- Once installed, the tool integrates directly into Finder, allowing you to manage your NTFS drives just like any other external drive. It also supports high-speed data transfer, making it ideal for users who need to work with large files.
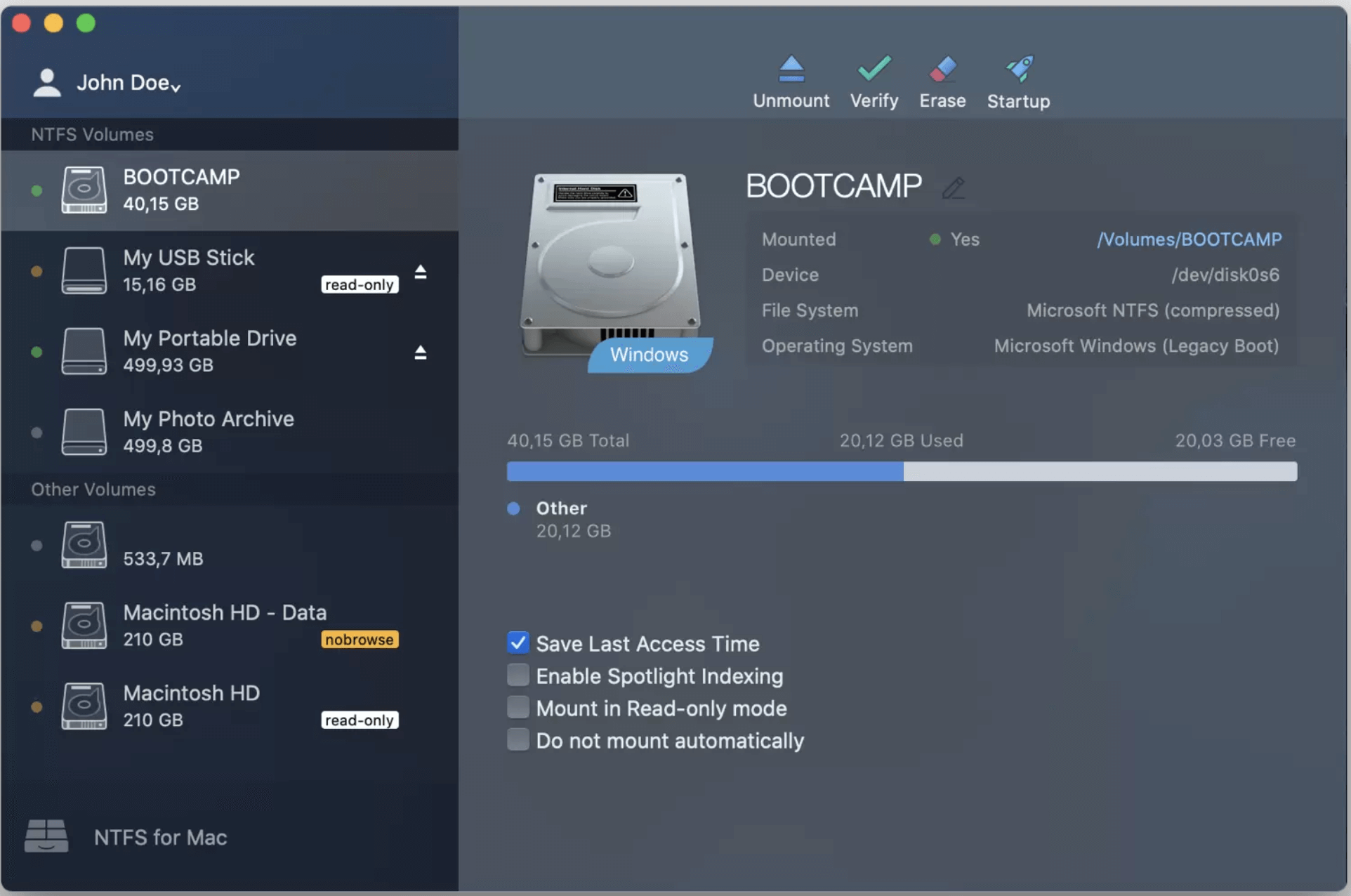
3. Tuxera NTFS for Mac
- Tuxera NTFS is another popular solution that provides full read and write support for NTFS-formatted drives on macOS. Like Paragon, Tuxera installs a driver that allows macOS to interact with NTFS drives as if they were natively supported.
- Tuxera is known for its reliable performance and compatibility with macOS, especially for users who need to read and write large files.
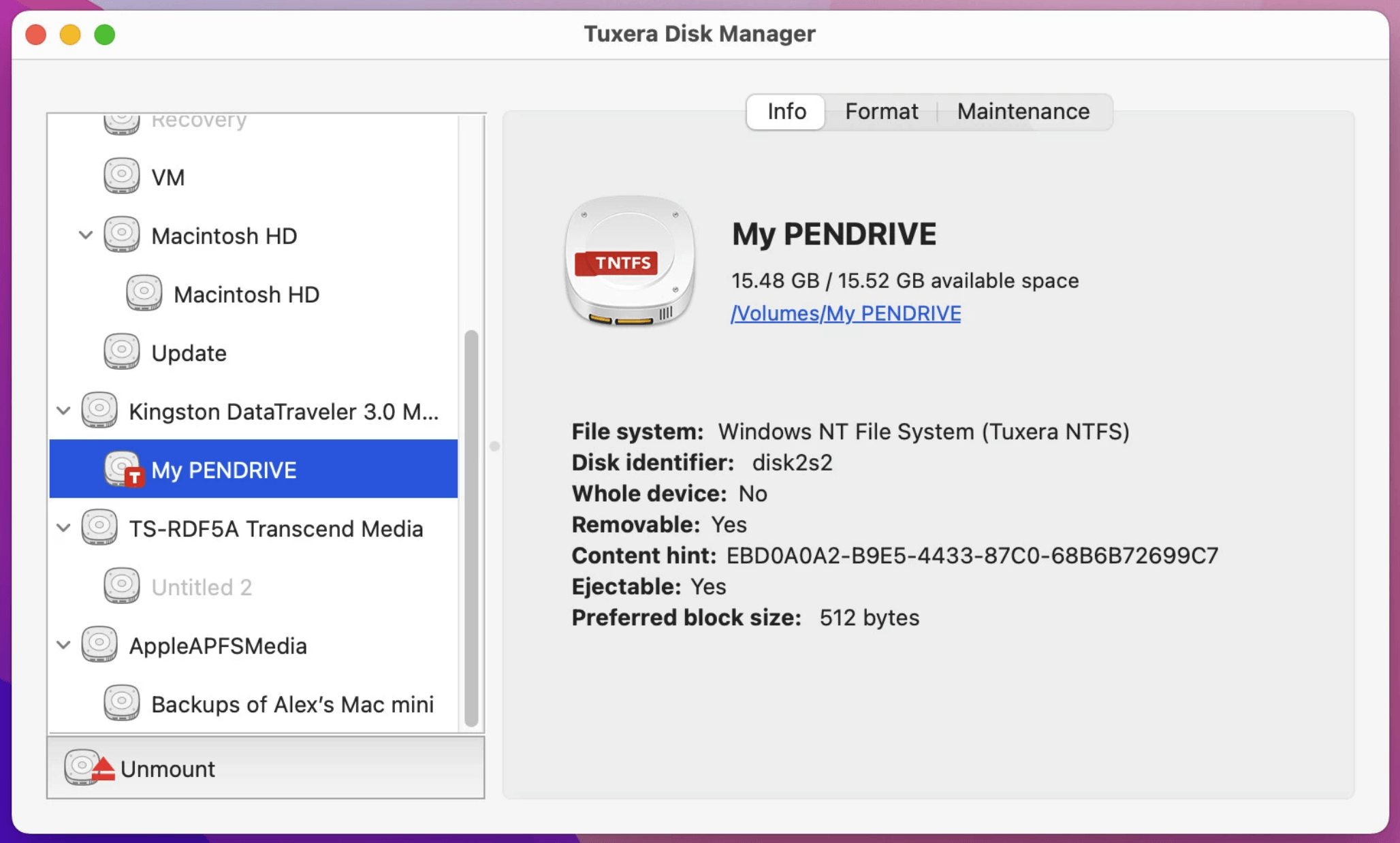
4. NTFS for Mac by iBoysoft
- iBoysoft offers a free and paid version of its NTFS for Mac software, which is a good alternative for users looking for a simple solution to write to NTFS drives. The software supports both read and write access and provides a straightforward user interface for managing NTFS-formatted drives.
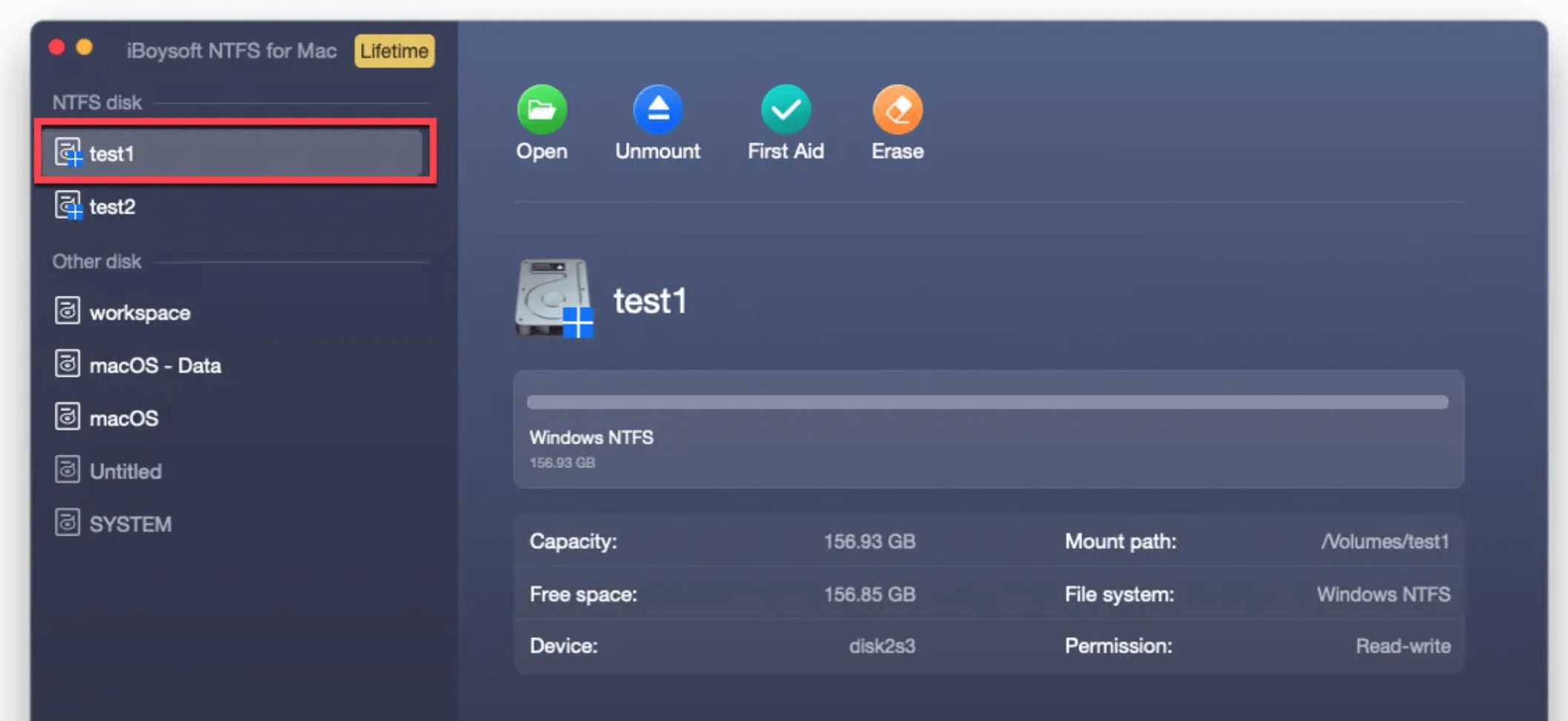
While these tools typically offer a free trial period, you'll need to purchase a license for continued use. Additionally, most of these programs are compatible with the latest versions of macOS, ensuring that they work seamlessly with newer hardware and software updates.
Method 2. Using macOS Terminal (Limited and Risky)
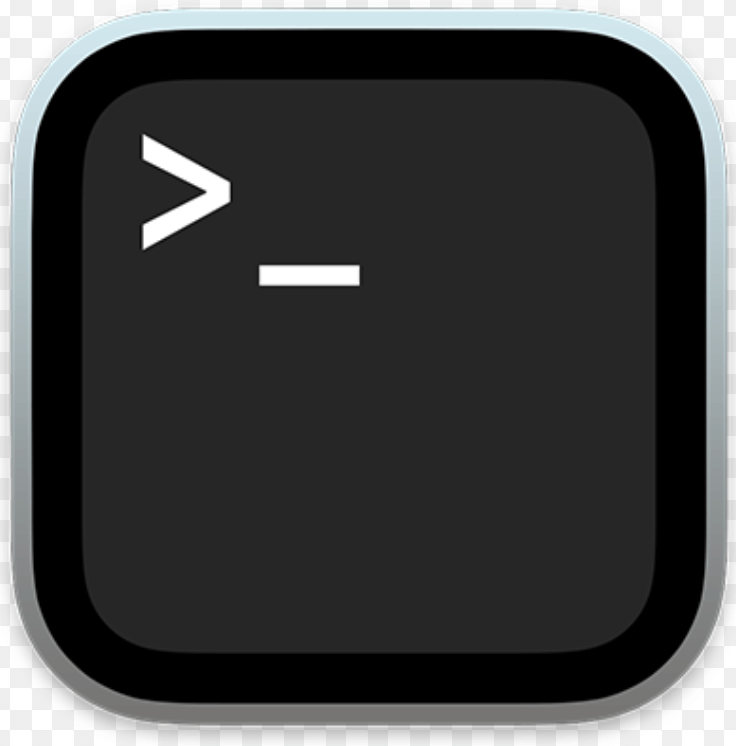
For advanced users who are comfortable with the command line, it is possible to enable write support for NTFS drives using Terminal. However, this method is less user-friendly and can lead to potential issues with file system corruption or data loss if not used carefully.
macOS includes a hidden NTFS driver that can be enabled through Terminal, but the feature is experimental and not officially supported by Apple. To enable NTFS write support using Terminal, you would need to mount the NTFS drive with specific commands.
While this solution is free, it comes with significant risks and should be approached with caution. For most users, using third-party software is the safer and more reliable option.
Alternatives to NTFS for Cross-Platform Compatibility
While NTFS is widely used for Windows systems, there are other file systems that offer better cross-platform compatibility. If you frequently need to transfer files between a Mac and a Windows PC, using a more universal file system might be a better solution.
1. ExFAT
ExFAT (Extended File Allocation Table) is one of the most recommended file systems for external drives that need to work on both Windows and macOS. Unlike NTFS, ExFAT is supported by both operating systems natively, meaning you can read and write files on an ExFAT-formatted drive without the need for third-party software.
ExFAT is particularly useful for large external storage devices, such as high-capacity hard drives or USB drives, because it supports large file sizes (greater than 4GB) and is more efficient than FAT32.
2. FAT32
FAT32 is an older file system that offers broad compatibility across different operating systems. Both Windows and macOS can read and write to FAT32-formatted drives. However, FAT32 has limitations, including a maximum file size of 4GB, which can be restrictive if you're working with large video files or disk images.
While FAT32 is suitable for smaller files and older devices, ExFAT is typically the better choice for modern storage solutions due to its enhanced support for large files.
3. APFS and HFS+ (for Mac-Only Use)
If your external drives are primarily used for macOS devices and you don't need to share them with Windows PCs, using APFS or HFS+ is the best choice for performance and security. However, if you need to access these drives from a Windows PC, you would need to install additional software on the Windows machine (such as HFSExplorer) to read and write to these Mac-formatted drives.
Potential Issues and Solutions
Even when you manage to enable NTFS write support on Mac, there are some potential issues to be aware of. These can range from software conflicts to unexpected file corruption. Here are a few common problems and their solutions:
1. Data Corruption
Writing to NTFS on macOS can sometimes result in data corruption, especially if you're using third-party tools or terminal-based solutions. To mitigate this risk, always ensure that you have backups of your data before making any changes to the NTFS drive.
2. Software Conflicts
Sometimes, third-party NTFS drivers may conflict with macOS updates or other software. If you experience issues after a macOS update, check to see if your NTFS driver needs an update or reinstall it to resolve the conflict.
3. Performance Issues
If you notice that writing data to NTFS drives is slow on your Mac, this may be due to limitations in the third-party software or drivers. Ensure you're using the most up-to-date version of your NTFS tool, and consider using ExFAT for faster and more stable performance.
Conclusion
In summary, while macOS does not natively support writing to NTFS-formatted drives, there are viable solutions available. By using third-party software such as Donemax NTFS for Mac, Paragon NTFS, Tuxera NTFS, or iBoysoft NTFS for Mac, you can easily enable read and write access to NTFS drives on macOS. For those who prefer a more technical approach, using Terminal commands is also an option, though it comes with risks.
If you frequently need to share files between a Mac and a Windows PC, using ExFAT or FAT32 as the file system format may be the best solution. These file systems are natively supported by both operating systems, eliminating the need for third-party software and ensuring smooth data transfer.
Ultimately, understanding the limitations of NTFS support on macOS and exploring alternatives can help you choose the best method for managing data between your devices.


Donemax NTFS for Mac
An easy-to-use NTFS for Mac tool to help you enable writable for NTFS drives on Mac so that you can read-write NTFS drives on Mac without any limitation. It also can help you mount, format, repair, rename, open drive on your Mac.
Related Articles
- Jun 04, 2025Free NTFS for Mac Tools and Comparison
- Sep 26, 2024Why Can't Format My External Hard Drive to NTFS on Mac? How to Fix It?
- Dec 06, 20242025 Best Samsung NTFS Driver for Mac
- Jul 05, 2023How to Enable NTFS Support on Mac?
- Jun 23, 2025Can macOS Read NTFS Drive?
- Jun 11, 2025Best 5 Paragon NTFS for Mac Alternatives: Why Choose Them?

Christina
Christina is the senior editor of Donemax software who has worked in the company for 4+ years. She mainly writes the guides and solutions about data erasure, data transferring, data recovery and disk cloning to help users get the most out of their Windows and Mac. She likes to travel, enjoy country music and play games in her spare time.

Gerhard Chou
In order to effectively solve the problems for our customers, every article and troubleshooting solution published on our website has been strictly tested and practiced. Our editors love researching and using computers and testing software, and are willing to help computer users with their problems
