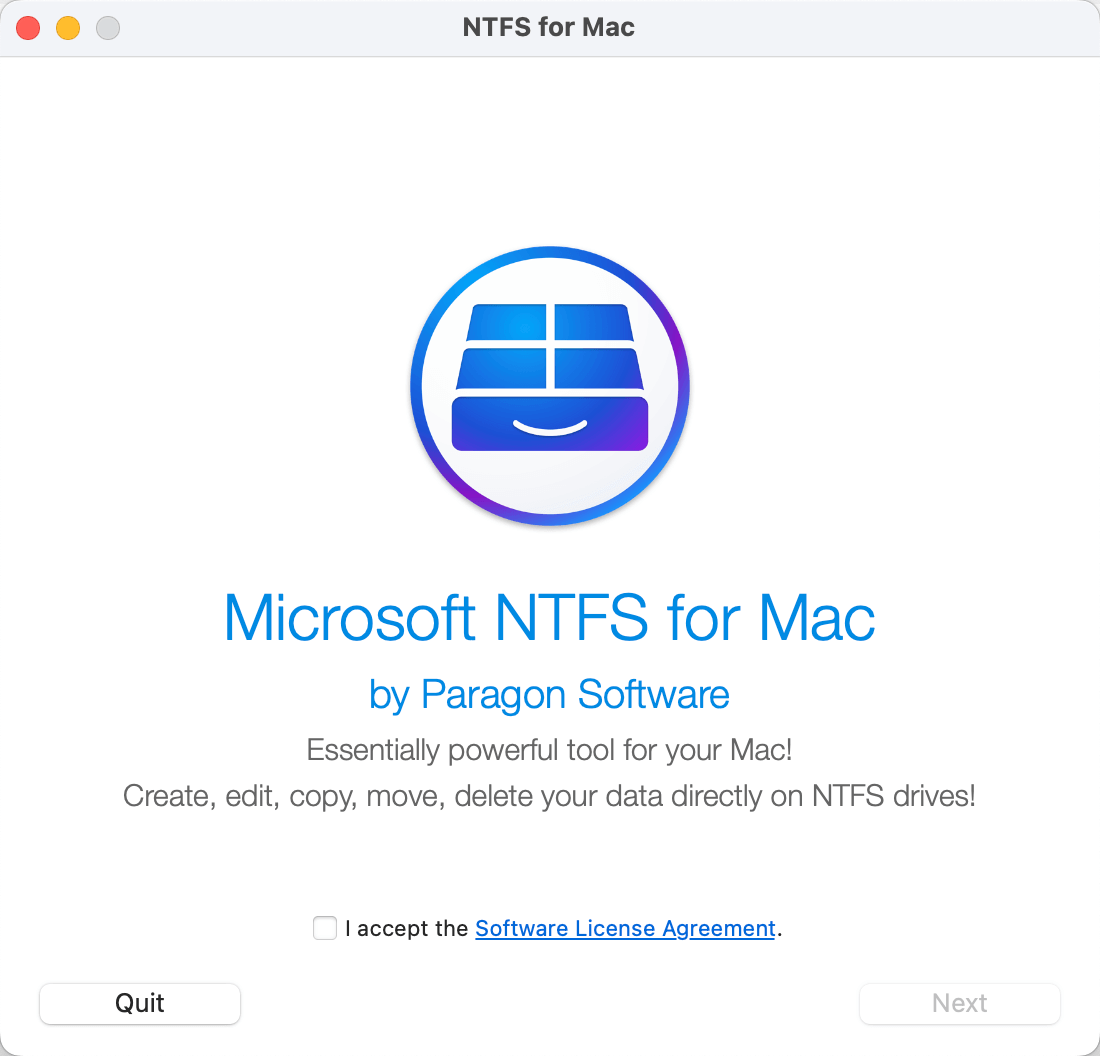Before we start: Donemax NTFS for Mac is the best Seagate NTFS driver for Mac. It can quickly grant full read-write access to NTFS drives on Mac and can fix damaged external hard drives, reformat USB storage devices, mount NTFS/APFS/exFAT/FAT32/HFS+ drives on Mac, etc.
PAGE CONTENT:
The digital era demands seamless interoperability between devices and platforms. However, one of the most significant challenges for Mac users is the inability to write data to NTFS-formatted drives (such as Seagate external hard drives). To address this limitation, Seagate offers the NTFS Driver for Mac - a tool designed to bridge the gap between macOS and Windows systems. This article dives deep into what this driver is, why it's necessary, how to use it, and why it's a game-changer for Mac users.
What is the Seagate NTFS Driver for Mac?
The Seagate NTFS Driver for Mac is a software utility designed to give macOS systems full read and write access to NTFS-formatted drives. NTFS (New Technology File System) is the primary file system used by Windows operating systems. While macOS can read NTFS drives natively, it does not support writing to them without additional tools.
Seagate's NTFS Driver solves this issue by allowing macOS users to seamlessly interact with NTFS drives. Whether you're transferring files, editing documents, or backing up data, the driver ensures that your Mac can handle NTFS drives just as easily as it handles HFS+ or APFS drives.
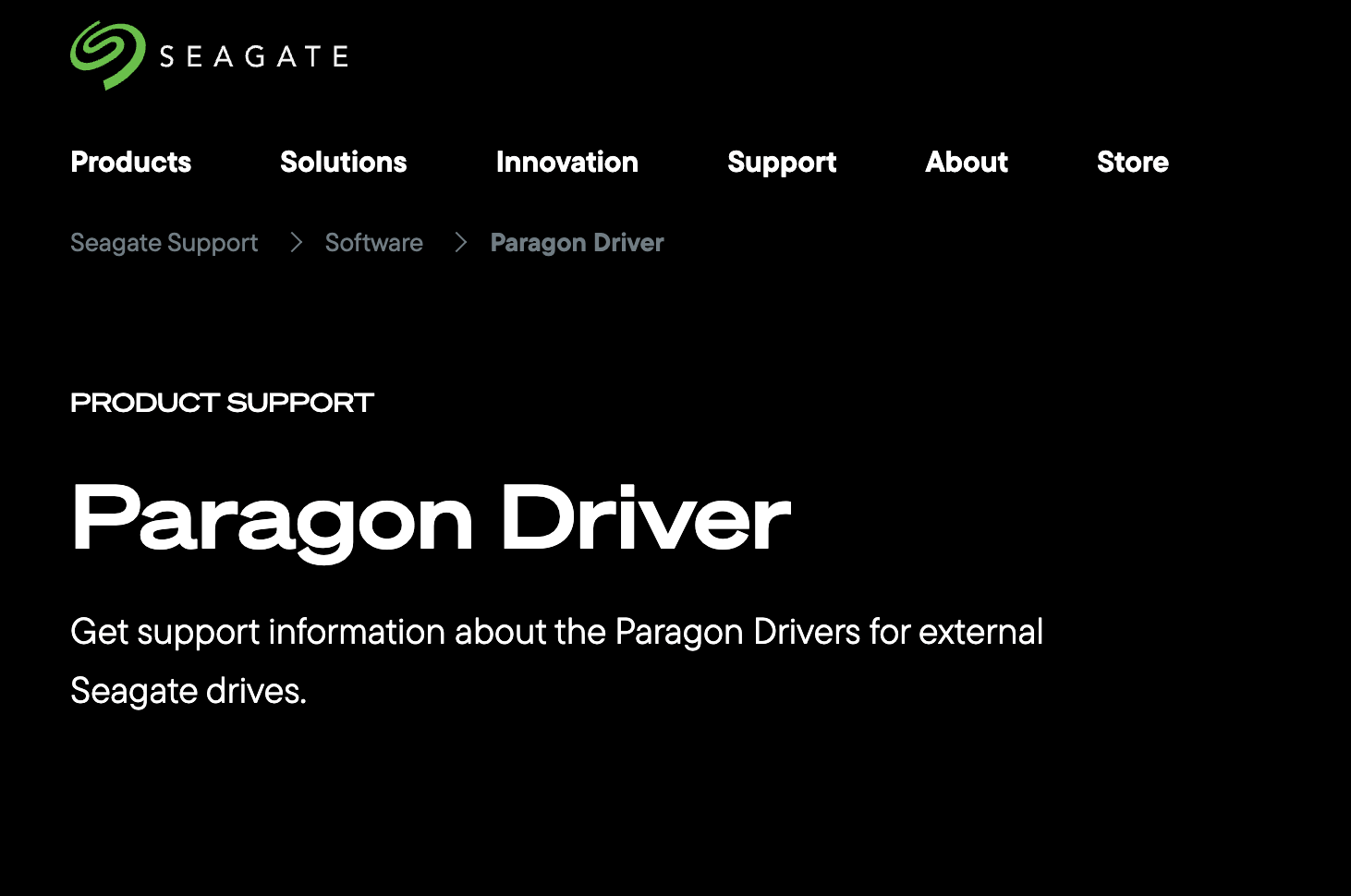
Why is an NTFS Driver Necessary on Mac?
Mac computers are renowned for their smooth performance and sleek design, but they come with a limitation: NTFS drives are read-only by default. This means users can view the contents of NTFS drives but cannot modify, delete, or add files.
For users who frequently share external hard drives or USB drives between Mac and Windows systems, this restriction can be frustrating. Imagine having a large NTFS-formatted external drive filled with critical files that you cannot modify on your Mac. This is where the Seagate NTFS Driver proves invaluable.
Key Scenarios Where NTFS Support is Crucial:
- Cross-Platform Workflows: Businesses or individuals using both Mac and Windows need to share files without restrictions.
- External Drive Sharing: Many external drives, including Seagate's own products, are pre-formatted as NTFS.
- Data Backup and Recovery: NTFS is often used in professional environments for its robust performance and features, making seamless Mac compatibility a necessity.
Features of the Seagate NTFS Driver for Mac:
The Seagate NTFS Driver is more than just a compatibility tool; it offers a range of features designed to enhance the user experience:
1. Full Read and Write Access
The driver unlocks complete functionality, allowing users to edit, delete, and create files on NTFS drives without any issues.
2. High-Speed Data Transfers
Optimized for performance, the Seagate NTFS Driver ensures that data transfer speeds are as fast as possible, rivaling those seen on native macOS file systems.
3. Plug-and-Play Simplicity
Once installed, the driver automatically recognizes NTFS drives as writable, making it incredibly user-friendly.
4. Compatibility with Latest macOS Versions
Seagate keeps the driver updated to ensure it works seamlessly with the latest versions of macOS, including macOS Sonoma and beyond.
5. Automatic Updates
The software includes an automatic update feature, ensuring that users always have access to the latest enhancements and security fixes.

How to Install and Use the Seagate NTFS Driver for Mac?
Setting up the Seagate NTFS Driver for Mac is a straightforward process, designed to accommodate users of all technical skill levels. Whether you're a seasoned Mac user or new to the platform, the following steps will help you get started with ease.
Step 1: Download the Driver
The first step is to acquire the correct version of the NTFS driver. Here's how:
- Visit the Official Seagate Website:
- Go to the Seagate Support page and navigate to the software section.
- Find the NTFS Driver for Mac version you will need.
- Check Compatibility:
- Confirm that the driver version matches your macOS version. The Seagate site typically lists compatibility details for the latest macOS versions, ensuring you download the correct build.
- Alternative Access:
- Some Seagate drives include a built-in software installer. When you connect the drive to your Mac, check for an installer file on the drive itself.
Step 2: Install the Driver
Once the driver is downloaded, installation is quick and intuitive. Follow these steps:
- Run the Installer File:
- Locate the downloaded .dmg file in your Downloads folder and double-click to open it.
- Run the installer by following the on-screen instructions.
![Seagate NTFS Driver for Mac]()
- Grant Necessary Permissions:
- macOS may require you to allow system extensions or approve the installation in System Preferences > Security & Privacy.
- If prompted, click "Allow" to ensure the driver can function properly.
- Restart Your Mac:
- Some installations require a system restart to finalize changes. Save your work before proceeding.
Step 3: Connect an NTFS Drive
With the driver installed, you can now connect your NTFS-formatted drive:
- Plug in the Drive:
- Use a USB, USB-C, or Thunderbolt port to connect your NTFS drive to your Mac.
- Wait a moment for the drive to appear in Finder.
- Verify Accessibility:
- Open Finder and navigate to the drive. You should now have full read and write access.
- Test this by creating a new folder or editing a file directly on the drive.
Step 4: Explore Advanced Features
The Seagate NTFS Driver also offers advanced options for users who need more control:
- Disk Utility Integration:
- Use macOS Disk Utility to check drive health, format drives, or manage partitions while retaining NTFS compatibility.
- Driver Updates:
- To ensure continued compatibility, check for driver updates regularly. The Seagate driver includes an automatic update feature, but you can also manually check via the Seagate website.
Tips for a Smooth Installation
- System Requirements:
- Ensure your Mac meets the minimum system requirements specified on Seagate's website. The driver is optimized for macOS versions like Monterey, Ventura, and Sonoma.
- Check NTFS Drive Status:
- If your NTFS drive doesn't show up, try connecting it to another device to verify it's functional. Also, ensure that the drive has been safely ejected from its previous use on a Windows system.
- Avoid Third-Party Modifications:
- If you've previously installed other NTFS drivers, such as Donemax or Tuxera, ensure they are uninstalled to prevent conflicts.
Using the Driver in Practice
Once the installation is complete, the NTFS drive integrates seamlessly with macOS. Whether you’re using Finder to manage files, working with NTFS drives in professional applications, or performing backups, the Seagate NTFS Driver ensures a smooth experience.
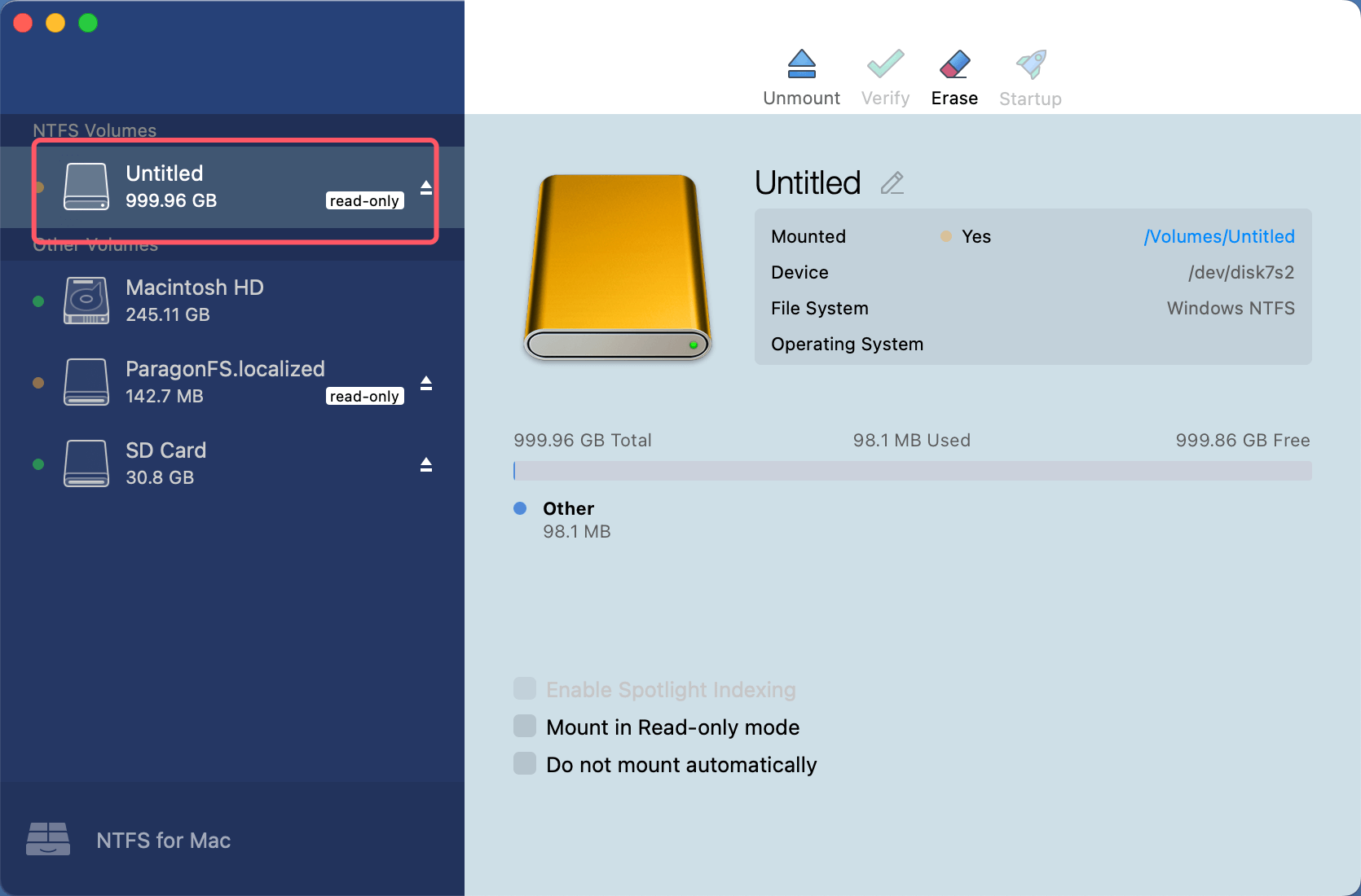
Performance and User Experience
The Seagate NTFS Driver for Mac is designed with a focus on efficiency, ensuring that users encounter minimal friction when working with NTFS drives. Its key strengths lie in its simplicity and speed, making it suitable for both casual and professional users.
Performance:
One of the standout features of the Seagate NTFS Driver is its ability to maintain high data transfer speeds. Unlike free or outdated NTFS drivers, which may slow down significantly during file transfers, Seagate's driver is optimized to deliver near-native performance on macOS.
- Benchmark Results: Independent tests show that file transfer speeds with the Seagate NTFS Driver are nearly identical to those experienced on Windows systems. Large file transfers (e.g., 10GB or more) show consistent speeds without lag or interruptions.
- Efficient Resource Usage: The driver operates in a lightweight manner, consuming minimal system resources. This ensures that other applications on your Mac continue to perform smoothly even during intensive file transfer operations.
User Experience:
The user experience with the Seagate NTFS Driver is seamless, as the tool integrates naturally into macOS. Here are some key aspects:
- Plug-and-Play Functionality: After installation, users don't need to manually enable the driver or configure settings. Simply plugging in an NTFS drive makes it accessible for reading and writing.
- Transparency: The driver works in the background, so there's no need to open or manage a separate application. NTFS drives appear in Finder alongside other storage devices, with no visible differences in usability.
- Compatibility Across Applications: Whether you're using Finder, Terminal, or professional software like Adobe Premiere or Final Cut Pro, the Seagate NTFS Driver ensures the NTFS drive behaves just like any macOS-native drive. This enables smooth workflows, particularly for users in creative or IT fields.
Real-World Use Cases:
The driver proves its value in practical, day-to-day scenarios:
- Media Professionals: A video editor transferring large project files from an NTFS drive no longer needs to convert the file system or use a separate Mac-compatible drive. This saves time and effort while maintaining workflow efficiency.
- Business Users: Teams operating in mixed environments (Windows PCs and Mac computers) can share files on external drives without worrying about compatibility issues.
- Backup Solutions: IT professionals managing backups on NTFS drives can perform write operations directly from a Mac, simplifying the process.
User Feedback:
Feedback from users highlights the ease and reliability of the driver. Many users commend its ability to "just work" without requiring constant updates, tweaks, or troubleshooting. The automatic updates feature ensures long-term compatibility, even as macOS evolves.
Common Issues and Troubleshooting
While the Seagate NTFS Driver is robust, users may occasionally encounter issues:
- Driver Not Installing
- Ensure you're using the latest version of the driver.
- Check if your macOS security settings are blocking installation.
- Drive Not Recognized
- Confirm that the drive is properly connected and powered.
- Use Disk Utility to check if the drive is detected but not mounted.
- Compatibility Issues with New macOS Versions
- Update the driver to the latest version to ensure compatibility.
- If problems persist, check Seagate's support page for patches or solutions.
Other Seagate NTFS Drivers for Mac
While the Seagate NTFS Driver for Mac is an excellent tool, there are other options available:
- Donemax NTFS for Mac
- Offers similar functionality with competitive pricing.
- Known for its high-speed performance.
- Support all manufacturers such as Seagate, WD, Samsung, Toshiba, Lexar, Crucial, Microsoft, Apple, HP, etc.
- Tuxera NTFS for Mac
- A reliable alternative with additional features like file integrity checks.
- Free Alternatives
- Tools like NTFS-3G are open-source but require more technical expertise to set up.
- These alternatives may lack the performance and ease of use offered by Seagate.
Comparison Table:
| Feature | Seagate NTFS Driver | Donemax NTFS | Tuxera NTFS | NTFS-3G |
|---|---|---|---|---|
| Read/Write Support | Yes | Yes | Yes | Yes |
| Ease of Installation | High | High | High | Moderate |
| Data Transfer Speed | High | High | High | Moderate |
| Cost | Free for Seagate Drives | Paid for all drives | Paid | Free |
How to use Seagate Seagate NTFS driver for Mac:
Step 1. Download and install the Seagate NTFS driver - Donemax NTFS for Mac.
Step 2. Open Donemax NTFS for Mac, select the NTFS drive, click on Enable Writable button. Then you can read-write the NTFS drive on Mac without any limitation.

Donemax NTFS for Mac also can help you open/mount/format/repair drive on Mac.
Conclusion
The Seagate NTFS Driver for Mac is a powerful tool that resolves a long-standing compatibility issue between macOS and NTFS file systems. With its easy installation, seamless functionality, and high-speed performance, it’s an indispensable utility for Mac users who frequently work with NTFS drives.
Whether you're a professional managing cross-platform workflows or a casual user transferring files, the Seagate NTFS Driver ensures that your experience is hassle-free. Try it today and unlock the full potential of your NTFS drives on macOS!
FAQs About Seagate NTFS Driver for Mac
1. What is the best Seagate NTFS driver for Mac?
Here is the list of top 5 Seagate NTFS driver for Mac:
- Seagate NTFS driver by Paragon - only supports Seagate drives.
- Donemax NTFS for Mac - best NTFS for Mac tool, supports all drives.
- NTFS-3G - free open-source NTFS for Mac tool.
- Tuxera NTFS for Mac - reliable NTFS for Mac tool.
- Mounty for Mac - free NTFS for Mac tool, works on non-apple silicon Macs.
2. How to enable writable for Seagate external hard drives on Mac?
Follow these steps:
- Download and install Donemax NTFS for Mac.
- Open Donemax NTFS for Mac, select the NTFS Seagate external hard drive.
- Click on Enable Writable button.
3. How to fix Seagate external hard drive read-only on Mac issue?
If the Seagate external hard drive has been formatted to NTFS file system, just use Seagate NTFS driver to enable writable for the Seagate external hard drive. Then you can write data to the drive.


Donemax NTFS for Mac
An easy-to-use NTFS for Mac tool to help you enable writable for NTFS drives on Mac so that you can read-write NTFS drives on Mac without any limitation. It also can help you mount, format, repair, rename, open drive on your Mac.
Related Articles
- Jan 30, 2024How to Fix Toshiba External Hard Drive Read-Only on Mac?
- Jun 27, 2024Can I Install Windows NTFS Driver on Mac?
- Dec 03, 2024Can I Run First Aid on NTFS Drive on Mac? How to Fix Crashed NTFS Drive on Mac?
- Dec 18, 2024How to Mount BOOTCAMP NTFS Partition with Read-Write Access?
- Dec 05, 2024Kingshiper NTFS for Mac Review, How to Use It, Best Alternative
- Oct 08, 2024How to Format an APFS Drive to NTFS on Mac?

Maria
Maria is one of the senior writers & editors of Donemax who lives and works in Sydney, Australia. She loves PC, Mac and Internet Technology. She has 6 years of writing articles about data recovery on PC/Mac, disk cloning solution, data eraser and computer OS optimization, etc. She is also interested in testing various software and digital products.

Gerhard Chou
In order to effectively solve the problems for our customers, every article and troubleshooting solution published on our website has been strictly tested and practiced. Our editors love researching and using computers and testing software, and are willing to help computer users with their problems